Have you reviewed your security and privacy settings recently?
While LinkedIn is valuable for building your professional presence, it's important to be conscious of your individual privacy and security when using the network.
In this article you'll discover what you need to know to manage your security on LinkedIn.
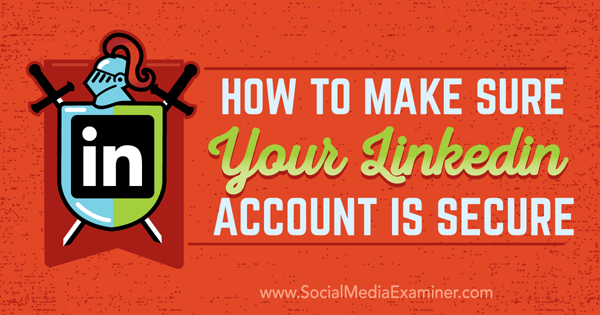
Listen to this article:
Where to subscribe: Apple Podcasts | Spotify | YouTube Music | YouTube | Amazon Music | RSS
How to Access Your Privacy and Security Settings
It's essential to manage your LinkedIn privacy and security settings so your personal profile is secure, yet still visible on the network. By default, LinkedIn shares certain things you might want to keep private and keeps other things private that should be public.
If you haven't edited your settings before, here's how to access them. Hover over your profile image at the top right of the screen. Then click Manage beside Privacy & Settings.
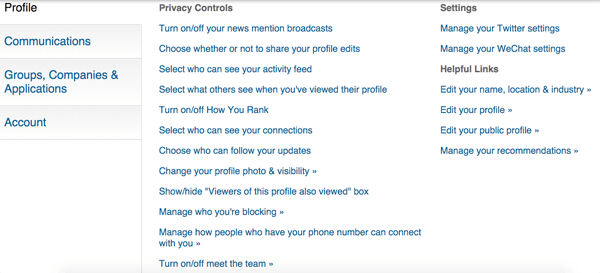
LinkedIn has more than 40 security settings. Here are the ones that have the greatest impact on marketers.
#1: Decide Whether to Share News Mentions
LinkedIn's Mentioned in the News feature automatically finds and shares with your network news items that mention you. (LinkedIn purchased the Newsle app to curate more relevant content for members.)
The default is to share your news mentions. To change this setting, go to Privacy Controls and click Turn On/Off Your News Mention Broadcasts. In the window that appears, uncheck the Yes! Let Them Know box and click Save Changes.
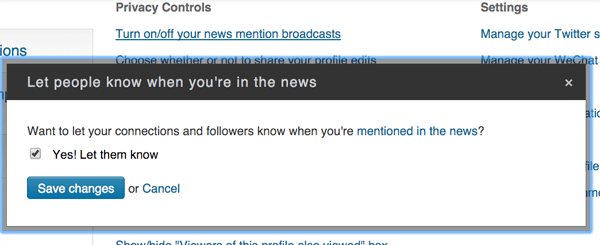
Mentioned in the News is a fantastic feature for people who have a positive presence online. However, you'll want to turn this feature off if you or one of your clients is dealing with reputation management issues (for example, you're working with a client who is experiencing a personal social media crisis or getting negative press).
Remember, there is no way to manage what gets shared with the Mentioned in the News feature. Your only option is to turn news mentions on or off.
#2: Turn Off Share Profile Edits
This privacy setting has less to do with your personal security and more to do with how your contacts view you and your activity. Since you don't necessarily want to alert your network of every minor change you make to your profile, I recommend that you turn off profile edits (previously called activity broadcasts).
To do so, click Choose Whether or Not to Share Your Profile Edits. In the window that appears, uncheck the box and click Save Changes.
Get World-Class Marketing Training — All Year Long!
Are you facing doubt, uncertainty, or overwhelm? The Social Media Marketing Society can help.
Each month, you’ll receive training from trusted marketing experts, covering everything from AI to organic social marketing. When you join, you’ll also get immediate access to:
- A library of 100+ marketing trainings
- A community of like-minded marketers
- Monthly online community meetups
- Relevant news and trends updates
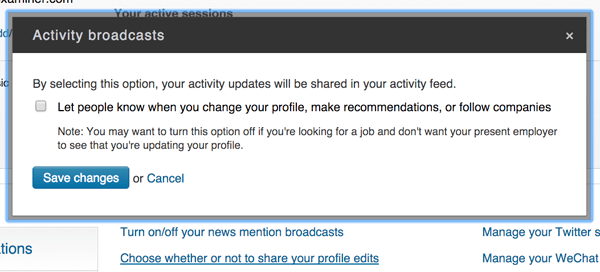
You can also make this change from your profile. On the right side of your profile under Notify Your Network?, select No to turn off this feature.
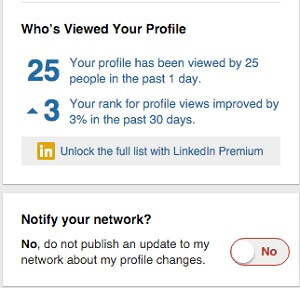
Turn these notifications back on for a short time when you have big news (you started a new job, signed a new client, got promoted or added something significant to your profile). Then turn them off again.
#3: Decide Who Sees Your Activity Feed
Your LinkedIn activity feed used to be your updates. Now it only refers to actions taken, such as following influencers, joining groups and so on.
Your activity feed is visible to your network by default. As with profile edits, you probably don't want your minor activities to clutter your connections' feeds, so you can make your activity feed private.
To change the setting to be more private, click Select Who Can See Your Activity Feed. In the window that appears, choose the Only You option and click Save Changes.
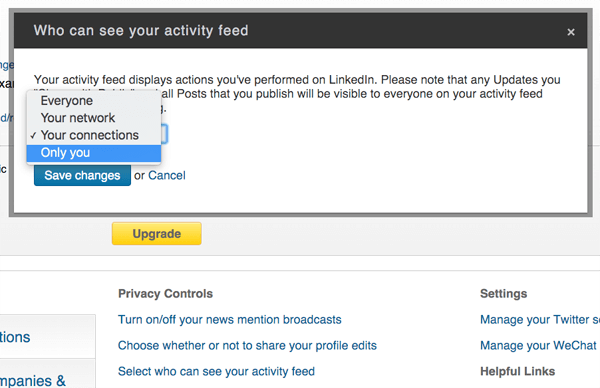
Remember, public updates are visible to everyone, regardless of your activity feed setting.
#4: Select What Others See on Your Profile
In most cases, you want people to know when you've viewed their LinkedIn profile. It helps keep you top of mind and increases the know-like-trust factor. However, there may be times when you want to make your profile anonymous.
For instance, if you're doing research on LinkedIn, and you don't want people to see you, make yourself completely private. Use this tactic when you check out competitors or view potential employers, employees or partners.
To change this setting, click Select What Others See When You've Viewed Their Profile. Then decide if you want to show your name and headline, display only semi–private profile characteristics or be completely private.
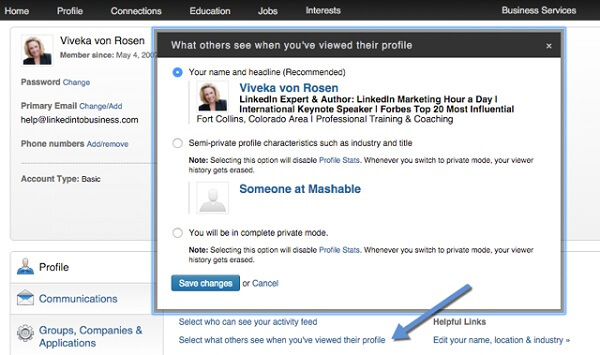
Here's the downside of making yourself anonymous. If you have the free LinkedIn account, you won't be able to see who has viewed your profile. As soon as you make your profile private, your history is erased. Therefore, if you want to go private, check to see who has viewed your profile first, then change the setting. If you have a premium account, it doesn't make a difference. You can still see who viewed your profile.
My recommendation is to keep yourself public as much as possible, since visibility helps increase trust, which ultimately grows your business.
#5: Decide Who Can See Your Connections
A lot of people believe that all LinkedIn users can see their connections. This is not actually the case.
By default, only your first-degree connections can see your other first-degree connections. (First-degree connections are people you invited or people who invited you.)
Turn this setting off if you don't want your connections to see each other. Click Select Who Can See Your Connections and choose Only You. Then click Save Changes.

Discover Proven Marketing Strategies and Tips
Want to go even deeper with your marketing? Check out the Social Media Marketing Podcast! Publishing weekly since 2012, the Social Media Marketing Podcast helps you navigate the constantly changing marketing jungle, with expert interviews from marketing pros.
But don’t let the name fool you. This show is about a lot more than just social media marketing. With over 600 episodes and millions of downloads each year, this show has been a trusted source for marketers for well over a decade.
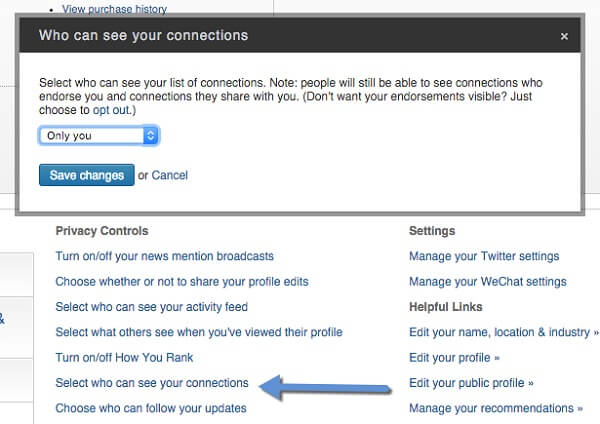
#6: Decide Who Has Access to Your Phone Number
By default, all LinkedIn members who have your phone number can discover and connect with you. Therefore you'll probably want to manage how people who have your phone number can connect with you. Select that option under Privacy Controls.
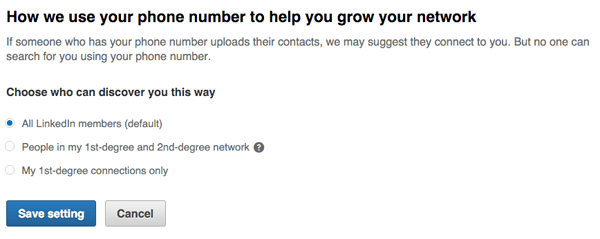
LinkedIn introduced this setting because of the updated mobile app. You may want to be more discerning about who can see your number than the default setting allows, which is All LinkedIn Members. Choose People in My 1st and 2nd Degree Network and click Save Setting.
#7: Edit Your Public Profile
Whether they have an account on LinkedIn or not, everyone who has access to the Internet can see your public profile. By default, LinkedIn makes all aspects of your profile visible to everyone. You'll want to make some adjustments to protect your privacy.
Under Helpful Links, click Edit Your Public Profile. Then customize it.
At the very least, make your picture, headline (which includes your location and industry) and websites visible on your public profile. (To add any websites, click to edit contact information on the bottom right of your regular profile view.)
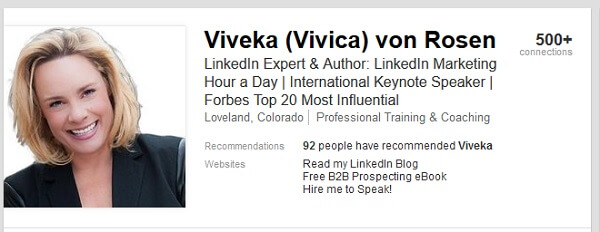
To protect yourself against identity theft, you don't want to reveal too much personal information to the public.
While you're in the Edit Your Profile section, if you have not yet done so, customize your LinkedIn URL to reflect your name. That way, no one else can claim it.
#8: See Which Apps Can Access Your Profile and Data
It never hurts to check which applications have access to your LinkedIn profile and network data.
On the Groups, Companies & Applications tab, click the option to view your applications. Remove access to apps you‘re no longer comfortable with.
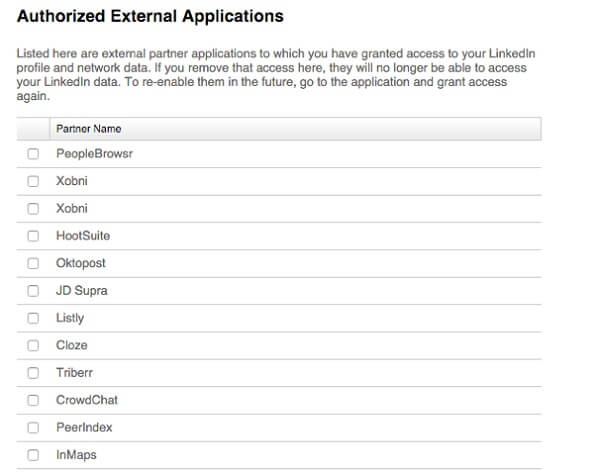
If you want to re-enable an app, go to the application and grant access.
#9: Turn Off Data Sharing With Third-Party Apps
As another layer of protection, turn off data sharing with third-party applications (mentioned in the previous section). In the left sidebar, click the Groups, Companies & Applications tab, and on the right, click Turn On/Off Data Sharing With Third Party Applications.
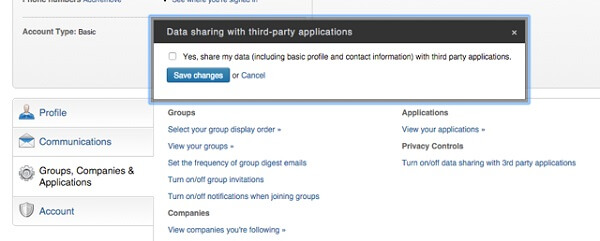
#10: Review Your Account
There are a few places under the Account tab (also in Privacy & Settings) that you may want to explore.
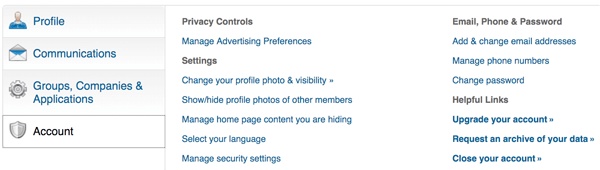
First, click Add & Change Email Address to add email addresses to your account. It's a good idea to add all of the email addresses you use. That way LinkedIn won't automatically try to create a duplicate account if someone tries to connect with you through one of your lesser-used email addresses. After you add an address, LinkedIn will send you an email for verification. Click the link in the email from LinkedIn to confirm the change.
Click Request an Archive of Your Data to export an archive of your LinkedIn activity and data. It's a good idea to do this once a month so you always have access to your latest LinkedIn data in case anything happens with your account.
Finally, this is where you'll find the options to change your password or close your account, if necessary.
Basic Best Practices for Security
In the world of marketing, cyber-fraud and cyber-security are hot topics. The world of LinkedIn is no different.
The settings listed above should keep your account secure. There are, however, some other precautions you can take to further protect yourself when communicating and connecting on LinkedIn:
Be careful what you share. Never share anything in an update or private message that would embarrass you if it went public. (My rule: If you wouldn't want your grandmother or granddaughter to read it, don't share it.) Even the safest networks get hacked, so anything private could potentially be made public.
Only accept people you should know. LinkedIn says to only connect with people you know. I say to connect with people you should know. These are connections who may potentially help you grow your business. When you receive an invitation to connect with people you don't know, review their profile and shared connections before accepting the invitation. You can always click on the Reply button and ask them why they want to connect before accepting the invitation.
By the way, the LinkedIn mobile app update has made it a lot easier to communicate via LinkedIn Messenger. It only takes a minute to verify someone's intentions.
Remove or block someone if necessary. If you no longer want to be connected with someone on LinkedIn, you can remove the person as a contact or block and report him or her. You can perform these actions from the person's profile. Note: The person you block will not be notified.
In Conclusion
The steps above can help you keep yourself safe as an individual, while remaining visible as a marketing professional. Although I highlighted what I think are the most important settings to review, make sure you check all of the LinkedIn privacy and security items for optimal protection.
What do you think? What precautions do you take for LinkedIn security? Which settings do you recommend? Please share your thoughts and recommendations in the comments.
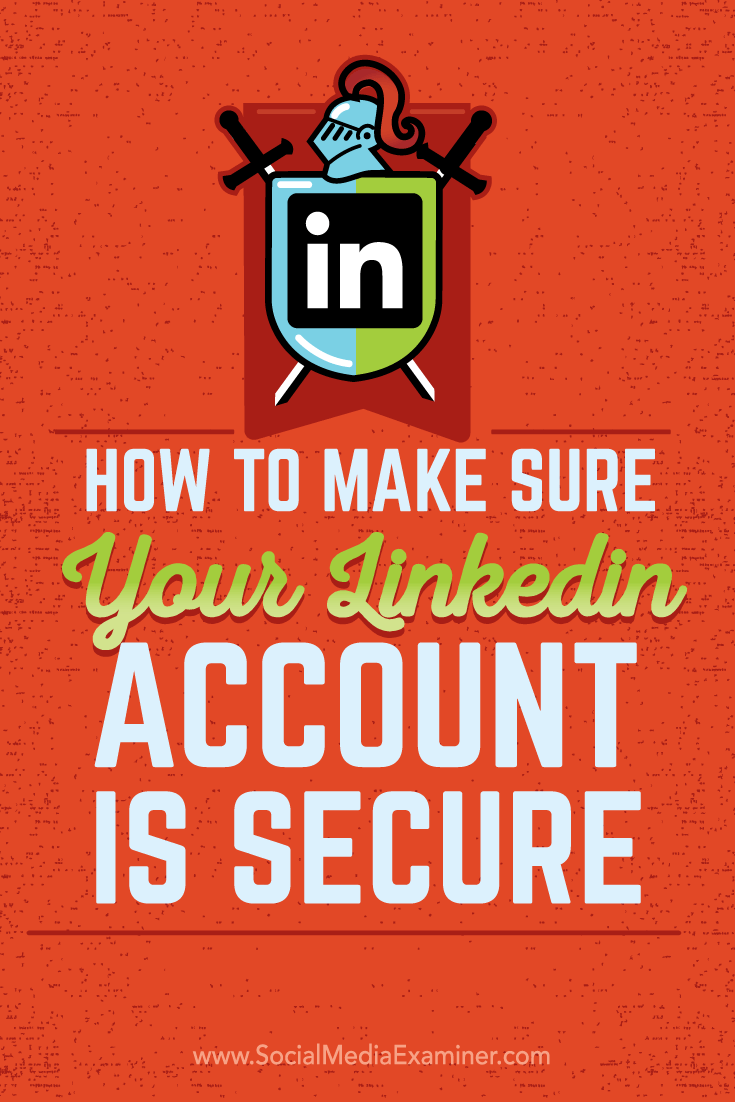
Attention Agency Owners, Brand Marketers, and Consultants

Introducing the Marketing Agency Show–our newest podcast designed to explore the struggles of agency marketers.
Join show host and agency owner, Brooke Sellas, as she interviews agency marketers and digs deep into their biggest challenges. Explore topics like navigating rough economic times, leveraging AI, service diversification, client acquisition, and much more.
Just pull up your favorite podcast app, search for Marketing Agency Show and start listening. Or click the button below for more information.


