 Have you tried out the new LinkedIn app?
Have you tried out the new LinkedIn app?
Do you want to make the most of its features?
The new LinkedIn app makes it easy for marketers on the go to do nearly everything they'd do on a desktop from a mobile device.
In this article, I’ll share 10 ways to use the new LinkedIn mobile app to stay in touch with your professional contacts.
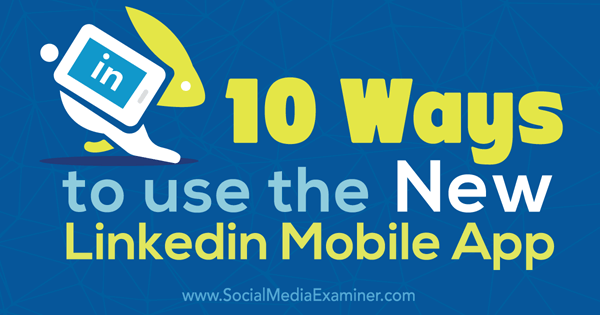
Listen to this article:
Where to subscribe: Apple Podcasts | Spotify | YouTube Music | YouTube | Amazon Music | RSS
#1: Write Updates
The LinkedIn mobile app makes it easy to create and share updates, especially if you want to use images.
To get started, go to the Home tab and click the Share button or Photo button at the top of the screen. If you click the Share button, you can create an update that includes text, links and mentions of other LinkedIn members. You can even upload a photo.
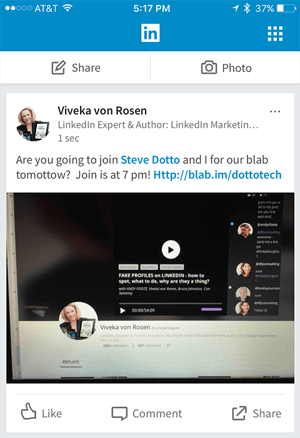
Click the Photo button to take a picture or share an image from your gallery. Go this route if you know you want to share a pic.
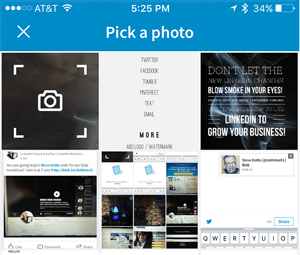
When you select Take a Photo or click the camera icon, it will go right to your camera. After you shoot the picture, you have the option to save or discard it. Then write your update and click to share the image.
As an added bonus, you can now easily choose to share to your whole LinkedIn network, to LinkedIn and your Twitter account or to only your first-degree connections.
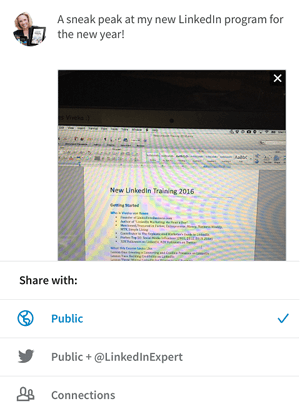
Previously, you could only upload photos from your gallery. Now, if you're at an event, you can take a live pic and post it to LinkedIn as an update in seconds.
Customized Graphics
The ease of posting visuals on LinkedIn's mobile app is a powerful feature for visual marketers. Use a program like Word Swag (iOS) or Textgram (Android or iOS) to create a beautiful quote graphic. Then share it as an update on LinkedIn.
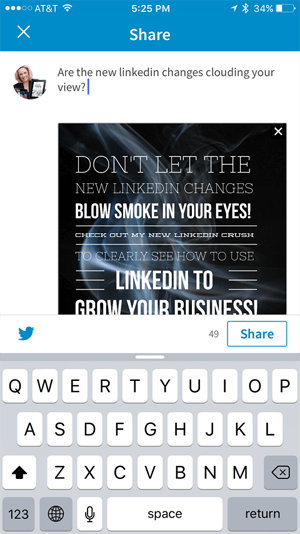
As long as the quote graphic is relevant to your audience, anything business-related that you would normally share on a photo-centric social network can be shared with your LinkedIn network, as well.
Get World-Class Marketing Training — All Year Long!
Are you facing doubt, uncertainty, or overwhelm? The Social Media Marketing Society can help.
Each month, you’ll receive training from trusted marketing experts, covering everything from AI to organic social marketing. When you join, you’ll also get immediate access to:
- A library of 100+ marketing trainings
- A community of like-minded marketers
- Monthly online community meetups
- Relevant news and trends updates
#2: Share LinkedIn Publisher Posts
The LinkedIn mobile app doesn't offer the functionality to create a post on LinkedIn Publisher, but you're able to share existing LinkedIn Publisher posts with your network.
To share a post, click the Me tab, swipe to the left and select your post. (If you're an Android user, you can get to your posts by selecting your profile from the Me tab.)
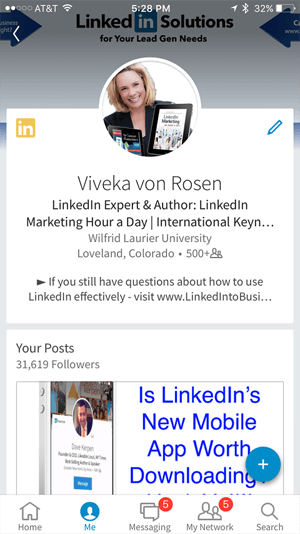
Once you open the post, click on the little share icon in the top right. That will take you to a new screen with the options to Share or Message.
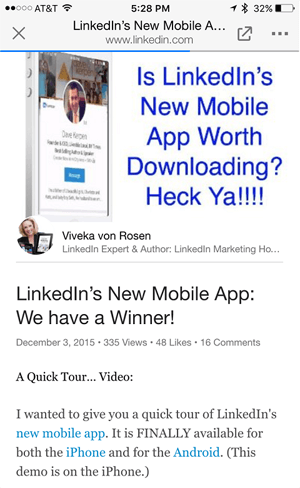
To send your post as a private message, click the Message icon. In the To field, type the name of the person to whom you want to send it, write your message and then click Send.
To share the post to your network as an update, click Share, write a message about the post and click on the Share button at the bottom.
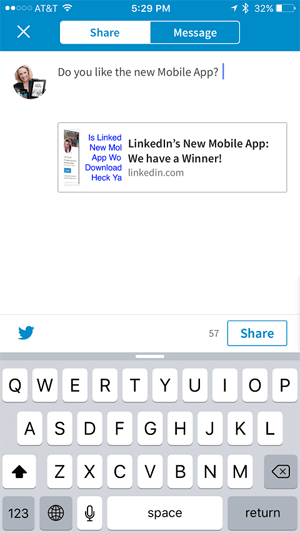
Remember, if you want to increase the visibility of your LinkedIn Publisher posts, you need to share them as updates several times.
#3: Engage With Your Connections' Updates
The redesigned LinkedIn app interface makes it easy to find, share and otherwise engage with your connections' updates. This is a great way to stay top of mind with your network.
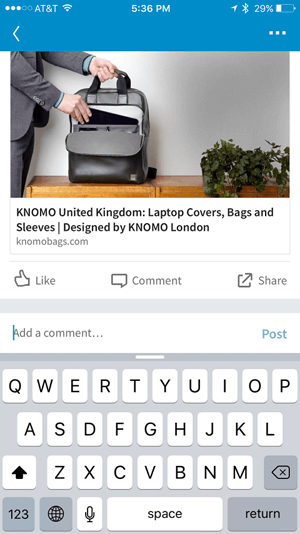
If you find an update that you want to share, click the Share button in the lower right of the post. In the pop-up menu that appears, select Share. Then write a short message about the update and click the Share button in the lower right.
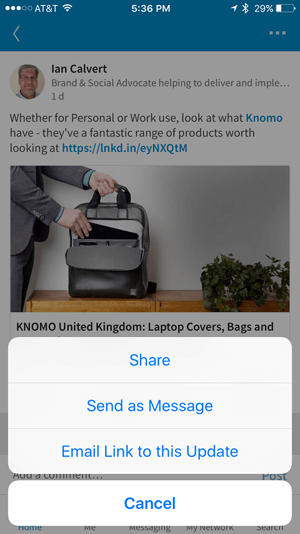
Since the new LinkedIn app launched, I seem to be getting more relevant updates in my news feed. It's much easier to like, comment and share when I have downtime, because the content I really want to interact with is right at my fingertips.
#4: Check Out Who's Viewed Your Profile or Content
On the Me tab, you can see people who have viewed your content or engaged with you, whether you're connected on LinkedIn or not. Then you can easily interact with them.
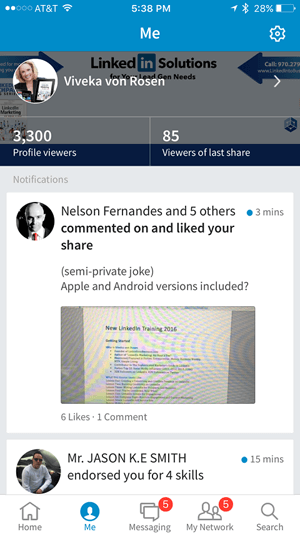
Check out who viewed, liked or commented on your last post or share, and click on the post to respond. Select the @ sign and start typing, and you'll see a drop-down list where you can select the person‘s name and reply directly. This helps your engagement as a marketer.
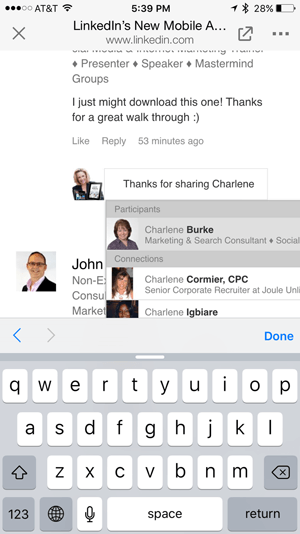
If people viewed your profile, click on their name to view their profile and then send them a message, an InMail or an invitation to connect.

Discover Proven Marketing Strategies and Tips
Want to go even deeper with your marketing? Check out the Social Media Marketing Podcast! Publishing weekly since 2012, the Social Media Marketing Podcast helps you navigate the constantly changing marketing jungle, with expert interviews from marketing pros.
But don’t let the name fool you. This show is about a lot more than just social media marketing. With over 600 episodes and millions of downloads each year, this show has been a trusted source for marketers for well over a decade.
To see whom the people who viewed you “also viewed,” go to that person's LinkedIn profile and scroll to the bottom. It's a good way to find other influencers, competitors and potential partners. From there, you can start to engage with them and develop relationships.
#5: Edit Your Profile
If you're attending a conference or in a meeting and notice something is wrong with your profile, you can fix it right in the app. Previously you could only make basic profile edits through the LinkedIn app. Now, you have a number of options.
To edit your profile, go to the Me tab and click on your name to open your profile. Click the pencil icon to the right of your profile photo to edit the Intro section. You can update your name, header, where you live, education and summary. When you're finished making changes, click Save in the upper-right corner.
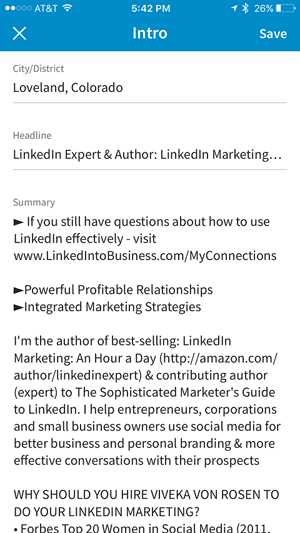
Also, you can add or delete entries in Experience. Note there is very little you can do with the Skills section. However, the editing options in the redesigned app are a substantial improvement over the old version.
#6: Send and Receive Messages
The Messaging feature in the LinkedIn app is actually easier to use than the desktop version. To access your messages, click the Messaging tab.
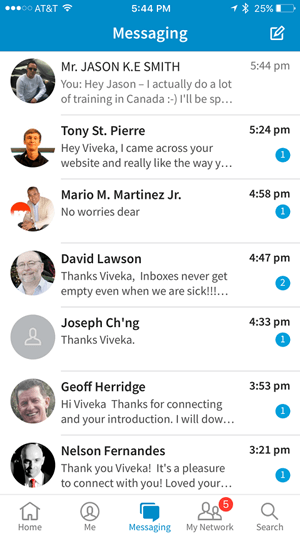
If you see a message you want to respond to, click the message and type your reply in the text box at the bottom of the screen. Then click Send.
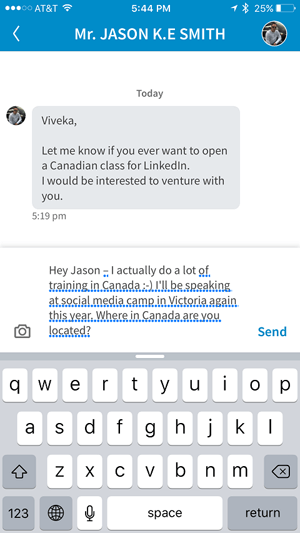
To send a new message, click the Message icon in the right corner of the screen. In the New Message window, enter the recipient‘s name in the To field and type your message in the text box at the bottom of the screen. You can also upload an image, but you can't attach an actual file. When you're finished composing the message, click Send.
Your communication on LinkedIn is one of the building blocks of your business. The faster you can communicate, the quicker you can close a deal.
#7: Access Your Connections
Go to the My Network tab to see your contacts‘ recent activity. This network brief will show things like job changes, birthdays and work anniversaries. At the top of the screen, swipe through these updates to see what's new with your connections. Then like and comment.
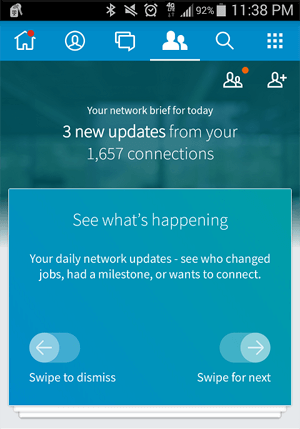
Below the updates to your network, you'll see a list of people you may know. If you want to connect with someone, click the Connect icon to the right of the person‘s name to send a connection request.
Click on the My Network icon (with the two people on it) in the upper-left corner to see the Invitations tab, which shows any pending connection requests. You can easily accept or ignore them.
Click the Connections tab to see your network connections list. To add new connections, select the Connect icon (the icon with the person and a + sign) in the upper-right corner of the My Network tab.
To customize an invite, go to the person‘s profile. Instead of clicking Connect, select the three dots. Click Personalize Invite. Write a message and then send.
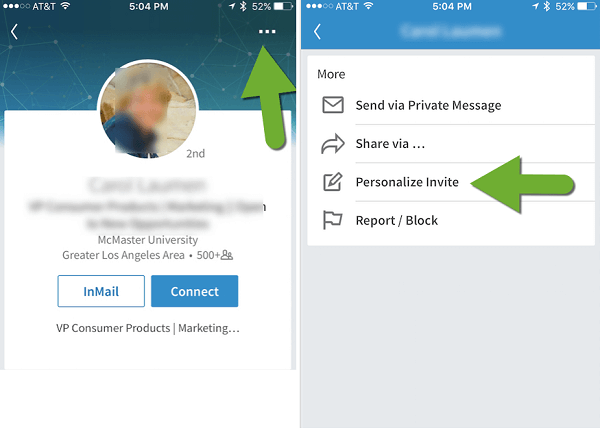
Note: LinkedIn just added this ability to customize invitations, so if you previously installed the update, update it again.
#8: Do a Keyword Search
Search via the mobile app is much more functional than it used to be, but it's not as good as the advanced search you can do with a desktop browser.
To access search on the mobile app, click the Search tab. Enter your search term in the box and either select an option from the list that populates or click Search.
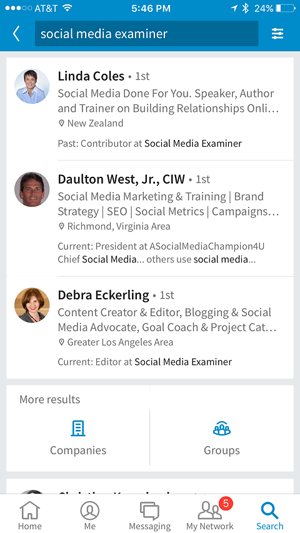
Then click the filter icon to narrow it down by Connections, Locations, Companies or Industries.
#9: Change Account Settings
The Settings area has drastically improved with the redesigned LinkedIn app.
To access Settings, click the Me tab and then click the gear icon in the right corner of the screen. Then click the Account, Privacy or Communications tab and select the setting you want to update.
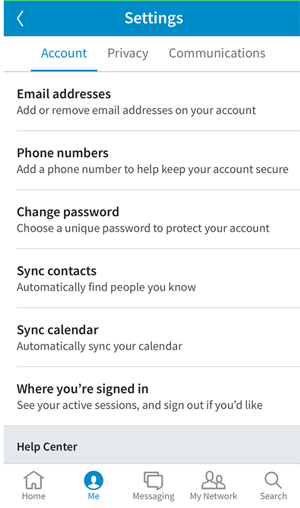
The app allows you to make a number of changes to settings, including syncing your contacts and calendar, changing sharing and viewing preferences and determining which notifications you'd like to receive.
You can also access the Help Center from the Settings area.
#10: Access Other LinkedIn Apps
LinkedIn is potentially integrating all of their apps into one super app. However, until that time, you can access their various apps from one convenient spot in the LinkedIn app.
Go to the Home tab, and in the right corner, click on the grid icon to see all of the apps. Then select the one you want to use.
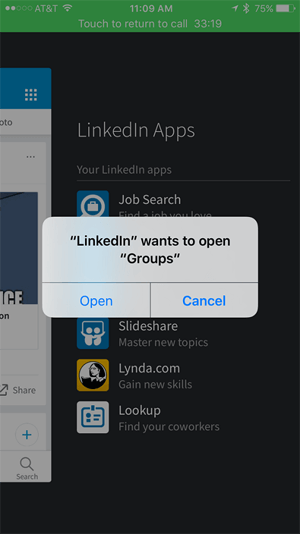
Before this change, I grouped all of my LinkedIn apps in one folder on my mobile device. The redesigned LinkedIn app makes it much easier to access them. Plus, LinkedIn recommends apps that I didn't realize were part of their suite.
In Conclusion
The recent updates to the LinkedIn app make it much more functional for marketers on the go who don't always have access to their computers.
Prior to this release, you had to use both your desktop browser and the mobile app in concert to get the most out of LinkedIn. Now you can access 90% of LinkedIn functionality from the mobile app. (You still need to use LinkedIn via your desktop browser to write a LinkedIn Publisher post or customize an invitation.) Plus, you can integrate other LinkedIn apps into your experience.
What do you think? Have you used the updated LinkedIn app? What functions work best for you? Please share your thoughts and experience in the comments.
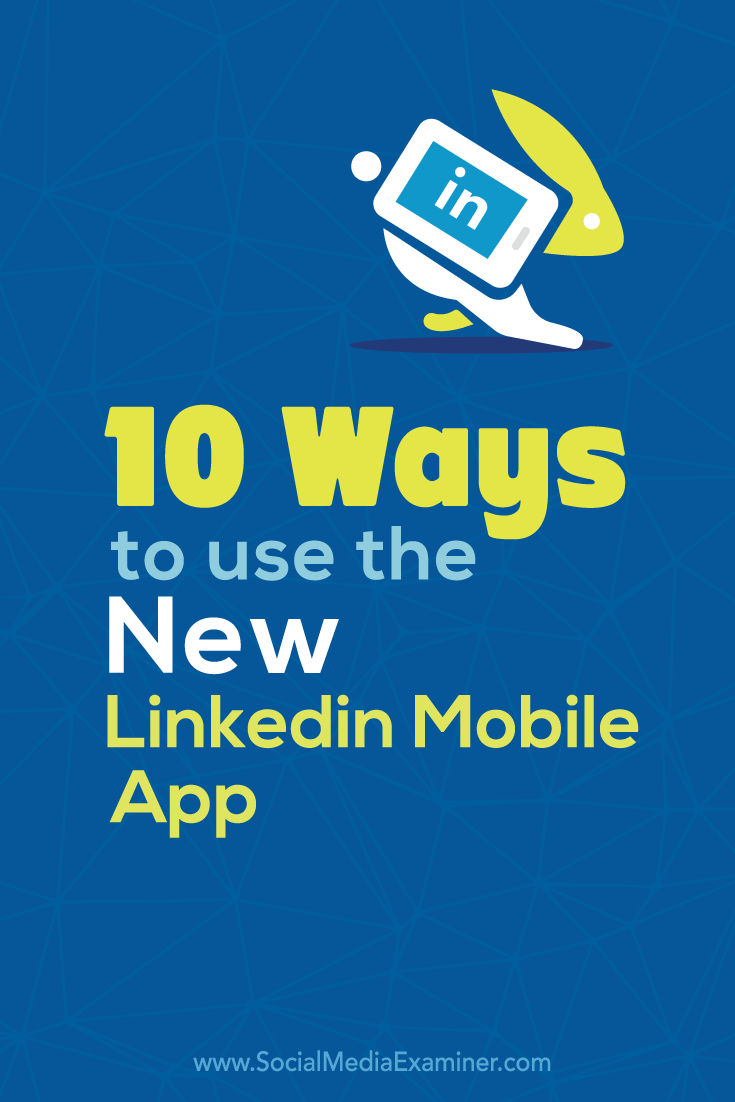
Attention Agency Owners, Brand Marketers, and Consultants

Introducing the Marketing Agency Show–our newest podcast designed to explore the struggles of agency marketers.
Join show host and agency owner, Brooke Sellas, as she interviews agency marketers and digs deep into their biggest challenges. Explore topics like navigating rough economic times, leveraging AI, service diversification, client acquisition, and much more.
Just pull up your favorite podcast app, search for Marketing Agency Show and start listening. Or click the button below for more information.

