Want to capture more leads from LinkedIn? Are you using the right ad format and conversion objective to generate leads?
In this article, you'll learn how to set up and use a lead generation form in a Sponsored Content ad campaign on LinkedIn. You'll also discover tips to optimize your lead gen form ads to collect the most relevant information from prospects, how to add custom fields to your form, and how to download or export your leads from LinkedIn.
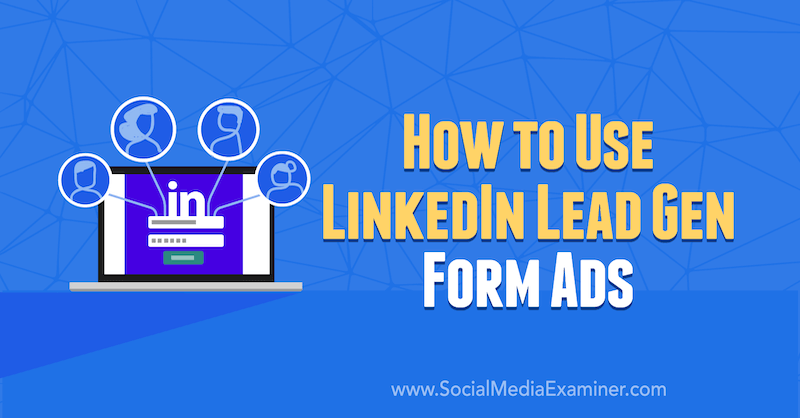
Why Use LinkedIn Lead Gen Form Ads?
LinkedIn ads are expensive so you want to do everything possible to keep performance high and costs low. Anytime you send someone to a landing page, you introduce a lot of steps and add friction that can lower your overall conversion rate. LinkedIn lead gen form ads can help you reduce that friction and get the highest conversion rates possible.
LinkedIn makes it easy for people to become a lead by pre-filling the fields on the lead gen form with their personal data. All they have to do is hit Submit.
To learn how to set up LinkedIn lead gen form ads, read the article below for an easy-to-follow walkthrough or watch this video:
#1: Create a LinkedIn Campaign
Lead gen form ads can work on either sponsored InMail or sponsored content ads. For this example, we'll create it like sponsored content.
To get to your LinkedIn Ads dashboard, click on Advertise in the top-right corner of the screen. If you don't see that icon, click on Work and select Marketing Solutions.
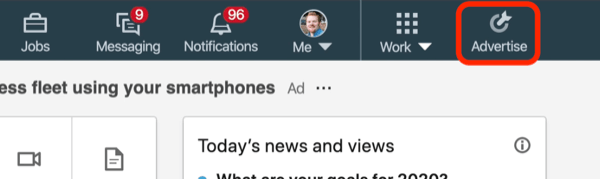
You'll then see a list of all of your accounts. Click into whichever campaign group you want to use and then click Create Campaign in the top-right corner of the page.
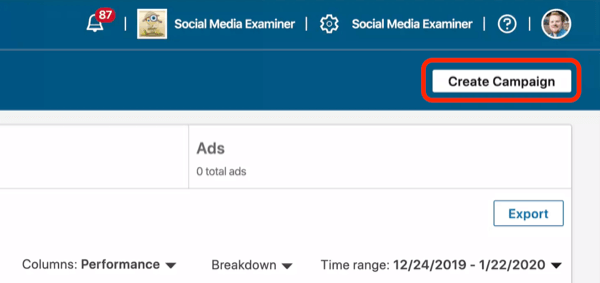
For the LinkedIn campaign objective, select Lead Generation.
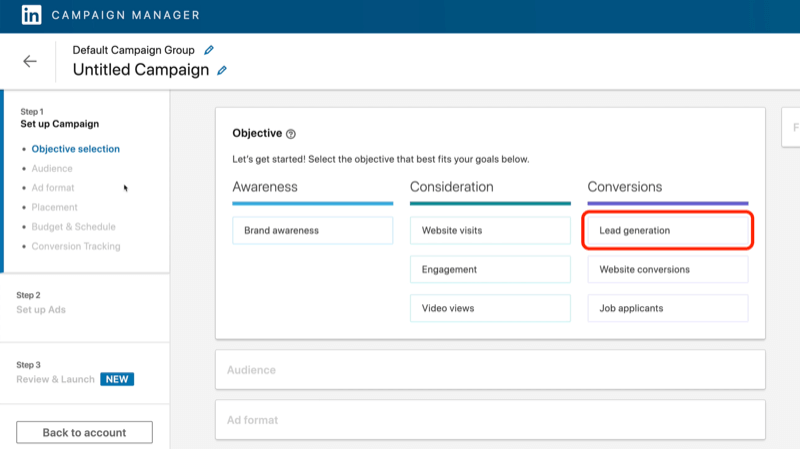
#2: Set Up Your Targeting
The next step is to select your audience.
Get World-Class Marketing Training — All Year Long!
Are you facing doubt, uncertainty, or overwhelm? The Social Media Marketing Society can help.
Each month, you’ll receive training from trusted marketing experts, covering everything from AI to organic social marketing. When you join, you’ll also get immediate access to:
- A library of 100+ marketing trainings
- A community of like-minded marketers
- Monthly online community meetups
- Relevant news and trends updates
In this case, we want to target social media marketers so scroll down to Audience Attributes and select Job Experience > Member Skills.
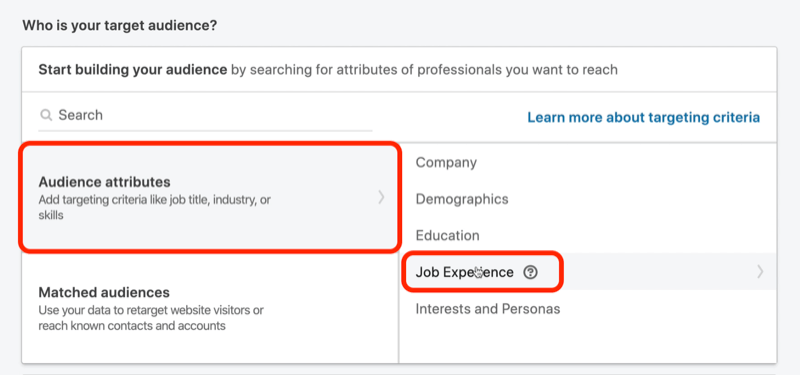
In the search box, type in “social media” and see what member skills are available.
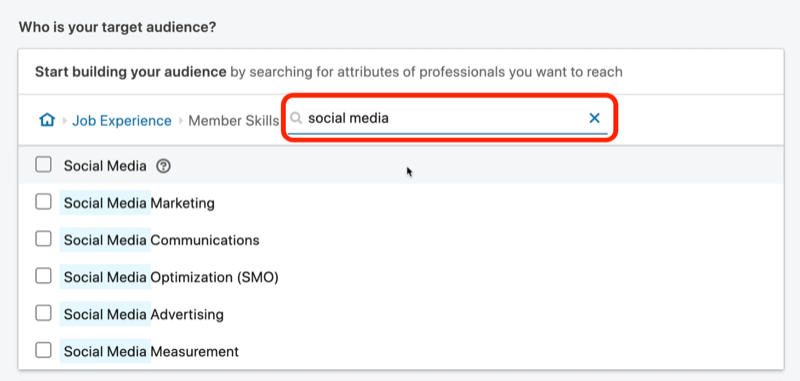
For this campaign, we'll select Social Media Marketing, Social Media Optimization, Social Media Advertising, and Social Media Measurement because these are all great skills to target.
After making your selections, you can see the target audience size on the right side of this screen.
The audience size below is quite large. I like audiences that are between about 20,000 and 80,000 people, but this works as an example.
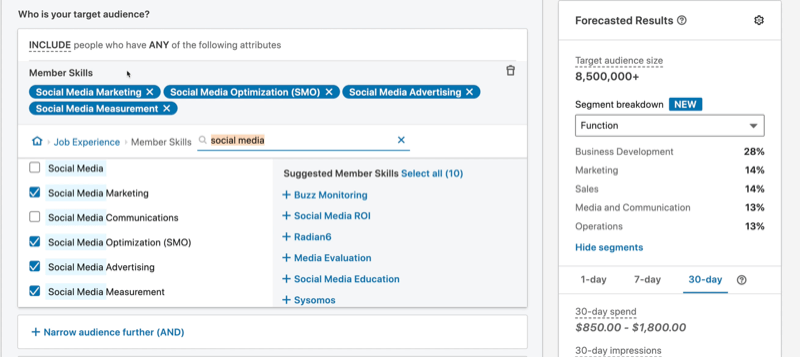
Also, I always uncheck the Enable Audience Expansion checkbox that LinkedIn selects by default. I don't want LinkedIn to muddy my audience with anything; I want them to just use exactly what I've given them.
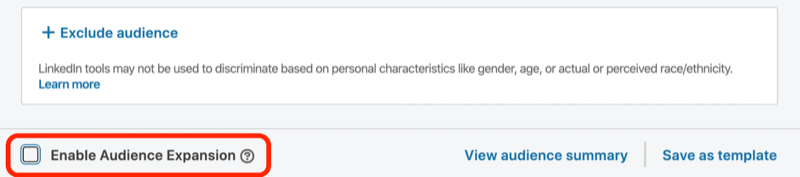
#3: Choose Your Ad Format, Budget, and Schedule
For the ad format, you can choose a single image ad, carousel ad (where you have multiple images in the same ad), video sponsored content, or message ad. Let's go with single image ad.
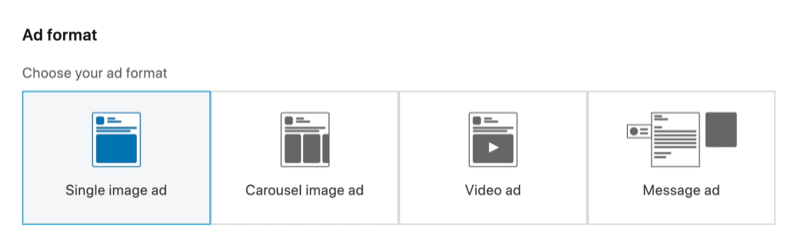
Next, scroll down to the budget and schedule options. I recommend changing your bid type from automated bid to cost per click (CPC).
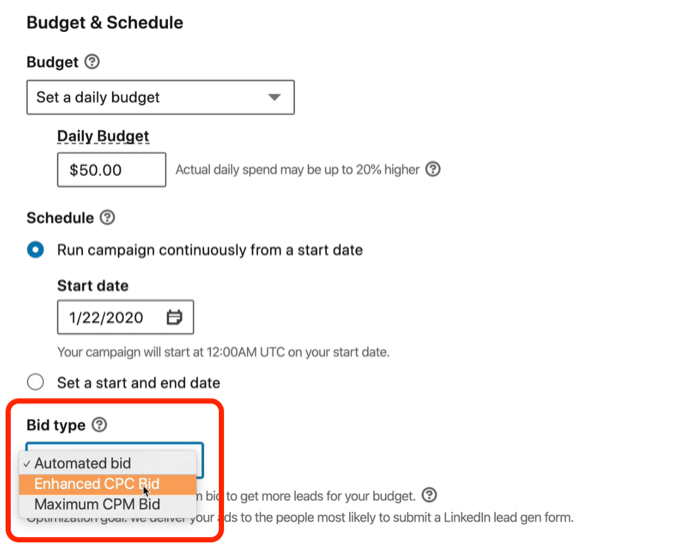
Also uncheck the box for Lead Optimization. I don't want LinkedIn to make the decision about who's more likely to convert. I want a level baseline.
Now enter a bid amount. If you're on a limited budget, try setting a bid amount that's way too low, like $2. LinkedIn will then come back to you in red and say, “Your bid needs to be at least X.” If you set your bid to that amount ($4.50 in this case) and you're able to spend your entire budget, you know you got the lowest CPC and cost per lead possible on LinkedIn. I love that approach to start with. If you're not getting enough traffic, you can always come back and increase it.
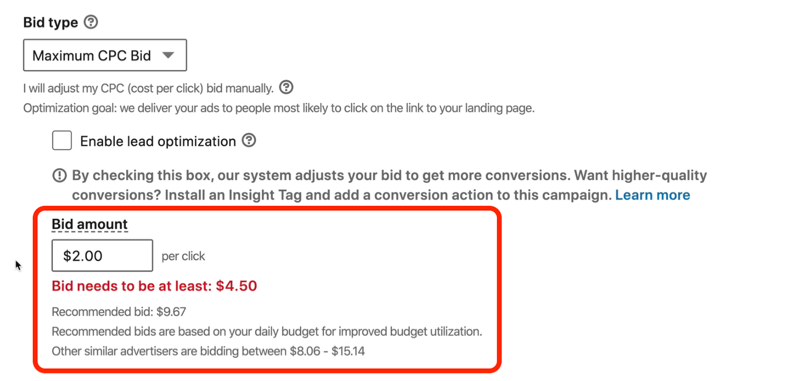
Before you leave this screen, give your campaign a meaningful name so you'll be able to understand at a glance what your account is doing. My favorite way to name campaigns is to structure them after the ad format I'm using, the objective, and the audience.
In this case, because we're using sponsored content, start with “SC,” add a separator, and identify the objective (“LGF” for lead gen forms). Then describe the audience (“SMM Skills” for social media marketing skills) and location (US). Now we have a campaign name that describes who this audience is and how and why we're targeting them.
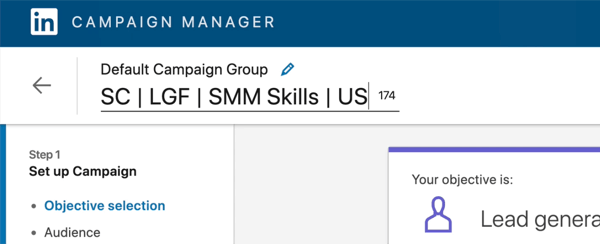
When you're done, click Next to move on to creating the ad itself.
#4: Create Your LinkedIn Lead Gen Form Ad
On the next page, click Create New Ad.
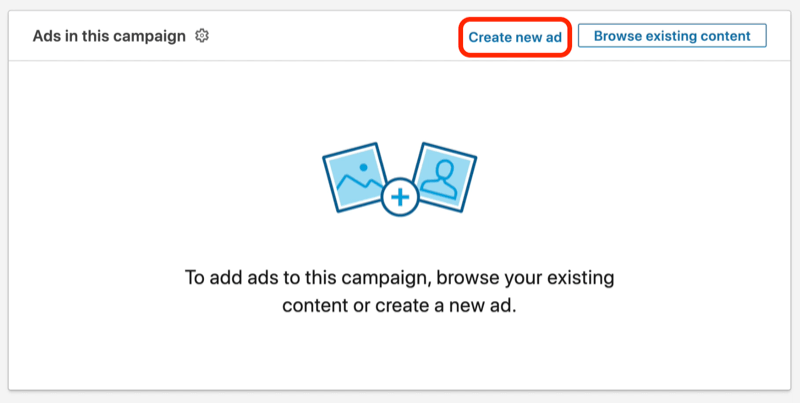
Now you're ready to choose your ad creative. With sponsored content, the Name This Ad field is optional, but I typically like to name it with the date that I'm launching the ad or something that will help me understand how this ad is different from others.
Next, jump down to the Destination URL field and enter the landing page URL. LinkedIn will then autofill the headline and description from the landing page itself. The headline is pulled from your SEO page title and the description is actually your meta description on the page. It's interesting to note that this description never shows up so you could put whatever you want here or delete it. It literally doesn't matter.
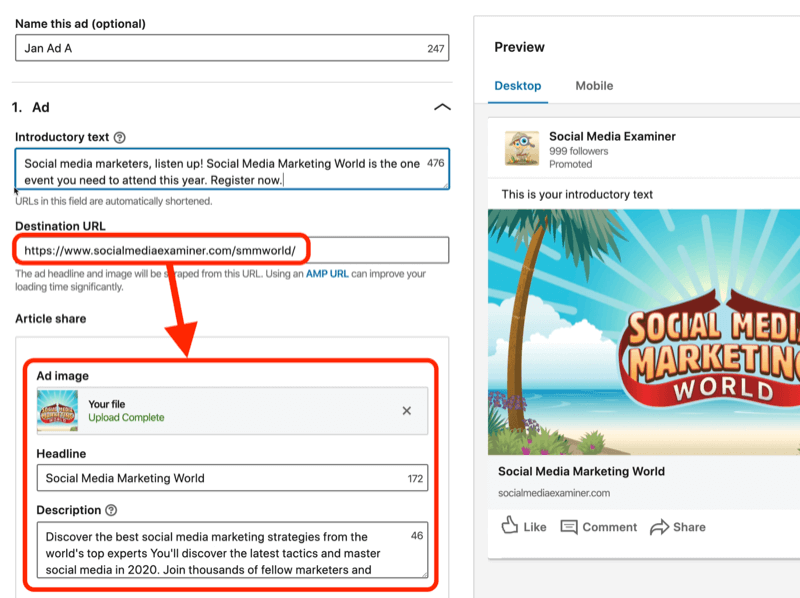
The introductory text is the most important and it needs to be convincing. For this example, we're going to talk about why it's a great idea to come to Social Media Marketing World: “Social Media Marketers, listen up. Social Media Marketing World is the one event you need to attend this year. Register now.”
For the headline, describe the offer or what people are getting (in this case, “Top Social Media Conference”). I generally put this in square brackets and then give it the name.
Again, as I mentioned, it doesn't matter what you put for the description because no one will ever see it.
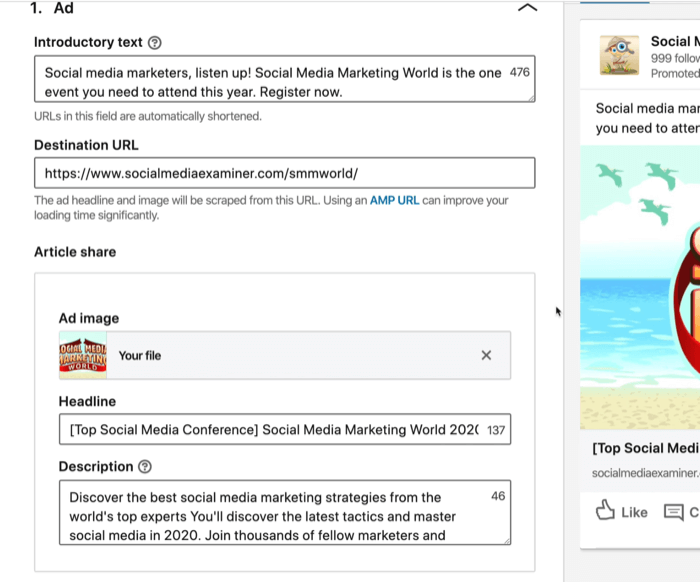
If you like the image that LinkedIn pulled directly from your website, you can keep it. Otherwise, click the X and upload a new image. The optimal image size is 1200 x 627 pixels. After you upload your image, the ad will switch to the right asset.
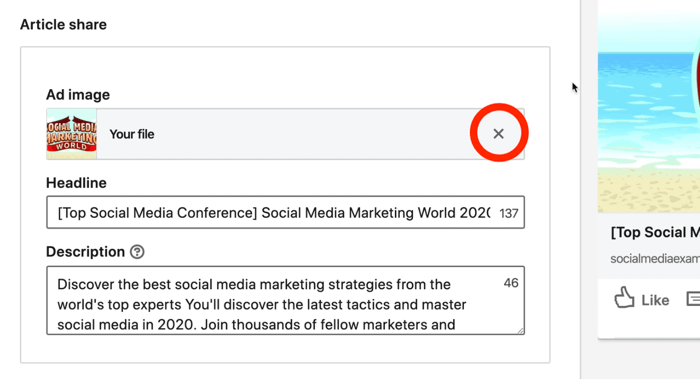
Note: For you Facebook ads experts—Don't worry, LinkedIn doesn't have anything like the 20% text rule. You can put whatever you want in the image as long as it's not offensive.

Discover Proven Marketing Strategies and Tips
Want to go even deeper with your marketing? Check out the Social Media Marketing Podcast! Publishing weekly since 2012, the Social Media Marketing Podcast helps you navigate the constantly changing marketing jungle, with expert interviews from marketing pros.
But don’t let the name fool you. This show is about a lot more than just social media marketing. With over 600 episodes and millions of downloads each year, this show has been a trusted source for marketers for well over a decade.
Now you're ready to enter the details for your form. This is where you get to create the form that drops down from the ad so someone can fill it out right there. You can choose any of LinkedIn's standard options for your call to action (CTA). Because this ad is for a conference, I might select something like Learn More.
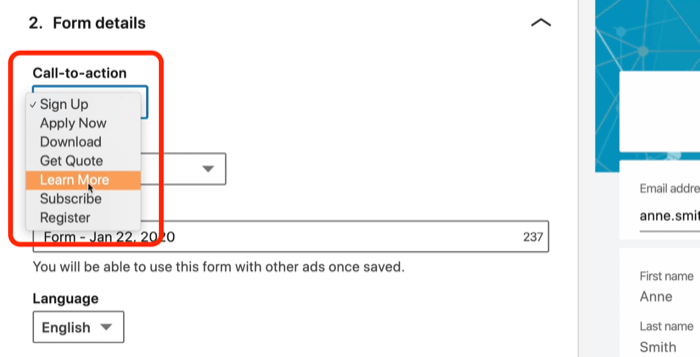
We're creating a brand-new form so leave Form set to Create New. But if you've previously created a form that you want to use, you can do that here and bring it into your ad.
Next, type in a name for the form and select your language. For the headline, the user has already seen the original ad copy so we want to remind them what they want to do. For this example, we'll use, “Join thousands of social media marketers in March!”
Under Details, add anything that would strengthen your value proposition so someone would want to convert. We'll use, “The best social media marketers and speakers in one place! Gain actionable tips from more than 100 of the world's top social media pros.”
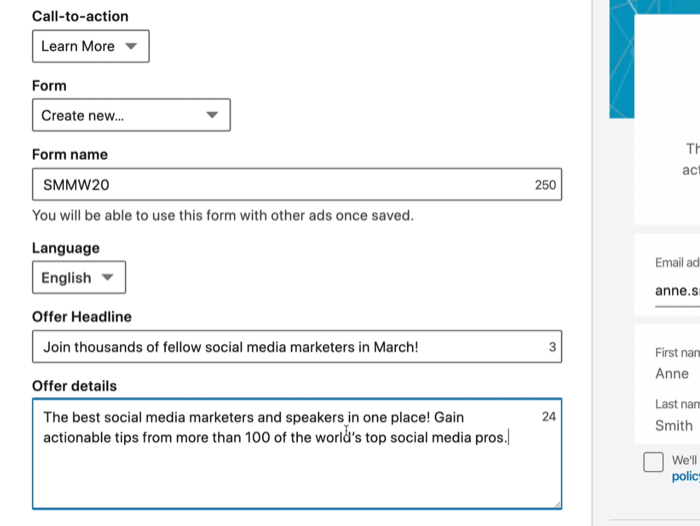
Next, add your privacy policy URL. This is required. Make sure that your website has a privacy policy and enter it here. For the Privacy Policy Text field, maybe your internal counsel or lawyer has something you want to put here but you don't have to.
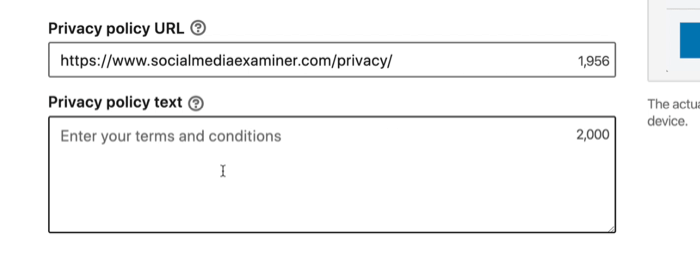
Next up are lead details and custom questions. This is where you get to choose what fields go in the form. If the form asks for any data that's included in the user's LinkedIn profile, LinkedIn will autofill that data, making it easy for the person to complete the form. By default, it will ask for first name, last name, and email address.
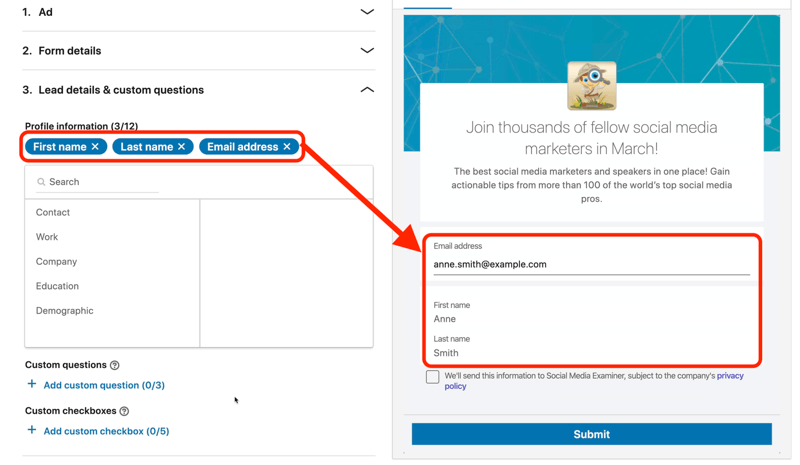
The email address included by default is the user's login email address, which is often a personal email. If you want to force users to give you their work email address, click the X to remove Email Address from the form. Then navigate to Contact and select Work Email. Note that asking for the work email will provide a little extra friction because users will have to manually fill in this field.
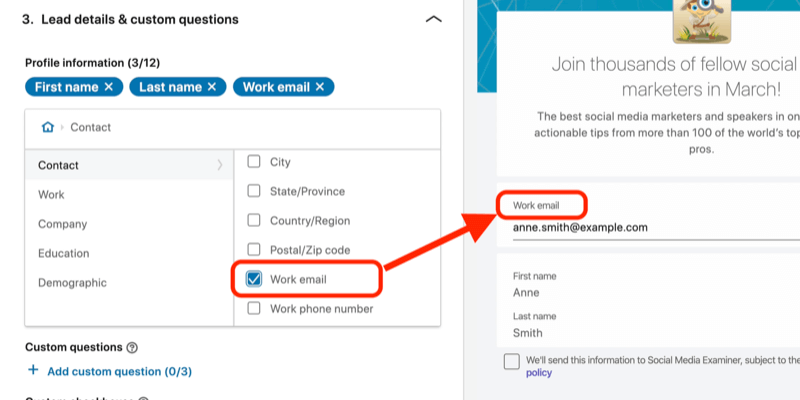
If you want to ask for any additional information, you can add custom questions and custom checkboxes that get passed through the form. We don't need any in this case; we just want first name, last name, and work email.
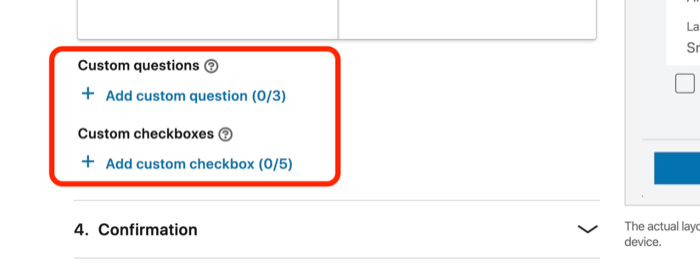
Next, you'll come to the confirmation. In the Message field, you can include something like, “Hey thanks, we're going to get back to you,” or “We'll send you some information,” or “Someone's going to call you.”
I also like using the Landing Page URL field because if someone fills out this form on LinkedIn and has never been to your website, your other channels can't do any sort of retargeting or nurture around them. I love dumping them on a landing page that I can track and control.
I might type in a landing page URL that goes to a thank-you page. For this example, we'll say, “Thanks for reaching out. We'll send you details about Social Media Marketing World to your inbox now!” For the Thank You Message Call-to-Action, we'll use Learn More.
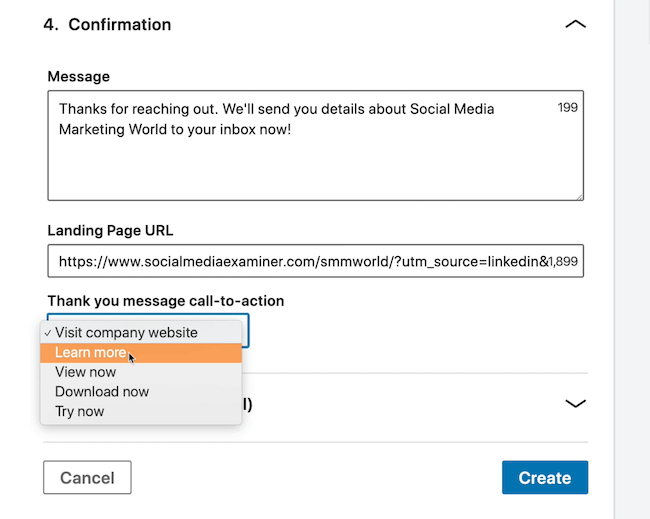
If your CRM requires hidden fields to come through, click on Hidden Fields and add something like source, medium, campaign, content—something along those lines. Because we've already included UTM parameters in our confirmation URL, we won't worry about this.
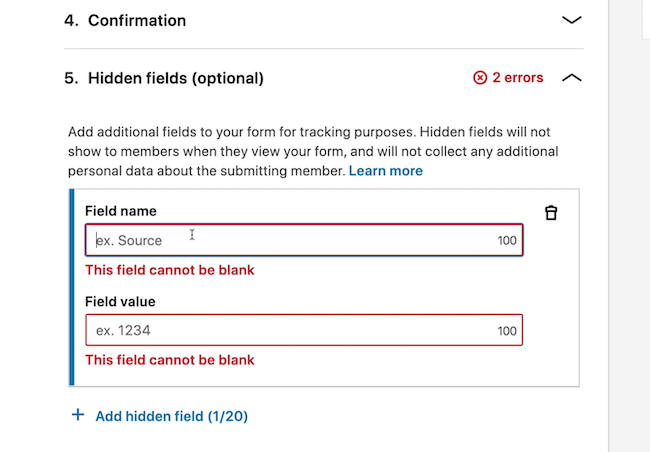
When you're done setting up your form, click Create.
Now you can see your ad has been created and the lead gen form that it's attached to has also been created. Click the Next button to proceed.
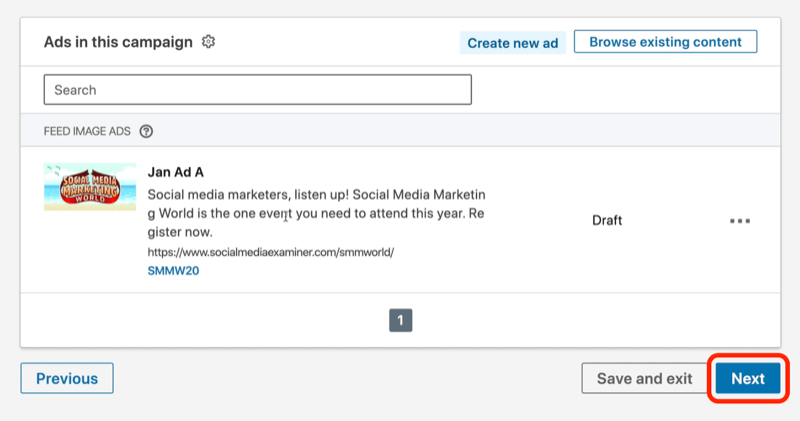
Now click Launch Campaign.
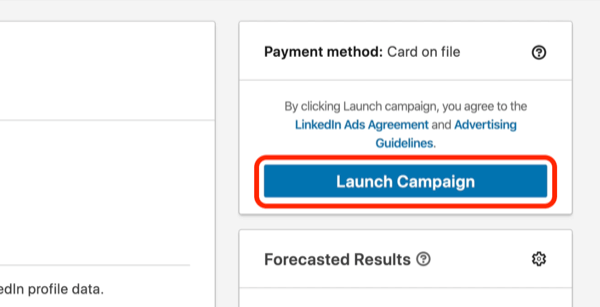
Hitting Launch Campaign will send your campaign live. If you're not ready for your campaign to run yet, go back to your dashboard and flip the campaign status from Active to Paused.
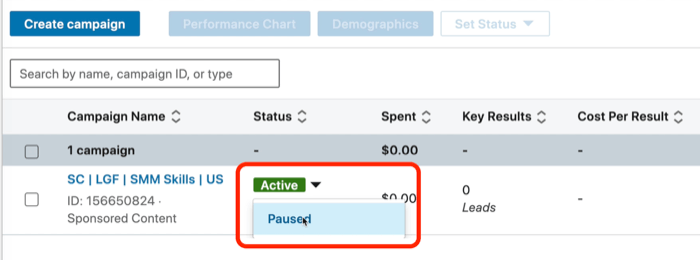
Now you have a campaign with a lead generation form that's running.
#5: Download Your Leads
Once you start generating leads on LinkedIn, you need to find a way to harvest them.
To do that, click Account Assets and select Lead Gen Forms in your ads dashboard.
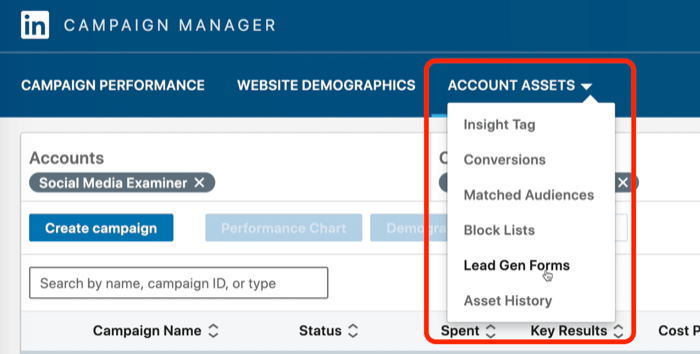
This form doesn't have any leads yet, but if it did, you could click on the three-dot icon and select Download Leads. That would give you a CSV file with all of the information you requested. However, this would require you to go in every single day and download this sheet.
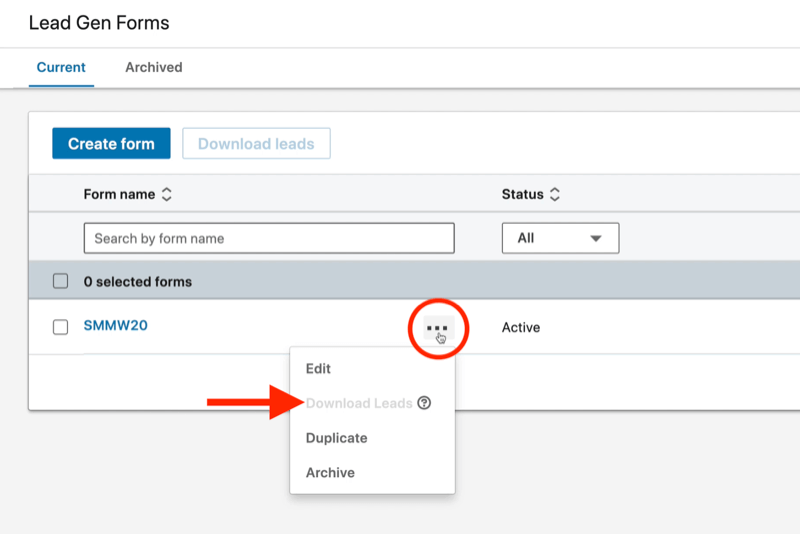
If you prefer to pass your leads into another system, use one of LinkedIn's integrations. LinkedIn's integration partners include Salesforce, HubSpot, Eloqua, Marketo, LiveRamp, and a few others. To set this up, you'll need to go into the partner platform and integrate it directly with LinkedIn.
If you don't have one of these integration partners, you can use Zapier. Zapier's $20 per month plan will give you the ability to integrate with lead gen forms on LinkedIn and pass those leads to about any system you can imagine.
Understanding the Differences Between LinkedIn Lead Gen Form Ads and Sending Users to a Landing Page
With all of the benefits of LinkedIn lead gen form ads, they still might not be the best way for you to generate leads. Let's look at the differences between running lead gen form ads vs. sending users to a landing page so you can determine which one is best for your objective.
Lead gen form ads are great at converting people. If your goal is to get as many names of your target audience as possible into your database for nurturing, lead gen form ads are by far the best way to do it.
However, sometimes you'll have lead quality issues where someone doesn't remember filling out the form. If your goal is to make a strong impression—maybe this person is a high-value prospect you want to do business with and sign to big deals—you may want to send them to your landing page instead.
One way I like to use lead gen forms is to test the conversion results our landing page is getting. Let's say we're pitching an offer on the landing page and through a lead gen form (where we're skipping the landing page). If our conversion rates are significantly different between the two, we know the only difference is the way we presented things on the landing page. This is a good test to run to see if your landing page is in the way.
When you send traffic to your landing page, you can then retarget that traffic through Facebook and Google or any other channel you're running retargeting on, which is very powerful. You can also track that traffic with UTM parameters or other tracking parameters in your URLs, which you wouldn't be able to do if you were running all of your traffic through the lead gen forms on LinkedIn.
Conclusion
Using a lead generation form in a LinkedIn sponsored content ad campaign offers a great way to collect the most relevant information from prospects. Test out LinkedIn lead gen form ads and see if they're the best way for you to generate leads or if you get better results from sending people to a landing page instead.
What do you think? Have you tried LinkedIn lead gen form ads? How have they performed for you? Share your thoughts in the comments below.
More articles on LinkedIn ads:
- Discover four LinkedIn advertising mistakes and learn how to avoid them.
- Learn how to analyze your LinkedIn ad performance.
- Find out how to create LinkedIn sponsored content ads.
Attention Agency Owners, Brand Marketers, and Consultants

Introducing the Marketing Agency Show–our newest podcast designed to explore the struggles of agency marketers.
Join show host and agency owner, Brooke Sellas, as she interviews agency marketers and digs deep into their biggest challenges. Explore topics like navigating rough economic times, leveraging AI, service diversification, client acquisition, and much more.
Just pull up your favorite podcast app, search for Marketing Agency Show and start listening. Or click the button below for more information.

