Finding it hard to manage Instagram from your mobile device? Have you considered moving your workflow to the desktop version of Instagram?
In this article, you'll discover how to navigate and use the desktop version of Instagram for your marketing activities.
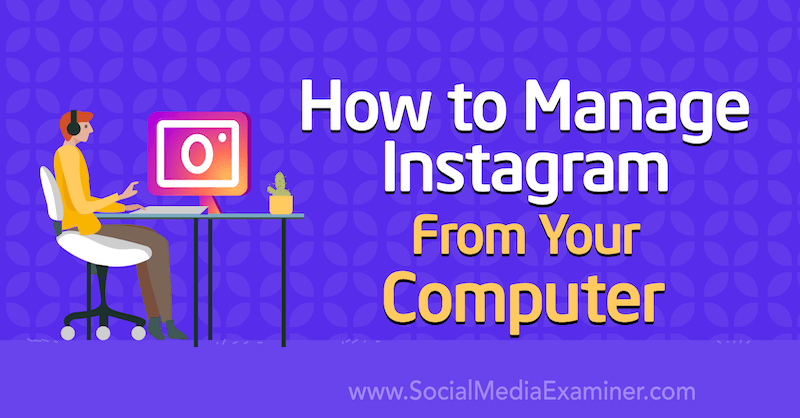
To learn how to manage Instagram from your computer, read the article below for an easy-to-follow walkthrough or watch this video:
#1: Access Instagram Profile Settings From Your Desktop
To access your Instagram profile from your desktop, go to the website Instagram.com and log in with your username and password. Then click on your profile photo and that will take you to your profile screen. To edit your profile, click on the Edit Profile button.
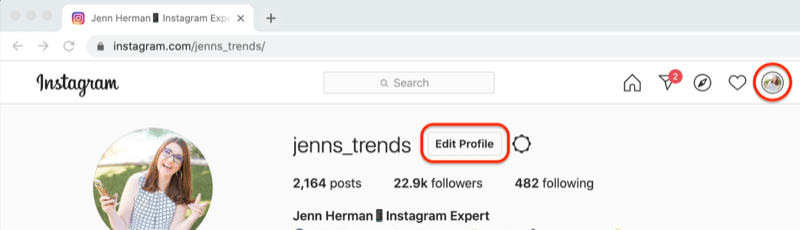
You'll then see what you'd normally see for your profile on the mobile version, with your name, username, website, bio, and contact information. From here, you can make changes to your profile. When you're done, click Submit to save them.
Pro Tip: While you can edit your Instagram bio on your desktop, it can get a little funky with spacing and formatting. It's best to do the actual editing of your bio on your mobile device.
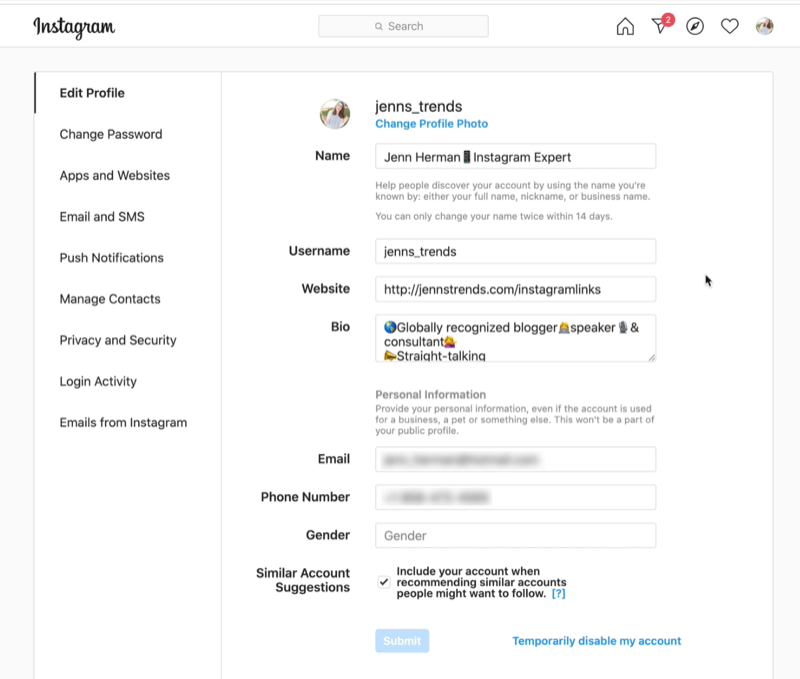
Using the menu options on the left side of this window, you can also change your password, update your notifications, manage your contacts, and access a variety of other features.
#2: Search for Instagram Accounts From Your Desktop
If you want to view anyone's Instagram profile from your computer, simply go to “instagram.com/username” (instagram.com/audible, for instance) and you'll be taken directly to their profile. You can then navigate through their content just like you would on your mobile device.
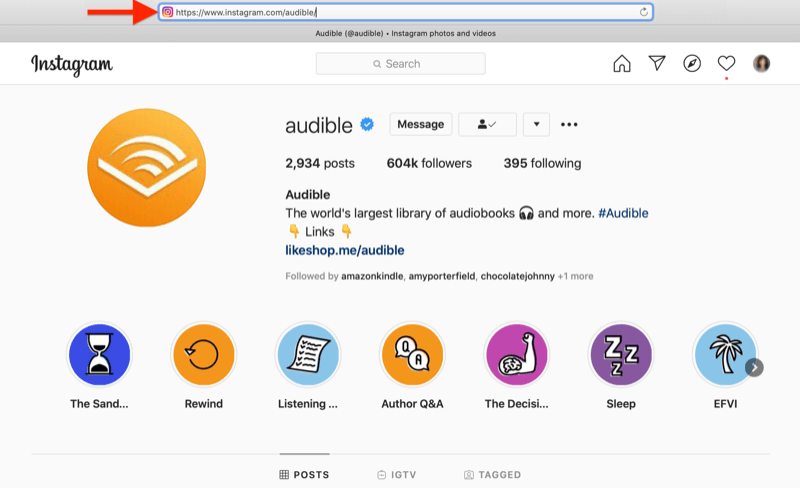
If you don't know the exact username for the profile you want to access, simply type in their name or what you think their username is in the search bar and you'll see a drop-down list of results.
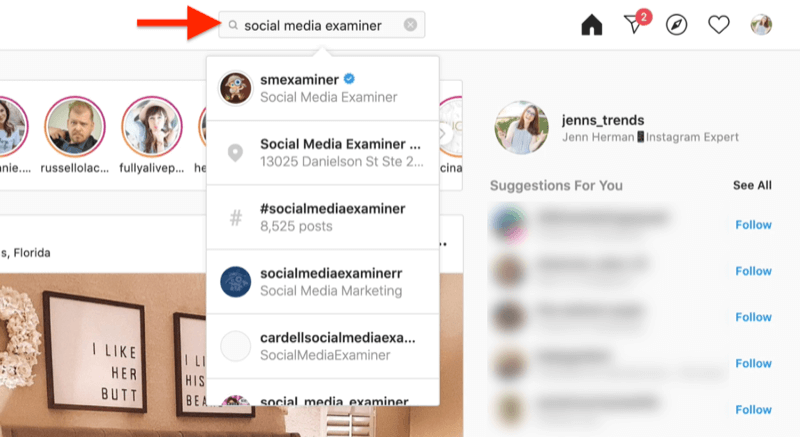
Get World-Class Marketing Training — All Year Long!
Are you facing doubt, uncertainty, or overwhelm? The Social Media Marketing Society can help.
Each month, you’ll receive training from trusted marketing experts, covering everything from AI to organic social marketing. When you join, you’ll also get immediate access to:
- A library of 100+ marketing trainings
- A community of like-minded marketers
- Monthly online community meetups
- Relevant news and trends updates
From the search bar on Instagram.com, you can search for pretty much anything—hashtags, locations, and people. Whatever you type in the search, Instagram will bring up all relevant results that fall into any of those categories.
#3: Open the Instagram Explore Feed From Your Desktop
Just as the Instagram Explore page on mobile shows content sorted and recommended for you, the Explore page on desktop does too. The icon is different but it has all of the same features and functionality. Simply click on the compass icon in the upper-right corner of the screen and the Explore feed will populate with all of the content you'd normally see on the mobile app.

#4: View the Instagram Post Feed, Stories, and Live Video From Your Desktop
When you access Instagram on your computer, you can navigate your post feed, stories, and live video with ease.
Scroll Through Your Instagram Post Feed
One of the best parts about Instagram is exploring the feed to see the content of accounts you follow and you can do that just as easily on the desktop version. Click on the home icon to go right to the feed and see all of your content sorted as you're accustomed to.
When it comes to the Instagram feed, the desktop version offers the same functionality as on mobile. You can double-click to like a post or simply click on the heart icon. You can also leave or reply to a comment and share or save content to a collection for later viewing.
View Instagram Stories
Instagram Stories is also available on the desktop for viewing, and again, stories from the accounts you follow populate much like you're accustomed to on the mobile app. You'll see the banner of stories across the top of your screen.
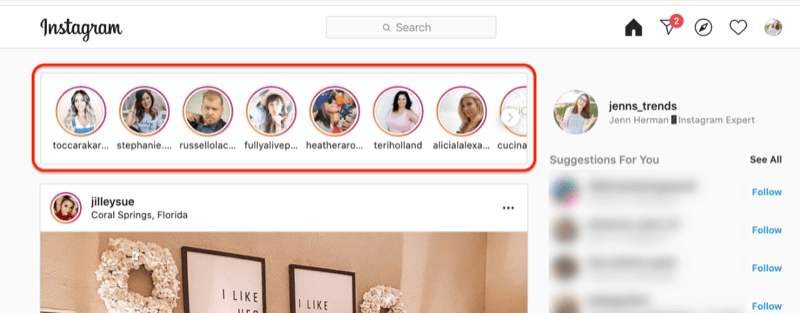
To watch an Instagram story from the desktop, click on the story you want to watch and it will open up in a new window in the vertical 9:16 format and play as it would on mobile.
To navigate a story, you can click and hold (don't release) the mouse to pause it, just like you'd tap and hold a live story. Click forward to see new stories. If you click in the comment box, you can do a quick reply or type up a response to the story as you would on mobile.
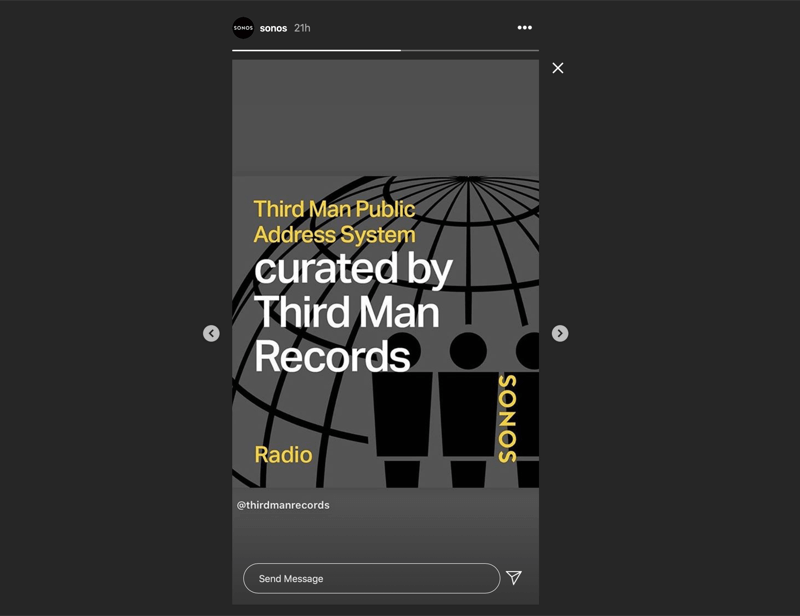
If you prefer to use your keyboard to navigate in Stories, tap the space bar to pause the story you're watching and then tap it again to start playing. Use the arrow keys to toggle back and forth between any other stories.
Most of the things in Instagram Stories on desktop are functional like usernames, tags, location tags, and even the swipe-up function. Click on See More, which replaces the swipe up, to navigate to any link provided in a story.
One thing you can't currently do on desktop is to interact with stickers like quizzes and polls. That functionality is only available on the mobile app.
Watch Instagram Live Video
With Instagram Live on desktop, you'll see the live icon show up around the stories just like you would see on mobile. Click on the person's profile photo with the live symbol and you'll be taken to their live video.
As you can see below, live video populates on the desktop in a square, with the vertical 9:16 video on the left and the comments on the right. This layout is actually nice because the comments don't cover the person's face.
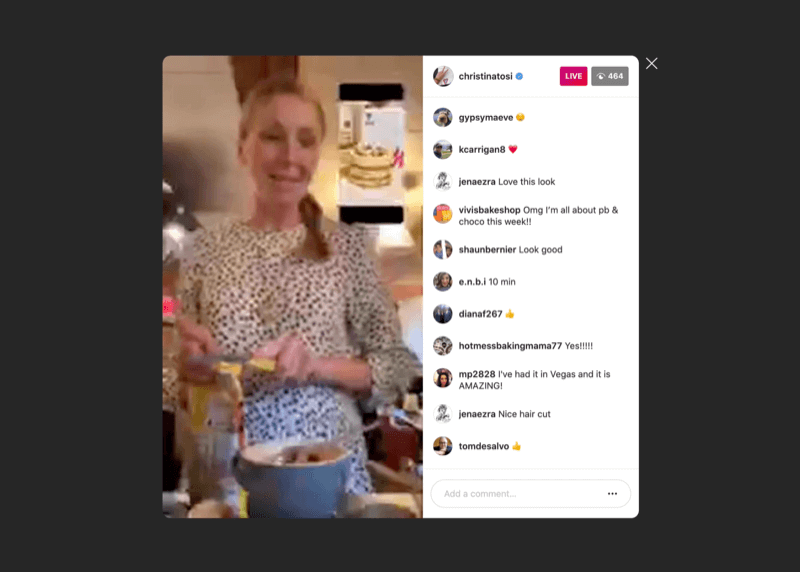
When watching a live video, you can reply and leave comments just as you would on a mobile device. Type your comment in the comment box and hit enter and Instagram will add your comment immediately. On mobile, you can tap the heart and give likes but you can't do that on the desktop version.

Discover Proven Marketing Strategies and Tips
Want to go even deeper with your marketing? Check out the Social Media Marketing Podcast! Publishing weekly since 2012, the Social Media Marketing Podcast helps you navigate the constantly changing marketing jungle, with expert interviews from marketing pros.
But don’t let the name fool you. This show is about a lot more than just social media marketing. With over 600 episodes and millions of downloads each year, this show has been a trusted source for marketers for well over a decade.
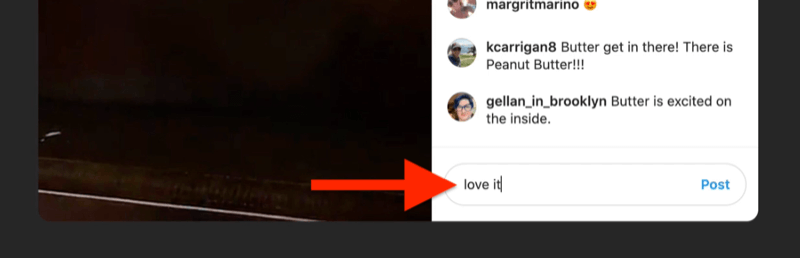
You can bring a guest into your Instagram Live while broadcasting from desktop but the guest can't join your stream from desktop. They have to use their mobile device.
So why should you care that Instagram Live video is available on desktop? Watching an Instagram Live video on a mobile device monopolizes the viewer's device so they can't answer text messages, take phone calls, or do other things while they're watching your live stream. Watching on desktop frees up their mobile device.
No one wants to watch an hour-long video on a mobile device if they can watch on a desktop. It gives them more freedom and flexibility to really enjoy a longer live-stream video. So take advantage of this option as a way to get more audience members to watch your live videos on Instagram.
Instagram Action Buttons and Insights on Mobile Only
A common feature on Instagram profiles is action buttons—call, text, email, directions—or additional buttons like order food or gift cards. You can only manage and edit these action buttons on mobile, not on Instagram.com.
Another limitation of the Instagram.com website is that you can't view your insights. That feature is only available on mobile devices.
#5: Manage Instagram Direct Messages From Your Desktop
For direct messages on Instagram.com, you click the familiar paper–airplane icon in the top toolbar to open up your direct message folder.
You'll notice the folder structure is the same for your business and creative profiles. You have a primary inbox, general inbox, and if you have any pending requests, you'll see the requests folder as well.
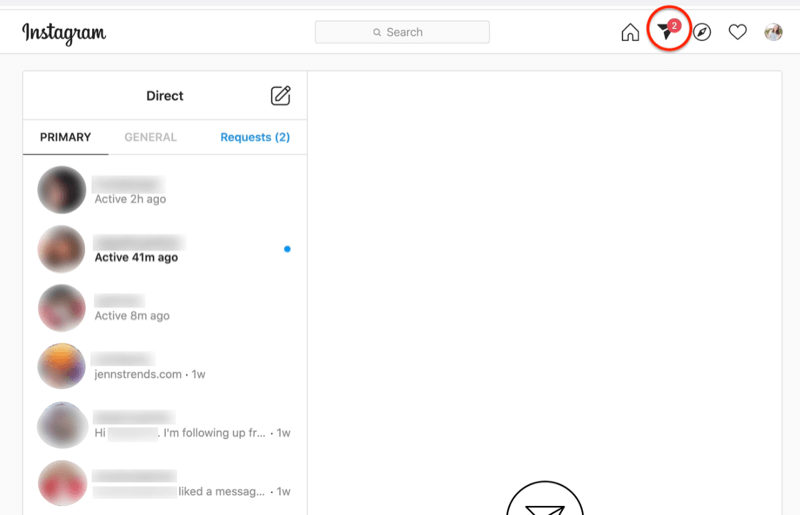
Once you're in a direct message thread, compose a message simply by clicking in the message box, typing your message, and hitting return or enter.
Click on the gallery icon to access any of the photos or videos on your computer and add them to the direct message thread. To like and respond to a message you've received, click on the heart icon. There's also an emoji icon in the message box that allows you to add any emoji while using Instagram.com.
Additionally, clicking on the three-dot button next to a message you've sent reveals the options to copy the text or even unsend that message if you want to take it back.
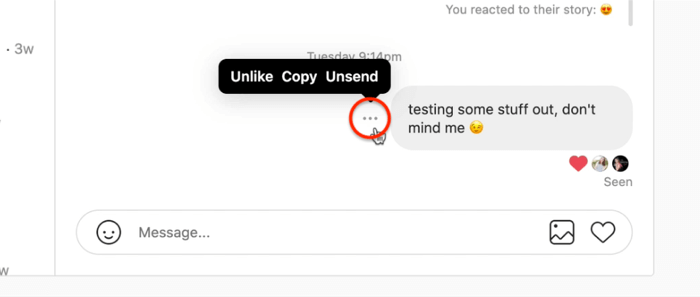
If you click on the three-dot button next to a message you've received, you'll see the option to copy the text or report that message and/or a person.
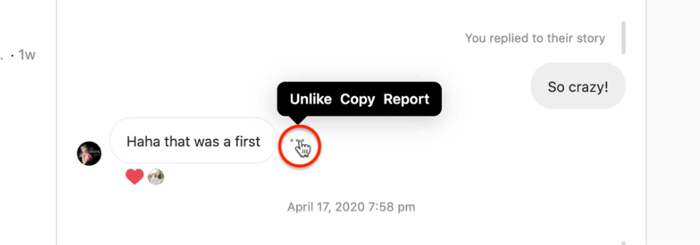
If you want to send a new message to someone you haven't previously messaged, click on the pencil icon at the top of the DM screen and type in the recipient's name. That generates a new message thread. Or you can simply click on the message button on the person's Instagram profile and that will take you immediately to your direct message thread.
In your direct message inbox, anything that's bold is an unread message. If you've read a message on the desktop, it will show as having been read on your mobile device.
There are a couple of things with Instagram DMs that you can do on a mobile device but not on Instagram.com. On your mobile device, you can flag a message and sort your DMs for those flagged messages. This is a great way to go back and access a message you want to reply to later. You can't do that on the desktop version. You also can't flag or recall those flagged messages.
The huge advantage of using direct messages on Instagram.com is the functionality of a physical keyboard. You can quickly type and reply using a keyboard much faster than most people can type a response on their mobile device. If your business does a lot with direct messages, having the functionality of Instagram.com will make your life a lot easier.
On the Instagram mobile app, you may be accustomed to replying with a video you record or tapping and holding to record an audio message in response to a DM. Instagram.com doesn't have that functionality. You can only respond with text as a message. However, if you have a video or audio file on your computer, you could add that as an attachment to your message response.
#6: Remove Third-Party App Data Access to Instagram From Your Desktop
There's an important security feature that's only available on Instagram.com that can help prevent hackers from getting into your account or someone from stealing your information.
Every time you log into a third-party tool with Instagram access using your token, it logs your details and credentials. You may try out new tools or have team members who've signed up for different tools, and every time you sign up for those or access them, that token is renewed.
What you may not realize is that those tokens stay attached to that tool until you take it away. That access remains in place even if you're no longer using that tool or you've disabled that account; however, it's really easy to go in and clean this up.
Go to your profile by clicking on your profile photo, click on the gear icon, and from there, click on Apps and Websites.
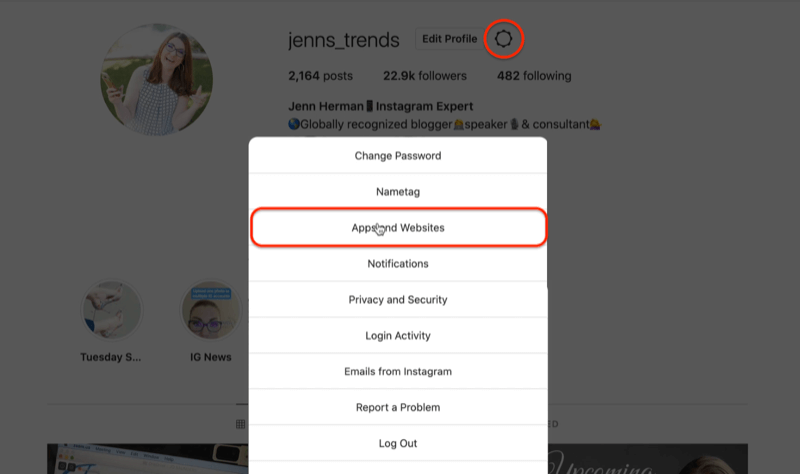
This will take you to another screen where you'll see a list of tools that have access to your Instagram account. You may be surprised by some that are in there.
To clean them out, click the Remove button and it will delete that token access. Leave the access for any tools you regularly use, like a scheduling tool or website widget.
Pro Tip: Log in and review third-party app data access every 6–12 months at least.
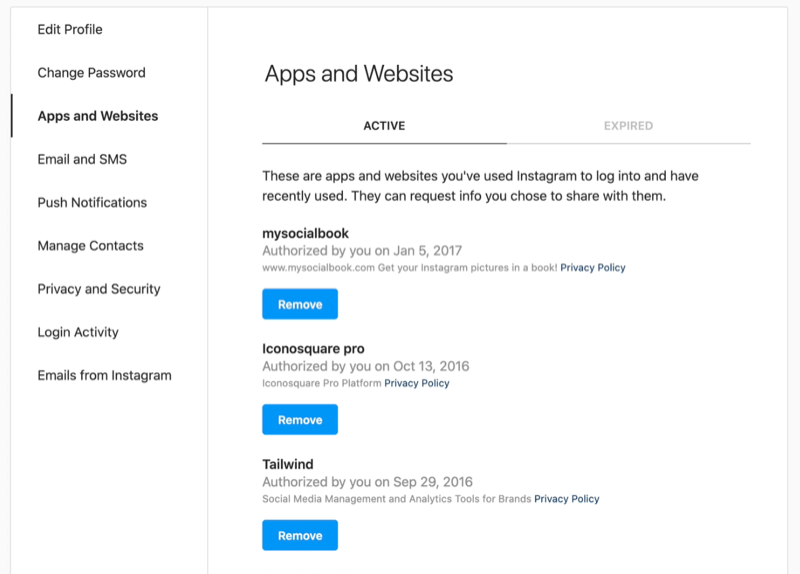
Conclusion
Instagram was originally designed as mobile-only but the platform keeps adding more functionality for desktop users, which is good news for marketers. Now that you understand the differences between using Instagram on your computer and the mobile app, you'll know when using Instagram.com for certain marketing efforts will help you be more efficient.
You'll notice I didn't talk at all about uploading content from desktop. That's because Instagram.com doesn't allow you to upload content to Stories or the feed. Fortunately, there's another tool you can use—Facebook Creator Studio. If you want to find out how to upload content, schedule content for both Instagram and IGTV, and get access to your account insights via the desktop, read this article.
What do you think? Are you inspired to use Instagram from your computer for some of your marketing tasks? Share your thoughts in the comments below.
More articles on Instagram marketing:
- Discover how to use Instagram Reels for business.
- Find four ways to reach a wider audience on Instagram.
- Learn how to use Instagram as an organic sales funnel.
Attention Agency Owners, Brand Marketers, and Consultants

Introducing the Marketing Agency Show–our newest podcast designed to explore the struggles of agency marketers.
Join show host and agency owner, Brooke Sellas, as she interviews agency marketers and digs deep into their biggest challenges. Explore topics like navigating rough economic times, leveraging AI, service diversification, client acquisition, and much more.
Just pull up your favorite podcast app, search for Marketing Agency Show and start listening. Or click the button below for more information.

