 Thinking about running Facebook ads but don't know where to start?
Thinking about running Facebook ads but don't know where to start?
Want a primer on Ads Manager before running ads?
In this article, you'll learn to navigate the Facebook Ads Manager main menu and discover the basics of creating and analyzing your Facebook ad campaigns.
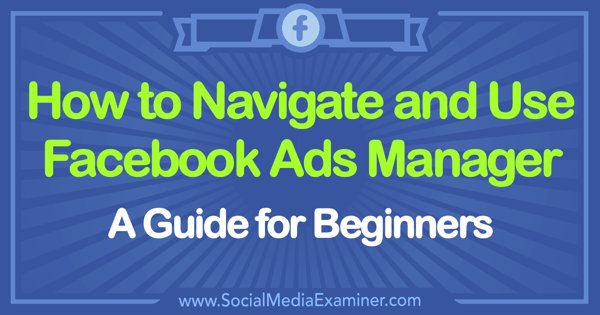
How Do I Set Up My Facebook Ads Manager Account?
To start advertising on Facebook, you first need to set up your Facebook Ads Manager account. To begin, log into Facebook and select Create Ads from the drop-down menu in the upper right.
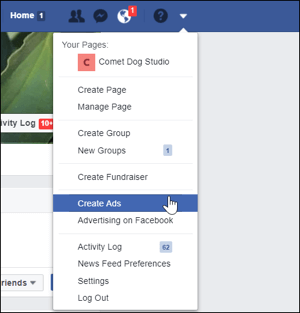
Ads Manager generates an account for you and wants to guide you through setting up your first ad campaign.
Alternatively, you can close out of that screen by clicking the Close button in the lower left. Now, you can click the main menu in the upper left to reveal and navigate to the various tools and options in Ads Manager.
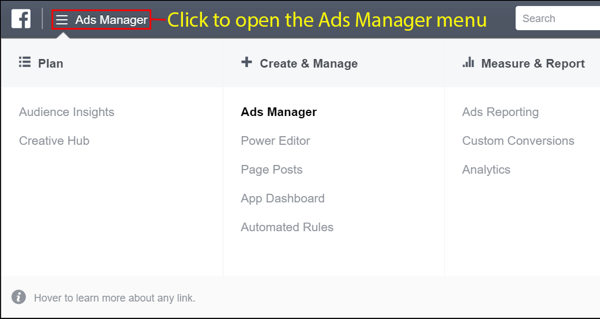
#1: Explore the Facebook Ads Manager Main Menu
After you open the main menu, you see all of the Ads Manager options organized into five sections: Plan, Create & Manage, Measure & Report, Assets, and Settings. After you use Ads Manager for a bit, you also see a Frequently Used section so you can quickly and easily find the tools you use most often.
Here's an introduction to the options in each section of the menu. As you begin creating ad campaigns, you'll find it helpful to know which tools are available and where to find them.
Frequently Used
Just like the name implies, the Frequently Used section shows you the four tools you use most frequently for easy access. If you don't see a tool that you want to use such Audience Insights, click All Tools at the bottom to see the entire overview.
Plan
The Plan section contains tools that help you learn things about your audience and give you creative ideas for running your ads.
Audience Insights: With the Audience Insights tool, you can find out a lot of information about different audiences on Facebook.
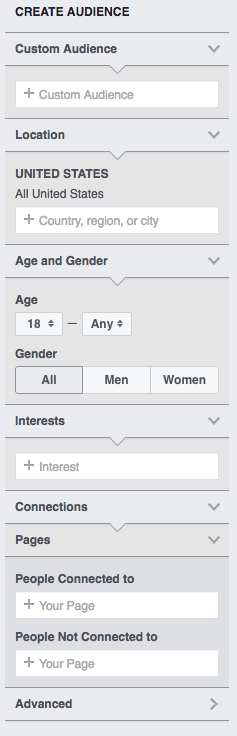
For example, you can find out useful advertising ideas when you ask Facebook to provide data on people who like your page. To see how this works, first tell Audience Insights you want to learn about Facebook users who like your page.
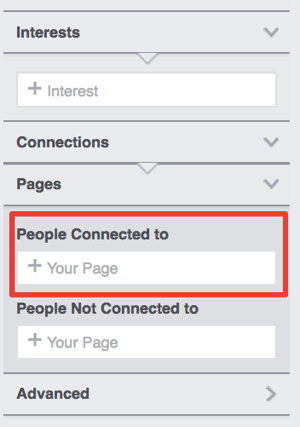
Based on this selection, Audience Insights displays several tabs of information about the people who like your business page. The first tab is Demographics. This graph will reveal the age and gender of people who like the selected page. Because the audience for this page is mostly female, you might use this information to run more feminine ads.
Get World-Class Marketing Training — All Year Long!
Are you facing doubt, uncertainty, or overwhelm? The Social Media Marketing Society can help.
Each month, you’ll receive training from trusted marketing experts, covering everything from AI to organic social marketing. When you join, you’ll also get immediate access to:
- A library of 100+ marketing trainings
- A community of like-minded marketers
- Monthly online community meetups
- Relevant news and trends updates
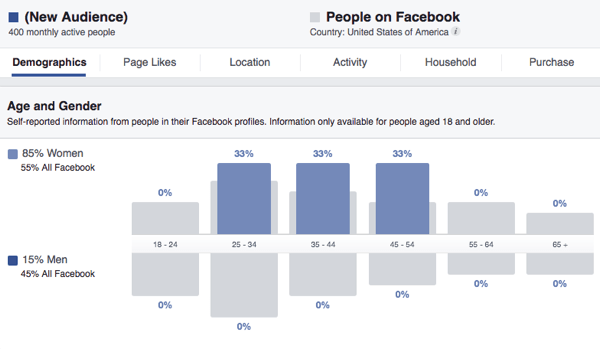
The demographic data also lets you see what people do for a living, if they're married, and their level of education. With this information, you can write copy and use images that are tailored to these demographics.
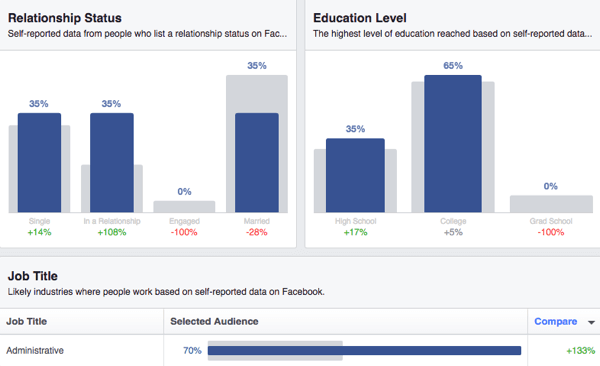
When you click the Page Likes tab in an Audience Insights report, you see information that helps you create ads that target people's interests. For example, inside an ad campaign, you can create separate ads the target an audience based on other business pages that people like.
So, if you know that people who like your page also like certain other pages, you can target an ad to the audience of one of these pages, like 12 Tomatoes. The idea is that those people may be more likely to click your ad and even like your page.
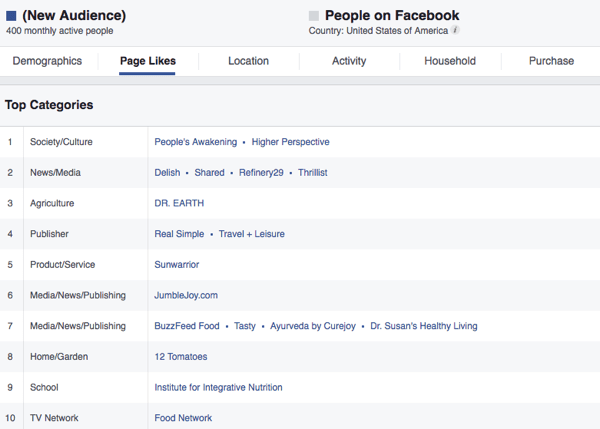
In the Audience Insights report, check out the information on each tab (Demographics, Page Likes, Location, Activity, Household, and Purchase) to find out even more details about people who like your page. For example, you can find out their location, how engaged they are on Facebook, household income, and what kinds of things they purchase online.
You can also use this process to analyze custom audiences and specific interests. For example, if people who like your page also like the 12 Tomatoes Facebook page and you want to learn more about that page, you can ask Audience Insights to show data for that page by adding it to the Interests area.
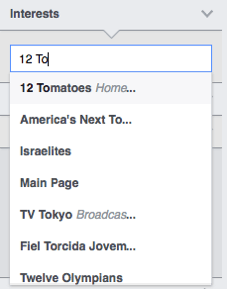
Right away, you can learn that the 12 Tomatoes page serves an older demographic than the example business page shown earlier. You can also see how Facebook categorizes the lifestyle of this page's followers. (A higher instance of people fit into the Country Ways lifestyle as compared to Facebook users. Country Ways is one of several Facebook-defined categories.)
Creative Hub: The Plan section also has a tool called Creative Hub, which is a great place to create ad mockups to share with your team and get fresh ideas for content.
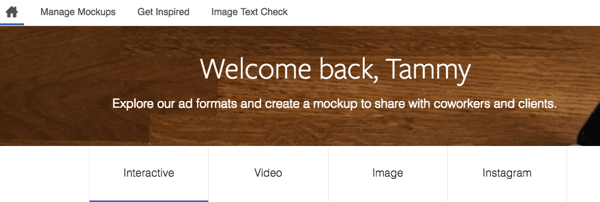
Create & Manage
In the Create & Manage section, you find tools for creating your ad and managing your campaigns.
Business Manager: If you're managing more than one page or have a team that helps run ads, signing up for Business Manager creates structure and organization for your account. After you sign up for Business Manager, you get access to the tool.
Ads Manager: You use this tool to run your ad campaigns and analyze the data from your ads. You can get the Facebook pixel, customize reports, and download the data to share with members of your team.
Power Editor: Power Editor is the robust advertising platform for creating ad campaigns. This tool offers a few advanced options and features when creating ads, like allowing for more characters in headings.
Page Posts: This tool allows you to see all of your page posts and how people are engaging with the content. You have the option of seeing Scheduled Posts, Published Posts, and Ads Posts. You also see how many people saw your post (Reach), how many total clicks and actions your post received, how many people took action, and when your post was published.
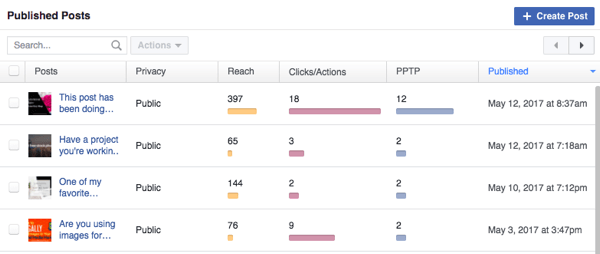
Use this tool to check your published posts to see what's popular and boost those popular posts for more engagement.
App Ads Helper: This tool is for app developers who want to drive traffic to apps for more downloads.
Automated Rules: This feature allows advertisers to set up rules for ad campaigns. This feature is valuable because you can automate alerts or take action when certain rules are met. For instance, you can automatically turn off an ad set if the cost per conversion is higher than $5. This eliminates the need to check budgets each day.
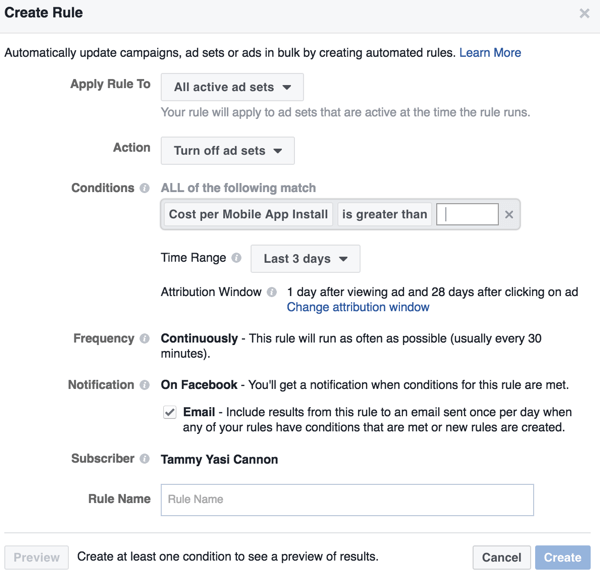
Measure & Report
When you want to analyze how your ads are performing, check out the tools in the Measure & Report section. For example, here you can create those custom conversions to track whether ads are meeting your business goals.
Ads Reporting: With this tool, you can create a report for any ad you're running. To select a previous ad that you want to analyze, use the date selection tool to narrow the ads shown to the selected dates. By analyzing your ads with this tool, you can create better-performing ads in the future.
This tab is particularly helpful if you need to compare several campaigns to analyze the key performance metrics that are important to you. For example, you can analyze your ads based on which one had the best click-through rate or cost the least per conversion.
Custom Conversions: While the Facebook pixel will automatically track standard actions users take on your website such as viewing content or making a purchase, a custom Facebook pixel conversion will track a specific action you define.
With the Custom Conversions tool, you can create custom conversions and see all of the custom conversions that you've created in the past. You'll see which custom conversions are active and when the pixel data was received.
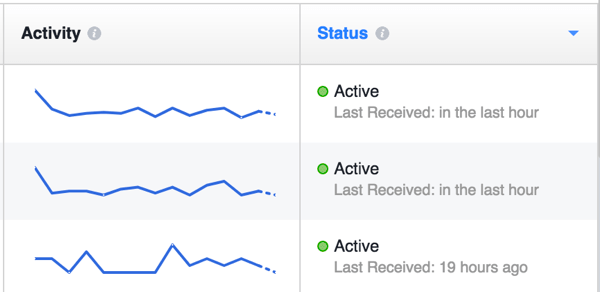
Each ad account can have up to 40 custom conversions at a time. (If you hit the maximum, delete some custom conversions and you'll be able to create new ones.) To create a new custom conversion to begin tracking activity on your website, simply click the Create Custom Conversion button and fill out the information.
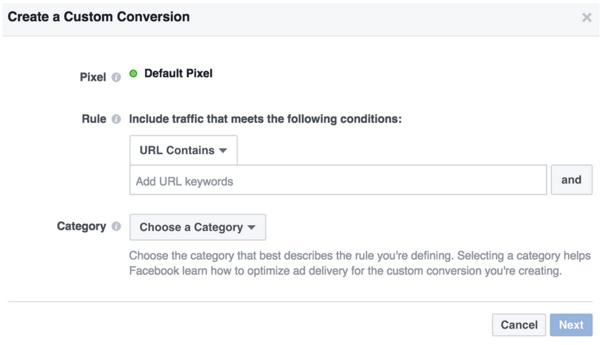
You'll need to select a specific URL to effectively track your conversion. After you create the custom conversion, you can create a conversion ad and select the custom conversion to track the success of your ad.
For example, if people who register for your 5-day challenge are directed to a thank-you page, you can put the thank-you page URL in the Rule section. Every time someone registers and sees the thank-you page, the pixel will fire, letting Facebook know that a genuine conversion occurred.

Discover Proven Marketing Strategies and Tips
Want to go even deeper with your marketing? Check out the Social Media Marketing Podcast! Publishing weekly since 2012, the Social Media Marketing Podcast helps you navigate the constantly changing marketing jungle, with expert interviews from marketing pros.
But don’t let the name fool you. This show is about a lot more than just social media marketing. With over 600 episodes and millions of downloads each year, this show has been a trusted source for marketers for well over a decade.
Pro Tip: After you create the custom conversion, it's very important to refresh the actual page where you want the conversion to take place. That allows the pixel to fire, letting Facebook know the custom conversion is active.
Analytics: The Analytics tool helps you analyze data from the Facebook pixel and your pages. After you start creating ads and working with the pixel, Analytics is a powerful tool that will be invaluable to your Facebook marketing efforts.
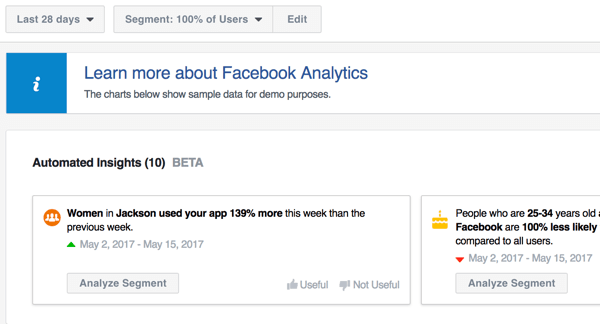
Assets
In the Assets section of the Ads Manager main menu, you have quick and easy access to key assets that you've used to build your ads, including audiences that you've saved for ad targeting, images you've used, your Facebook pixel, and more.
Audiences: While you can create an audience for your ad during the ad design process, you can also use this tool to create an audience for future use. When you save an audience to use for future ads, you can find that saved audience here, too.
Facebook lets you create three types of audiences: a custom audience, a lookalike audience, or a saved audience. You'll choose an audience type based on the objective of your ad campaign or performance indicators for your business.
For example, you can create a custom audience based on a customer file or on engagement with your website, app, or Facebook content.
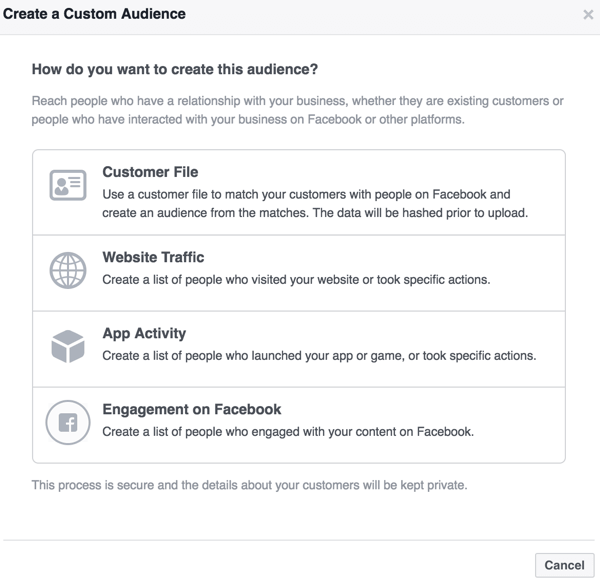
After you select the type of custom audience you want to create, Facebook guides you through your options. For example, if you want to base your custom audience on Facebook engagement, you'll see a number of engagement options to choose from. You can target people who watched your videos, clicked on a lead ad, opened your canvas ad, or engaged with your page.
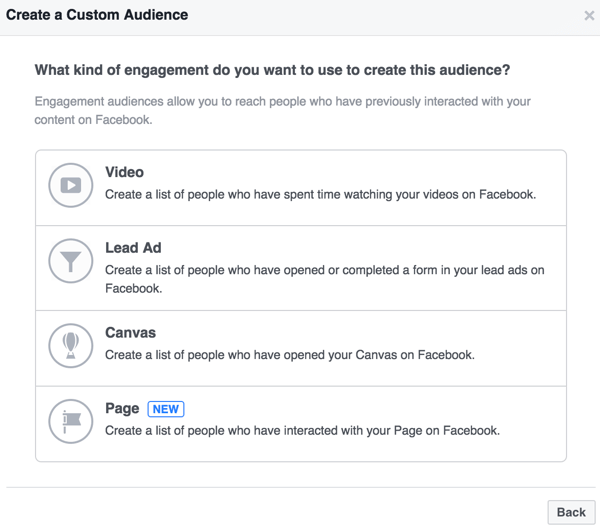
After you click on an engagement option, you'll see specific interactions you can target. This example shows the page-specific options available after you choose the Page option.
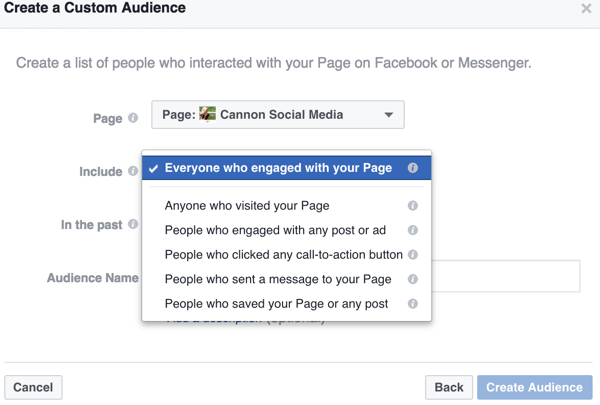
A custom audience lets you target people with whom you've already built some sort of relationship, whereas a lookalike audience helps you find more people who have similar attributes to people already engaging with your content.
After you select the option to create a lookalike audience, use the Source field to tell Facebook which audience's attributes you want to match. Then define the Location and Audience Size.
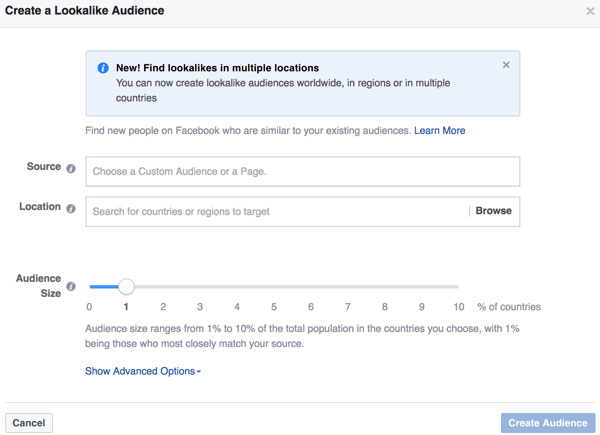
Images: When you click the Images option, you see a list of images, sorted by the newest images you've used for recent ad campaigns or boosted posts.
Pixels: The pixel is one of the most important assets you have as a social media marketer. You click the Pixel option to install the pixel or to see the data points where the pixel is firing on each page where it's installed.
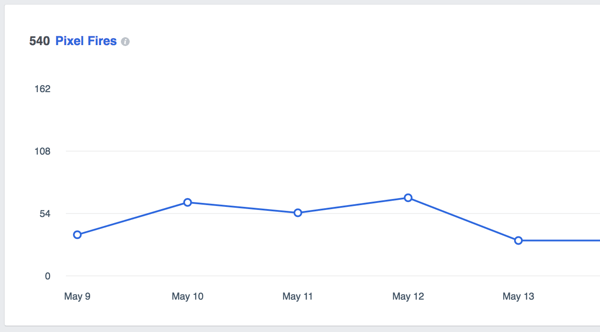
You can then analyze pixel data to create targeted Facebook ads. For example, say a blog post is getting a lot of views. You might create an ad to target anyone who reads the post with a content upgrade they can download in exchange for an email address. In this way, you can grow your email subscriber list and potential customer base.
Offline Events: This is a tool that will track activity that happens outside Facebook. Perhaps someone saw your ad on Facebook and then came to your local store to purchase the product. To create offline events, upload customer data and match it against people who likely saw the ad. This gives you one more way to feel confident about placing ads.
Although tracking every single conversion can be difficult, creating a logical funnel for each campaign can help you track the campaign's success.
Product Catalogs: The Product Catalogs option is for businesses with an ecommerce website for products, hotels, travel, or flights. In a nutshell, dynamic ads show potential customers details from your product catalog based on past interactions with your business.
You use the Product Catalogs feature to create a product catalog, following Facebook's prompts. After your catalog is up and running, you find powerful diagnostics you can use to market your products more effectively.
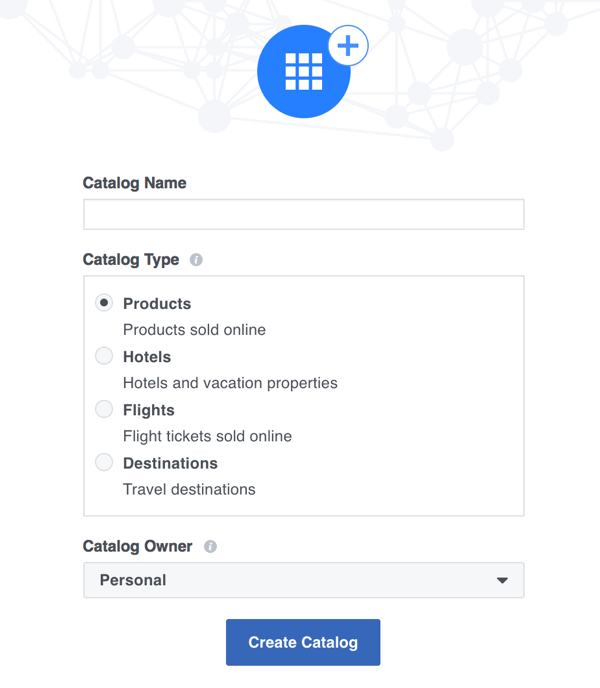
Videos: When you use Ads Manager from a Business Manager account, there's a Videos option that lets you see the videos on any of your pages. This area is a convenient place to upload and manage videos.
Settings
The settings area is where all of your account information is stored. Go here to update payment information, your email, and so on.
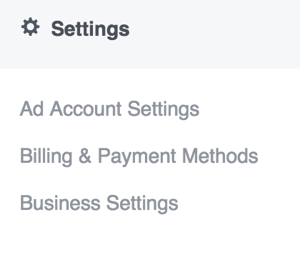
#2: Understand the Facebook Ads Manager Tabs
When you click the Ads Manager option on the Ads Manager main menu, you open the main Ads Manager tool. In the interface, four tabs contain different information to help you evaluate the ads you create on Facebook. The tabs are Account Overview, Campaigns, Ad Sets, and Ads.

Account Overview Tab
The Account Overview tab allows you to see how your current ads are performing at a glance.
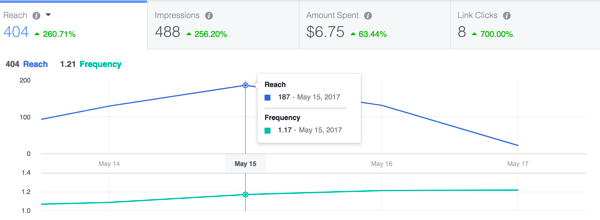
You can also filter campaigns to switch from active ads to a different timeframe.
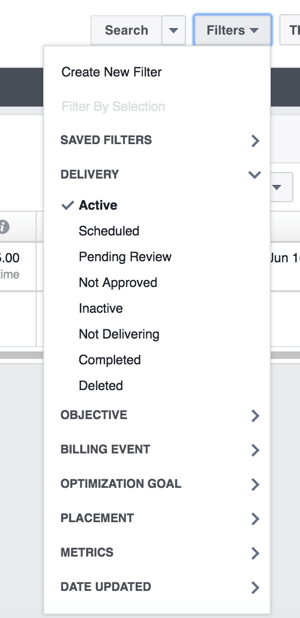
Campaigns, Ad Sets, and Ads Tabs
Developing a strategy for ads takes a little bit of time and a way to know if your ad is performing well. What is the click-through rate for your ad? What is your cost per conversion? These are metrics you'll need to know.
You can analyze your ads using the Campaigns, Ad Sets, and Ads tabs. Choose the tab that displays the grouping you want to analyze and then use the Performance and Breakdown columns to drill down.
When you click the Performance column, you see options for viewing certain aspects of your campaign. Click an option to reveal the related metrics.
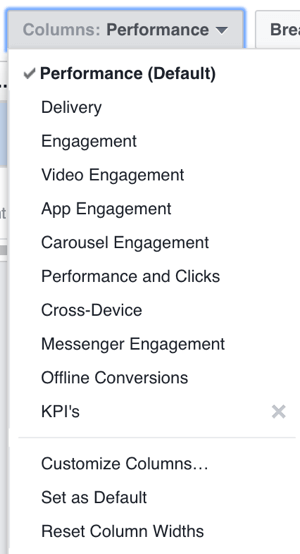
You can analyze even more data with the Breakdown column, such as which days conversions happened or what device people were on when they clicked your ad.
You can even customize the columns to create unique reports to share with a team or analyze the success of a key metric. For example, if it's important to you that your ad performs above a click-through rate of 5%, you can customize the columns to show higher metrics first.
To save a customized report you create for future reference, click Save Report, give your report a name in the dialog box that appears, and click Save.
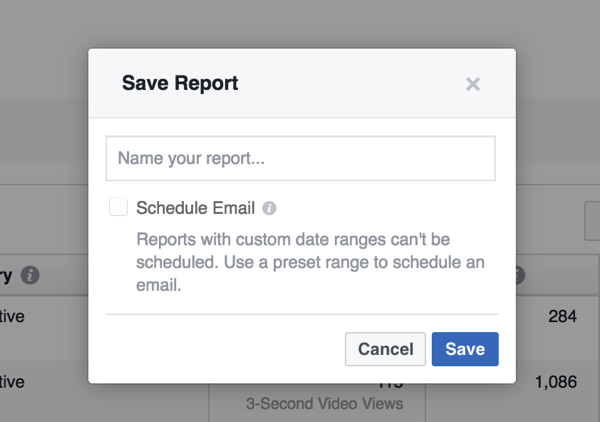
#3: Create a Facebook Ad in Ads Manager
When you create a campaign, every ad goes through the three-step process: campaign, ad set, and then the actual ad people see.
Click the green Create Ad button in the upper-right corner of Ads Manager to begin creating an ad. This opens the Campaign level where you choose an objective for your ad.
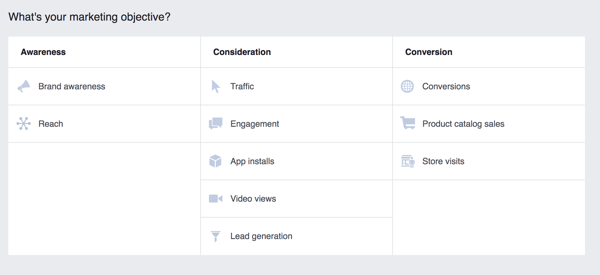
Then you move to the Ad Set stage, where you define an audience. Or, if you used the Audiences tool to study, create, and save an audience, you can choose that predefined audience here. You also select the placement of your ad here.
In the third stage of creating your ad, you select the Facebook page and/or the Instagram account to which your ad is connected. Choose whether your ad displays an image carousel, single image, video, or slideshow. You can even opt to design a full-screen canvas ad. Add the text, destination URL, and call-to-action button. Then review and place your order to get the ad campaign started.
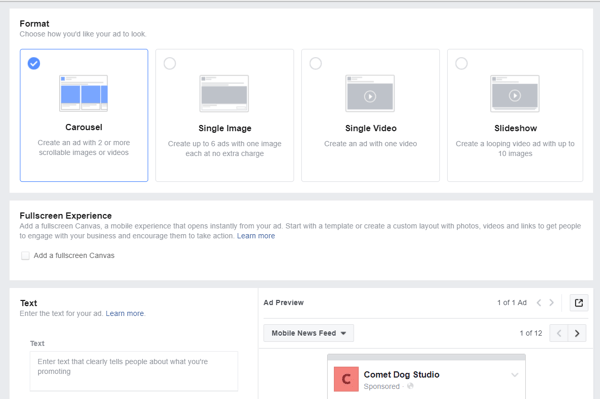
Want more like this? Explore Facebook Ads for Business!
.
Conclusion
The Facebook Ads Manager is the central hub for creating an ad campaign. The deep statistics and analytics allow you to tailor your ads to meet specific business requirements. The ability to reach such a vast, targeted audience for your ads at such a low cost is revolutionary.
What do you think? Do you feel comfortable navigating Ads Manager? Are you feeling confident about placing your next ad campaign? Please share your thoughts in the comments.
Attention Agency Owners, Brand Marketers, and Consultants

Introducing the Marketing Agency Show–our newest podcast designed to explore the struggles of agency marketers.
Join show host and agency owner, Brooke Sellas, as she interviews agency marketers and digs deep into their biggest challenges. Explore topics like navigating rough economic times, leveraging AI, service diversification, client acquisition, and much more.
Just pull up your favorite podcast app, search for Marketing Agency Show and start listening. Or click the button below for more information.

