Would you rather use Facebook Ads Manager instead of Power Editor?
Now that Instagram ads are available to most advertisers through the Facebook Ads Manager, they're easier than ever to create.
In this post I'll share how to create an Instagram ad in Facebook Ads Manager, step–by–step.
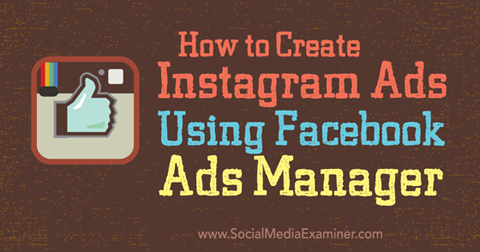
Already Using Business Manager?
If you already linked your Facebook page, Instagram account and Facebook advertising account through Business Manager, as outlined in my previous post on creating Instagram Ads using Power Editor, then you're ready to create Instagram ads through the Ads Manager.
Go to Business Manager and use the Business Settings menu to navigate to Ad Accounts. Then click on the link to View Ad Account in Ads Manager.
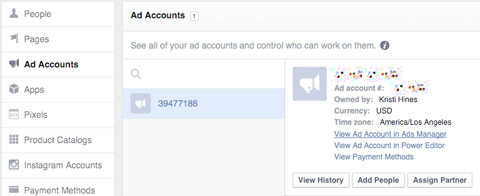
On the next screen, click the green Create Ad button on the top right. This will take you to the standard Ads Manager interface within your Business Manager to create a new ad. There, you can hover over the ad objectives to see which ones will allow you to create Instagram ads.
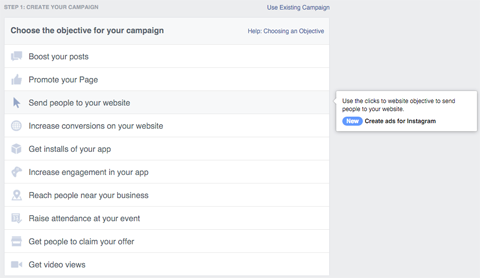
From here, you can move on to step #1.
Not Using Business Manager?
Even if you haven't set up your Facebook page, Instagram account and Facebook advertising account with Business Manager, you can still create Instagram ads using the Ads Manager.
Go to the Ads Manager and click on the green Create Ad button at the top right.
This will take you to the standard Ads Manager interface to create a new ad. Once there, hover over the ad objectives to see which ones will allow you to create Instagram ads, just as shown above.
From here, you can move on to step #1.
#1: Select Your Objective
First off, select an objective that works with Instagram. Currently, you can choose from “Send people to your website,” “Increase conversions on your website,” “Get installs of your app” and “Get video views.”
Get World-Class Marketing Training — All Year Long!
Are you facing doubt, uncertainty, or overwhelm? The Social Media Marketing Society can help.
Each month, you’ll receive training from trusted marketing experts, covering everything from AI to organic social marketing. When you join, you’ll also get immediate access to:
- A library of 100+ marketing trainings
- A community of like-minded marketers
- Monthly online community meetups
- Relevant news and trends updates
Once you selected your objective, tell Ads Manager what you want to advertise and click Continue.
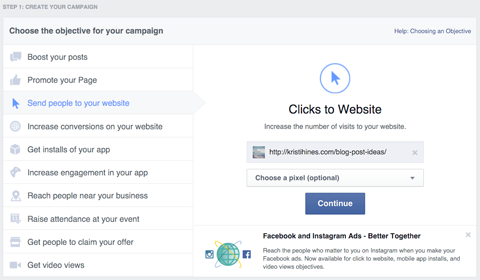
#2: Choose Your Audience
Next, tell Ads Manager about the audience for your ad. If you have saved or custom audiences, you can include or exclude them in the Custom Audiences field at the top. Otherwise, configure your ad audience using the demographics shown below.
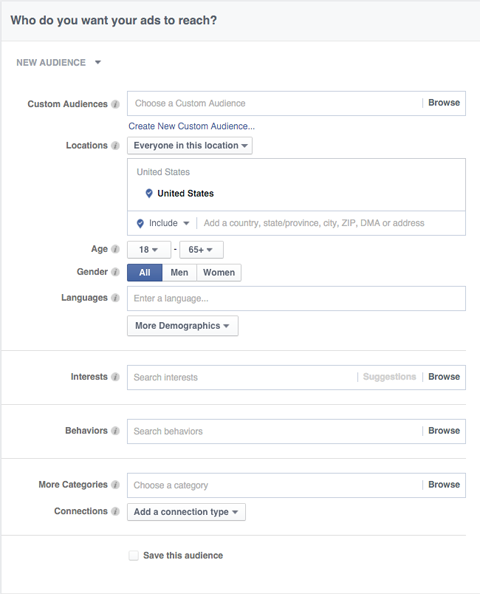
Click on the More Demographics button to reveal even more targeting options.
#3: Set Your Ad Budget and Scheduling
After you select your ad audience, set your ad budget and schedule when you want it to run.
Facebook offers recommendations for bidding strategies with specific ad objectives. The ad objectives available for Instagram ads are as follows, and apply to the areas bordered by red in the image below.

Discover Proven Marketing Strategies and Tips
Want to go even deeper with your marketing? Check out the Social Media Marketing Podcast! Publishing weekly since 2012, the Social Media Marketing Podcast helps you navigate the constantly changing marketing jungle, with expert interviews from marketing pros.
But don’t let the name fool you. This show is about a lot more than just social media marketing. With over 600 episodes and millions of downloads each year, this show has been a trusted source for marketers for well over a decade.
- Send people to your website: Optimize for link clicks, get charged for link clicks (CPC).
- Increase conversions on your website: Optimize for conversions, get charged for impressions.
- Get installs of your app: Optimize for app installs, get charged for impressions.
- Get video views: Optimize for video views, get charged for impressions.
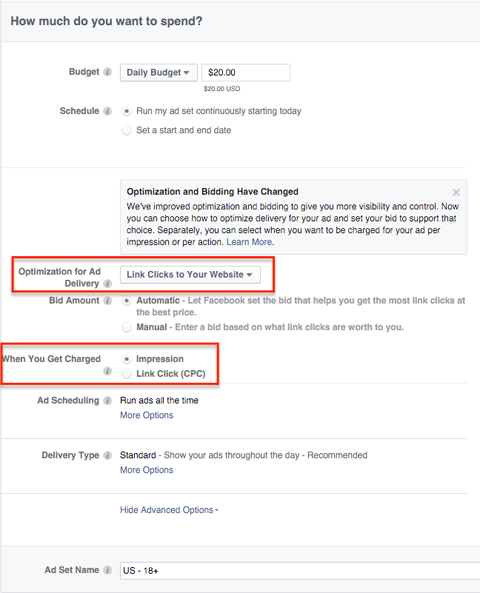
You may want to experiment to see what optimization and pricing strategy works best for your ad campaign goals.
#4: Create Your Ad
Depending on your ad objective, you first need to designate whether you want to use a single image or video or multiples. Make these selections, and then look below to see if Instagram is enabled as a placement. If it isn't, you need to change your selections.
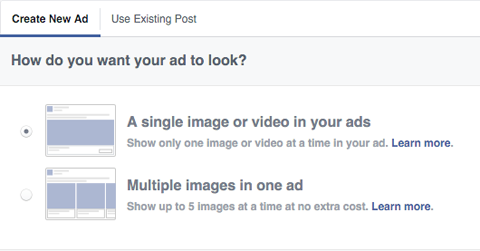
If you see the following, then the selection you made will work with Instagram. If not, then you need to change your selection.

Now, select your ad creative (images or video). After you do, remember to scroll down and test what it will look like with each of your placements. You want to ensure they are properly optimized to look good.
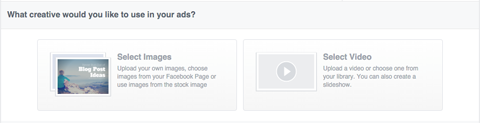
Next, configure your ad display. If you connected your Facebook page, Instagram account and Facebook advertising account in Business Manager, your page and Instagram account will automatically be selected, as shown below.
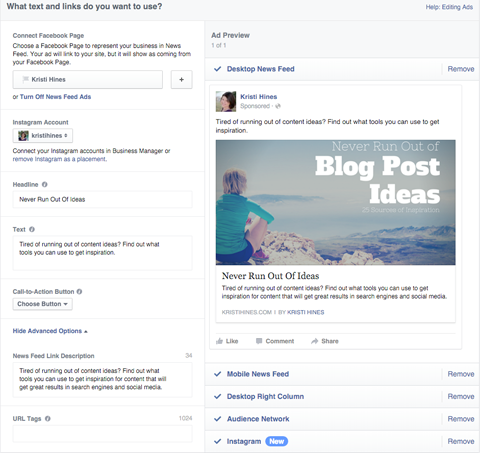
With the above settings, the ad shown will be displayed on Instagram and in the Facebook news feed (desktop and mobile), Facebook right column (desktop only) and in Facebook's Audience Network (mobile banners on third-party apps outside of Facebook). However, you can also run an Instagram-only campaign. Just remove placements outside of Instagram.
If you're using Ads Manager without the Business Manager connections, you will have the option to select your Facebook page and add your Instagram account.
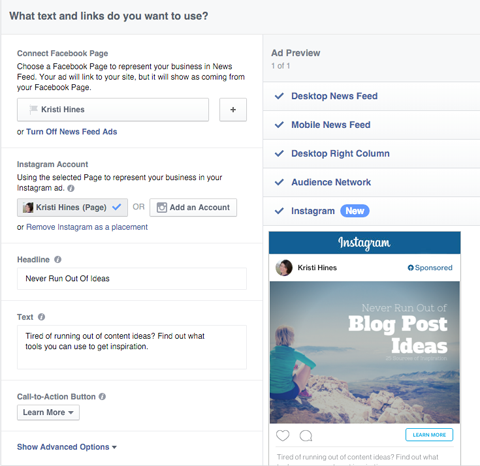
Alternatively, you can also use your Facebook page to represent your business in your Instagram ad without connecting an Instagram account.
Note: When you connect your Instagram account to your ad, you'll get notifications about likes and comments on your Instagram ad in your mobile Instagram app. You may not get those notifications without the connection.
#5: Run Your Ad and Review Insights
Once you configure your Instagram ad, click the green Place Order button at the bottom right of the page to submit it for review. Once approved by the Facebook advertising team, it will start to run, based on the schedule you specified.
Visit your Ads Manager directly or via Business Manager to see the performance of your ad.
Remember to click through your campaign to see the breakdown of results by placement, if your ad is running on both Facebook and Instagram. Use the drop-down next to All Placement.
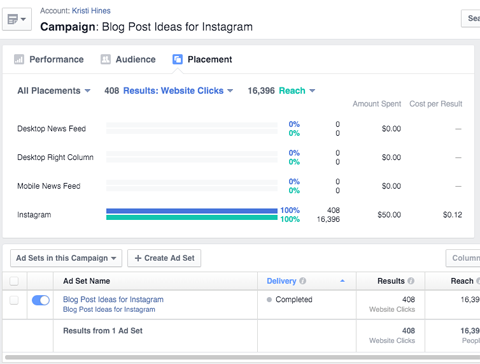
Thanks to Ads Manager, placing Instagram ads is easier than ever.
What do you think? Have you tried creating an Instagram ad in Business Manager or through Ads Manager? How was the experience? Let us know in the comments.
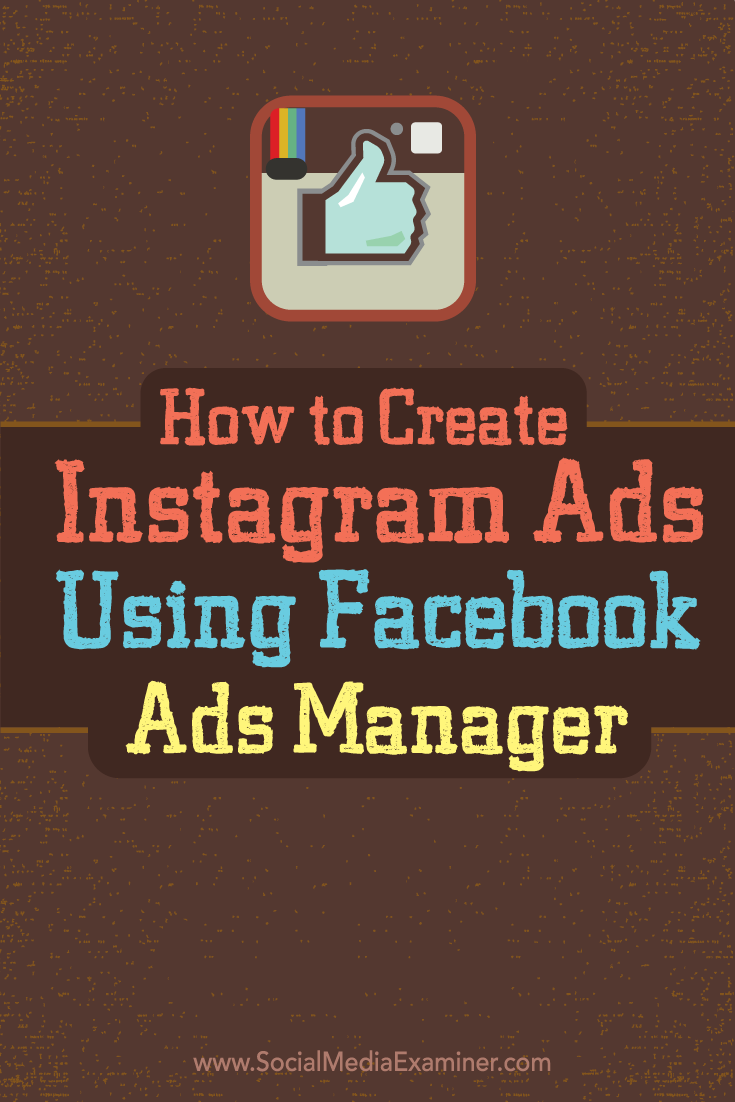
Attention Agency Owners, Brand Marketers, and Consultants

Introducing the Marketing Agency Show–our newest podcast designed to explore the struggles of agency marketers.
Join show host and agency owner, Brooke Sellas, as she interviews agency marketers and digs deep into their biggest challenges. Explore topics like navigating rough economic times, leveraging AI, service diversification, client acquisition, and much more.
Just pull up your favorite podcast app, search for Marketing Agency Show and start listening. Or click the button below for more information.


