 Are you wondering how to start advertising on Instagram?
Are you wondering how to start advertising on Instagram?
Looking for a step-by-step Instagram guide?
Businesses of all sizes now have the ability to create Instagram ads to reach targeted audiences.
In this post you'll discover how to set up an Instagram ad from start to finish using Facebook Business Manager and Power Editor.
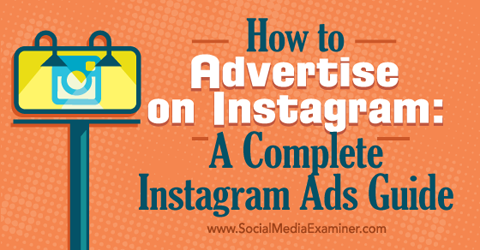
For the purposes of this post, I tested a new Instagram account, new Facebook page, new Business Manager account and new Facebook ads account with a pre-existing U.S. Facebook profile that has never used Facebook pages, Business Manager or ads. Access to Instagram ads was granted immediately.
#1: Connect Your Facebook Page to Business Manager
The first thing you need to do to get started with Instagram advertising is to connect your main Facebook page to Facebook's Business Manager.
If you've already set up Business Manager with the Facebook page you want associated with your Instagram ads, you can skip to step #2. If you've set up Business Manager but haven't connected it to the Facebook page you want associated with your Instagram ads, start at the Connect Your Facebook Page section.
Set Up Business Manager
If it's your first time using Business Manager, you'll need to set it up.
Note: Read this post first to learn more about how Business Manager works, plus some pros and cons.
Scroll down to the bottom of the page to find the Get Started button. From there, you'll see some general information about Business Manager.
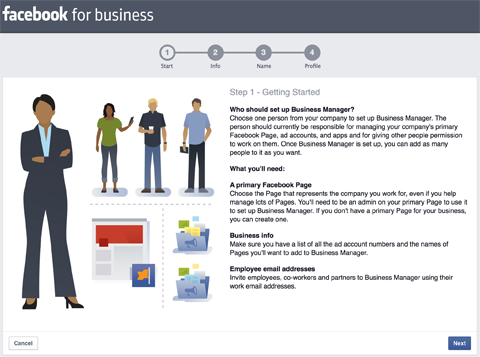
Next, answer some questions about your business.
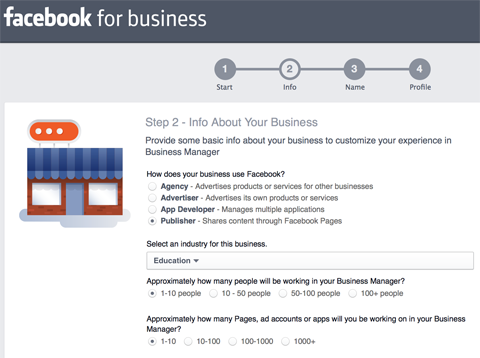
Select your Facebook business page or create one if you don't already have one.
Get World-Class Marketing Training — All Year Long!
Are you facing doubt, uncertainty, or overwhelm? The Social Media Marketing Society can help.
Each month, you’ll receive training from trusted marketing experts, covering everything from AI to organic social marketing. When you join, you’ll also get immediate access to:
- A library of 100+ marketing trainings
- A community of like-minded marketers
- Monthly online community meetups
- Relevant news and trends updates
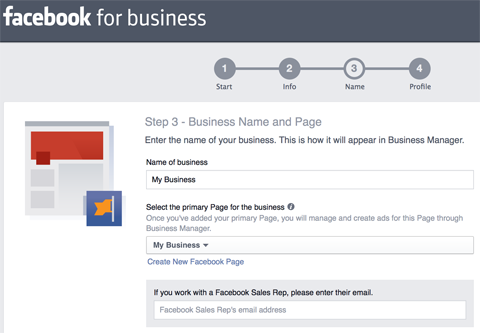
Then fill in your personal details.
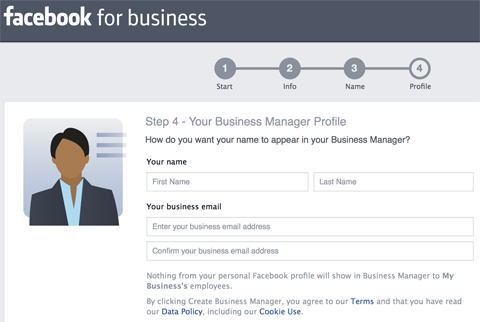
Connect Your Facebook Page
If you've already signed up for Business Manager but haven't connected the Facebook business page that you want to associate with your Facebook advertising and Instagram account, go to Business Manager and add that page. To do this, choose Pages from the Business Settings pop-out menu.
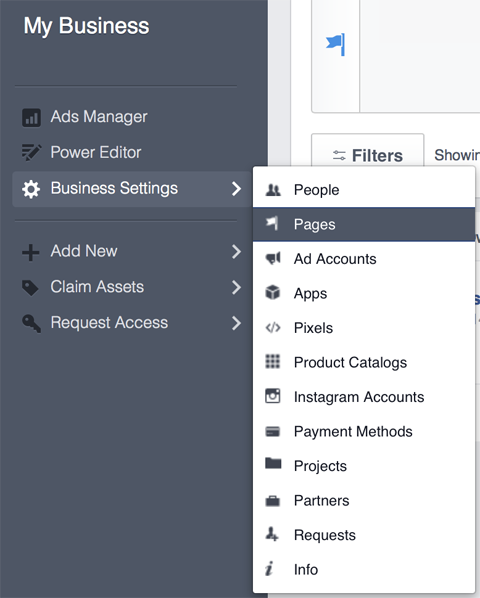
From there, click the Add New Page button at the top right and follow the prompts, based on the page you want to add.
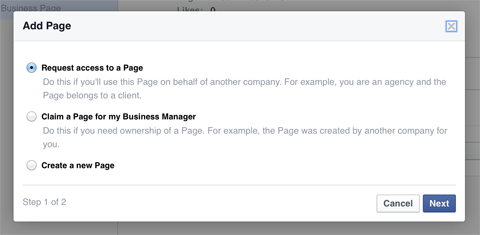
#2: Connect Your Facebook Ads Account to Business Manager
Next, you need to add the Facebook ads account you want to use for your Instagram ads to Business Manager. To do this, choose Ad Accounts from the Business Settings pop-out menu.
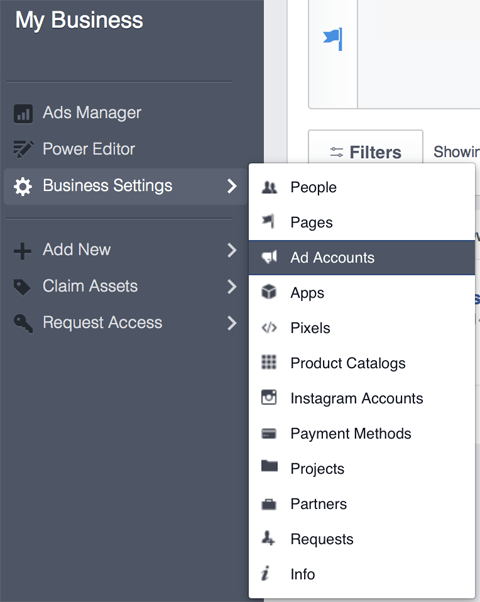
From here, add a Facebook ads account to your Business Manager. You have the option to create a new account, claim your existing account or request access to another company's account.
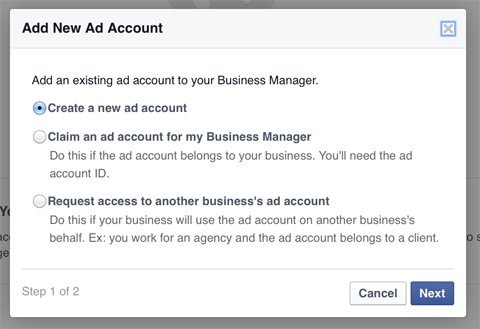
If you already have a Facebook ads account, go to your Facebook Ads Manager Account Settings and copy your account ID. Then select the Claim an Ad Account for My Business Manager option above and paste your account ID in the text box below.
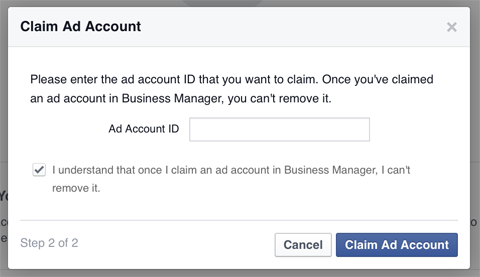
If you only have a personal ad account with little activity, Business Manager will ask you to create a new business advertising account inside Business Manager.
#3: Add Your Instagram Account to Business Manager
Next, you need to add the Instagram account you want to advertise with to Business Manager. To do this, choose Instagram Accounts from the Business Settings pop-out menu, as shown here.
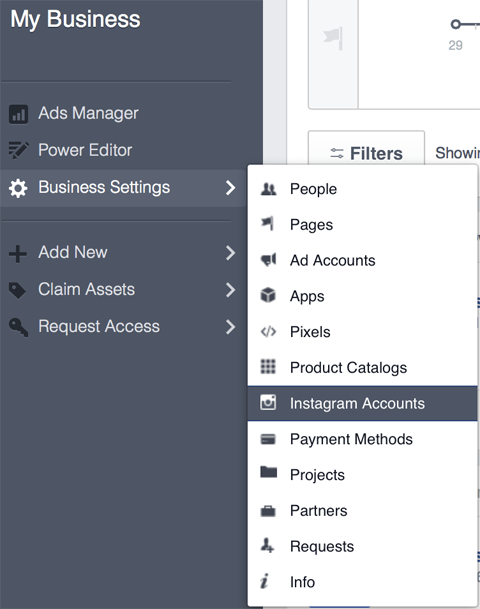
From there, add your Instagram account by entering your Instagram username and password.
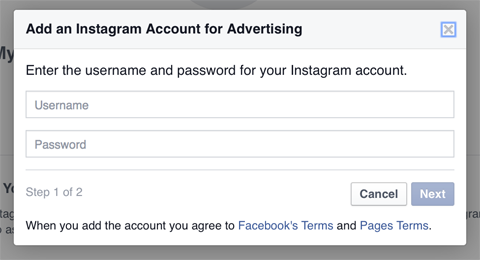
Business Manager will then ask you to link your Instagram account to the Facebook ads account you want to use to create Instagram ads.
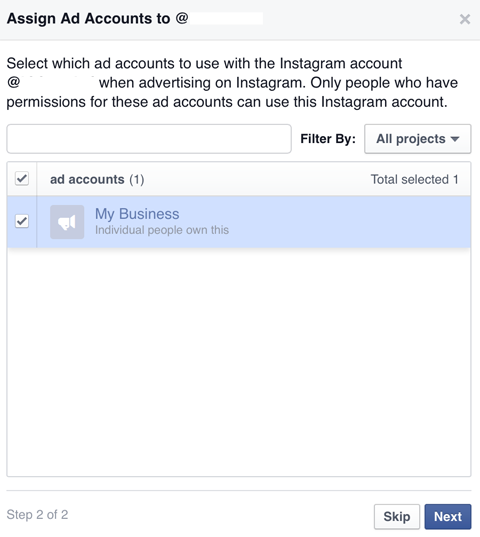
#4: Set Up Your Instagram Ad in Power Editor
Now you'll need to visit the Facebook Ads Power Editor to see if you're eligible for Instagram ads. You'll find the link to Power Editor under Ad Accounts inside Business Manager.

Discover Proven Marketing Strategies and Tips
Want to go even deeper with your marketing? Check out the Social Media Marketing Podcast! Publishing weekly since 2012, the Social Media Marketing Podcast helps you navigate the constantly changing marketing jungle, with expert interviews from marketing pros.
But don’t let the name fool you. This show is about a lot more than just social media marketing. With over 600 episodes and millions of downloads each year, this show has been a trusted source for marketers for well over a decade.
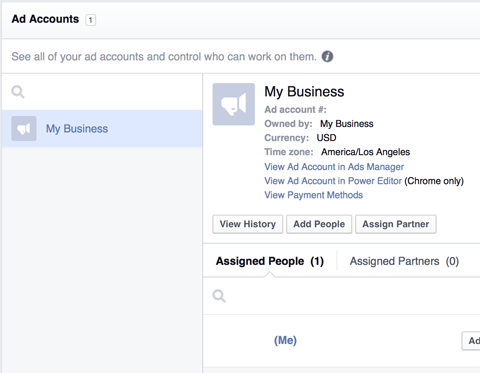
If it's your first time using Power Editor, you'll be asked to download a few things, including information from your Facebook ads account.
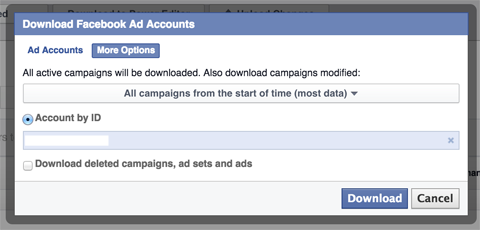
Next, you'll see a message that you can start using Instagram ads.
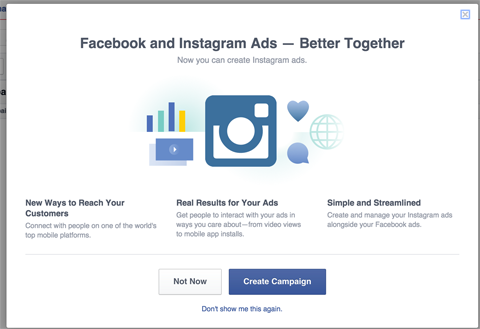
If you don't get the above message, click the + Create Campaign button where you may also see your eligibility to use Instagram ads.
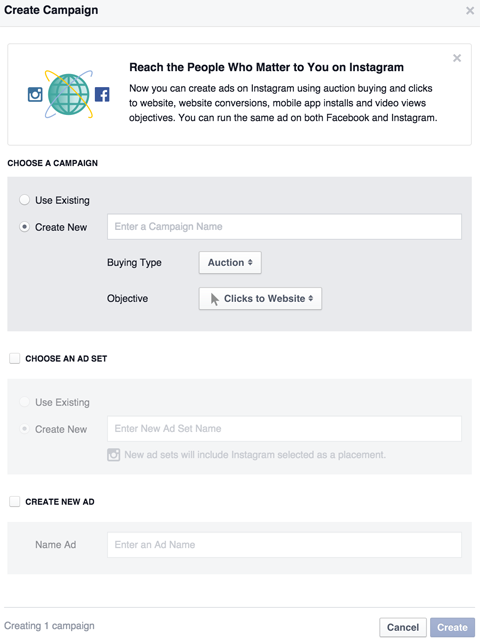
From here, select an existing ad campaign or create a new one for your Instagram ad. For the ad objective, you must choose from Clicks to Website, Mobile App Installs or Video Views.
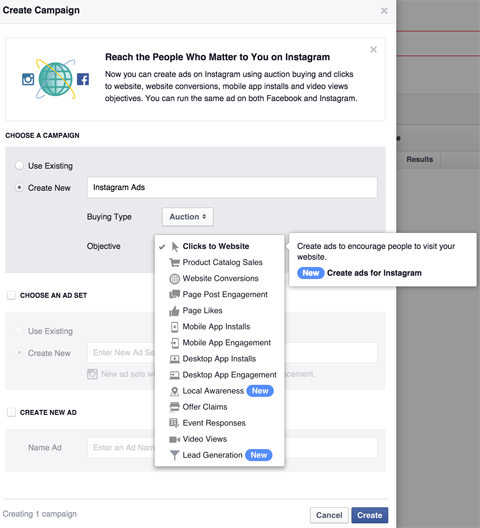
Next, choose an existing ad set or create a new one, and then create a new ad.
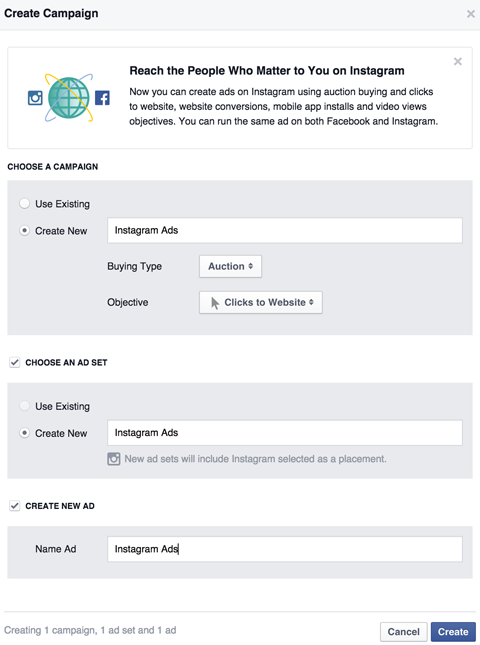
After you click the Create button, you're taken to your campaign in Power Editor. Here, you'll want to set your campaign spending limit. Then click on the View Ad Set link.
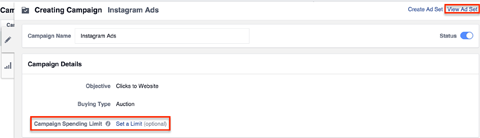
In the Ad Set settings, configure your daily or lifetime budget and when you want your Instagram ad to run.
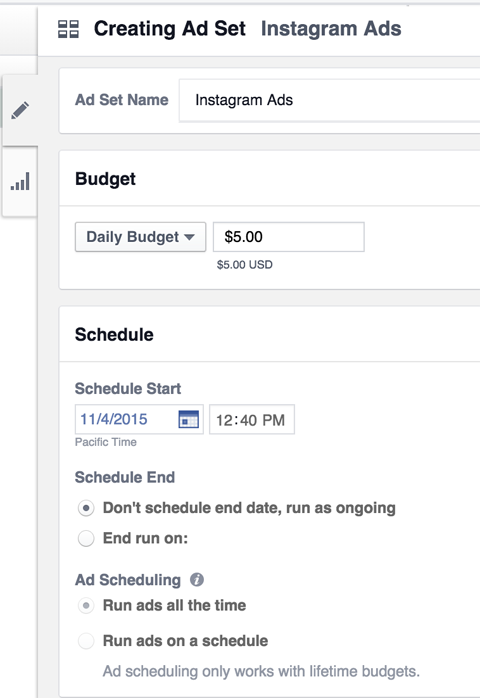
Below the schedule, configure your Instagram ad audience.
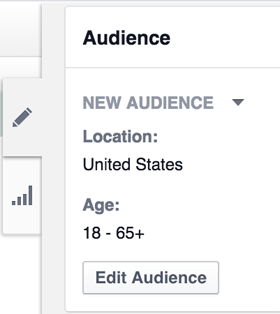
If you have saved audiences, click the down arrow next to New Audience to select them. Otherwise, click the Edit Audience button to see the ad targeting options, which are similar to those you'd see in the general Facebook Ads Manager.
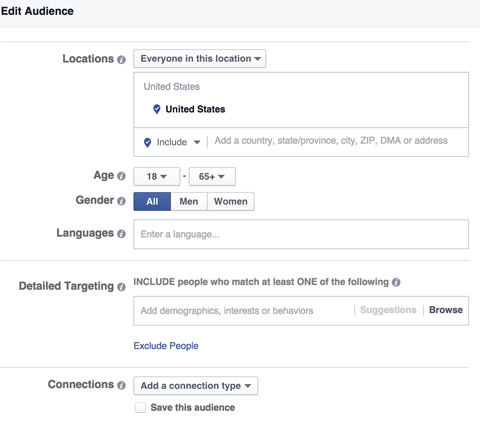
Now, choose your ad placement. If you want to create an ad only for Instagram, uncheck all but the Instagram option.
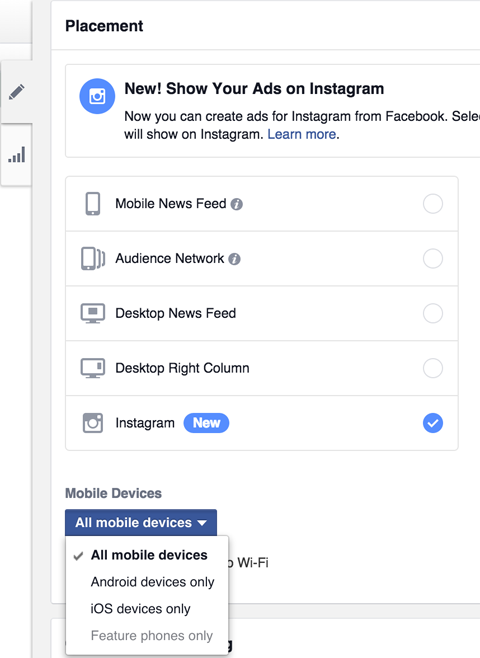
After selecting the ad placement, configure your bidding based on your goals…
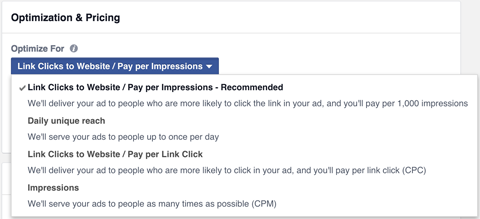
…and how much you're willing to pay per ad result.
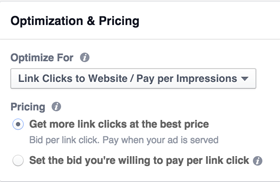
Finally, choose from Standard or Accelerated delivery options.
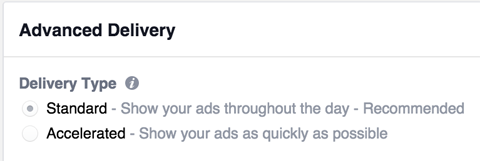
When you're finished configuring your ad set, you're ready to configure your ad. To do this, click on the Ads icon to the left.
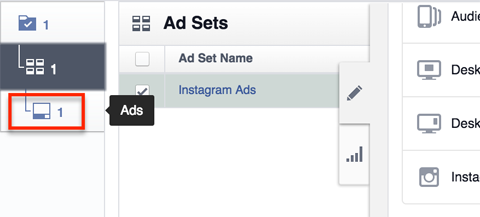
Next, select your Facebook page and Instagram account.
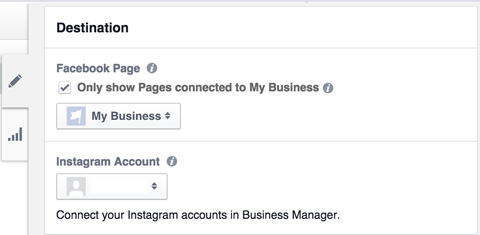
Then continue on to create your Instagram ad.
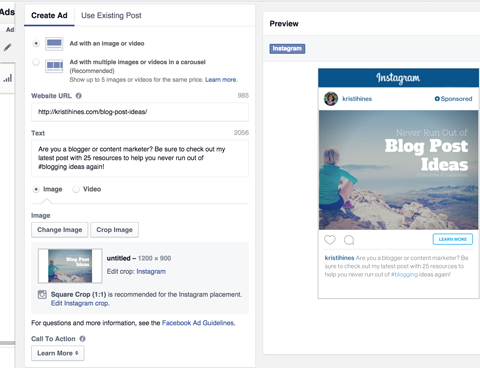
When you're finished, click the green Upload Changes button to upload your ad and submit it to Facebook.

After confirming the upload, you should be able to see your new Instagram ad in your Ads Manager.
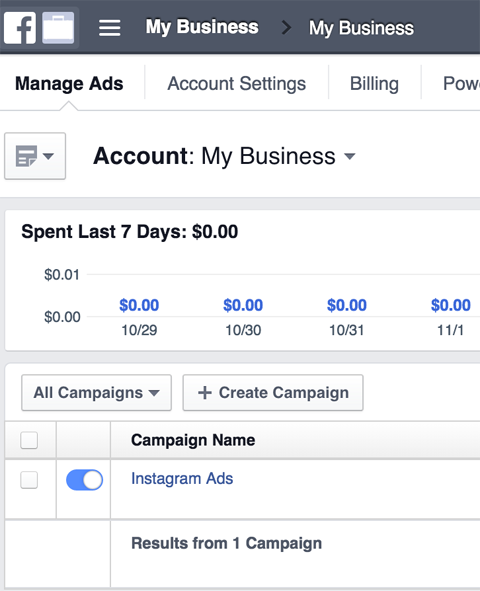
#5: Review the Results
Be sure to visit your Ads Manager periodically to review the results of your Instagram ad campaign. The following is an insight into my first Instagram ad campaign (the top row) compared to a similar ad for the Facebook news feed.
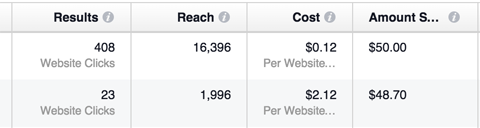
In my case, I learned that I could get a lot more reach and website clicks for $50 using Instagram ads than I could from a Facebook news feed ad. Results will likely vary based on your campaign goals, audience and budget.
Conclusion
If you have visual content that you can use to promote your business, content, products or services, Instagram is a social advertising platform you'll want to consider.
What do you think? Have you run an Instagram ad yet? If so, be sure to share the results in the comments!
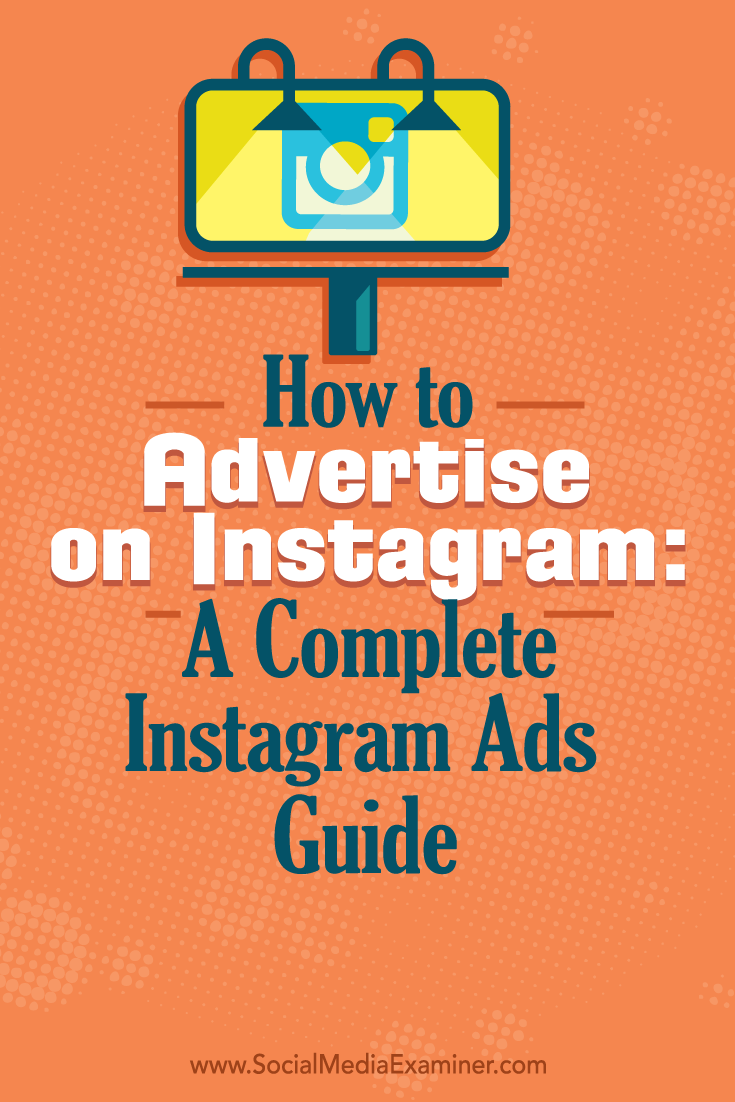
Attention Agency Owners, Brand Marketers, and Consultants

Introducing the Marketing Agency Show–our newest podcast designed to explore the struggles of agency marketers.
Join show host and agency owner, Brooke Sellas, as she interviews agency marketers and digs deep into their biggest challenges. Explore topics like navigating rough economic times, leveraging AI, service diversification, client acquisition, and much more.
Just pull up your favorite podcast app, search for Marketing Agency Show and start listening. Or click the button below for more information.

