Have you noticed recent changes to Facebook Ads Manager?
While Facebook regularly updates the Ads Manager, most of the recent changes affect navigation rather than function.
In this article you'll discover the latest changes to Facebook Ads Manager and how to navigate them.
Understand Facebook Ad Campaign Structure
Let's start with a quick review of Facebook ads. There are three levels: Campaigns, Ad Sets and Ads. Each one has different functionality.
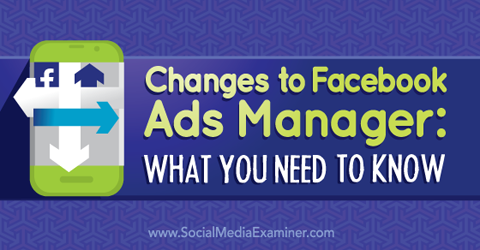
The Campaign level is where you set your true objective, such as sending people to your website, promoting your Facebook page, having people claim a Facebook offer and more. The Ad Set is where you determine the budgeting, targeting and schedule for your ads. The Ad level is where you change the images and text.
The primary changes to the Ads Manager area are cosmetic, and the most notable is the way to run reports. Below is a quick list of the main changes.
Facebook Ads Manager Changes
- The main navigation moved from the left sidebar to the top of the page.
- Facebook Saved Reports are now right under the top menu, indicated by a “spreadsheet” symbol. The statistics of your campaign are more accessible in the Campaigns, Ad Sets and Ads. To create any new reports, drill down into the level you want to see (Ad Sets, Ads, etc.), then modify the columns you are viewing.
- Change Ad Accounts from a drop-down menu under the main navigation at the top.
- A bar graph shows the previous 7 days of ad spend, rather than the text listing.
- Change the view of what level you see (Campaign, Ad Set or Ad) from the drop-down menu under the spend area. Also set the default view of the columns you see.
- An Image Library is now available under the Tools section.
- Audiences, Audience Insights and Conversion Tracking are under the Tools drop-down menu.
- Campaign, Ad Set and Ad viewing is a bit different. The edit feature and preview appear on the right side for the Ads and Ad Sets.
- New graphs show different delivery information when you dive into the Campaigns.
- Filter and search slightly differently, using the Filter button on the upper right.
These are the major places where there are changes with Facebook ads, along with greater detail.
#1: Navigate Facebook Ads Manager
For navigation, you can now find the choices that used to be on the left sidebar at the top. You'll also see some of the options show up under the Tools drop-down menu.
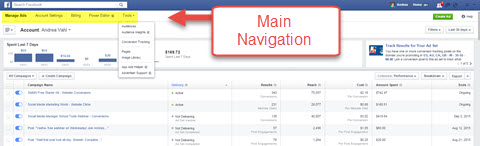
Right below the main navigation, access previously saved reports, using the icon that looks like a spreadsheet. For those who are admins of multiple Facebook ads accounts, the Switch Accounts drop-down is right next to it.
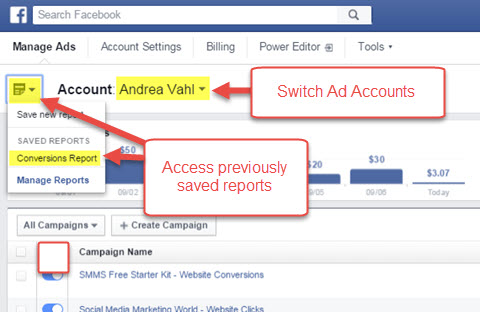
Below the saved reports is the new visual representation of your daily ad spend from the previous 7 days.
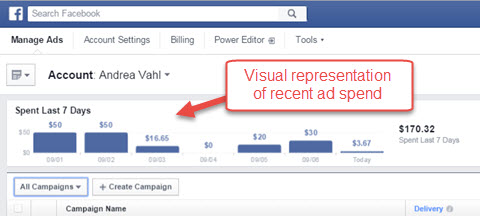
Below the Ad Spend area are your Campaigns by default. However, you can switch your view to the Ad Set or Ad View from the drop-down menu.
Get World-Class Marketing Training — All Year Long!
Are you facing doubt, uncertainty, or overwhelm? The Social Media Marketing Society can help.
Each month, you’ll receive training from trusted marketing experts, covering everything from AI to organic social marketing. When you join, you’ll also get immediate access to:
- A library of 100+ marketing trainings
- A community of like-minded marketers
- Monthly online community meetups
- Relevant news and trends updates
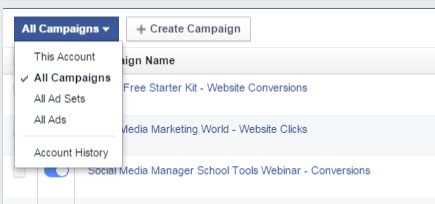
#2: View Ad Sets and Ad Results
One of the biggest changes is the way you view what is happening with each ad or ad set in terms of costs, clicks, click-through rate, etc. The reports are more incorporated into the main viewing area at each level: Campaign, Ad Set, and Ad. Customize the columns you see to get the data you want to view.
From the Ads Manager main menu, click on an individual campaign name to drill down into the ad sets and ads that are below that individual campaign. Once you get into the campaigns and ad set, mouse over certain spots in the graph or customize the columns you view to get more information about the results.
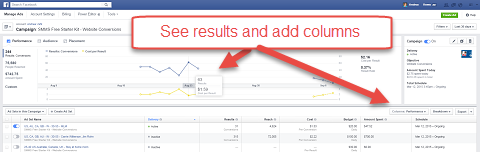
Facebook's default view is the Performance level, but you can set whatever default group you want to view from the drop-down menu. Also customize the columns and set whatever group of columns as the default view for your account.
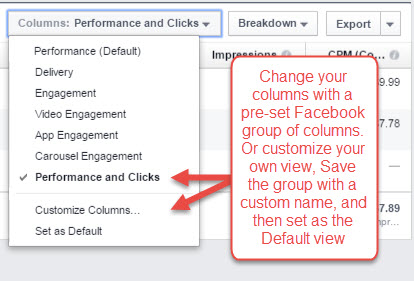
To customize your column view, first select Customize Columns. Then select the columns you want in your default view (for example, if I have an ad with a conversion pixel, I add Website Actions and Cost of Website Actions).
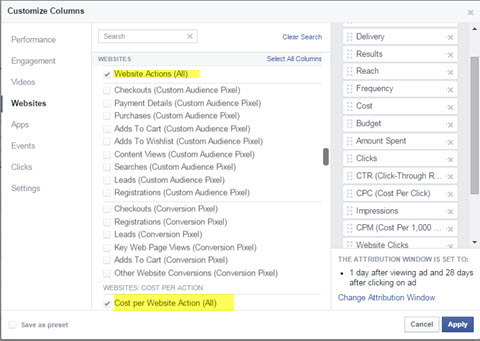
Save that column preset with a custom name.
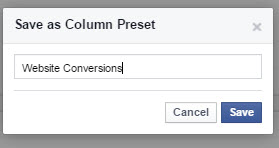
Now set the new column preset view as the default going forward.
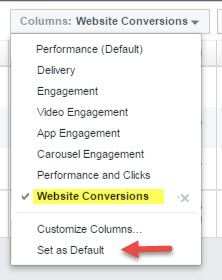
#3: Edit Campaigns, Ad Sets and Ads
In the new Facebook Ads Manager, how you review or edit any of your campaigns, ad sets and ads is done a little bit differently.

Discover Proven Marketing Strategies and Tips
Want to go even deeper with your marketing? Check out the Social Media Marketing Podcast! Publishing weekly since 2012, the Social Media Marketing Podcast helps you navigate the constantly changing marketing jungle, with expert interviews from marketing pros.
But don’t let the name fool you. This show is about a lot more than just social media marketing. With over 600 episodes and millions of downloads each year, this show has been a trusted source for marketers for well over a decade.
Click the pencil to edit or review ads.
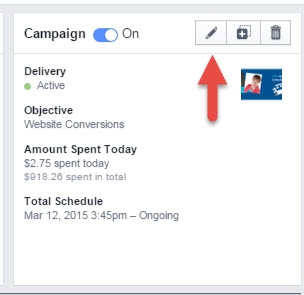
Do bulk edits under one campaign.
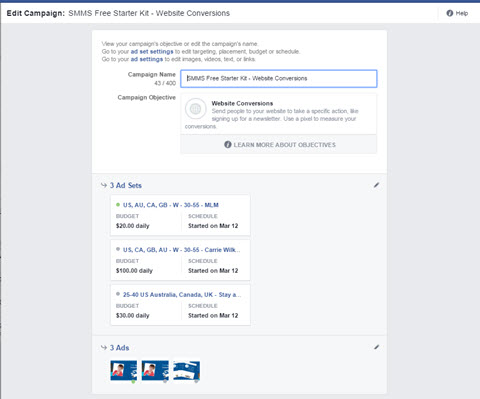
Remember that to change different aspects of the campaign, you need to access the right level. For example, to change the targeting of the ad, go to the Ad Set level.
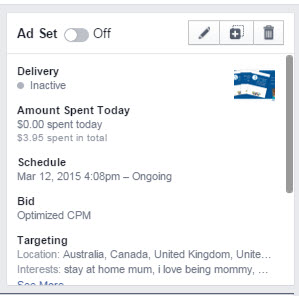
Then make the necessary edits to targeting.
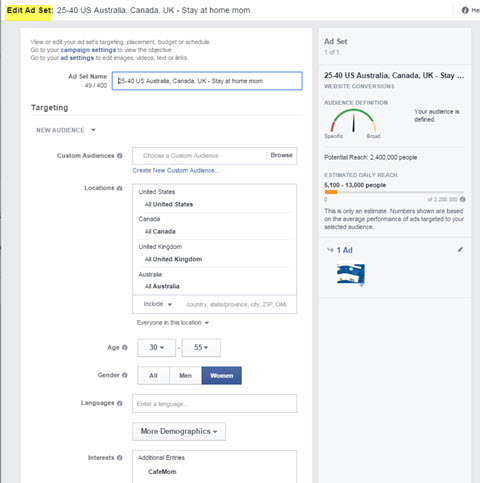
To change the image or text of the ad, go to the ad itself.
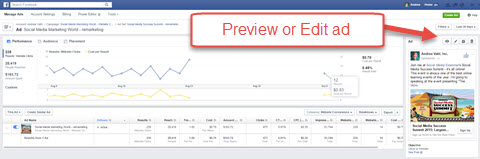
Keep clicking on the blue links in the reports to dive down further in the campaign to see the preview of the ad or make any changes.
#4: Find Facebook Ad Tools
The Tools drop-down menu has the Audiences (also known as Custom Audiences), Audience Insights, Conversion Tracking, Pages, the new Image Library, an App Ads Helper and access to Advertiser Support.
Many people don't realize that you can create and access all of your custom audiences (email uploads, website retargeting audiences and lookalike audiences) right from the Ads Manager. You don't need to use Power Editor to access and create these audiences.
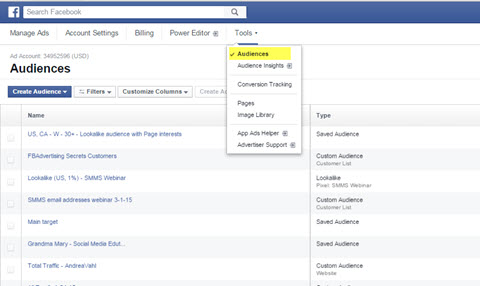
Conversion Tracking helps you set up custom pixels to track particular actions on your website (email opt-ins, sales and traffic for retargeting). This will be changing to a single pixel system in the future, which is currently rolling out.
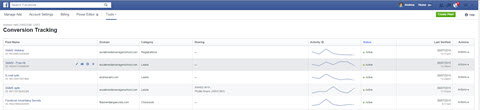
The Image Library holds all of the ads you have uploaded. You can easily add new images to the Image Library to use later by clicking Upload Images.
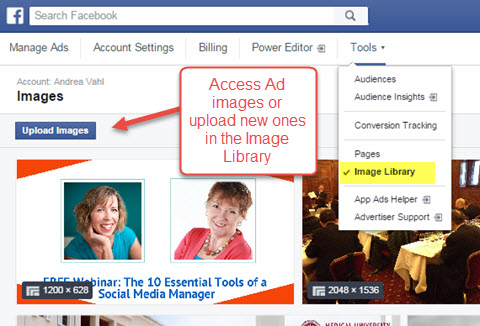
#5: Create Facebook Ads
The Facebook ad creation process is essentially the same. To create an ad, click the green button in the upper-right corner of the Ads Manager.
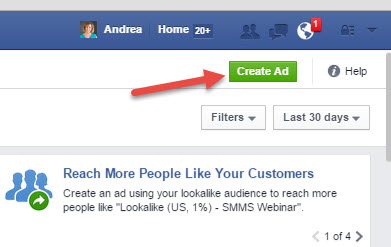
If you click Create Ad Set or Create Ad underneath any of the campaigns or ad sets you have navigated to in the Ads Manager, you will create ads underneath that preset campaign or ad set.
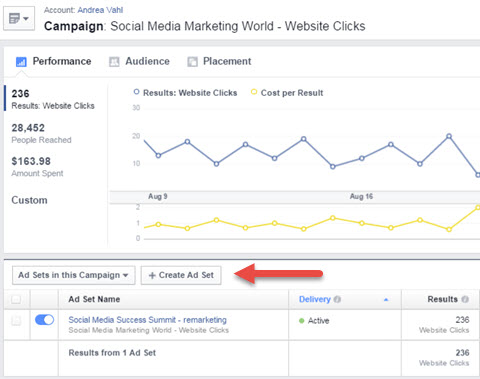
#6: Set Up Filters
One thing to watch when you are viewing your data is how your filters are set. The default setting is the last 30 days of data, but you may want to change it. Customize the date range or select a preset such as “Last 7 days.”
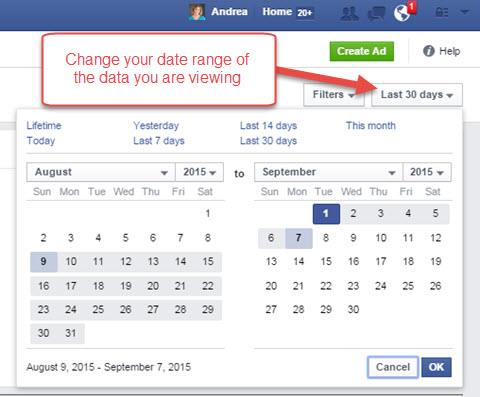
To search for a particular campaign or to filter the campaigns to see the more recent ones, use the Filter option.
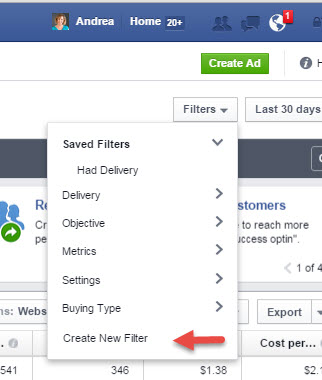
Select Create New Filter to find a campaign by name.
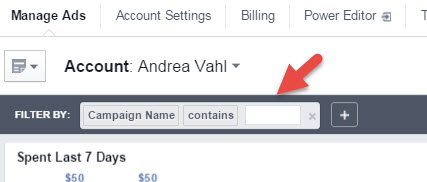
These Recent Changes
For a further walkthrough of some of the changes, check out this video:
Hot Tip – Quick Overview of the New Facebook Ads ManagerHave you been using the new Facebook Ads Manager? Here is a quick overview of what's new and how to find your way around! Make sure you take a look at our recent article on how to improve your Facebook Ad targeting here: https://www.socialmediaexaminer.com/21-ways-to-improve-your-facebook-ads-with-ad-targeting/ – Andrea
Posted by Social Media Examiner on Tuesday, August 18, 2015
As Facebook continues to evolve, platform changes are inevitable. I think some of the latest changes to the Facebook Ads Manager, such as being able to set the columns to what you want to see, definitely improve the experience.
Keep an eye out. More changes are in store.
What do you think? Have you been using Facebook ads? What have been your results? How do you feel about the changes? Share your thoughts in the comments below.
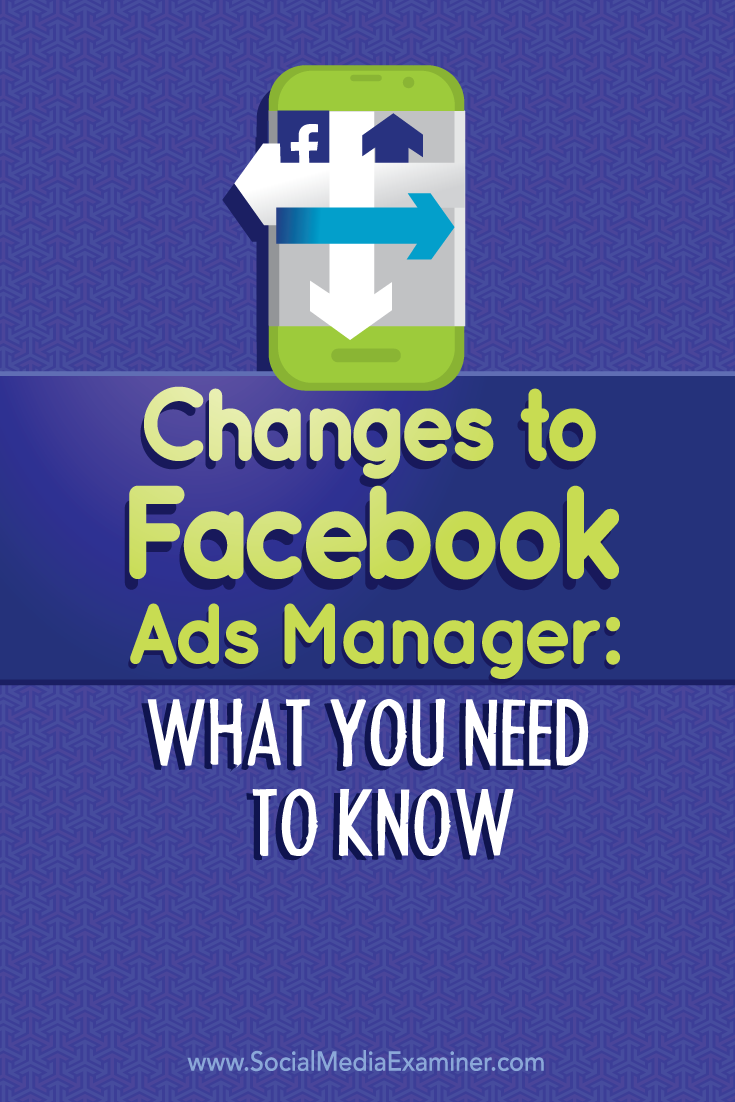
Attention Agency Owners, Brand Marketers, and Consultants

Introducing the Marketing Agency Show–our newest podcast designed to explore the struggles of agency marketers.
Join show host and agency owner, Brooke Sellas, as she interviews agency marketers and digs deep into their biggest challenges. Explore topics like navigating rough economic times, leveraging AI, service diversification, client acquisition, and much more.
Just pull up your favorite podcast app, search for Marketing Agency Show and start listening. Or click the button below for more information.


