Want a more personal way to communicate with people on LinkedIn? Did you know that LinkedIn messaging has evolved?
In this article, you'll discover how to use LinkedIn Messages to deliver text, video, and voice messaging to individuals or groups on LinkedIn, and how to manage your LinkedIn Messages inbox.
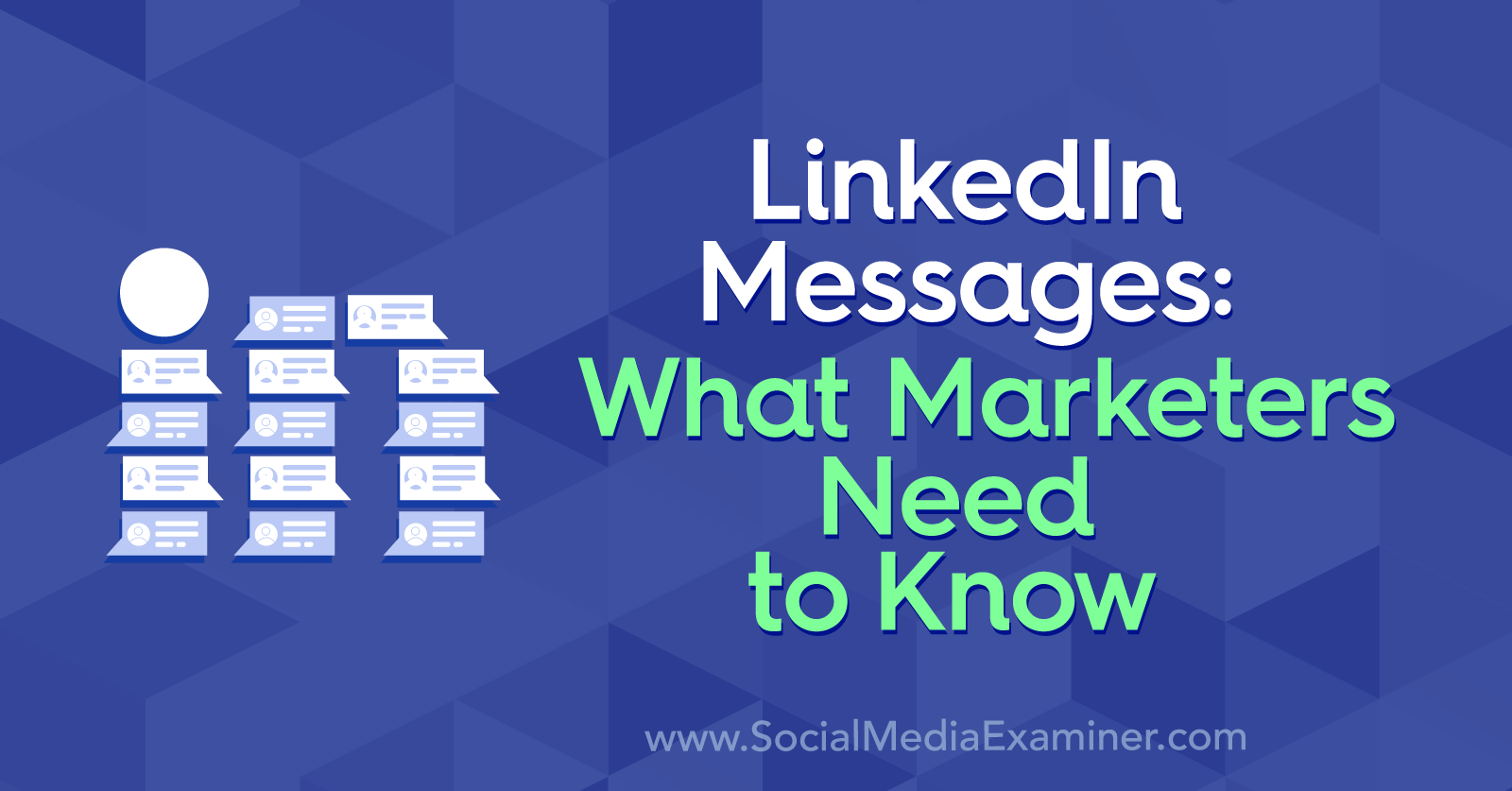
LinkedIn Messages: What's New
LinkedIn messaging has been around for a while, but new features are evolving to make Messages more valuable.
For example, LinkedIn Messages now lets you send a message to any of your co-workers, or people you're in a group or event with—regardless of whether you are official LinkedIn connections. Additionally, if you receive a message request from someone who isn't in your LinkedIn network, you can choose to accept it or privately decline.
Here's how to make the most of these and other new features and functionalities.
Managing LinkedIn Messages
#1: Set Up Smart Replies for LinkedIn Messages
Most messages that people send (and receive) on LinkedIn are text.
LinkedIn has introduced Smart Replies to help you manage messages during a busy day. It's AI-operated and pre-populates suggested responses. If you click on one of these options, it's sent immediately. The most common responses shown are the thumbs-up icon, Not Sure, and Thanks.
The suggestions are based on the tone of your conversation. In this example, the message is friendly and enthusiastic so the suggested smart replies are informal.
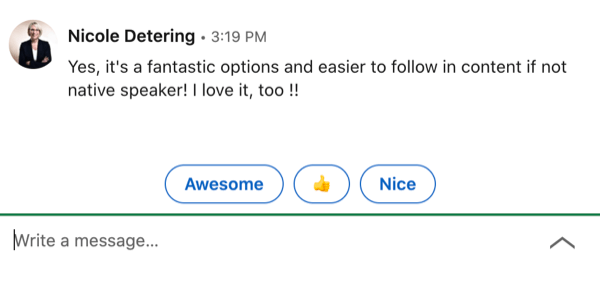
There are also more formal suggested responses.
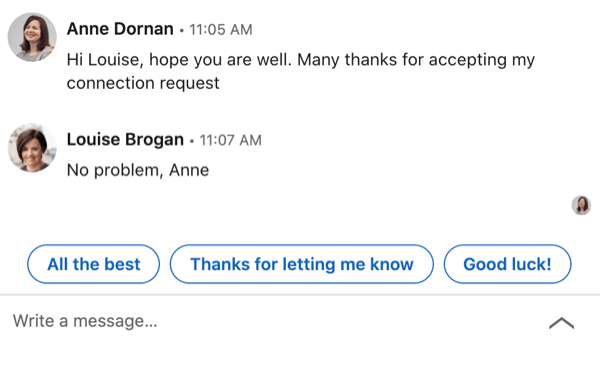
You can turn Smart Replies on or off in your settings. Click on the Me icon at the top of your home screen and select Settings & Privacy.
On the next page, select the Communications tab in the left menu and then toggle the Reply Suggestions option to choose your preference.
Get World-Class Marketing Training — All Year Long!
Are you facing doubt, uncertainty, or overwhelm? The Social Media Marketing Society can help.
Each month, you’ll receive training from trusted marketing experts, covering everything from AI to organic social marketing. When you join, you’ll also get immediate access to:
- A library of 100+ marketing trainings
- A community of like-minded marketers
- Monthly online community meetups
- Relevant news and trends updates
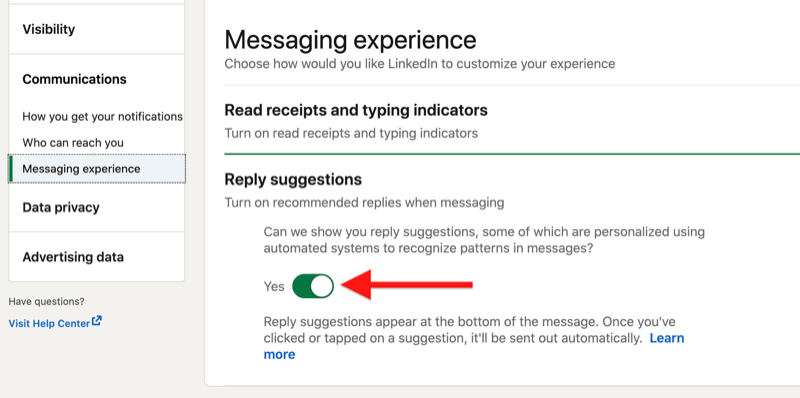
If you're a LinkedIn Premium user, you have the option to use Quick Replies to InMail messages. Unlike Smart Replies, which are machine-led, there are only two options for Quick Replies: “Yes, I'm interested” and “No thank you.”
#2: Get Email Notifications for LinkedIn Messages
LinkedIn lets you choose whether you want to receive email notifications about your messages.
To set your preferences, go to Settings & Privacy under the Me menu. On the Communications tab, select Email and then Conversations.
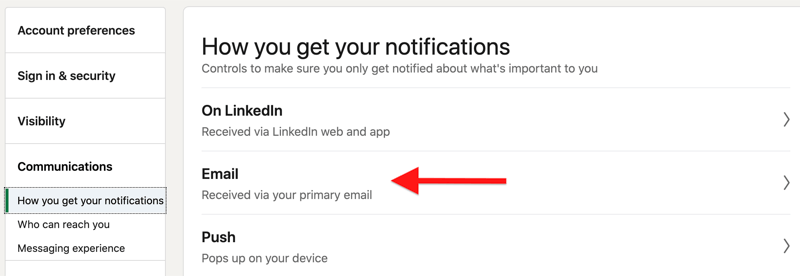
You can set the notification frequency to none, individually, weekly digest, or recommended.
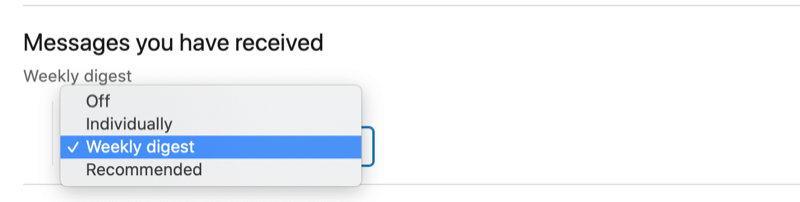
#3: Filter and Manage LinkedIn Message Conversations
To manage your LinkedIn inbox, click on the Messaging tab at the top of the page.
If you want to filter your existing messages, click on the Filter icon and choose All Messages, Archived, My Connections, Unread, InMail, or Spam.
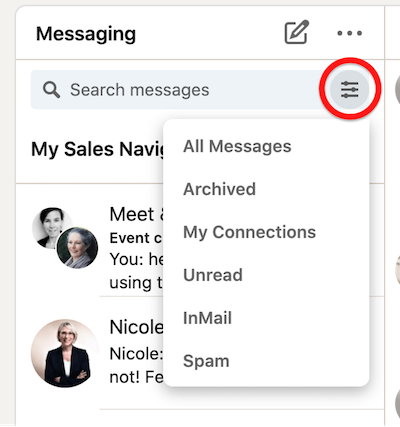
When you click on a message, you can choose to mark the message as unread, delete the message, or archive the message.
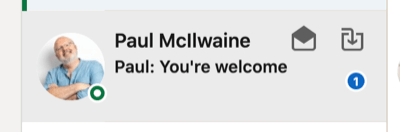
To archive or delete multiple LinkedIn messages at the same time, click on the three dot icon and select Manage Conversations from the drop-down menu.
Next, select the messages you want to manage and choose Mark as Unread, Delete, or Archive.
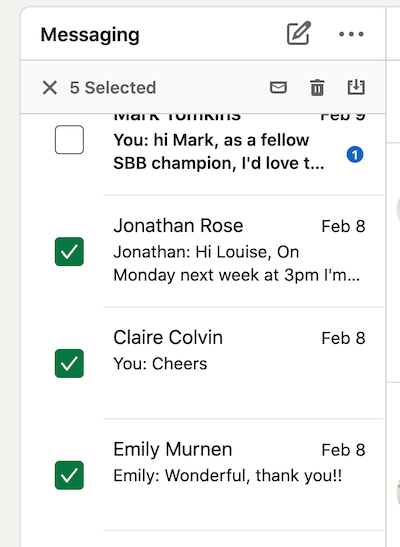
#4: Mute or Delete a LinkedIn Message Conversation
To mute or unmute a conversation on LinkedIn, select the message and then click on the three dot icon at the top-right corner. From the drop-down menu, select Mute.
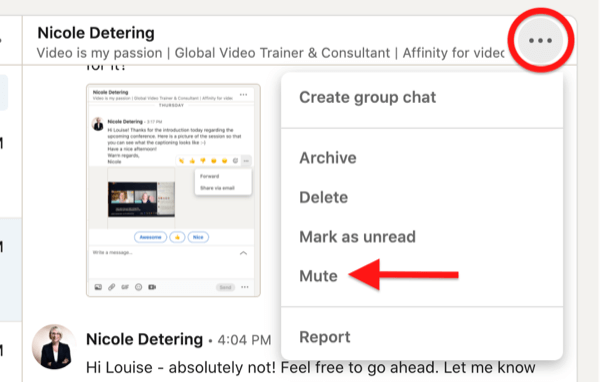
To unmute the conversation, simply choose the unmute option.
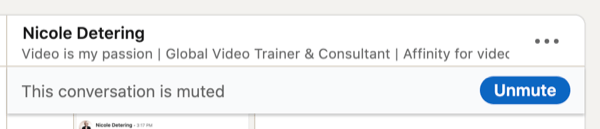
If you choose to delete a conversation on LinkedIn, this decision is irreversible.
#5: Report LinkedIn Messages
If you've received an abusive or unwanted message, you can report it to LinkedIn.
LinkedIn has a built-in spam warning feature. If a message has been flagged as potentially inappropriate, LinkedIn will add this warning: “This message may contain unwanted or harmful content.” If the message is inappropriate, you can report it. You can also mark it as “Safe Content.”
If you report it, a pop-up will appear with reasons for reporting the message. Note that you can still report an inappropriate message if the sender has deleted it.
#6: React to, Forward, or Share LinkedIn Messages
To forward or share a LinkedIn message on desktop, hover over the message until a pop-up appears with options to react to or share it.
To react to the message, choose one of the emoji reactions.
To forward the message to someone in your LinkedIn network, click on the three dot icon in the pop-up and select the message to forward it inside LinkedIn. You'll also find the option to share it via email.
When forwarding a message to another connection on LinkedIn, a message window will appear. Add the person you want to send the message to. As you start to type, LinkedIn will share a list of your connections' names to select from. You can send a message to a group of people by adding multiple names.
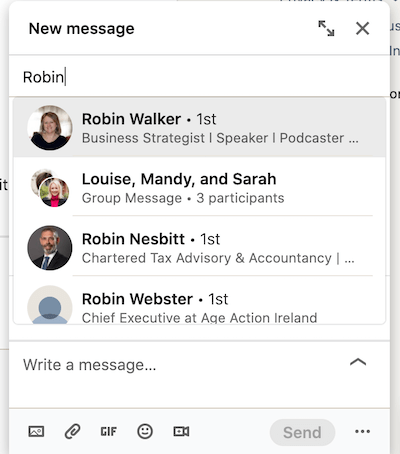
The message that you're forwarding will be set as an inline topic. A best practice is to include a note about why you're forwarding this message to your contact.
To share a LinkedIn message via email, select the Share via Email option. Your associated email provider will open up with a pre-populated message:
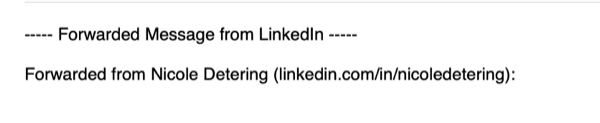
Note: The ability to send a message to someone via email depends on their personal email notification settings inside LinkedIn Settings & Privacy options.
Keep in mind that LinkedIn messages can only be forwarded once. For example, if I forward a message to Nicole, she can't forward it to a third person.
Sending LinkedIn Messages
#7: Send LinkedIn InMail
LinkedIn has a premium feature for messaging called InMail, which allows you to send a message to people who aren't in your network. Premium users have a set number of InMail credits each month, depending on which paid plan they have. These credits are valid for 90 days and will roll over to the next month until the 90-day period expires. If someone accepts your InMail request, you'll receive a credit back to your InMail account.
If you don't have a LinkedIn Premium account but the person with Premium has set their account to Open Profile, you can send them a LinkedIn Message.
InMail differs from a normal message, as you can add a title/subject of up to 200 characters and the message can be up to 2,000 characters. The recipient of the InMail will see your message and can choose to select “Yes, interested” or “No thanks.”
You can set your own LinkedIn account to prevent someone from sending you InMail by turning this feature off inside your Settings & Privacy.
#8: Share a Post via LinkedIn Messaging
If you see a post in your LinkedIn news feed and want to share it with someone in your network using LinkedIn Messages, click the Send option underneath the post.

Discover Proven Marketing Strategies and Tips
Want to go even deeper with your marketing? Check out the Social Media Marketing Podcast! Publishing weekly since 2012, the Social Media Marketing Podcast helps you navigate the constantly changing marketing jungle, with expert interviews from marketing pros.
But don’t let the name fool you. This show is about a lot more than just social media marketing. With over 600 episodes and millions of downloads each year, this show has been a trusted source for marketers for well over a decade.
A New Message pop-up will then appear where you can compose your message. Note that if the original poster has set their post to be viewed by connections only, you won't have the ability to share it in a message.
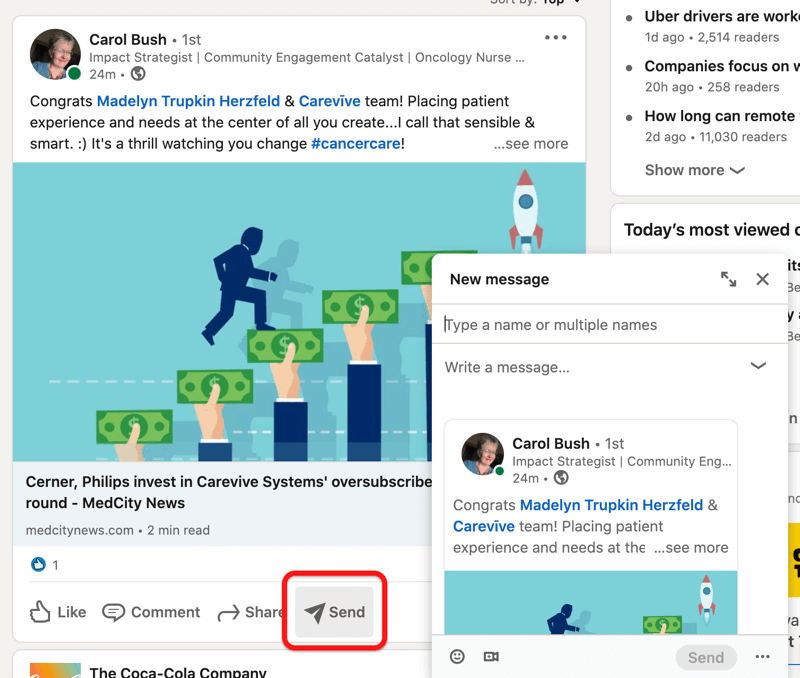
If you don't want your network to share your posts in a message with someone outside your network, choose your settings when you create the post.
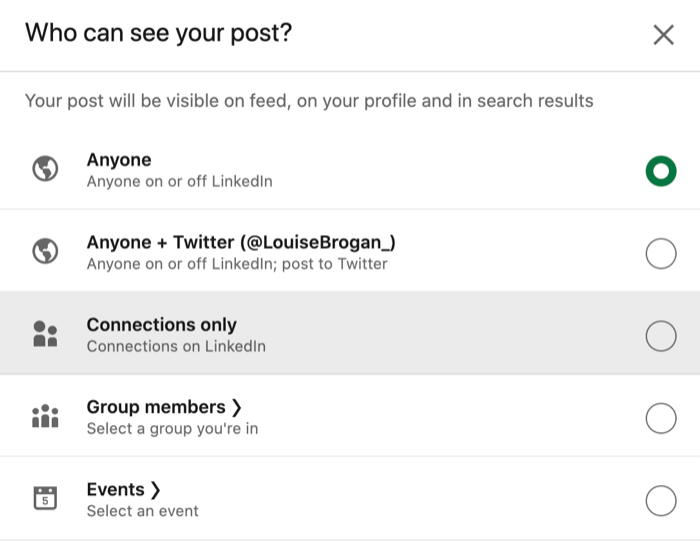
#9: Add an Attachment to a LinkedIn Message
You can add various types of files as attachments to LinkedIn messages, including documents (like PDFs and presentations), photos, video, GIFs, and emojis. The attachments can be up to 20MB in size.
To add an attachment to a LinkedIn message, click on the paperclip icon or drag and drop your file into the message box. To add an image, click on the image icon.
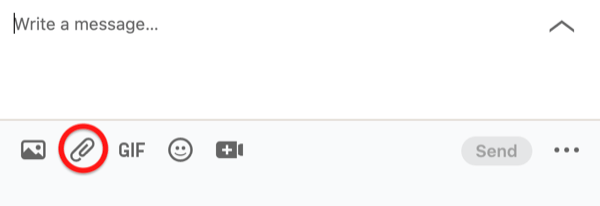
#10: Send a LinkedIn Voice Message
LinkedIn now lets you send voice messages via the LinkedIn mobile app to your 1st-degree connections. The message can be up to 1 minute in length, and after you record it, you'll have the choice to send or delete it.
To send a voice message, tap on the Messaging icon at the top right of your mobile app screen or select the person you want to send your message to.
Next, select the microphone option. Hold down the microphone to record your message.
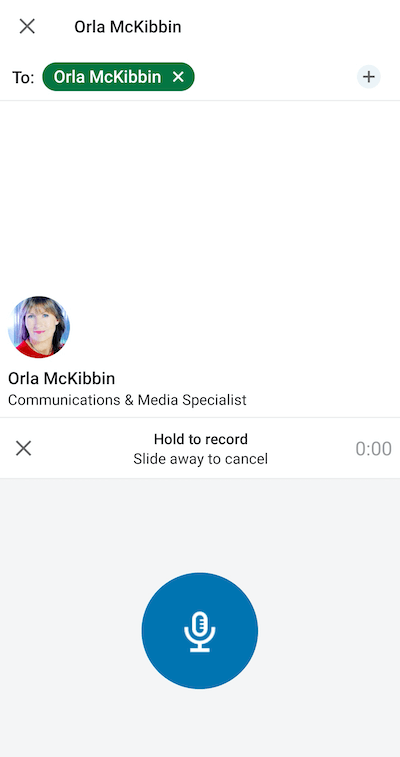
A pop-up window will invite you to Send or Cancel your message.
To listen to a voice message you've received (or one you've sent), tap on the blue bar and hit the play button to listen.
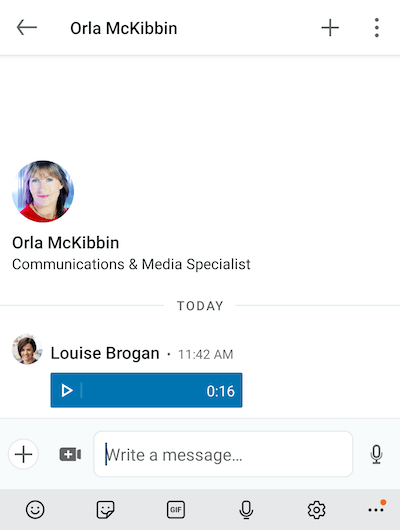
#11: Send a LinkedIn Video Message
You can send a video directly from the LinkedIn mobile app or attach a pre-recorded video and send it via both desktop and mobile.
To create a video and send it directly through LinkedIn Messages, use the mobile app. Tap on the plus sign at the bottom left of the screen and select Video from the pop-up menu.
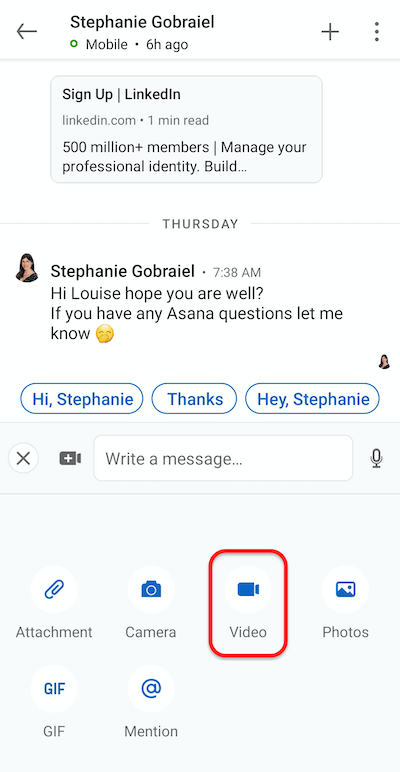
Your camera screen will then open. Choose whether to record yourself or flip the camera to record what you're looking at.
At the top of the screen, you'll see options to add stickers to the video. These are similar to those you use inside LinkedIn Stories. There are two broad categories of stickers: Community and Events, and Current Status.
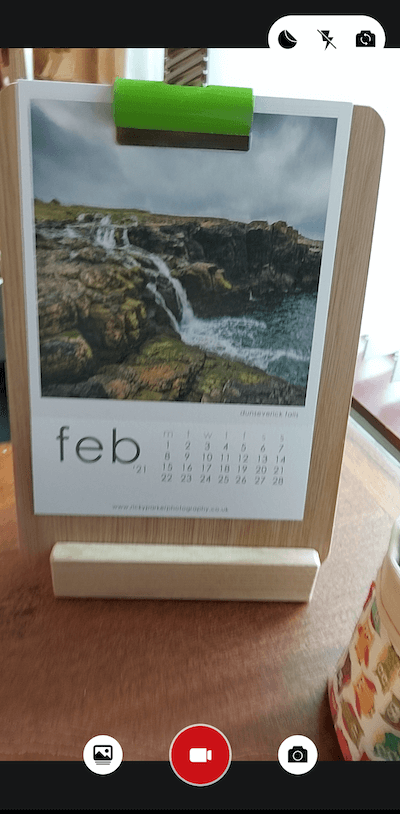
To start recording, press the red camera button at the bottom of your screen. If you're sending a video message, you must record for more than 3 seconds.
Once your video is complete, tap the blue arrow at the bottom of the screen to send it. You currently can't add any text to send along with this video unless you write a new message. The video is sent instantly.
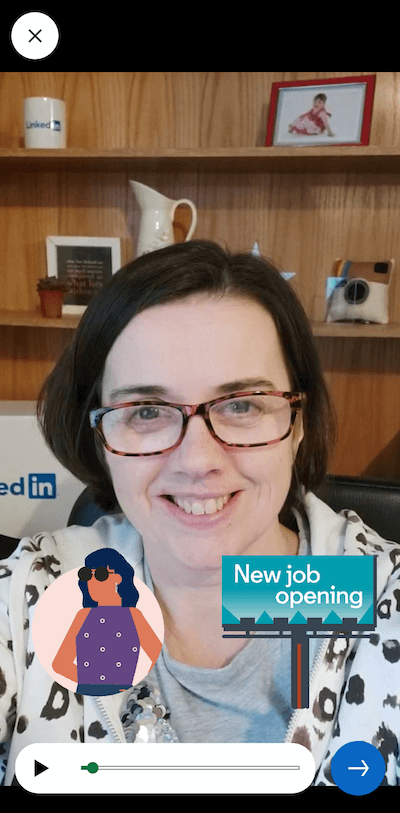
Note: If you aren't connected to someone, you can't send them a personalized video message. They need to be included in a group message conversation.
Group Messaging Options via LinkedIn Messages
#12: Send Video Meeting Links With LinkedIn Messages
LinkedIn has integrated with Zoom, Blue Jeans, and MS Teams to add the ability to create an instant or scheduled video conference call via Messages. LinkedIn doesn't host the video calls on the platform so either you need to have an existing account or to open one.
To send a video conference request via a LinkedIn message, open Messaging on mobile or desktop and click on the Video Meeting icon.
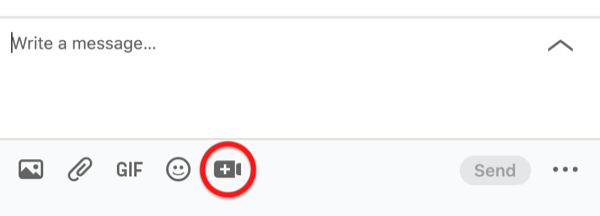
Next, choose your video meeting provider and log in if prompted.
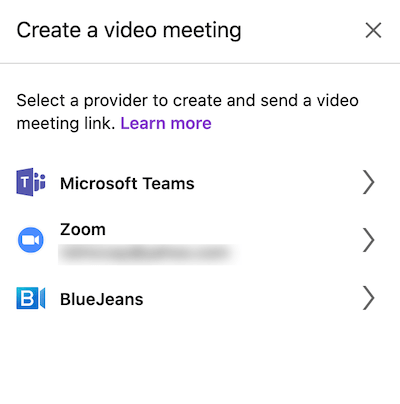
Once you've selected your provider, choose whether to have an instant meeting or schedule one. The link for your meeting will show up in your message conversation.
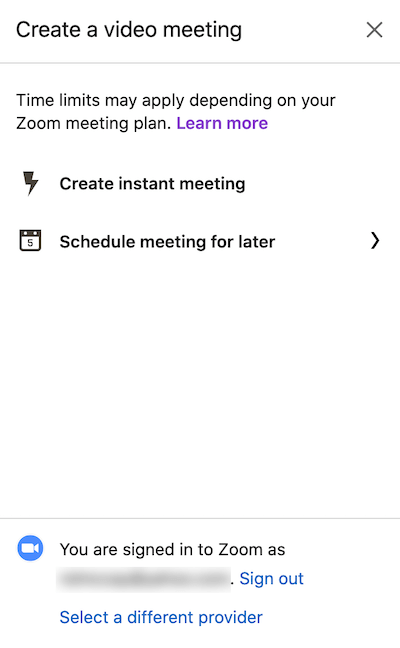
#13: Create a LinkedIn Messages Group Chat
LinkedIn lets you create a group chat with multiple members of your network.
To get started, click on Messaging and then the three dot icon at the top right. From the drop-down menu, select New Group Conversation.
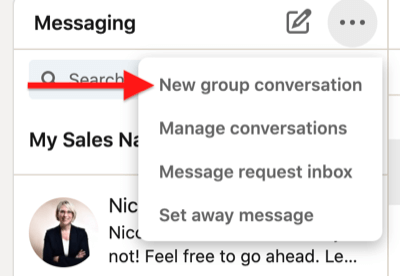
Next, add the names of the connections you want to add to the group chat.
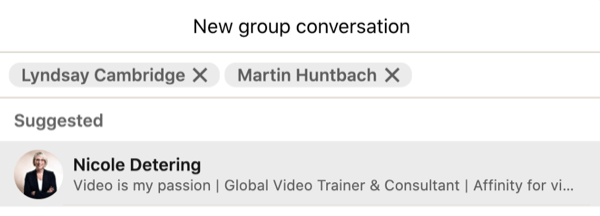
At the bottom of the window, you can also add a name for your group chat (this is optional).
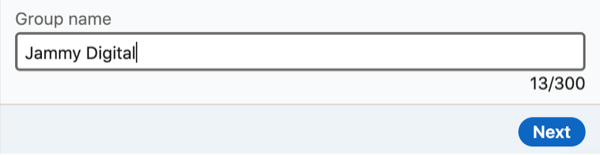
When you're done, click the Next button.
You can add up to 50 members in a LinkedIn group chat. Everyone in the group chat can add or remove members and edit the conversation name.
LinkedIn recommends that you use this feature appropriately for connecting communities. Members are able to leave and/or report activity in the group.
To leave a group chat, click on the the three dot icon at the top-right and choose Leave Conversation.
If you want to add someone to an existing LinkedIn conversation, select Create Group Chat from the menu.
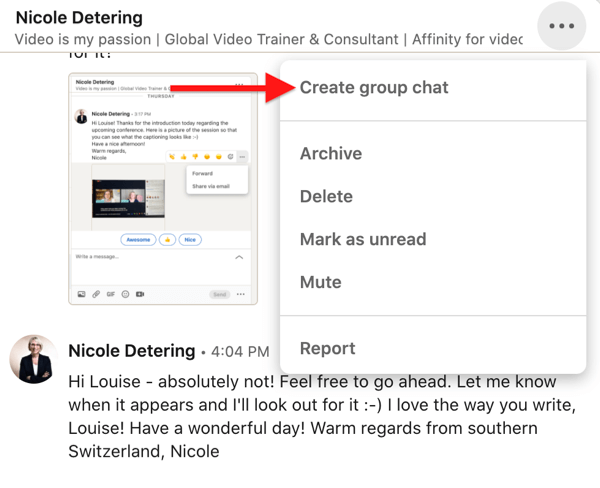
#14: Start a LinkedIn Messages Event Chat
LinkedIn Events now has a feature where you can create a chat with other members attending the same event.
If you're hosting a webinar or attending a conference that has a LinkedIn event created around it, this is a good way to interact with fellow attendees. You can set up the event chat before the actual event date and also follow up with attendees during and after the event ends.
As an event host, encourage your attendees to use the chat.
To find the event chat, click on the event you're attending or hosting. In the left-hand column, click on Chat.
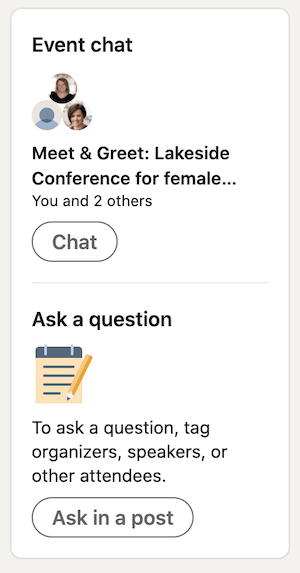
Conclusion
LinkedIn Messages has many features to help you build on your existing network and strengthen relationships. Sending video or audio messages can help your message stand out and starting group or event chats will help amplify your message. Using more of the features available within LinkedIn Messages should help make it a valuable tool for your business.
What do you think? Are you inspired to try some of these LinkedIn Messages features? Share your thoughts in the comments below.
More articles on LinkedIn marketing:
- Discover how to enhance your LinkedIn marketing with video.
- Find out how to manage your LinkedIn presence in 10 minutes a day.
- Learn how to create LinkedIn sponsored content ads.
Attention Agency Owners, Brand Marketers, and Consultants

Introducing the Marketing Agency Show–our newest podcast designed to explore the struggles of agency marketers.
Join show host and agency owner, Brooke Sellas, as she interviews agency marketers and digs deep into their biggest challenges. Explore topics like navigating rough economic times, leveraging AI, service diversification, client acquisition, and much more.
Just pull up your favorite podcast app, search for Marketing Agency Show and start listening. Or click the button below for more information.

