Wondering how to get the word out on LinkedIn about an event you're hosting? Have you heard of LinkedIn Events?
In this article, you'll discover how to use LinkedIn to promote your next online workshop, product launch, or in-person event.
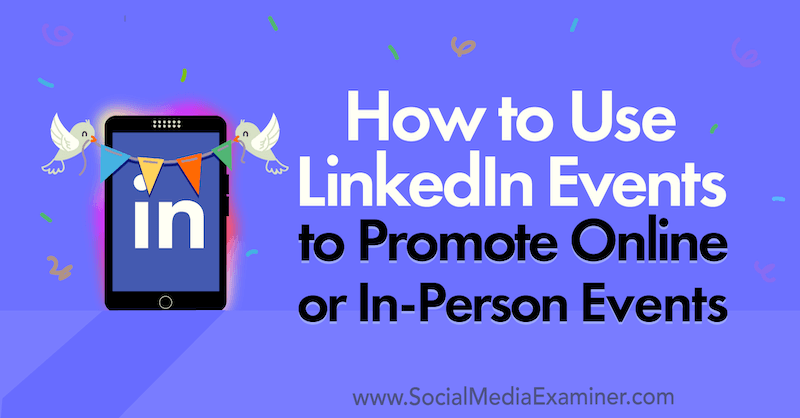
What Is the LinkedIn Events Feature?
This feature allows you to create an event on LinkedIn to share with your network and wider audience. You can use LinkedIn Events for both in-person and online events. LinkedIn suggests you build your network by hosting or attending LinkedIn events and meeting your connections face to face.
If you're already hosting professional events, you should try this feature out. Having the ability to include a link to an external ticketing site and share the event with your personal network are great benefits. I've also used this feature to encourage my network to sign up for paid online workshops.
Here are some types of LinkedIn events you might create:
- Networking events for your connections to meet face to face
- Workshops—either in person or online
- Product launches
- Alumni meetups
- Conferences or summits
LinkedIn is promoting Events as a professional events tool so why not create a LinkedIn event for an offline gathering? I've been using LinkedIn events to host a regular in-person breakfast and my school's past pupils' business breakfast.
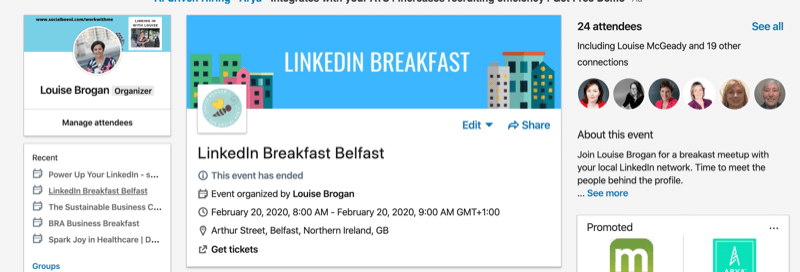
You can create a LinkedIn event from your personal profile or company page. Here are a few points to keep in mind when creating your event as your page:
- Any page admin can create the event as your page.
- As a page admin, you can only invite your 1st-degree connections to the event. If you have multiple admins, each person can invite their own connections.
- You can't invite followers of your page unless they're connected to one of the page admins via their personal profile.
One of the advantages of creating the event on your page is it allows you to bring in a third party. You can invite someone external to become a page admin so they can manage your event for you. This is a good option if you're hosting a larger event and partnering with an outside team.
When you create an event on your company page or share an event to your company page that you created from your profile, you have the opportunity to sponsor that post.
Now that you understand the how LinkedIn events work, here's how to set up your own LinkedIn event.
#1: Set Up Your LinkedIn Event
On your home page, you'll find an Events section in the left-hand column. It will include any events you've been invited to, as well as ones you're hosting or have hosted in the past. At the time of writing, all of your events will show up under this heading. You can't filter by new, existing, or past events.
To create a LinkedIn event from your personal profile, click on the + sign in the Events section.
Get World-Class Marketing Training — All Year Long!
Are you facing doubt, uncertainty, or overwhelm? The Social Media Marketing Society can help.
Each month, you’ll receive training from trusted marketing experts, covering everything from AI to organic social marketing. When you join, you’ll also get immediate access to:
- A library of 100+ marketing trainings
- A community of like-minded marketers
- Monthly online community meetups
- Relevant news and trends updates
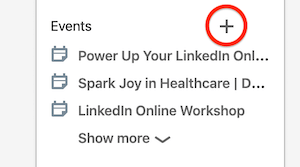
If you're creating the event from your company page, click the Admin tab on your page and select Create an Event.
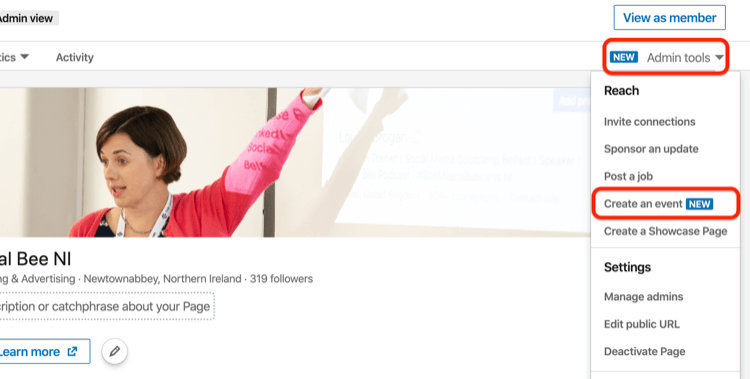
Pro Tip: There's no “draft” feature for LinkedIn events. Once you start creating your event, you'll have to complete it or abandon it. So make sure you have your graphics, copy, and ticketing link in hand before you get started.
Provide Event Details
In the Create Event window, type in your event name and select your event organizer. Note that once the event has been created, you can't change the event host or organizer role.
Fill in all of the relevant details about your event including the location, venue, date, and time. The Location field is mandatory even if your event is hosted online. When I hosted an online workshop, I entered UK as the location.
You can also upload a logo (400 x 400 px) and banner image (1776 x 444 px). The logo won't show up in the Events listing on your profile, however.
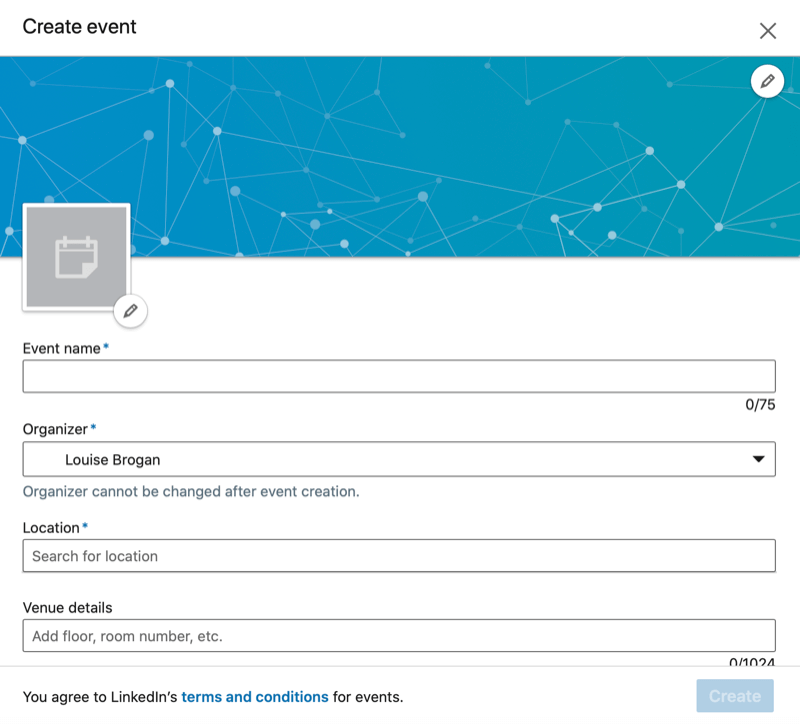
Write the event description to appeal to your target audience. Highlight the main topic of your event, note if you plan to have speakers, and detail what the schedule is. Make sure you @mention any speakers.
The description can be up to 5,000 characters but the description box won't expand automatically as you type. Drag the icon in the lower-right corner to expand it manually.

Link to an External Ticketing Site
LinkedIn lets you add a link to an external website for ticketing. If you're selling tickets to your event, add a link to your paid tickets. Unlike Facebook events, ticketing isn't an automatic integration.

When you invite someone to your event, make it clear if it's ticketed. Your invitees may accept an invitation and not be aware that they need to buy a ticket.
You'll likely see a lot of attendees who accepted the invitation but haven't purchased a ticket. If you're hosting a paid webinar as your event, contact attendees to let them know how to purchase their spot.
Set LinkedIn Event Privacy Settings
You can set up LinkedIn events as public or private. If your event is public, anyone can choose to attend. If it's private, only invited guests or people who have the link to the event can see it and attend. Uninvited guests have to be approved before they can attend. If your event is private, you'll be notified if someone is marked as ‘pending' to be admitted into your event.
Note that the privacy of the event can't be changed once you've set it.
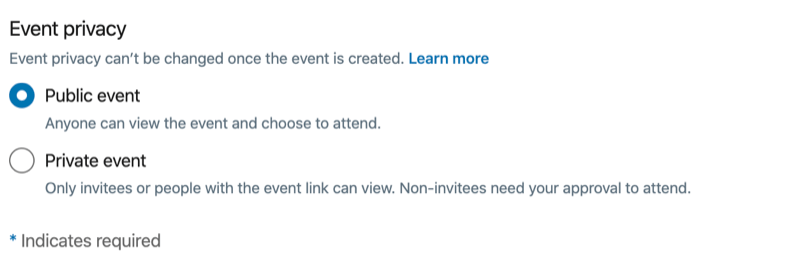
When you're finished filling out the details of your event, click the Create button to publish it. Your event page will look similar to this:
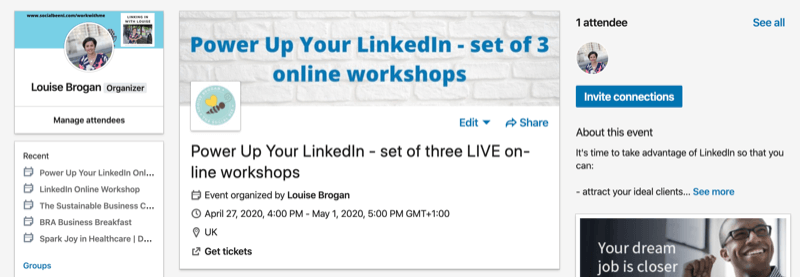
#2: Promote Your LinkedIn Event to Your LinkedIn Network
Now that you've created your event, what's next? Events aren't currently discoverable on LinkedIn so you'll have to do some work to promote your event.
The posts you publish in the event feed will only be seen by confirmed attendees so think about sharing content about the event on your personal profile and company page for more visibility. And if you send a confirmation email to people who sign up to attend, consider asking them to share the event with their network.
On your event page, you'll see two more ways to encourage people to attend your event:

Discover Proven Marketing Strategies and Tips
Want to go even deeper with your marketing? Check out the Social Media Marketing Podcast! Publishing weekly since 2012, the Social Media Marketing Podcast helps you navigate the constantly changing marketing jungle, with expert interviews from marketing pros.
But don’t let the name fool you. This show is about a lot more than just social media marketing. With over 600 episodes and millions of downloads each year, this show has been a trusted source for marketers for well over a decade.
- Invite your connections.
- Let your network know about the event.
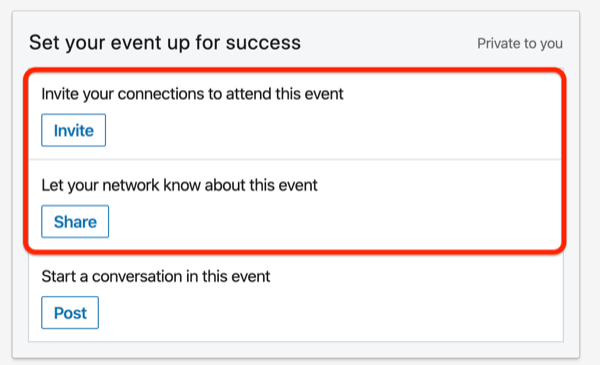
Invite Your Connections to the Event
When you click on the Invite button, a pop-up box appears with a list of all of your network connections. LinkedIn doesn't offer an “Invite All” option so you'll need to select people individually.
If you have a large network, there are a couple of ways to narrow this list:
- Use the search box to find specific members of your network by name.
- Filter your connections by location, company, school, and industry.
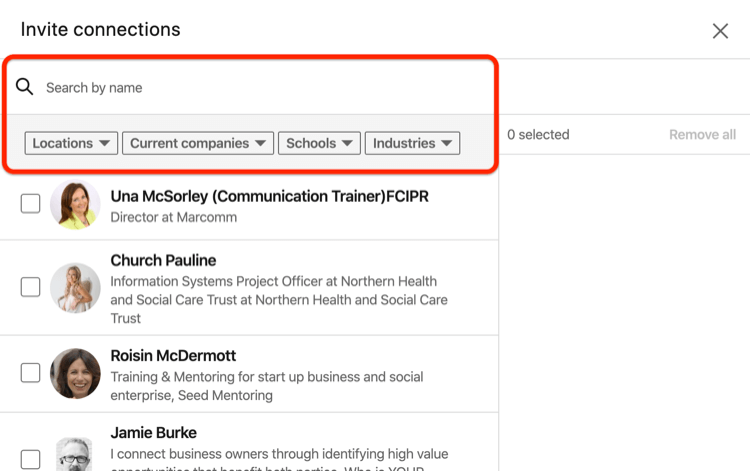
If you're creating an industry-specific group, you can choose one of the options listed under Industries or add your own industry.
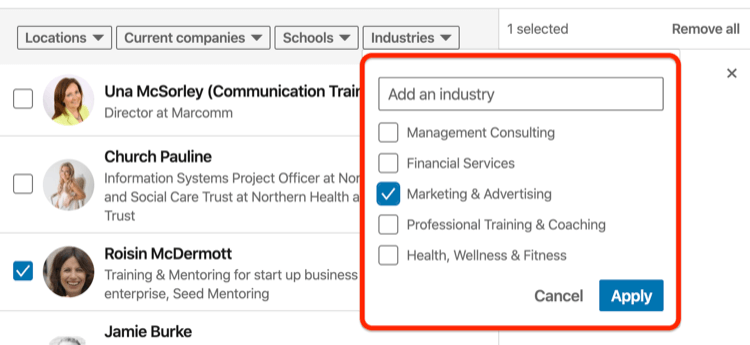
Once you've selected the connections you want to invite, simply click Invite to send the invitations. Currently, there's no option to add a note to your invitation.
Once someone accepts your invitation, they'll be able to see all of the other attendees. Attendees can connect and network with each other before the event.
Attendee Notifications for LinkedIn Events
Prospective attendees will be notified that they've received your invitation through the My Network tab. They can click to accept or ignore the invitation. If your event is listed as public, attendees can invite people in their own network to attend as well.
LinkedIn will send reminders to attendees via the Notifications tab 7 days before, 3 days before, and on the day of your event.
Event attendees have the option to turn off notifications of posts in the event feed. To do this, they simply click on the More icon (the three dots) at the top right of the post and select Turn Off.
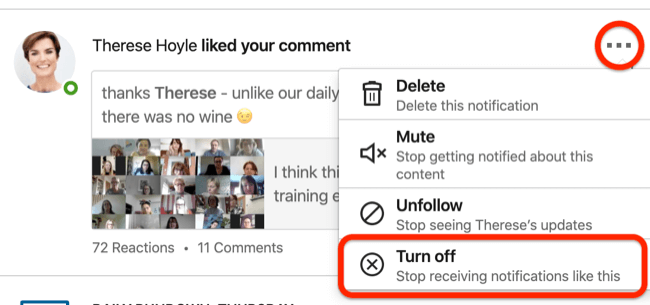
Share the Event With Your Network
To share the event with your LinkedIn connections, click the Share button next to Let Your Network Know About This Event on your event page. A pop-up box will appear with a draft message that includes your event name. Customize this message for your audience and voice.
If you're ticketing your event, include some information about the tickets. Also add three relevant hashtags that your ideal audience will be following on LinkedIn.
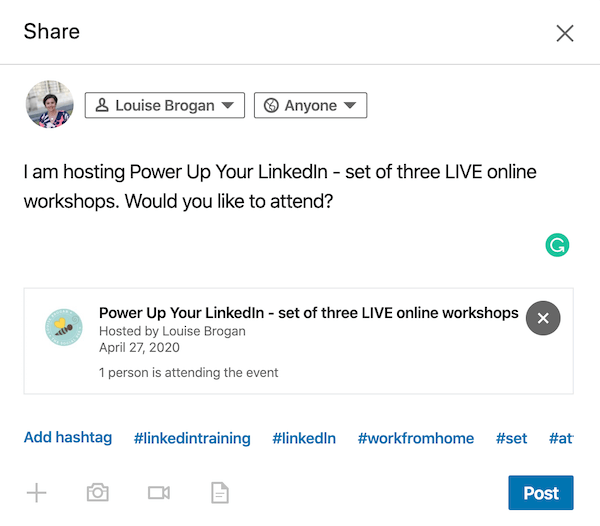
Pro Tip: Click the Share button on your event page to promote your event beyond just a post. You'll find options to send an event link in a message to people in your network, copy the link to share in your newsletter or elsewhere online, or post about the event on Twitter or Facebook.
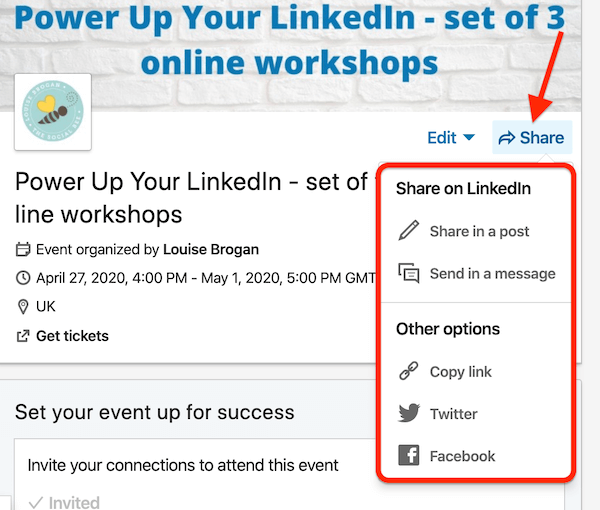
#3: Engage and Connect With Your LinkedIn Event Attendees
To keep your LinkedIn event top of mind and encourage people to show up to it, engage with attendees inside the event feed.
Send Connection Requests to Attendees Who Aren't in Your LinkedIn Network
Once people start to accept your invitations, you'll see a list of attendees on your event page. Attendees show up on the right-hand side of the page. To manage and communicate with attendees, click on See All.
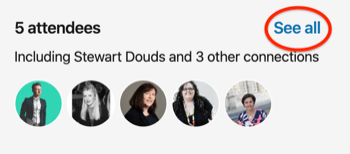
The next screen will show details about each of the attendees in your event. You can send a message to attendees who are personal connections. If someone has marked themselves as attending but isn't yet in your network, send them a connection request.
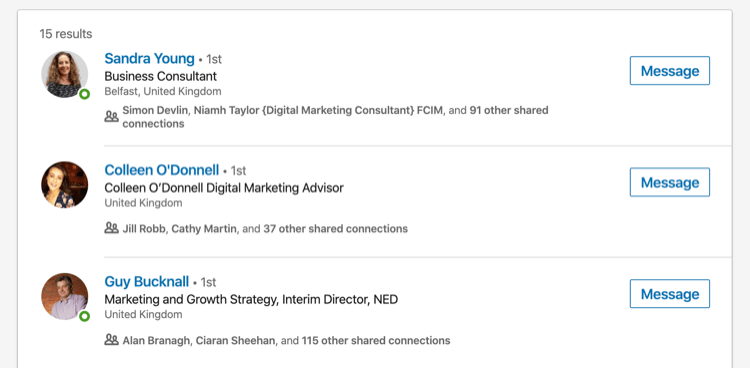
Share a Post to the LinkedIn Event Feed
Your LinkedIn event has its own feed so your general network on LinkedIn won't see any conversation inside the event. Only people who've accepted the invitation to attend the event will see posts in the event feed. When you post in the event feed, the LinkedIn algorithm will decide which attendees will also see your post in their personal feed.
Start creating content inside the event to build interest. Explain what's going to happen at the event, tag any speakers you've invited, and welcome attendees.
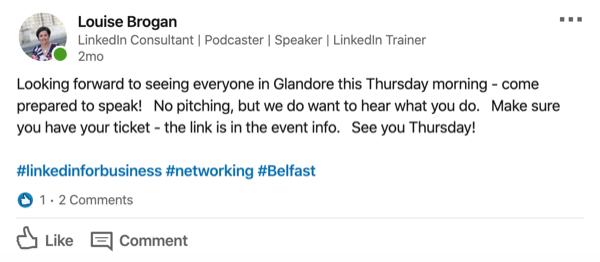
Encourage attendees to post questions or introduce themselves in the event feed. As with the posts you share in your personal LinkedIn feed, you can add images, video, and documents to your posts inside the event.
Pro Tip: If you'll have guest speakers at your event, encourage them to post in the event feed.
As the event organizer, you'll receive a notification when someone posts in your event feed.
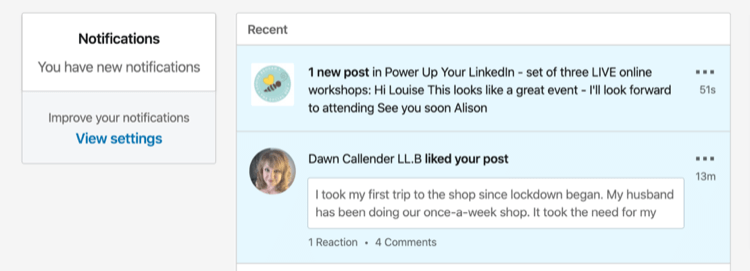
#4: Edit or Change Event Details
Once you've created your LinkedIn event, you can edit, cancel, or delete it. To see these options, click the Edit button below your banner image.
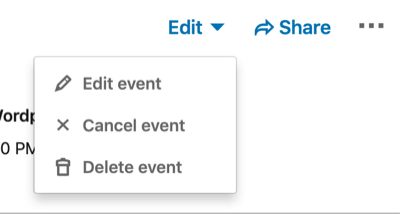
If you select Edit Event from the drop-down menu, you can edit the date, time, or location of the event.
If you cancel your event, it will remain listed on LinkedIn. I recently canceled my LinkedIn Breakfast Belfast meetup due to the outbreak of COVID-19. To tidy up the event space on my home page, I deleted the event.
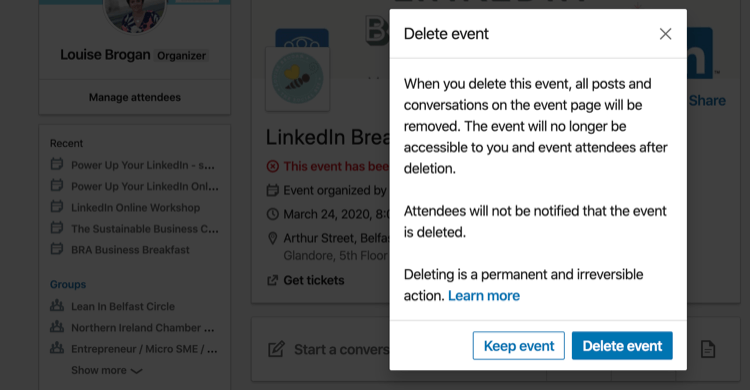
Conclusion
LinkedIn Events was first launched in 2011 and then removed by LinkedIn in 2012. LinkedIn started a rollout of the new version in late 2019. If you regularly host events both on- and offline, you'll find the Events feature a great tool to use alongside other event management tools.
To encourage people to sign up and attend, share the event on LinkedIn and your other social platforms and invite people from your personal LinkedIn network. And be sure to create engaging posts inside your event to build interest.
What do you think? Will you try LinkedIn Events for your business? Share your thoughts in the comments below.
More articles on LinkedIn marketing:
- Learn how to use LinkedIn to amplify your live event experience.
- Discover how to cultivate a following on LinkedIn.
- Find out how to create a valuable and engaged group on LinkedIn.
Attention Agency Owners, Brand Marketers, and Consultants

Introducing the Marketing Agency Show–our newest podcast designed to explore the struggles of agency marketers.
Join show host and agency owner, Brooke Sellas, as she interviews agency marketers and digs deep into their biggest challenges. Explore topics like navigating rough economic times, leveraging AI, service diversification, client acquisition, and much more.
Just pull up your favorite podcast app, search for Marketing Agency Show and start listening. Or click the button below for more information.

