Want to improve your content marketing on LinkedIn? Wondering if Creator Mode can help?
In this article, you'll learn how to use LinkedIn Creator Mode on your profile to increase the visibility of content you create on LinkedIn.
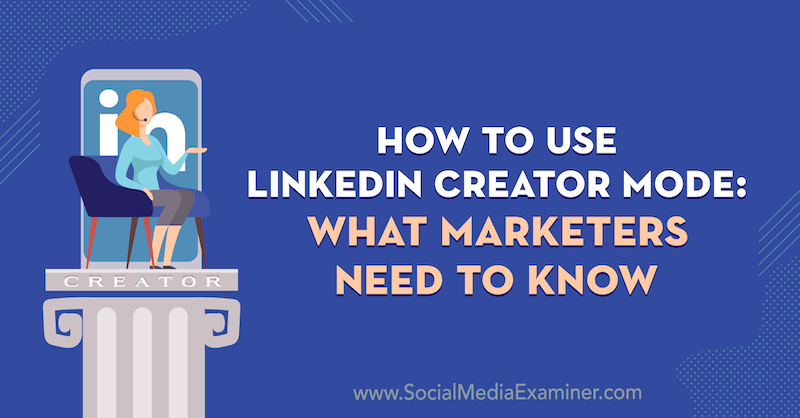
Why Use LinkedIn Creator Mode for LinkedIn Profiles?
Creator Mode is a setting on LinkedIn personal profiles for members who regularly create content on the platform. It can be a helpful tool to grow your following, establish a presence on the platform, build a community, and get discovered by more of your ideal clients. According to LinkedIn, there has been a 50% increase in conversations in the last year because users are creating more content to share and build conversations around.
Creator Mode is currently available to most LinkedIn accounts and you can choose whether to turn it on for your profile.
When you turn on Creator Mode, it will shift the order of the sections of your profile. Historically, the About section has been positioned above the Featured section. But when you turn Creator Mode on, the About section will appear below your Activity and Featured sections.
Creator Mode will also change how your Activity section looks to someone who's viewing your profile.
If your profile doesn't have the Creator Mode on, the Activity section shows the four most recent actions you've taken on LinkedIn.
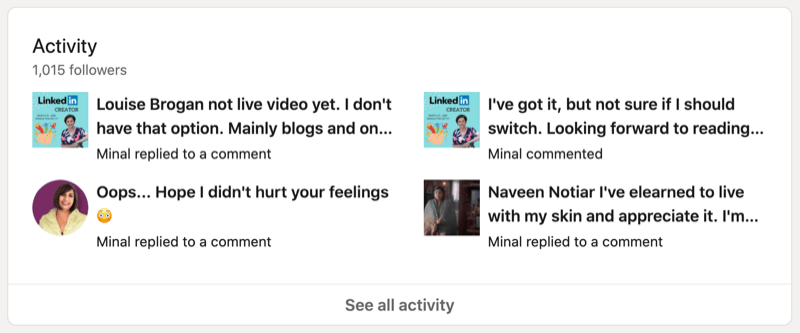
With Creator Mode turned on, the Activity section focuses more on the content you're creating. The six pieces of activity shown below are all original posts rather than actions such as commenting on or liking someone's content.
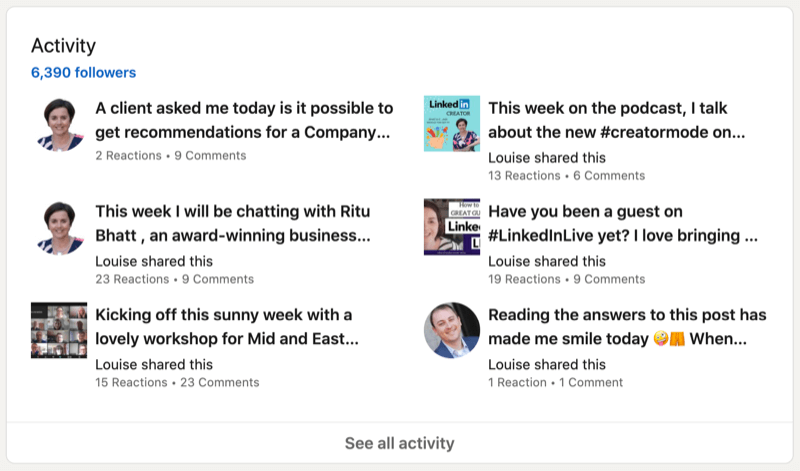
Now that you understand what Creator Mode is, here's how to make the most it to attract a following on LinkedIn.
#1: How to Turn on LinkedIn Creator Mode
To check if you have the Creator Mode feature, click on the Me menu and choose View Profile.
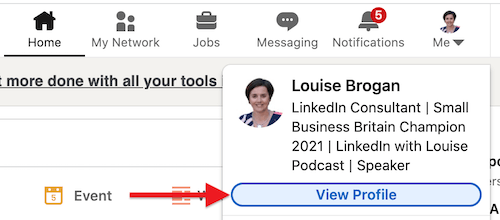
Get World-Class Marketing Training — All Year Long!
Are you facing doubt, uncertainty, or overwhelm? The Social Media Marketing Society can help.
Each month, you’ll receive training from trusted marketing experts, covering everything from AI to organic social marketing. When you join, you’ll also get immediate access to:
- A library of 100+ marketing trainings
- A community of like-minded marketers
- Monthly online community meetups
- Relevant news and trends updates
If you have access to Creator Mode, you'll see the option to turn this feature on in your LinkedIn dashboard. If you don't have it yet, you can apply for it by submitting a request via LinkedIn Help.
To turn Creator Mode on, click on Creator Mode: Off.
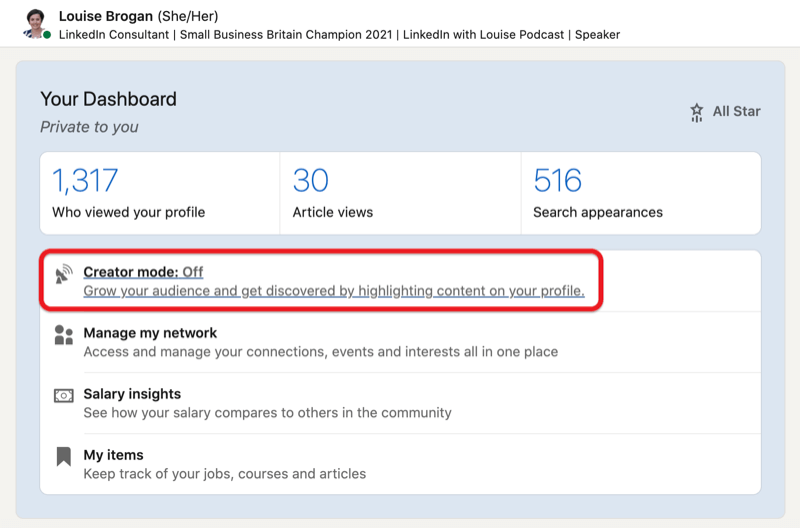
When you see the following pop-up window, click on Next to proceed.
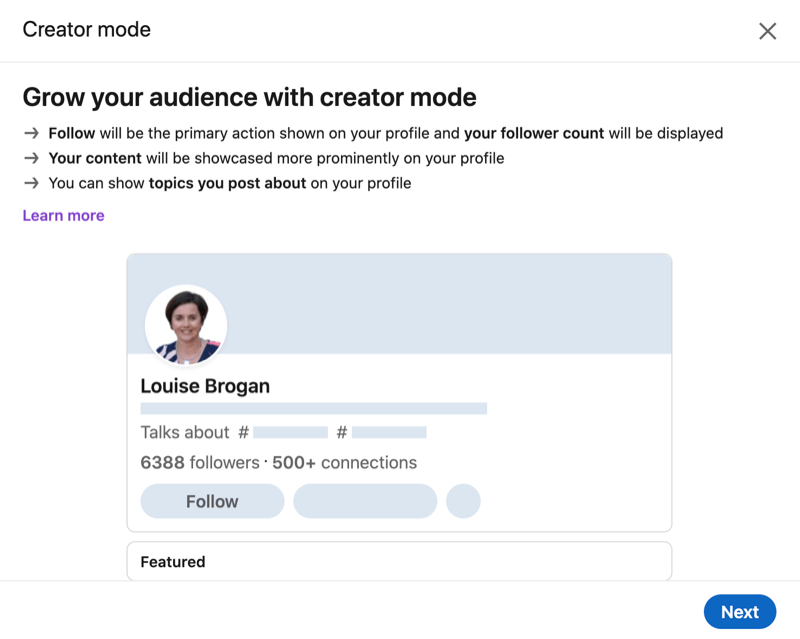
Choose Your Content Topics
When you turn on LinkedIn Creator Mode, you have the option to choose up to five topics you'll be posting about on your profile. Start typing a topic and a list of suggested hashtags will appear. Choose the hashtags that are most relevant to what you'll be posting.
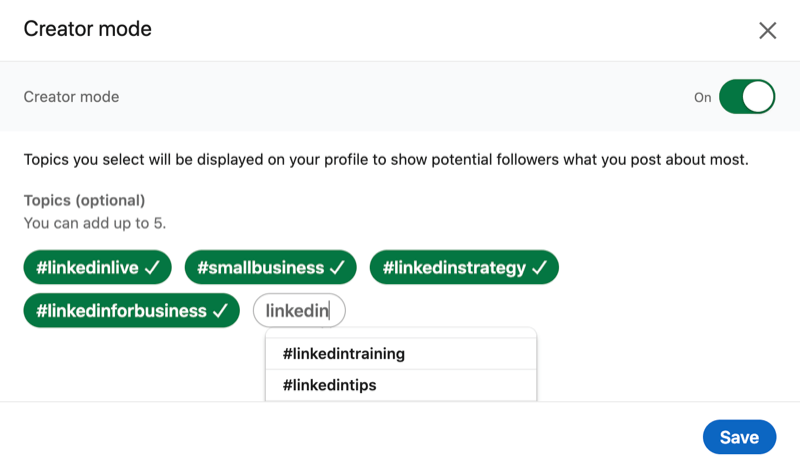
These hashtags or topics will appear on your profile's introductory card, below your headline or job title. The topics aren't clickable at present.
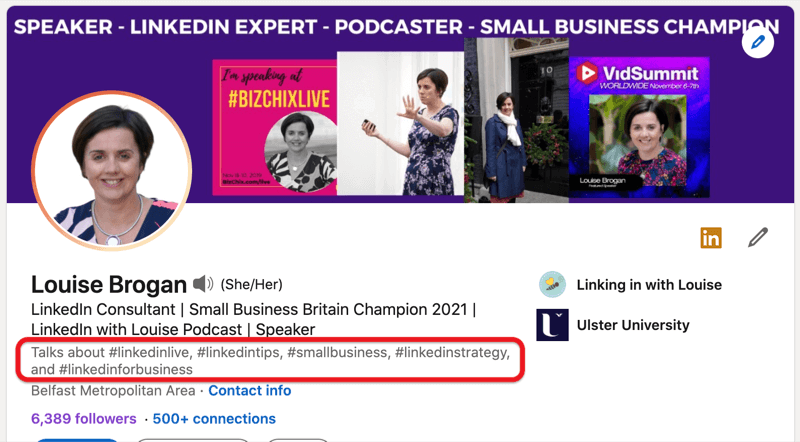
Options to Grow Your Network: Follow vs. Connect
When you turn on Creator Mode, the call-to-action (CTA) button on your profile changes from Connect to Follow.
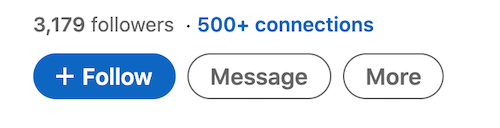
While the idea behind Creator Mode is to grow a following, people can still connect with you by clicking on the More button on your profile. They'll see a pop-up suggesting that you prefer they follow you rather than connect.
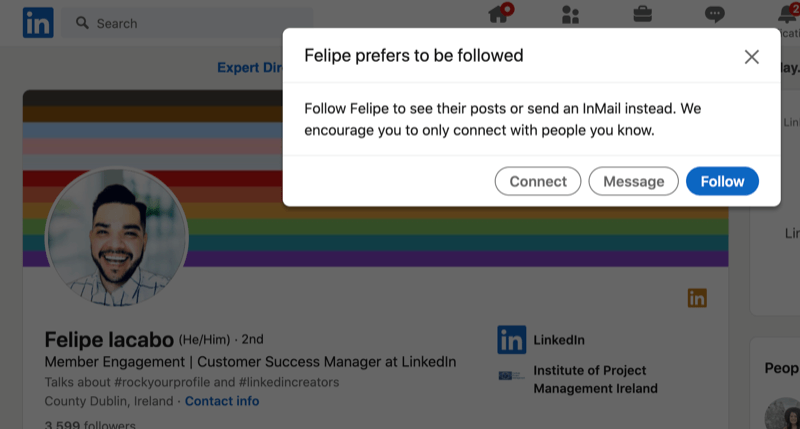
If you'd rather have Connect than Follow as your CTA, you can change it. Go to your profile settings from the Me drop-down menu.
On the Visibility tab, scroll down to the last field and change the Make Follow Primary option to No. Your introductory card will then revert to the Connect CTA.
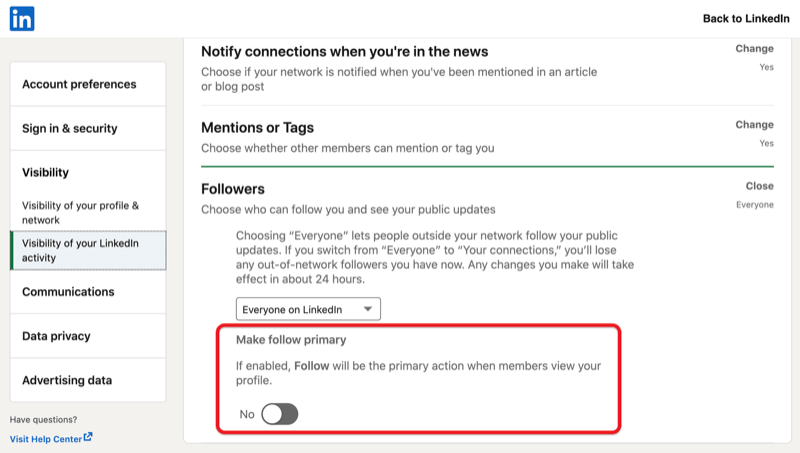
#2: Develop Your Creator Mode Content Plan
Once you've turned on Creator Mode, what kind of content should you create? Take the five topics you want to be known for and plan the content you want to share. LinkedIn encourages creators to share a mix of formats—from videos and images to articles and conversation starters.
To build your following as a creator, post up to four times a week on your personal profile. Invite your audience to contribute questions and ideas that you can create content around. LinkedIn polls can be a great tool for this.
Here are some content ideas to get you started.
Offer Your Take on LinkedIn News Highlights
To find out what news stories are popular on LinkedIn, check out the LinkedIn News section at the top right on desktop. These trending news stories will be based on your geographical area. If you see a relevant story, click on it to read more.
If you decide to share a trending news story with your network, make sure you explain why you're sharing it and invite your network to join you in a conversation around the topic.
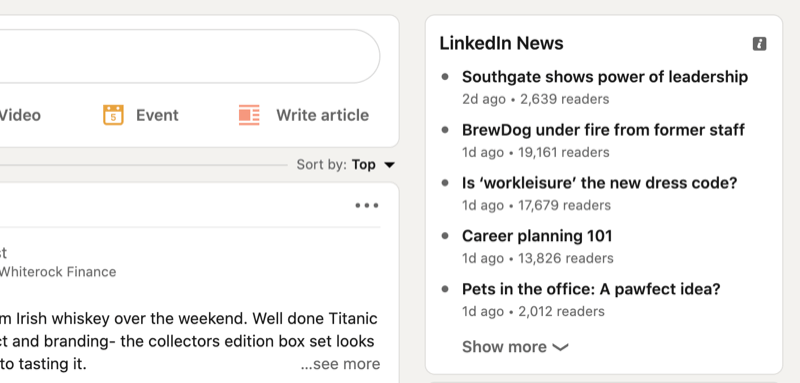

Discover Proven Marketing Strategies and Tips
Want to go even deeper with your marketing? Check out the Social Media Marketing Podcast! Publishing weekly since 2012, the Social Media Marketing Podcast helps you navigate the constantly changing marketing jungle, with expert interviews from marketing pros.
But don’t let the name fool you. This show is about a lot more than just social media marketing. With over 600 episodes and millions of downloads each year, this show has been a trusted source for marketers for well over a decade.
If you regularly share stories from the LinkedIn News highlights and use hashtags, your post may be picked up and shared in the Editor's Picks.
Share Content About Your Industry
If you want to become a recognized thought leader in your industry, you can attract followers by sharing relevant news about your industry on LinkedIn.
When you find a story to share, write a post about why you're sharing the story and invite your followers to engage in the conversation by asking questions. You can tag people in the post who may be interested in joining the conversation.
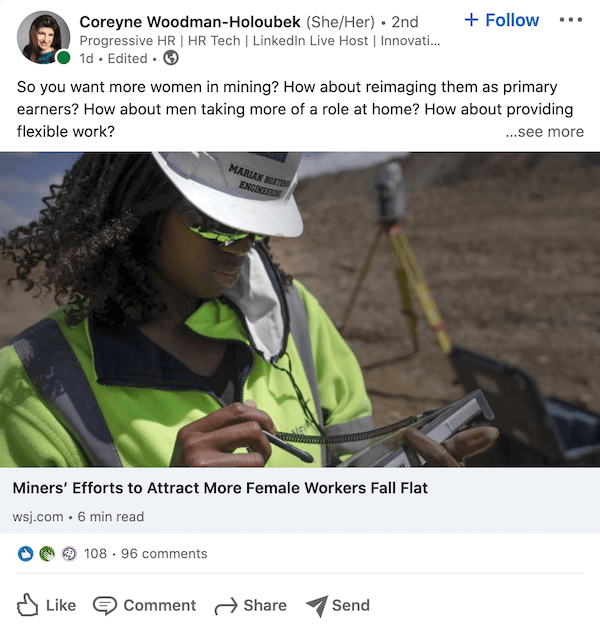
Write Long-Form Articles on LinkedIn
Writing articles on LinkedIn will help raise your profile. An article can be up to 125,000 characters in length and include images, links to video, links to websites, and more. This long-form content will appear in external search engine results (like Google).
To write an article on LinkedIn, go to your home screen and click on Write Article. LinkedIn recommends sharing a mix of articles, videos, posts with images, and live streams. The key is to focus on the topics for which you want to become known as a resource or an expert.
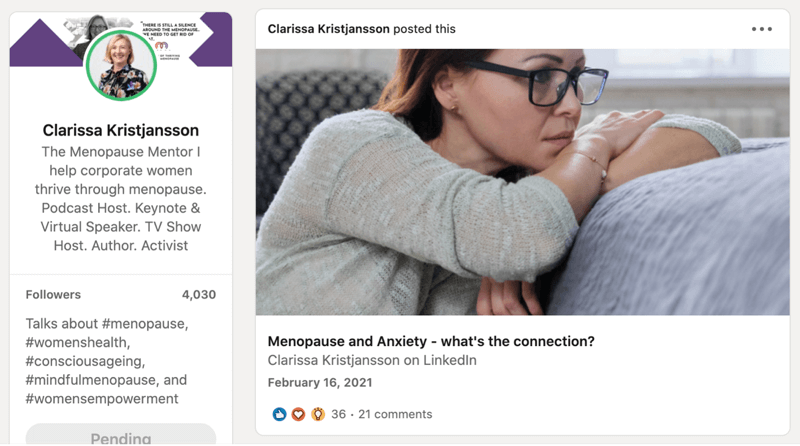
Pro Tip: Some members have access to the LinkedIn Newsletter feature. To check if you do, click on Write Article and look for the option to write a newsletter in the Publishing menu. If you have access to the Newsletter feature, your followers can subscribe and will be notified of every article you publish, helping you grow your influence.
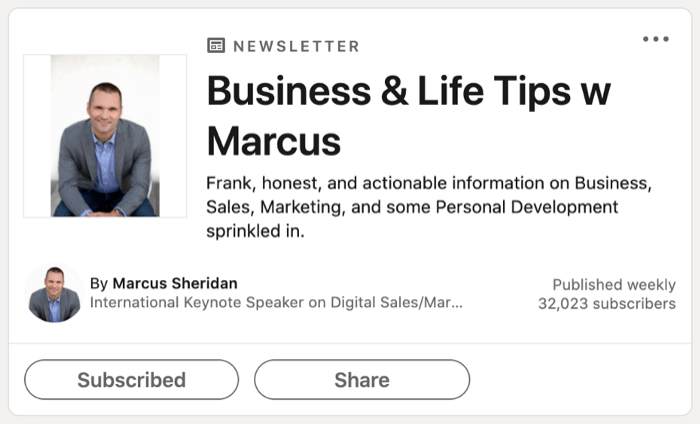
Engage With Other People's Content on LinkedIn
You can also engage with content that other creators share on LinkedIn. When you leave a comment on someone else's content, LinkedIn will invite you to share the content as your own post.
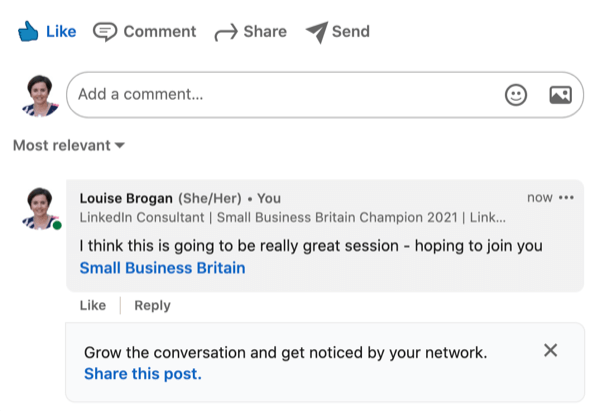
If you click Share This Post, the original post will appear as a link in your status update along with your exact comment. Edit the comment to put it into context for your network before you share it.
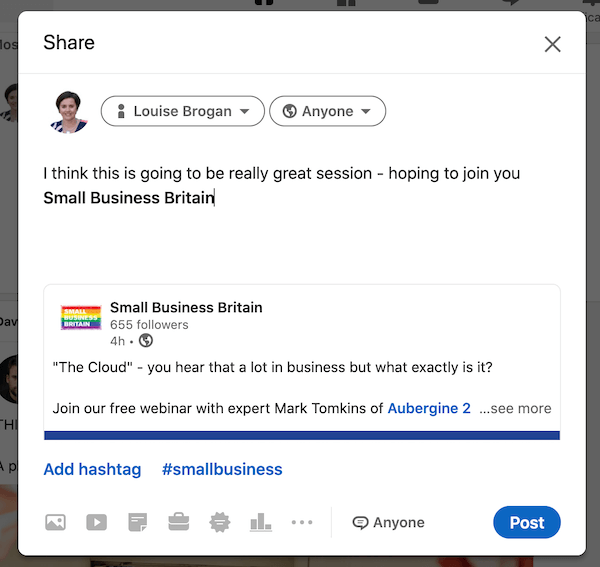
Join the Creator Community for Creator Content Inspiration
LinkedIn is encouraging people who want to switch to Creator Mode to sign up for a weekly creator roundup newsletter from Daniel Roth, the editor in chief and VP of LinkedIn.
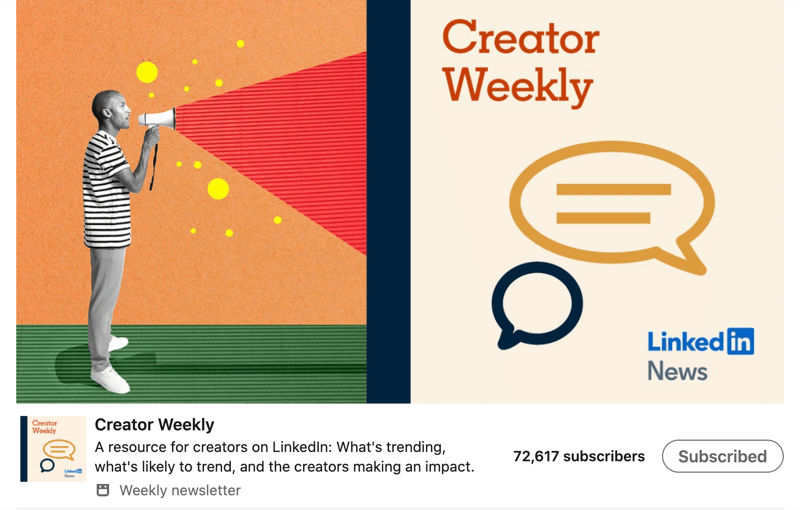
In the Creator Weekly newsletter, Daniel highlights creators on LinkedIn and links to examples of their content. In the trending topics part of the newsletter, he shares hashtags that are currently trending and predicts what topics might be popular in the next 2 weeks.
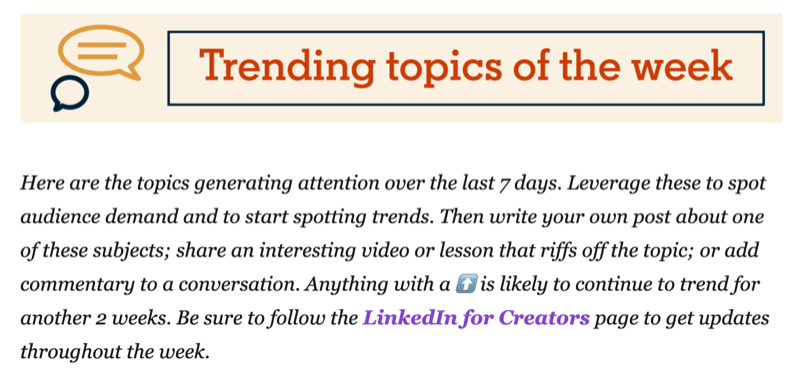
#3: Enable Your LinkedIn Profile Video Cover Story
While not technically tied to Creator Mode, the LinkedIn Video Cover Story feature allows you to replace your profile photo with a 30-second video introducing yourself to LinkedIn members. If you visit a profile that has a cover story, you'll see an orange ring around their profile picture and the video will autoplay for 3 seconds with the sound off.
The Video Cover Story feature is still being rolled out at present so it may not be available for your profile. If you have it, you'll see a notification on your profile on the LinkedIn mobile app.
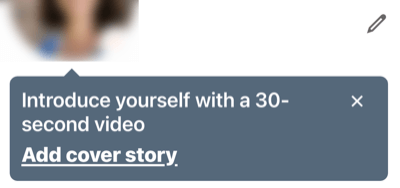
To record a cover story video, you have to use the LinkedIn mobile app. This is an opportunity to introduce yourself to potential customers and share the services you provide. For example, if you're going to speak at a conference, you could record a cover story telling your followers about the upcoming event.
Your video can be up to 30 seconds in length and you have the option to add text or overlay stickers, similar to those found on LinkedIn Stories.
If you want to edit your cover story, tap on your profile photo on the mobile app and select View or Edit Cover Story from the drop-down menu.
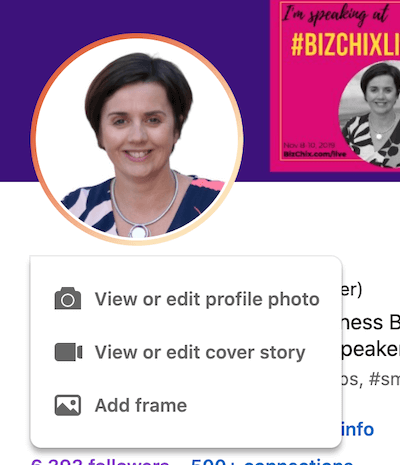
Note that when you record a new cover story, it will replace your existing one. LinkedIn doesn't keep a copy of the previous version.
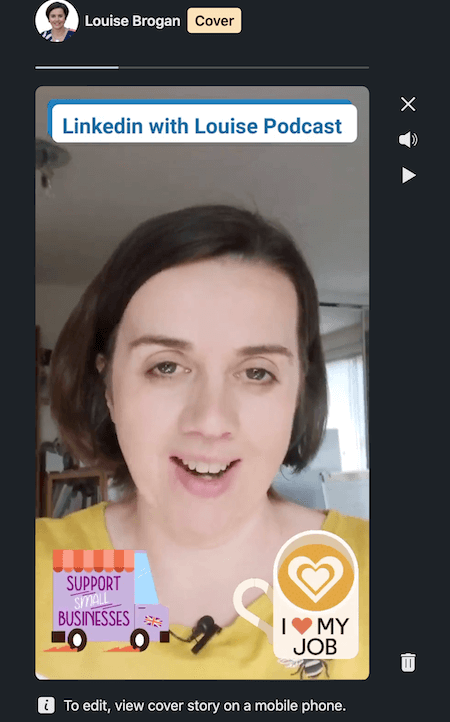
Conclusion
LinkedIn's Creator Mode is designed for professionals who want to grow a following and build a community on LinkedIn.
When you turn on this feature for your profile, the content you create on the platform will be more prominently displayed and your CTA button will change from Connect to Follow (although you can change this in your settings). You also have the option to add relevant hashtags to the top of your profile to signal the topics you post about most frequently on LinkedIn.
Get More Advice on LinkedIn Marketing
- Build awareness and sales for your products with LinkedIn product pages.
- Create a LinkedIn company page strategy for more exposure and engagement.
- Build your expertise using three types of video on LinkedIn.
Attention Agency Owners, Brand Marketers, and Consultants

Introducing the Marketing Agency Show–our newest podcast designed to explore the struggles of agency marketers.
Join show host and agency owner, Brooke Sellas, as she interviews agency marketers and digs deep into their biggest challenges. Explore topics like navigating rough economic times, leveraging AI, service diversification, client acquisition, and much more.
Just pull up your favorite podcast app, search for Marketing Agency Show and start listening. Or click the button below for more information.

