Want more people to engage with your LinkedIn company page? Wondering how your employees can help?
In this article, you'll discover how to create a LinkedIn company page strategy for more exposure and engagement.
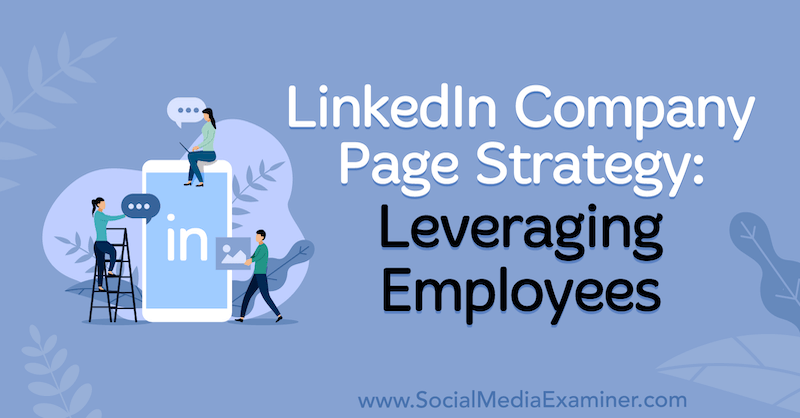
Why Employee Engagement Matters to Your Company Page
While LinkedIn company pages are great for showcasing products and services and providing insight into the company itself, many page admins struggle to get engagement on the content they post. If your employees use LinkedIn, encouraging them to engage with your company page and its content can yield significant results.
According to LinkedIn, on average, employees have 10 times more 1st-degree connections on LinkedIn than a company page has followers. Additionally, internal LinkedIn research shows that employees are 60% more likely to engage with posts from coworkers vs. non-coworkers.
Here are some tips to help you engage your employees with your LinkedIn company page strategy.
#1: Leverage Employee Personal Profiles to Increase Company Page Visibility
Employees can add your company page to their LinkedIn personal profile in three key places: the Experience section, introduction card, and Contact Info.
Note: you can't add an employee to the company page. Only a LinkedIn member can add the company to their personal profile in the Experience section.
To encourage employees to add your company page in these places, add these steps as part of your new employee onboarding process.
Provide a Branded Cover Photo for Employees' Personal Profile Introduction Cards
Create a branded cover image to share with employees for use as the background on their LinkedIn personal profile. Make sure the image looks good on both desktop and mobile. Also, avoid placing text or your brand name in the lower-left corner where the personal profile photo appears.
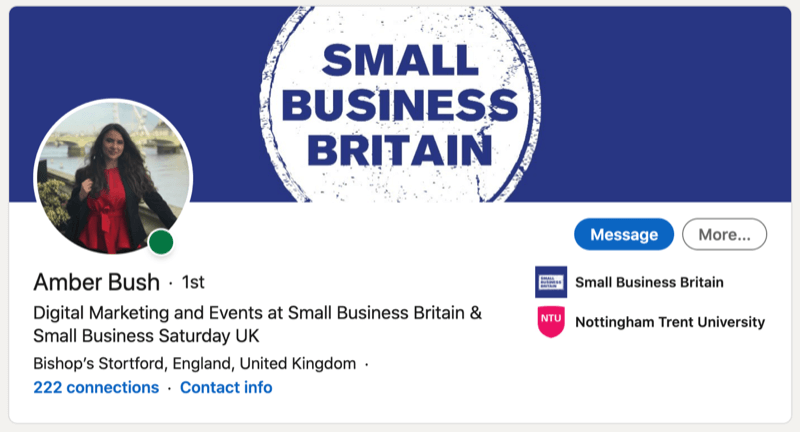
Contact Info
In addition to the branded cover photo, encourage employees to add the LinkedIn company page URL to the Contact Info section of their personal profile.
Share these steps with them:
1. On your LinkedIn profile, click on Contact Info on the introduction card. In the pop-up window, click on the pencil icon at the top-right corner.
Get World-Class Marketing Training — All Year Long!
Are you facing doubt, uncertainty, or overwhelm? The Social Media Marketing Society can help.
Each month, you’ll receive training from trusted marketing experts, covering everything from AI to organic social marketing. When you join, you’ll also get immediate access to:
- A library of 100+ marketing trainings
- A community of like-minded marketers
- Monthly online community meetups
- Relevant news and trends updates
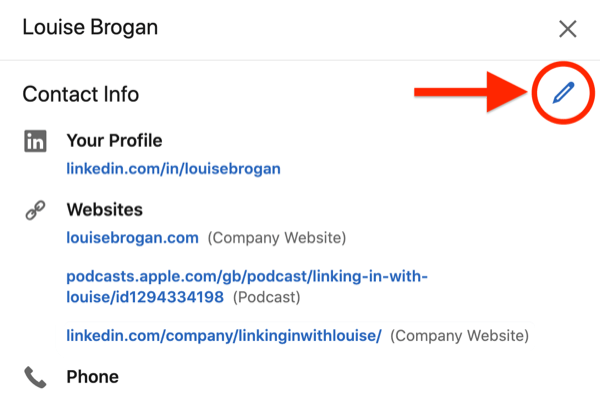
2. Type the company page URL in the Website URL box and choose Company from the drop-down menu on the right. Click Save to save your changes.
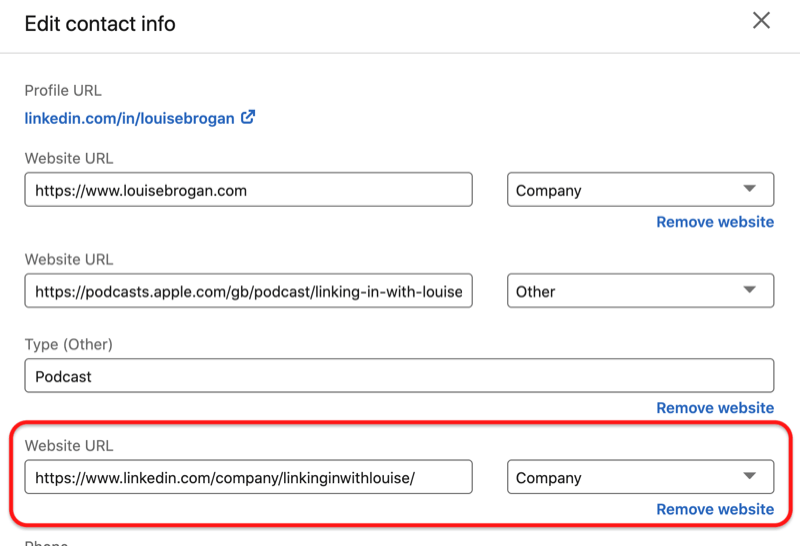
The Experience Section
Share these steps with your employees to add your company to the Experience section of their profile:
1. Scroll down to the Experience section and click the plus sign at the top right.
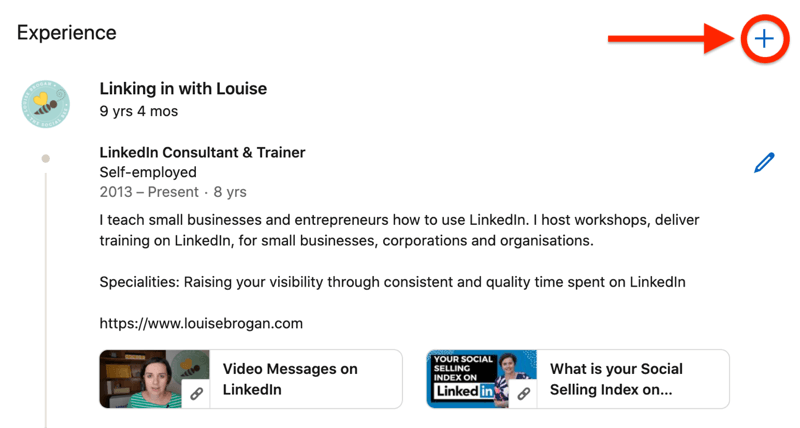
2. In the Company field, start typing the company's name and then choose it from the list of options that pop up.
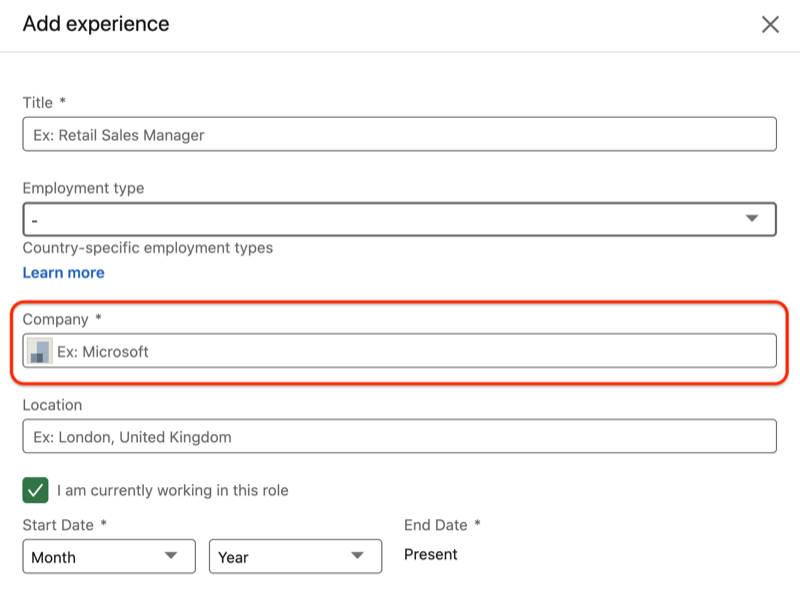
Once added, the company page will show as a logo on the introduction card at the top of the employee's personal profile, as well in their Experience section.
Note: When your employees add the company website URL to the description of their Experience section, it will show up as a clickable link on the LinkedIn Android app.
#2: Find Relevant Content to Share From Employees Using the LinkedIn Teammates Feature
If you're a small- to medium-sized business, the Teammates feature is one way to keep tabs on employee activity on LinkedIn for the purpose of finding content to share to your company page.
If you're the company page admin, add your colleagues under the Teammates tab and then choose the notification setting to receive all updates. Any posts from these members will then show up in your feed and you'll be notified anytime they've posted on LinkedIn. From here, you can choose relevant posts to share to your company page.
Of course, you'll want to discuss this content strategy with employees before you start sharing their content.
Use the LinkedIn Teammates Feature to Connect to Employees on LinkedIn
To add an employee as your teammate, click the My Network tab at the top of your LinkedIn home page. Then click Teammates on the left side of the page.
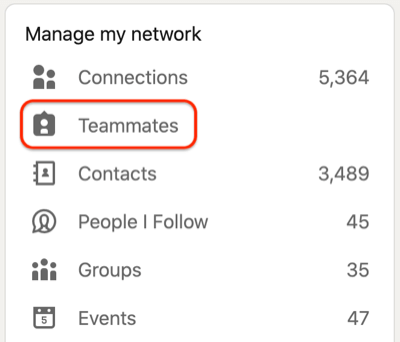
On the next page, select your company.
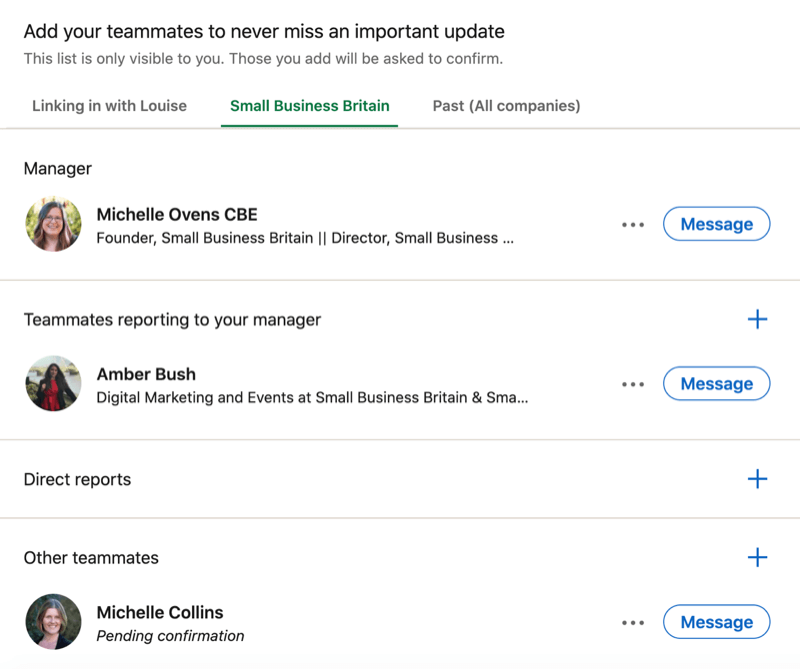
Then click on the plus sign and start typing your colleague's name into the box. You need to be connected with them to add them as a teammate. If you're not already connected, you'll see a Connect option that will allow you to send that person an invitation to connect.
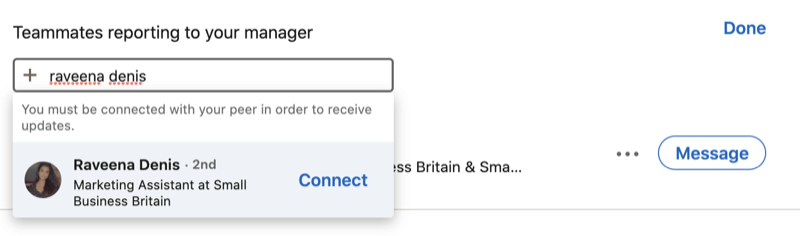
After you add someone as a teammate, they'll have to accept this request. Once they do, click on the three little dots next to their name to manage notifications from that person.
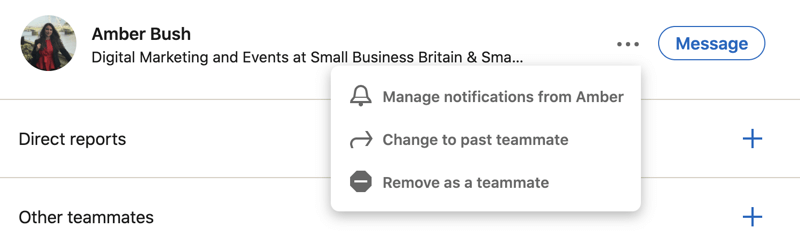
Choose which level of notification you want to receive. Your options are All Updates, Highlights, or Only Updates Related to You (the individual, not the company).
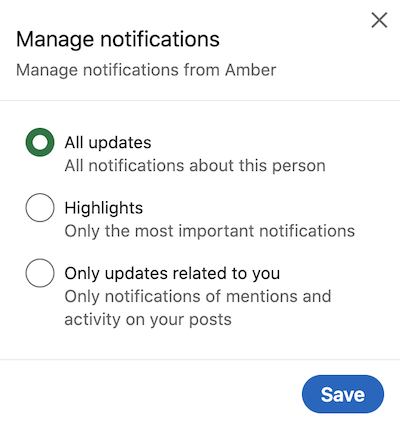
#3: Make Select Employees Content Admins for the Company Page
Adding a team member as a content admin means they'll be able to see all of the content on your LinkedIn company page, add and edit existing content, invite their connections to follow the page, and go live on the page (depending on the application). Only the super admin can grant admin access to the page, deactivate the page, or edit the page settings.
To add an employee as a page admin, go to Page Settings and click on Add Admin on the right.
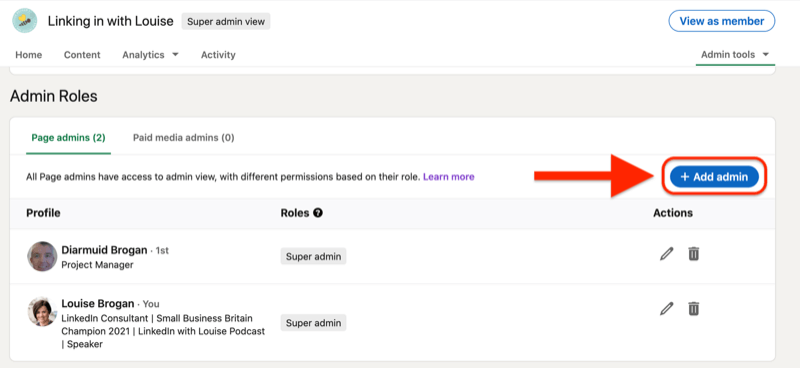
Select the person you want to add as an admin and choose the Content Admin role.
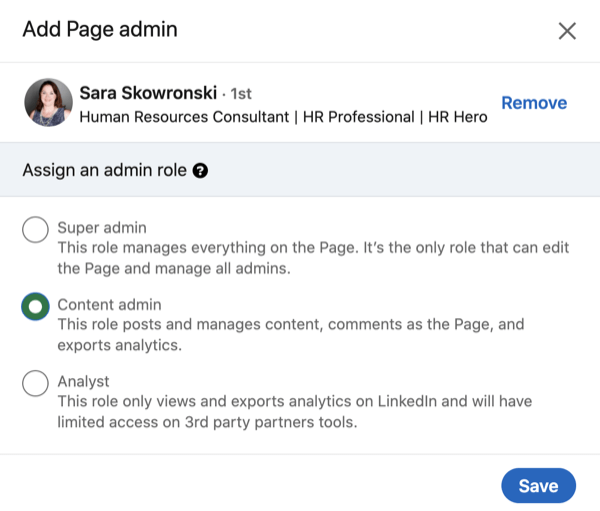
#4: Create a Dedicated Company Hashtag to Curate and Engage With Employee Content
If you have team members who are creating content on LinkedIn or another site, consider sharing that content on your company page. To maximize the impact of this content, create a strategy with your team that helps you reach specific goals.
To help you find relevant content, create a dedicated hashtag for employees to use when they post their content. By monitoring the hashtag on LinkedIn (and other social media platforms), page admins can pick up user-generated content from employees to share on the company page.
LinkedIn lets you create three hashtags for a company page so create one for employees to tag in their posts.
To create a hashtag for your company page, go to the Admin view. On the right side of the page, click the pencil icon (or plus sign) next to # Hashtags.
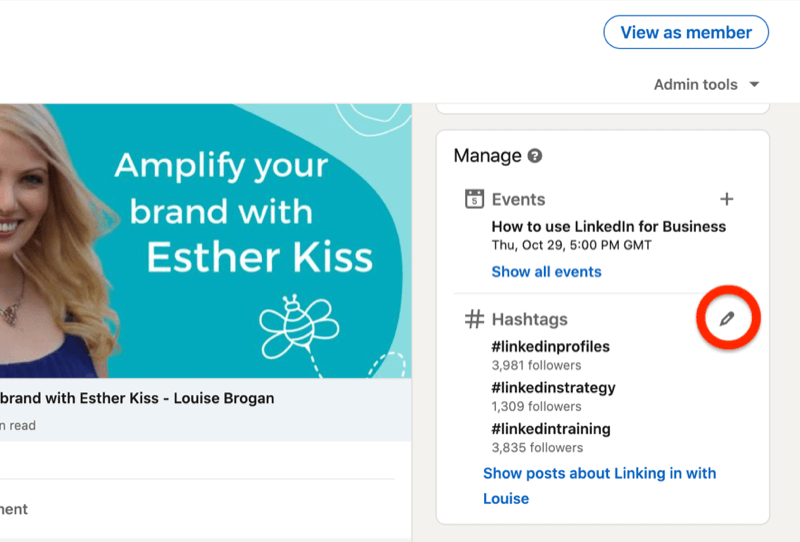
In the Edit window, click Add a Hashtag and type in your hashtag. Choose something that includes your company name (for example, #TeamSmallBusinessBritain or #YourCompanyNameLife).
Once you've created your hashtag, encourage employees to use it in their posts so it's easier to find them. You can then share relevant posts to your company page or respond in the comments for those posts. Note the page can only respond in comments if the company's hashtag is used in the post.
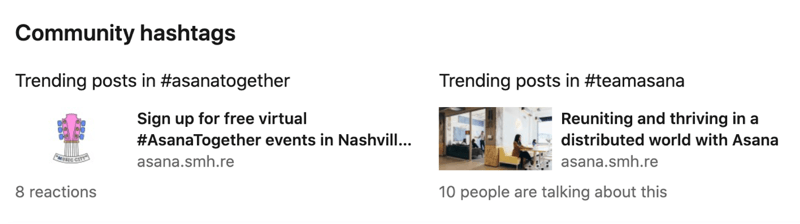
Share Employee Content to Your Company Page
To share an employee's LinkedIn post to your company page, click the Share button at the bottom of the post.
Make sure you're posting as the company page and not under your personal account. From the Posting As options, select your company page.

Discover Proven Marketing Strategies and Tips
Want to go even deeper with your marketing? Check out the Social Media Marketing Podcast! Publishing weekly since 2012, the Social Media Marketing Podcast helps you navigate the constantly changing marketing jungle, with expert interviews from marketing pros.
But don’t let the name fool you. This show is about a lot more than just social media marketing. With over 600 episodes and millions of downloads each year, this show has been a trusted source for marketers for well over a decade.
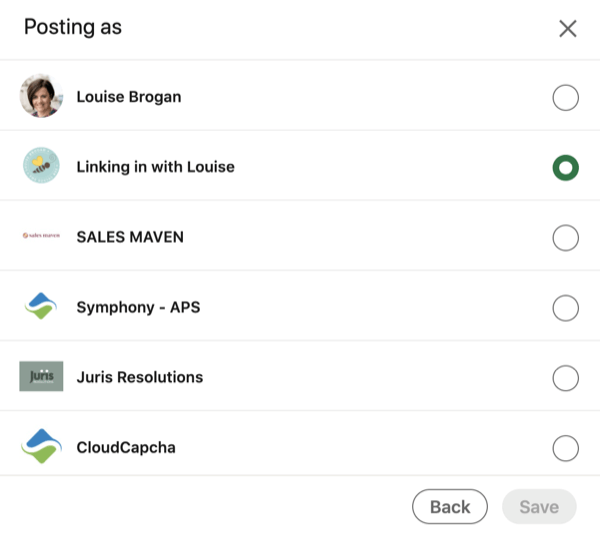
Before clicking on Post, write about why you're sharing this content with your followers. Tag the employee in your post (if their privacy settings allow). This will alert the employee and reach more of the people within their professional network.
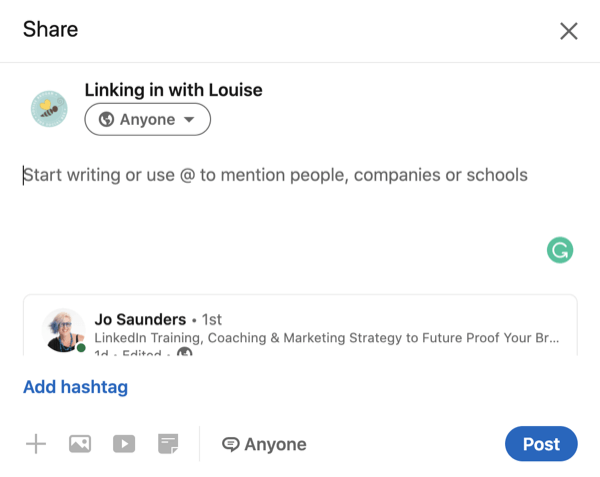
If you have employees who are creating content outside of LinkedIn, you can also share that content on your page. Ask your team to let you know when they've been involved in content creation, such as a guest blog post they've written or an appearance on a podcast.
To share an external blog post, post the link to the blog on your page update. Remove the URL link once the preview appears.
In your post, make sure you mention the employee and tag them. Also include the name of the external site where the initial content appeared. Your employee will then be notified of your share and the content will get visibility from the employee's LinkedIn network.
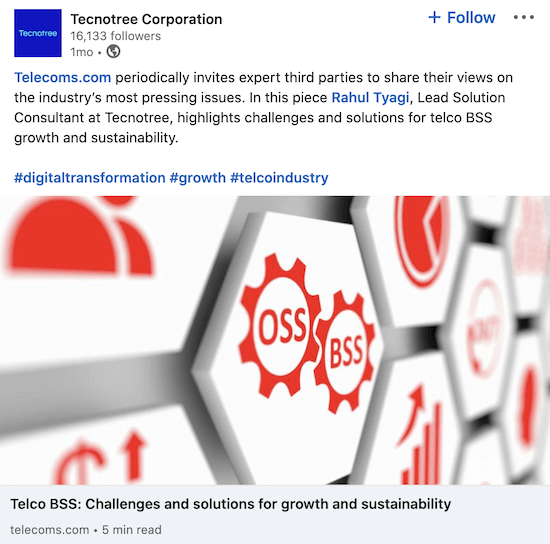
#5: Use the Notify Employees Feature to Alert Staff to Key Company Page Posts
When you post updates to your LinkedIn company page, you can use the Notify Employees feature to alert employees about the post. LinkedIn lets you notify them once every 24 hours. Employees can opt out of the notifications in their privacy settings.
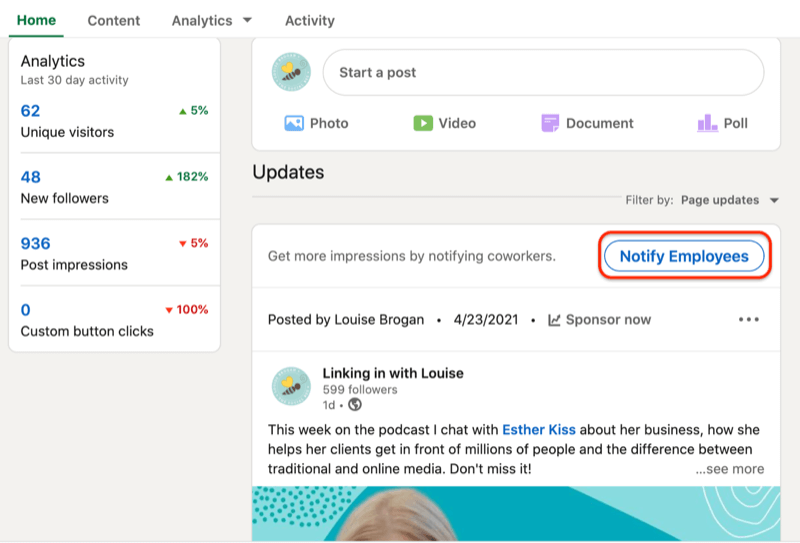
Note: You can't notify employees about a post this way if the post was targeted to one particular region.
Pro Tip: If appropriate, consider a reward scheme for employees who share content. The prize could be a featured spot on the company page or a physical gift delivered in the mail.
#6: Encourage Employees to Engage With Posts on the Company Page
Employees often have more reach or influence with their network than your company page does. Encouraging them to engage with and share company page content with their network will help your posts reach a wider audience on LinkedIn.
Some of the most engaging company page posts are those where businesses invite their own employees to participate. Consider some of the regular themed months on the calendar and plan content around those days.
For example, you could showcase women in your company for International Women's Day. The post below invites the team to share advice for other women in tech. Rather than @mention all of the women in the image, you could tag team members who are featured in the photo.
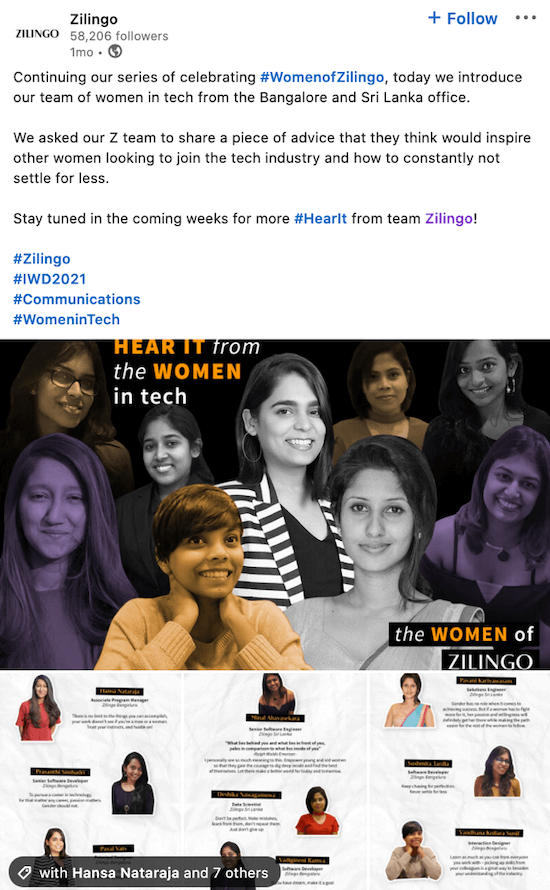
You can also share employee wins, promotions, product launches, and general good news stories on your company page.
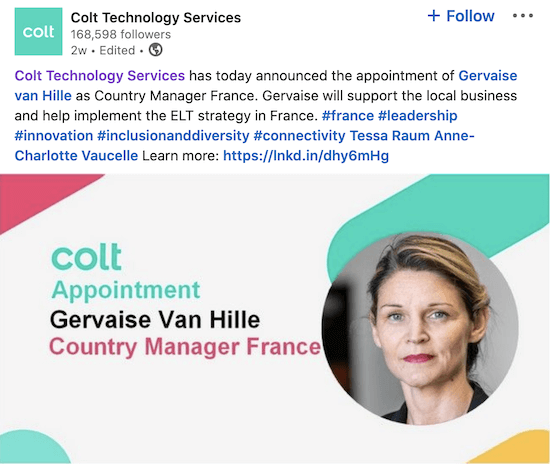
Tag Employees in Company Page Photo Posts
To tag employees in a company page photo post, create your post and add a photo. When the image is selected, the option to Click Anywhere to Tag will appear. Click on the image and start typing the employee's name.
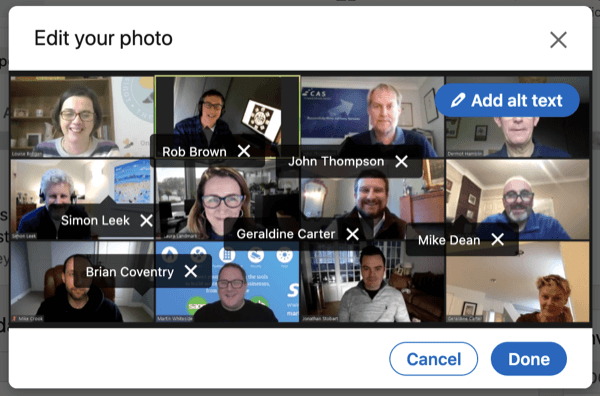
You don't need to be connected via your personal account to tag someone in an image posted to LinkedIn. However, individuals do have the ability to edit and remove this tagging in their privacy settings.
#7: Develop Company Page Content That Includes Your Employees
Here are some ways to use LinkedIn features to involve your employees in creating content for your page.
Feature Employees in LinkedIn Stories
While you can't share an employee's story from their personal profile to the company page story feed, there are ways to involve employees with LinkedIn Stories via your page.
For example, one of your content admins could host a LinkedIn Stories takeover for 24 hours. Or you could include employees in a series of story posts that feature a day in the life of that employee and tag them in your story.
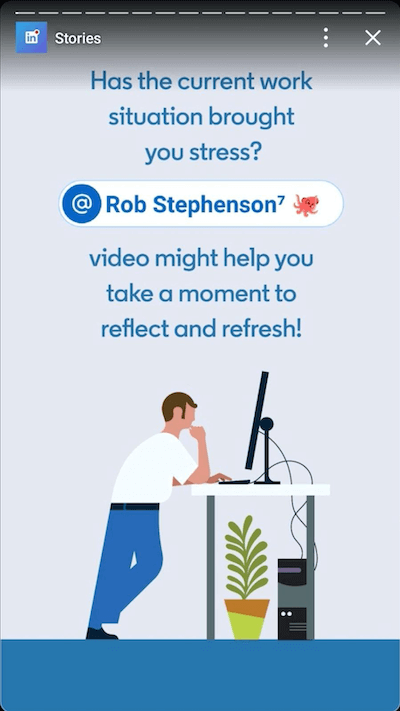
To create a LinkedIn story from your company page, open the mobile app. At the top of the screen, you'll see the Stories feed. Select your company page and open up Stories.
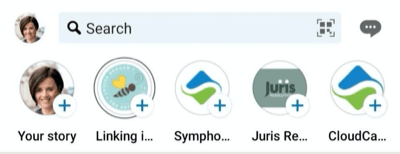
You can add saved content from your mobile phone or create a story directly in the app. To share a series of images or videos from your team members, you must have them on your mobile device.
Ask Employees to Host or Co-Host LinkedIn Company Page Events
Use the LinkedIn Events feature to host webinars, panels, and interviews with employees to discuss topics associated with your company.
If your company page has access to LinkedIn Live, you can stream video to the event. If you don't have LinkedIn Live, direct your audience to sign up for an external link.
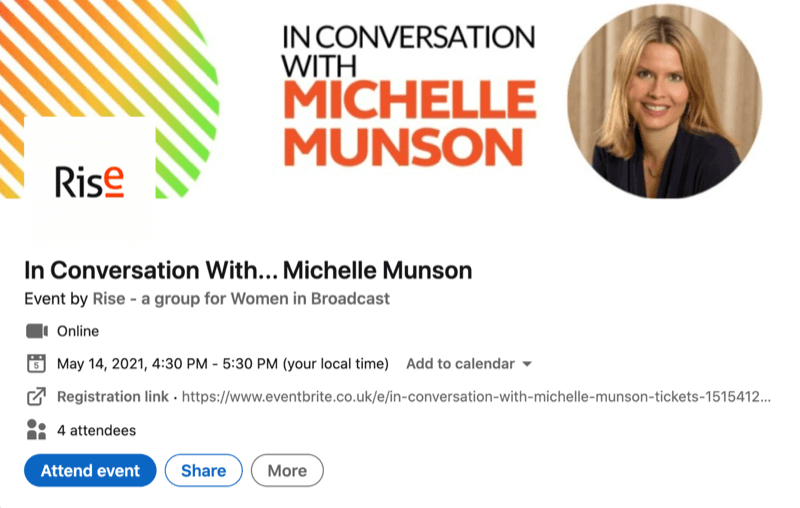
To create a LinkedIn event, go to your company page and scroll down to Events in the right-hand column. Click the plus button to create your event and then fill in the relevant details.
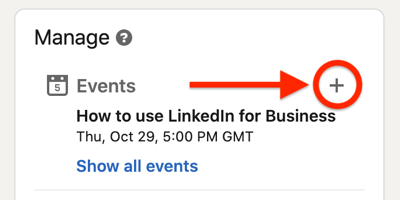
To invite an employee to participate in the event, add them as a speaker. You're only able to add first-level connections as speakers to an event so it's important to encourage employees to connect as 1st-degree connections via their personal profiles.
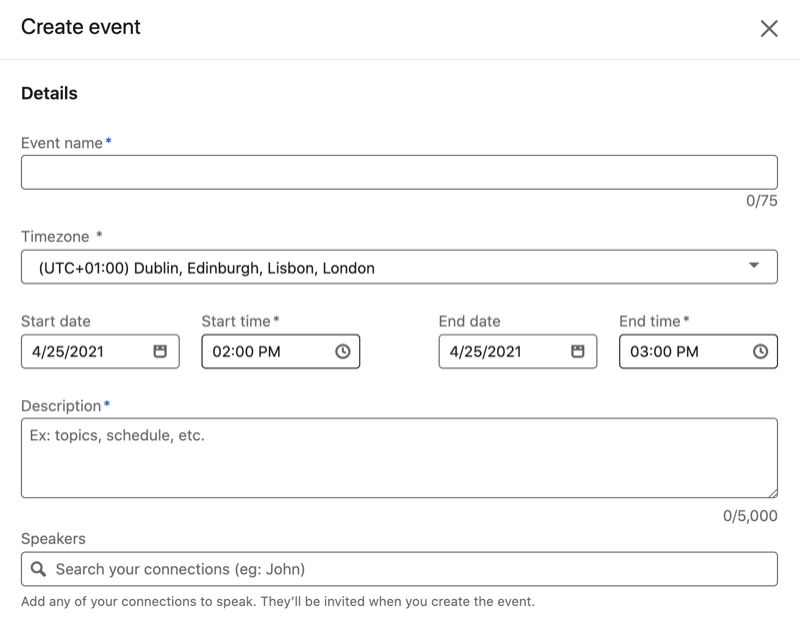
Once you've set up the event, invite employees to attend. They'll be able to suggest it to their own network after they accept the invitation. As the organizer of the event, you can also invite your connections to attend.
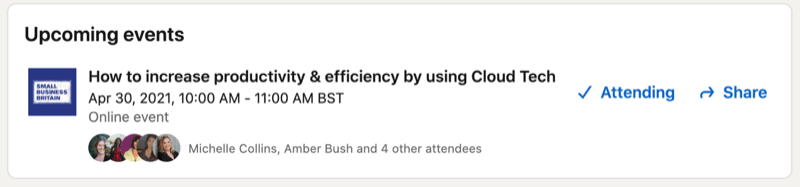
To get more engagement on events, encourage employees to start conversations inside the event. When you list an employee as a speaker, they'll be highlighted in the event. Attendees can then ask a question by tagging speakers or other attendees.
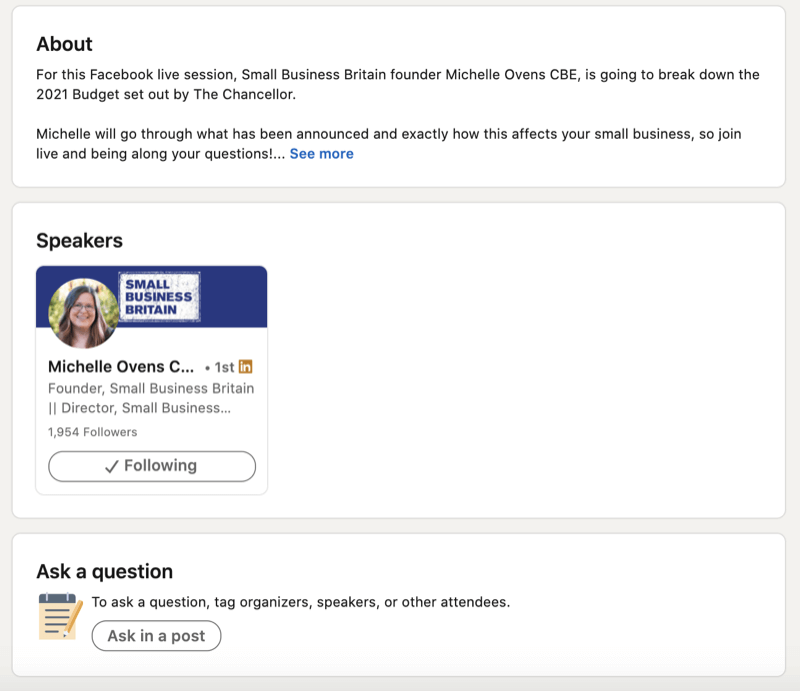
Feature Employees in Company Page LinkedIn Live Q&As
A LinkedIn company page admin has to apply for LinkedIn Live for the page—even if the admin already has access on their personal account.
When you go live on LinkedIn, you're encouraged to go longer than 10 minutes. In your live stream, you could feature employees, celebrate a win, or simply talk about the company culture.
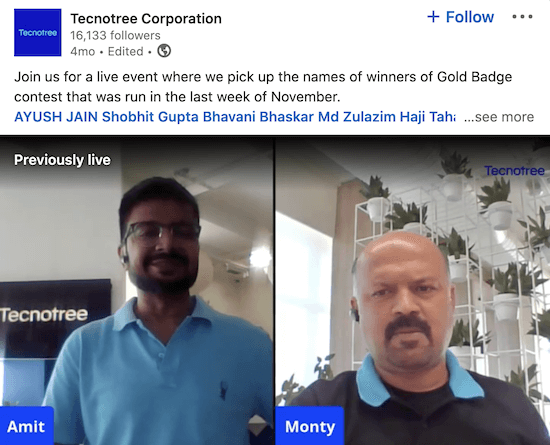
Showcasing your employees in a live stream is also a great way to attract new employees. In the example below, an employee is interviewing members of her team to ask them what it's like to work for the company.
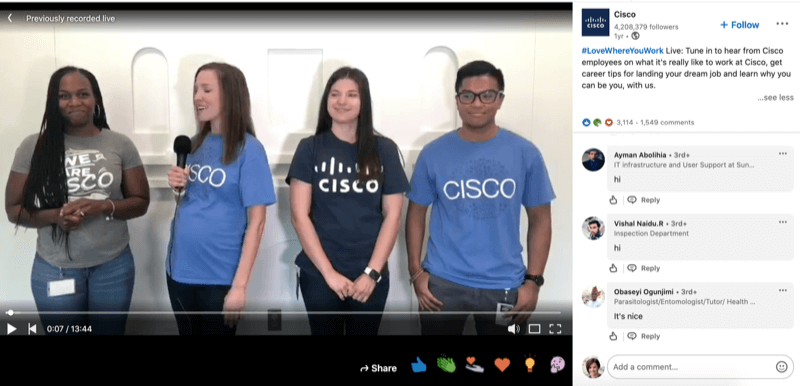
Plan your video before you go live on LinkedIn, and if you're featuring team members, invite them to wear the company logo. Note that LinkedIn will generate captions for the video.
You can schedule live streams using a third-party app. With StreamYard, for instance, your scheduled broadcast will show on LinkedIn with a Remind Me button so your audience can be notified when you go live.
Conclusion
Having a team strategy for your LinkedIn company page offers many benefits. When you showcase employees in the videos and posts on your page, you not only help them feel more engaged with the business but also provide them with content to share with their professional network.
To measure your success, keep track of the engagement rate on your page and the number of visits to your company website. Also, check in with your employees to see what benefits they've received from participating.
Get More LinkedIn Marketing Advice:
- Discover how LinkedIn product pages can help you build awareness and sales for your products.
- Learn how to improve exposure for organic content on LinkedIn.
- Find out how to create LinkedIn sponsored content ads.
Attention Agency Owners, Brand Marketers, and Consultants

Introducing the Marketing Agency Show–our newest podcast designed to explore the struggles of agency marketers.
Join show host and agency owner, Brooke Sellas, as she interviews agency marketers and digs deep into their biggest challenges. Explore topics like navigating rough economic times, leveraging AI, service diversification, client acquisition, and much more.
Just pull up your favorite podcast app, search for Marketing Agency Show and start listening. Or click the button below for more information.

