 Want more views for your YouTube content?
Want more views for your YouTube content?
Wondering how to show up in YouTube's search and suggested videos?
An optimized YouTube channel delivers a rewarding viewing experience and works with the YouTube algorithm to boost your visibility.
In this article, you'll learn how to set up and optimize your YouTube channel and videos for more exposure.
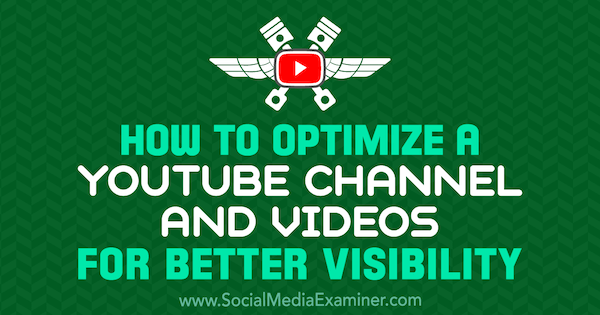
#1: Design a Compelling YouTube Channel Home Page
Your YouTube channel home page is the first thing people see, so it needs to make a good impression. Take time to build a professional home page that encapsulates what your channel is about.
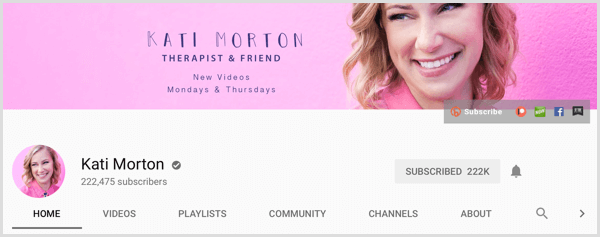
Choose a Profile Picture
Your profile picture is like your channel's icon and appears anywhere you comment or show up on YouTube so it can be a potent ad for your business.
Pick a clean, easily identifiable image. You want to avoid too much clutter in the image because your profile picture appears very small on the screen. Also, if you can, choose a profile picture with a face because our brains pick out faces faster than logos.
![]()
To add or change your profile pic, click your profile photo on the YouTube home page and select My Channel from the drop-down menu.
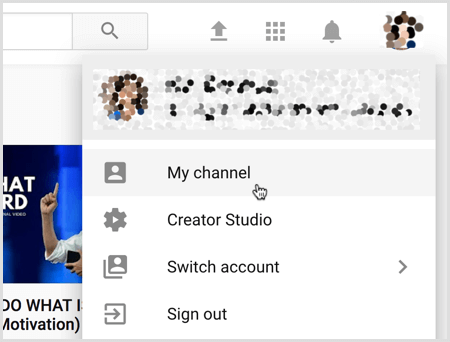
On the next page, click Customize Channel.
Get World-Class Marketing Training — All Year Long!
Are you facing doubt, uncertainty, or overwhelm? The Social Media Marketing Society can help.
Each month, you’ll receive training from trusted marketing experts, covering everything from AI to organic social marketing. When you join, you’ll also get immediate access to:
- A library of 100+ marketing trainings
- A community of like-minded marketers
- Monthly online community meetups
- Relevant news and trends updates
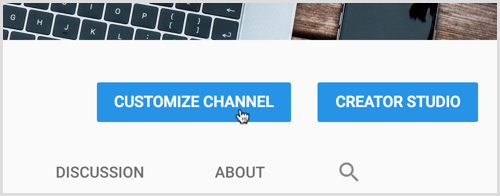
Next, hover over your profile photo, click the pencil icon, and click Edit in the box that appears.
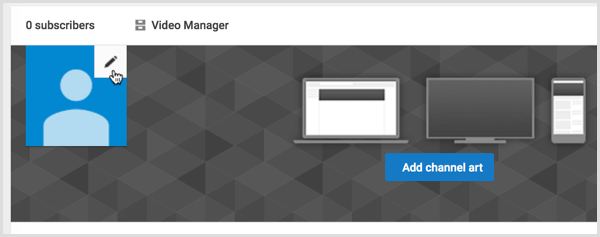
Adding or changing your profile pic can be a little confusing because it's tied to your Google account. When you click to edit your profile picture, it takes you to your Google profile where you upload the new picture.
Upload Channel Art
At the top of your channel home page is the header image. Add your channel schedule and personalities to the artwork.
If you're uploading channel art for the first time, go to your YouTube channel page (click your profile photo on the YouTube home page, select My Channel, and click Customize Channel).
Then click Add Channel Art, and drag and drop or navigate to the image you want to upload.
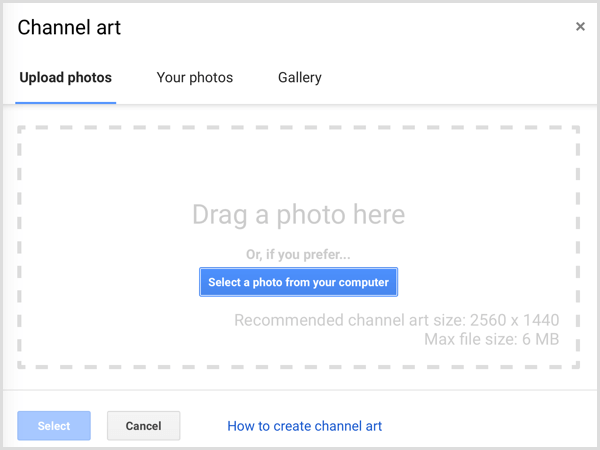
If you want to change existing channel art, hover over the header image, click the pencil icon in the upper right, and upload a new image. Make sure you test the new image on mobile and TV.
Select a Channel Trailer
The trailer, which autoplays when someone visits your channel, is your channel's elevator pitch and could be your only chance to gain or lose a subscriber. Aim for a 1- or 2-minute video that tells people what your channel is about and make the trailer content fun and interesting.
A good channel trailer example is Grant Thompson's The King of Random:
To add or change your channel trailer, go to your YouTube channel page (click your profile photo on the home page, select My Channel, and click Customize Channel) and click the For New Visitors tab.
If you haven't added a trailer previously, click Channel Trailer and select the video you want to use.
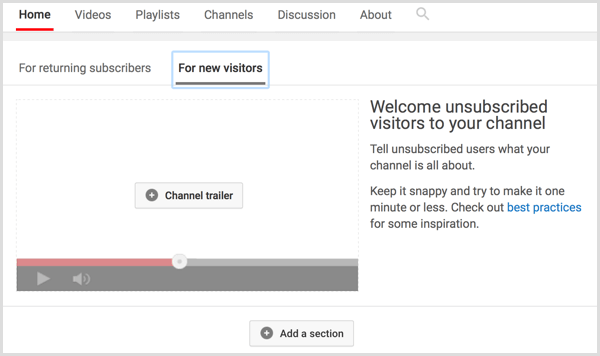
If you want to change an existing trailer, hover over the trailer. When the pencil icon appears in the upper right, click the icon and choose a video for the trailer.
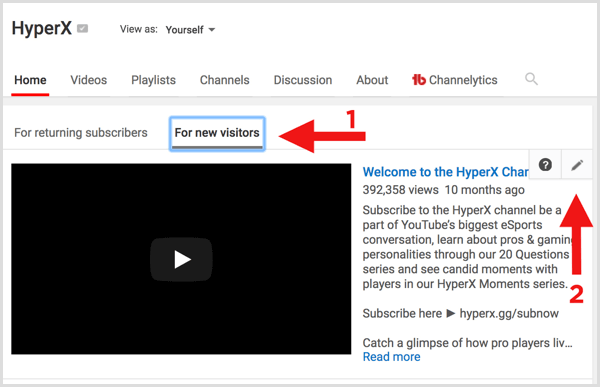
Create Playlists
On the home page, you can feature playlists of your best work and each playlist can appear in a different section, with up to 10 sections.
In the first section, you might feature content for new viewers.
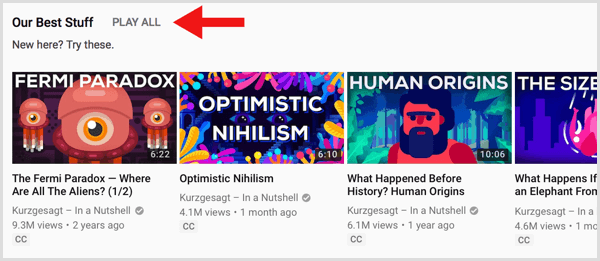
Also, feature playlists on popular topics for your channel and create series playlists because they'll ensure a “lean back” experience that encourages viewers to binge-watch your content.
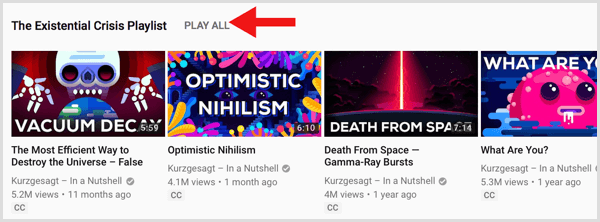
To create a playlist, go to your channel (click your profile photo on the YouTube home page, select My Channel, and click Customize Channel) and click the Playlists tab. Then click the New Playlist button, enter a playlist title, and click Create.
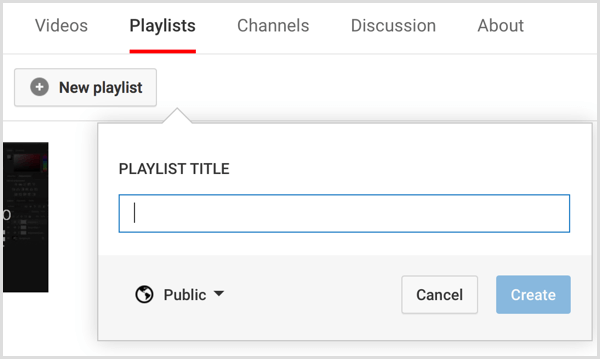
On the next page, click the Edit button.
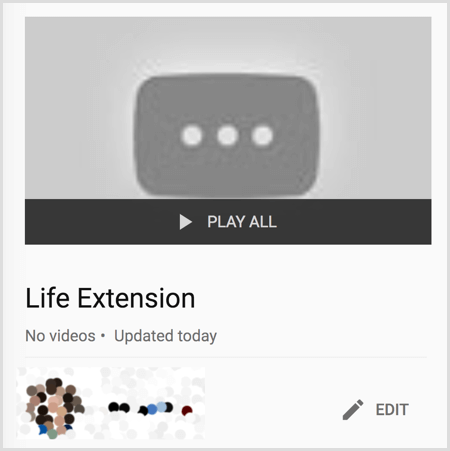
Then click Add Videos. On the Add Video to Playlist page, click the Your YouTube Videos tab and select the videos you want to add to your playlist. When you're finished, click Add Videos.
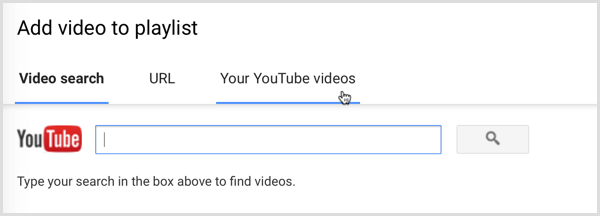
Tip: In your analytics, find the videos that best convert subscribers and include those in the playlist for new viewers. To identify these videos, open Creator Studio and click Analytics > Subscribers > YouTube Watch Page, which will reveal the videos from highest to lowest.
You'll find out more about how to use playlists strategically later in this article.
Add Featured Channels
Featured channels appear on the right side of your channel home page. When you include friends' channels and/or other channels you enjoy, the featured channels list will create a connection in people's minds and in the algorithm between your channel and these featured channels.
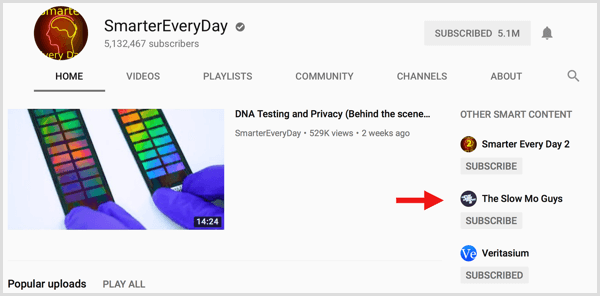
To add featured channels, go to your YouTube channel page (click your profile photo on the YouTube home page, select My Channel, and click Customize Channel). On the right side of the page, click the Add Channels button below Featured Channels.
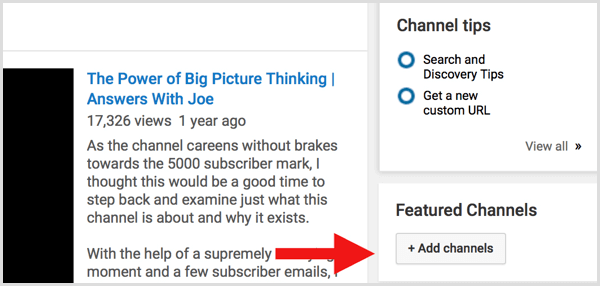
Create an About Page
Your About page is accessible via a tab on your YouTube channel home page. On your About page, include a short, persuasive description of your channel and focus on the first few sentences.
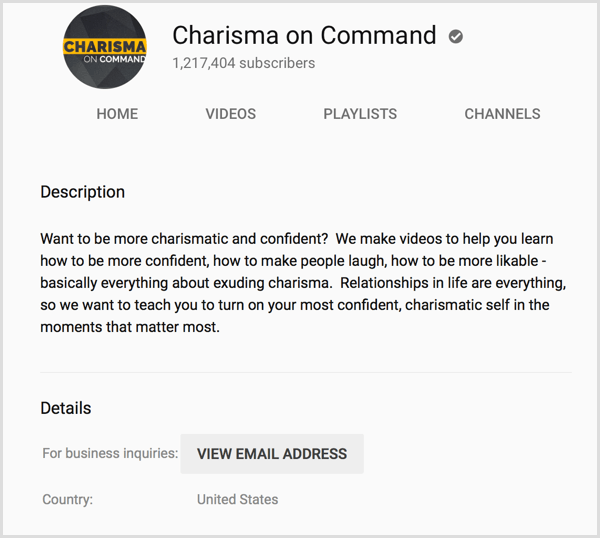
To add or change your About page, make sure you're logged in and open your channel page (click your profile photo on the YouTube home page, select My Channel, and click Customize Channel). Then click the About tab on the far right.
If you're adding an About page for the first time, add a channel description, links, and other pertinent details.
To edit an existing About page, click the pencil icon and update your channel description.
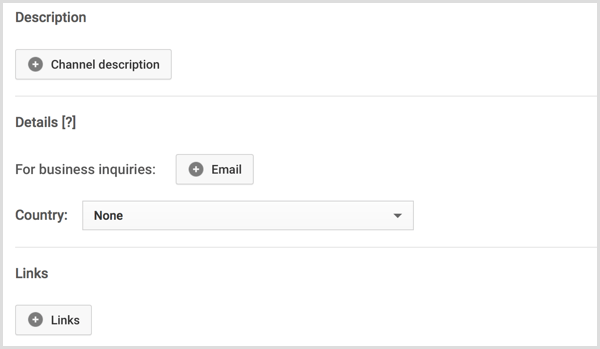
#2: Research Keywords for Tags, Titles, and Descriptions
It's no secret that YouTube is the second most popular search engine in the world behind Google (which owns YouTube). So search is not only heavily featured as a benefit of YouTube, but is also one of the best ways to grow your channel, especially when you're just starting out.
The YouTube algorithm uses dozens of metrics, but many of these kick in only after your channel has an audience of some sort. When you're starting from zero, your best bet to gain new followers is through optimizing for search.
Valuable keywords and tags boost rankings for your videos, playlists, and entire channel, giving you extra search results, more suggested views, and better subscriber conversion over time. You use these keywords not only as tags on your video content and channel, but also in video titles.
How do you know what keywords to use? To begin, a few tools can help you research which keywords to use.
Get Keyword Suggestions From YouTube and Google Search
No, really. Just type a keyword that relates to your channel in the YouTube or Google search bar and check out the autofill drop-down results.
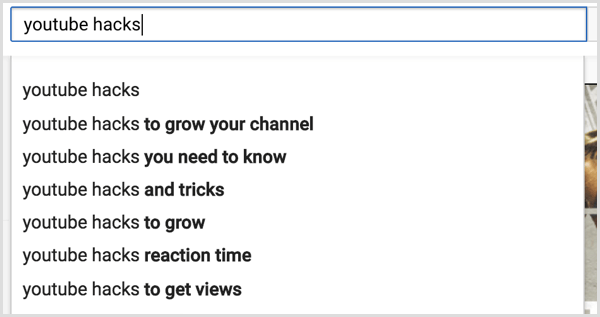
The autofill results are the most searched phrases for that keyword. The search bars are especially good for finding long-tail keywords. After you find the right keywords, simply drop the terms into the keywords of your video.
Research Keywords With the Keyword Planner
Google AdWords Keyword Planner is the gold standard for keyword research. SEO experts use this tool to determine what keywords to focus on in an AdWords campaign.
With this tool, you can see both the number of searches for a particular keyword, as well as the competition. You want to look for keywords with high search volumes and low competition.
To use the Keyword Planner tool, you need an AdWords account. After you log into AdWords, click the wrench icon in the upper-right corner and click Keyword Planner on the menu that appears.
Once the Keyword Planner opens, click the option labeled Search for New Keywords Using a Phrase, Website, or Category.
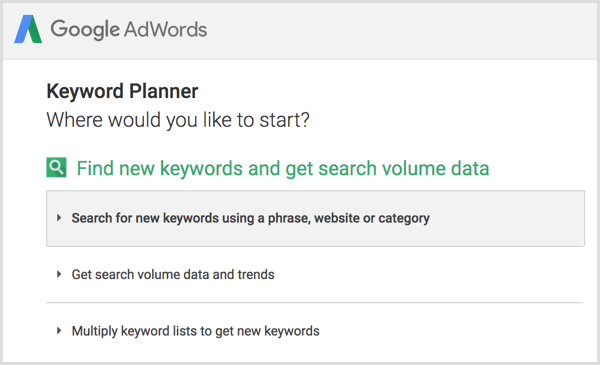
To search for a new keyword, enter a general keyword in the Your Product or Service field and click Get Ideas.
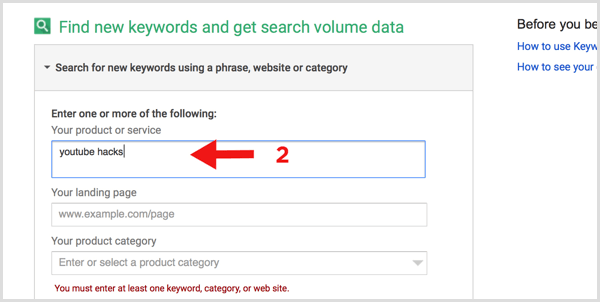
The Find Keywords page shows variations of the keyword you entered and alternative ideas to consider. As you scroll through the options, look for keywords with high search volume and low competition. Make a list of the keywords that best fit those parameters.
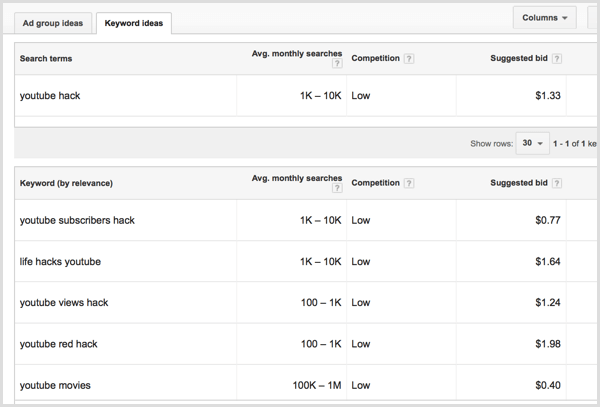
Find Trending Topics With Google Trends
Google Trends is one of the best tools for finding not only great tags and keywords, but also topics for videos. Focusing on trending tags takes advantage of the natural flow of search intent that already exists. Instead of finding ways to entice people to come to your content, you create content that people are already looking for.
When you open Google Trends, the top trending topics of the day appear on the front page. Enter a search term at the top, and you see a graph of activity over time and a map of the top countries for that term.
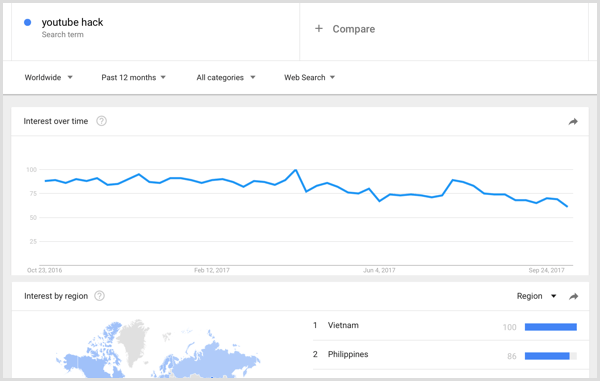
Google Trends is a powerful tool that allows you to filter by date and location down to the city level and gives you the ability to pinpoint your topics at the optimal time.
Assess Keyword Competition and Search Volume With Plugins
A handful of plugins like TubeBuddy and VidIQ integrate with YouTube and help you gauge competition, search volume, and recommended terms alongside your selected keywords. These plugins cost some money but can be very helpful.
For example, with these plugins, you can copy and paste keywords from videos that rank highly for those keywords to help you get suggested views.
Also, TubeBuddy has a suite of video SEO tools including Tag Explorer. With Tag Explorer, you can research tags in your browser while you're watching or editing a video in YouTube, or viewing a search results page.
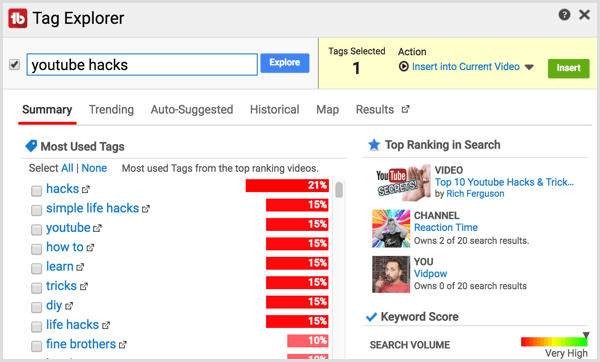
As you research trending and popular tags related to the one that interests you, you can see whether a tag's popularity is growing and find top videos using the tag.
#3: Add Keywords to Your Video Titles, Descriptions, and Tags
Now that you've researched relevant keywords, you're ready to start working them into your video titles, descriptions, and tags.
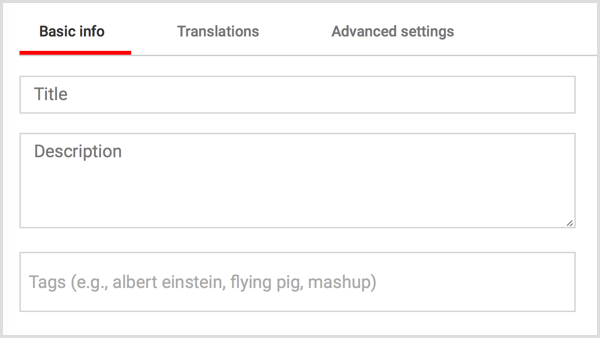
Use an Algorithm-Friendly Pattern for Adding Tags
The way you tag videos can make a giant difference in your YouTube channel's success. When you tag videos following a simple formula, your tags can help the YouTube algorithm sort your keywords, and consequently, your videos.
Although YouTube gives you 500 characters for tags, adding more than 15 tags can look like keyword stuffing. However, you still want to use as many tags as you can to rank for those search terms.
To balance these issues, aim for 10 to 15 tags for each video. You then order these tags following a specific formula.

Discover Proven Marketing Strategies and Tips
Want to go even deeper with your marketing? Check out the Social Media Marketing Podcast! Publishing weekly since 2012, the Social Media Marketing Podcast helps you navigate the constantly changing marketing jungle, with expert interviews from marketing pros.
But don’t let the name fool you. This show is about a lot more than just social media marketing. With over 600 episodes and millions of downloads each year, this show has been a trusted source for marketers for well over a decade.
Start with long-tail tags that are 3 to 5 words each and usually exact phrases that people might search for. Examples of specific long-tail tags are “How to Set Up Canon C100” and “Canon C100 Settings.” These tags might reflect keywords you found via a search engine's autofilled drop-down list.
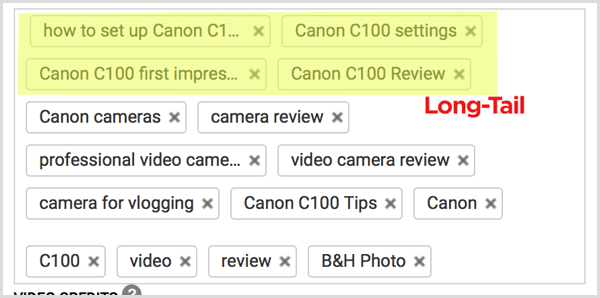
Continue adding long-tail keywords for the next 5 to 10 tags. You also want to use medium-sized phrases of 2 to 3 words each. Use more general terms for these tags such as “Canon cameras” and “camera review.”
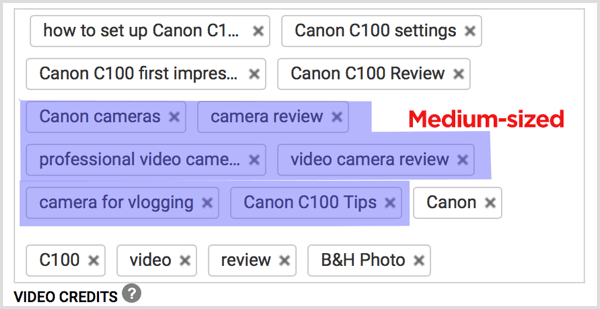
Next, separate long-tail keywords into one-word tags. Make sure some of these tags include the names of playlists in which the video appears. For the very last tag, use your brand name.
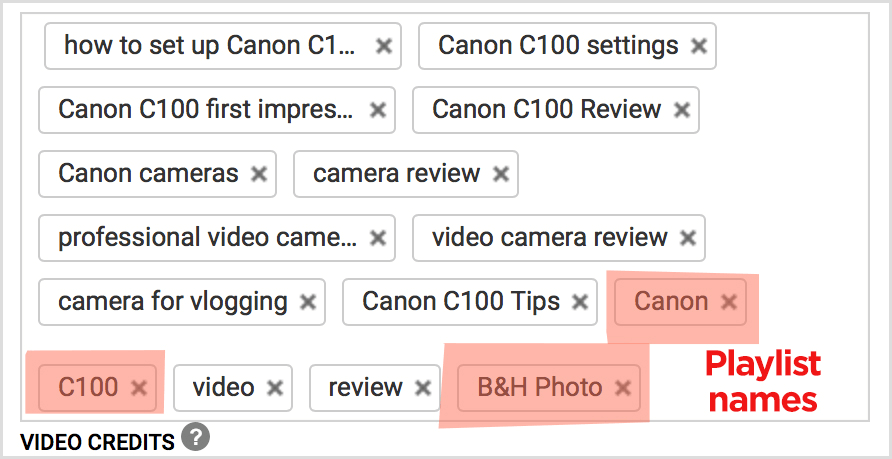
Include Core Keywords in the Title and Description
Overall, you want to create several points of connection among your video, other videos on your channel (including playlists), and other videos that rank for specific search terms. One way to do this is to include core keywords in your video's title and description.
For example, if your YouTube channel is focused on camera reviews, your goal would be to work “camera review” into video titles and descriptions.
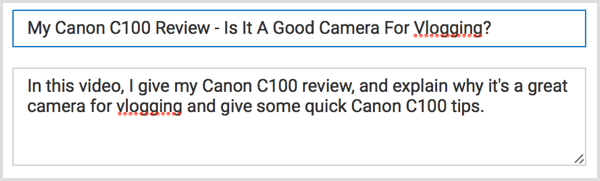
At minimum, include at least one tag keyword that's also used in the description. If the keyword is also included in the playlist title, that's even better.
Think of these keywords as little dabs of glue that you're peppering around your video. The more glue, the stickier your video will be in search.
Optimize Your Video Titles for People
Many people think optimizing for search simply means stuffing their titles full of keywords to get the video to rank. However, you also have to optimize for people. Nonsensical or boring titles stuffed with keywords don't get many people excited about clicking and watching your video.
The art of YouTube video titling for search is to generate titles that are simultaneously intriguing and keyword-rich but don't sound keyword-rich.
Following a formula can help you write keyword-rich titles that people still want to click. The formula uses the pattern shown in this video by Gillette. Start the title with a broad category (How to Shave). Then add your main keyword with a compelling reason to click (Shaving Tips for Men). If your video is for a brand, add the brand name at the end (Gillette).
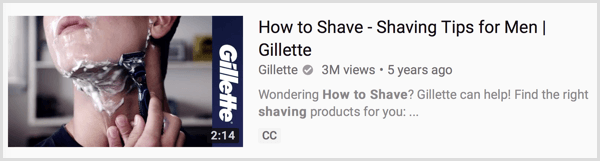
This formula ensures that your video will rank for the specific search term and also a broader category.
Tip: Make the broad category of the formula the same as a playlist in which a video appears. Doing this ties the video in with the videos in the playlist and uses their search ranking to boost the ranking of this video.
To write a title that viewers will want to click but doesn't sound like clickbait, try setting up a story. People are hard-wired for stories. Titles that set up a story get clicks because people want to hear what happens.
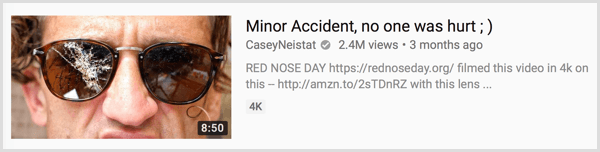
Similar to teasing a story, set up a conflict or challenge to entice viewers to watch. Also, use a “pick your side” scenario to activate our natural tribalism.
What is it about list videos that make them so popular? The world may never know. If your video shares a list, highlight that in your title.
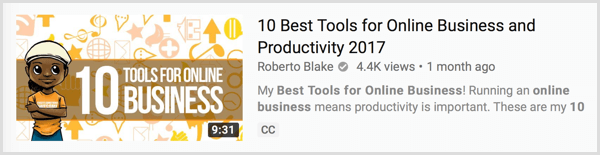
Keep in mind that the title is only half of the reason people click. The other half is the video thumbnail, so make sure the title and thumbnail work together to be as compelling as possible. A title that contradicts the thumbnail sets up a question in the viewers' minds and makes them want to investigate further.
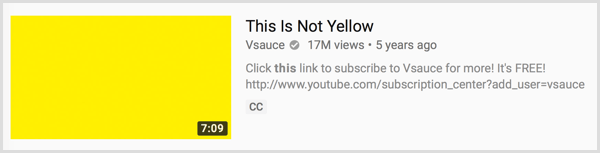
Use Caution When Changing Established Video Titles
“If it ain't broke, don't fix it.” If a YouTube video is established and performing fine, changing the title can sink it in the search algorithm. Leave those titles alone.
Underperforming videos are fine to tweak, but don't change a whole bunch at once. Spread out the changes over time so they don't confuse the algorithm.
Having said that, YouTube does seem to provide a two-day grace period for making changes to a video title after you post the video. During this time, making changes doesn't seem to significantly impact views, so feel free to test a couple of titles on a brand-new video. But after the first couple of days, you might want to leave it alone.
#4: Add Keywords to Your Channel
In addition to adding tags and keywords to videos, don't forget about channel keywords. Channel keywords are crucial to YouTube discovery. They help the algorithm determine which other channels and videos to use for recommending your videos.
To assign channel keywords, open Creator Studio (click your profile photo and select Creator Studio). In the left sidebar, click Channel > Advanced, and then enter your channel keywords in the field provided.
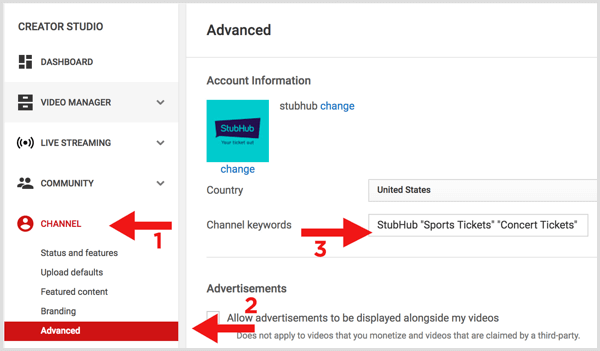
#5: Use Playlists to Develop a Cohesive and Organized Channel
Most creators and brands on YouTube just use playlists as an organizational tool and put them on the channel home page as a way to categorize their videos for new viewers to browse. Those are good practices. There's nothing wrong with that, but playlists are capable of so much more.
Playlists allow you to treat your YouTube channel more like a TV network. Shonduras offers playlists with cool themes and popular videos that keep people watching. With playlists, you can develop a content strategy that leads viewers from one video to another for hours of watch time instead of a few minutes.
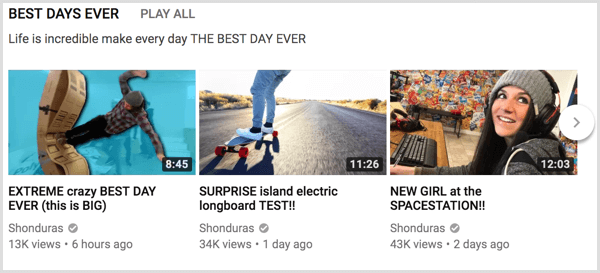
Playlists also serve a strong SEO function. By connecting videos with similar tags and keywords to playlists with the same tags and keywords, you're attaching those videos in the algorithm, which leads to more suggested views.
When you begin seriously incorporating playlists into your channel strategy, you start thinking much bigger than the individual videos you're creating. This bigger-picture thinking leads to a more cohesive and organized channel, which pays dividends not only in the user experience, but in the algorithm as well.
Optimize Playlist Titles and Descriptions for Search
To give your playlist a boost in the algorithm, choose a title that has high search intent. You can use the same keyword research you used for tags to determine search intent for your playlist.
To change the title of the playlist, open Creator Studio and click Video Manager > Playlists.
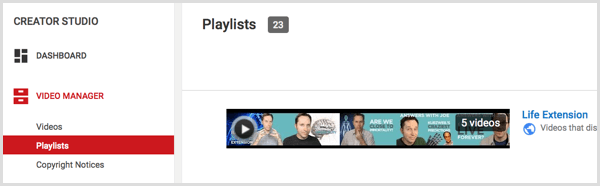
Click the playlist you want to edit and then click the Edit button on the next page.
On the playlist edit page, hover over the title and click the pencil icon that appears on the right. After you choose a highly searched playlist title, be sure to add that title to the tags in all of the videos in the playlist so the algorithm sticks the videos together.
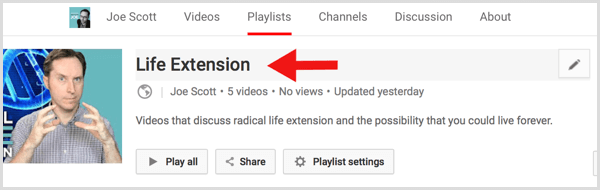
You also want to add a two- or three-sentence description for the playlist. YouTube does look at descriptions for some SEO data. In the description text, use the playlist name and any other tags you can use conversationally.
You can add the titles of some of the playlist videos in the playlist, but don't keyword-stuff. Keyword stuffing can count against you in the algorithm.
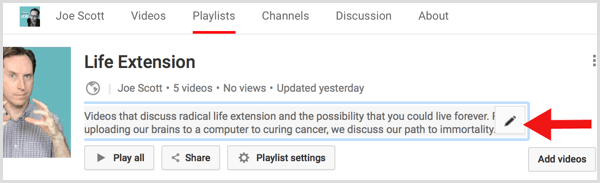
Rearrange Videos in a Playlist
You can choose the order in which videos appear in a playlist. Always add the newest video first for episodic content so you can help with organic playlist views. Older content will naturally be more popular based on lifetime views.
For content that is based purely on search, allow your playlists to sort videos by most popular because the popular videos appear more in search results naturally.
To rearrange videos in a playlist, navigate to the edit playlist page in Creator Studio (open the playlist you want to edit and click Edit). Then grab the left edge of a video (as shown below) and drag it up or down to move it to the desired order.
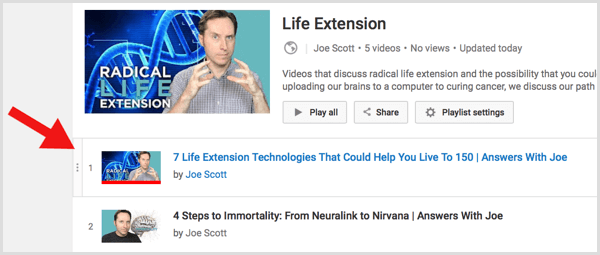
Choose a Playlist Thumbnail From a Top-Performing Video
Many people don't realize that you can choose a thumbnail image for your playlists. Playlist thumbnails are just as important as video thumbnails for enticing viewers to click and watch your playlist.
Luckily, you don't have to build an entirely new thumbnail. Instead, pick a thumbnail from a video in your playlist. Preferably, use a thumbnail from a video that performs really well.
To find out which video in your playlist performs best, open Creator Studio and click Analytics > Traffic Sources. Scroll down and click Suggested Videos. From there, find the top-performing video in your playlist.
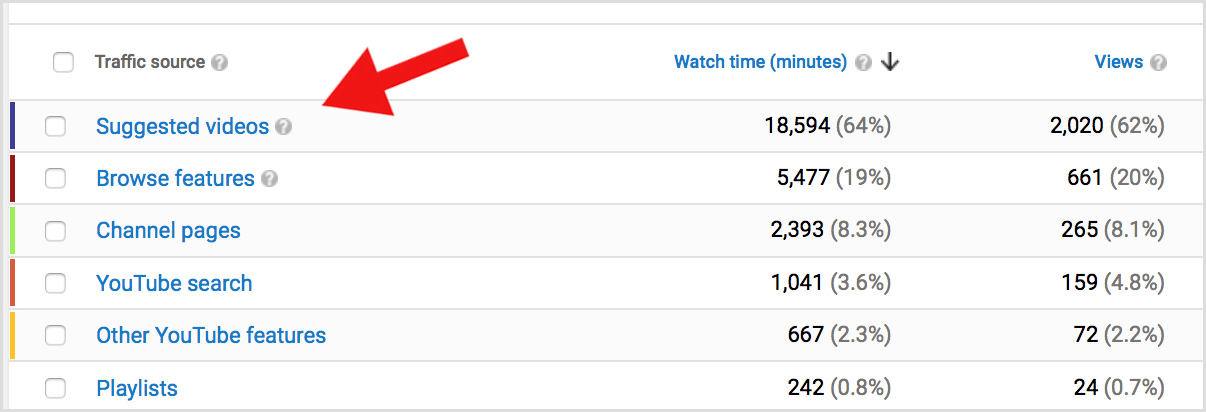
To set that video's thumbnail as the playlist thumbnail, navigate to the edit playlist page in Creator Studio. Hover over the video whose thumbnail you want to use and a More button will pop up on the right side. Select Set as Playlist Thumbnail from the drop-down menu. That's it!
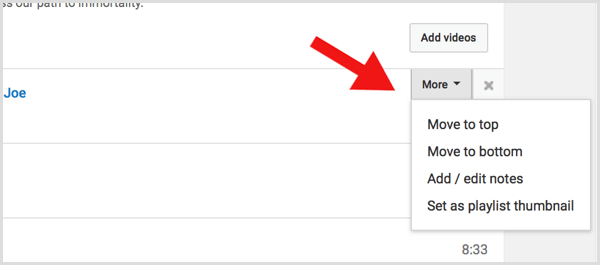
Package a Video Series
If your video is part of a series, add “Episode 1,” “Episode 2,” and so on to the video title to help connect those videos in the algorithm. Titles that include an episode number also tell a viewer that more videos like this one are available and encourage the viewer to watch the next episode.
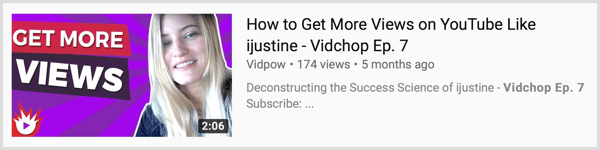
To package a series, you should also add the next video as an end card and include all of the videos in the series in a playlist. If you have a verified account, you can even use a series playlist, which is a type of playlist specifically designed for a video series.
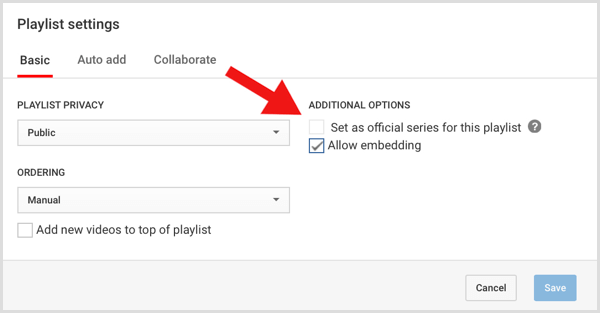
If a video is in a series playlist, YouTube automatically plays the next video in the playlist if the viewer is watching on autoplay, even if they weren't watching the playlist itself. A series playlist is an easy way to ensure that the viewer will at least see one video of yours in the suggested videos sidebar.
Add New Playlists Frequently
Ideally, add at least two new playlists to your channel every week. On average, include 3 to 10 videos in each playlist.
A few tips can help you keep up with this pace:
- After you have around 10 videos, look for a tag that all of these videos have in common and create a new playlist based on that tag. This tactic will help your channel divide and conquer over time.
- Add new videos to at least three playlists to create the most opportunity for binge-viewing.
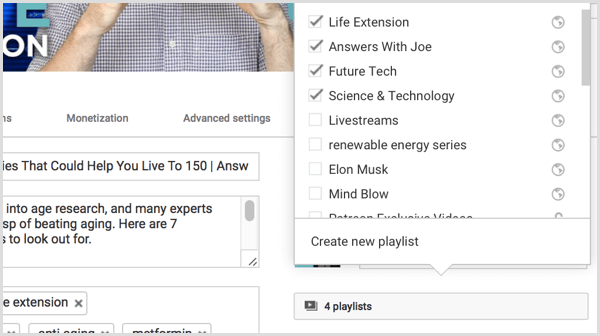
Set Up Rules to Automatically Add Videos to Playlists
You can set up rules to add videos to playlists based on either titles or tags. These rules offer a good way to automate your workflow after your channel has over 20 playlists. However, you should still review your playlists every few weeks to make sure videos weren't placed in the wrong playlists.
To create rules that automate playlist additions, open Creator Studio and click Video Manager > Playlists.
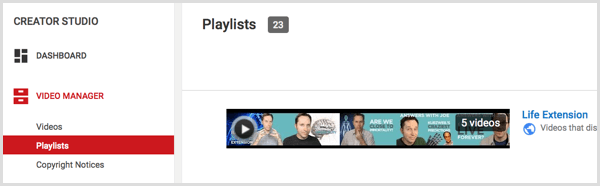
Next, pull up the playlist you want to automate and click the Edit button.
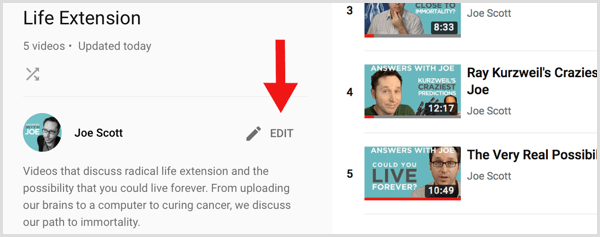
In the playlist window, click Playlist Settings and then click Auto Add. As you create the rules, determine if YouTube should add a video to the playlist based on a word in the title, tag, or description.
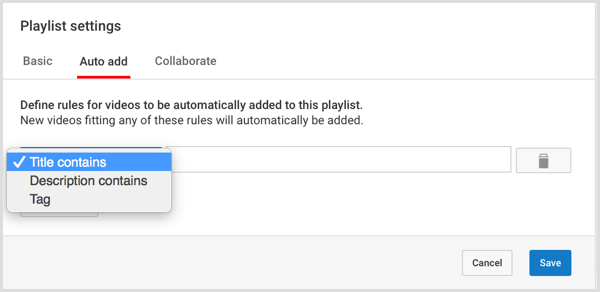
Want more like this? Explore YouTube for Business!
.
Conclusion
Channel optimization is an overlooked topic because most people focus on getting the most views for individual videos. But optimizing your entire channel spreads the YouTube love much further, resulting in more views for more videos and higher conversion rates. After all, people subscribe to your channel, not your video.
For the high points on channel optimization, check out this video:
Channel optimization, much like video optimization, means optimizing for the algorithm and the audience. You need to use keywords, metadata, and other best practices to perform better in search and suggested videos. You also need to create a viewing experience that rewards continued viewing and makes the channel appealing to the viewer right off the bat.
What do you think? What ideas in this article might help grow your YouTube channel? Do you have any experiences with these tactics that you can add? Please share your thoughts in the comments.
Attention Agency Owners, Brand Marketers, and Consultants

Introducing the Marketing Agency Show–our newest podcast designed to explore the struggles of agency marketers.
Join show host and agency owner, Brooke Sellas, as she interviews agency marketers and digs deep into their biggest challenges. Explore topics like navigating rough economic times, leveraging AI, service diversification, client acquisition, and much more.
Just pull up your favorite podcast app, search for Marketing Agency Show and start listening. Or click the button below for more information.

