 Ever wish you could manage your Instagram and Facebook comments and messages in one place?
Ever wish you could manage your Instagram and Facebook comments and messages in one place?
Have you heard of the Facebook Inbox?
Facebook's Inbox allows you to manage Instagram, Facebook, and Messenger comments and messages in a single location.
In this article, you'll discover how to use the Facebook Inbox to manage your Instagram account.
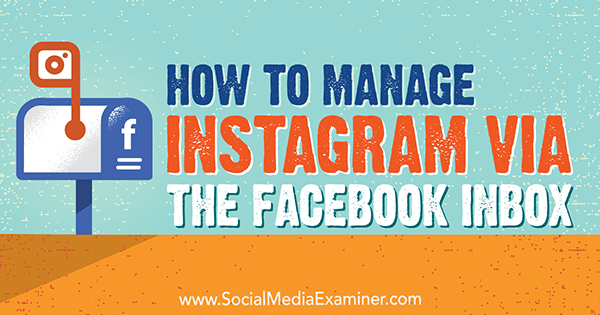
Access the Facebook Inbox
The new Inbox feature for Facebook pages is rolling out globally now. Some users are getting access on their mobile devices first, while others are getting access on their desktops first.
On desktop, you'll know you have the new feature when the banner has an Inbox tab rather than the Messages tab.
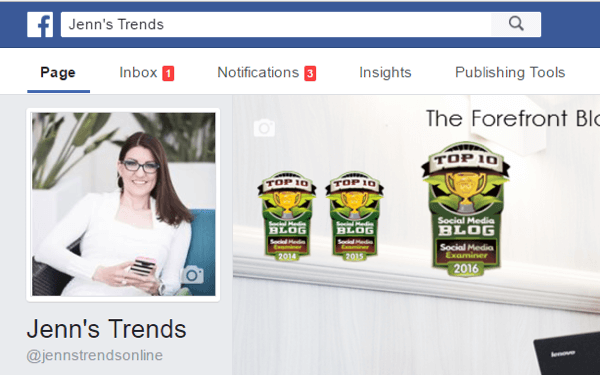
On your mobile device, the new layout is recognizable when the toolbar with your analytics, inbox, and notifications icons moves to the bottom of the screen.
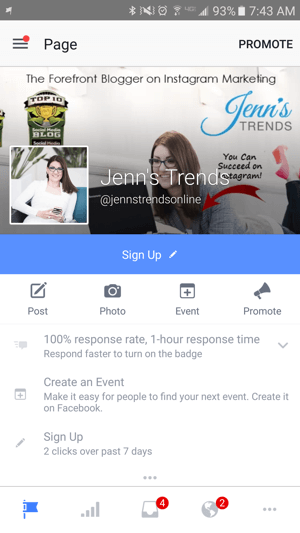
Once you have the updated Facebook Inbox, here's how to start using it to manage your Instagram account.
#1: Connect Your Facebook and Instagram Accounts
If you've already upgraded your Instagram account to a business profile and connected it to your Facebook page, when you open the new Facebook Inbox, you'll get a notification that you can now read and reply to comments on your Instagram posts.
This will update automatically in your Facebook business page app.
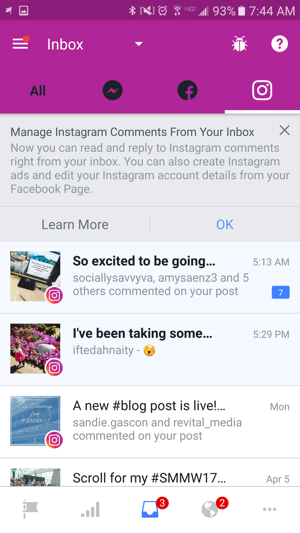
If you haven't already connected your Facebook and Instagram accounts, when you open your inbox and tap on the Instagram tab, you'll be prompted to log into your Instagram account to complete the setup process.
#2: Respond to Instagram Comments in the Facebook Inbox
Once your Facebook and Instagram accounts are connected, you'll see all of your Instagram comment notifications in your Facebook Inbox.
On mobile, click the All tab to see all of your notifications from Messenger, your Facebook page, and your connected Instagram account.
Get World-Class Marketing Training — All Year Long!
Are you facing doubt, uncertainty, or overwhelm? The Social Media Marketing Society can help.
Each month, you’ll receive training from trusted marketing experts, covering everything from AI to organic social marketing. When you join, you’ll also get immediate access to:
- A library of 100+ marketing trainings
- A community of like-minded marketers
- Monthly online community meetups
- Relevant news and trends updates
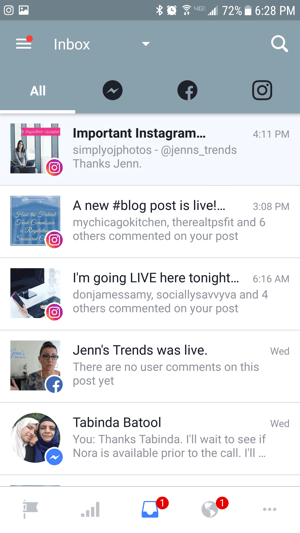
If you want to view only your Instagram notifications, tap the Instagram tab.
You can view the thumbnail images of the posts that received comments, along with the first line of your captions. You'll also see the usernames of people who recently left comments, along with the time of the most recent comment.
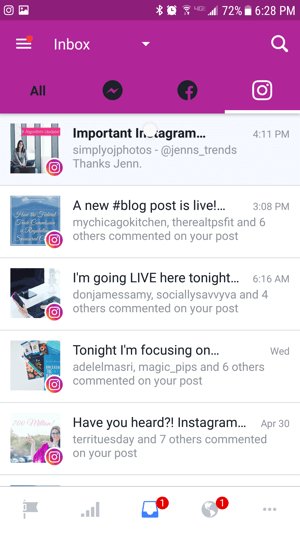
Tap on a post notification to open that post's comment thread in the inbox. On the next screen, you can view all of the comments on that post, including any comments you've made in response to others.
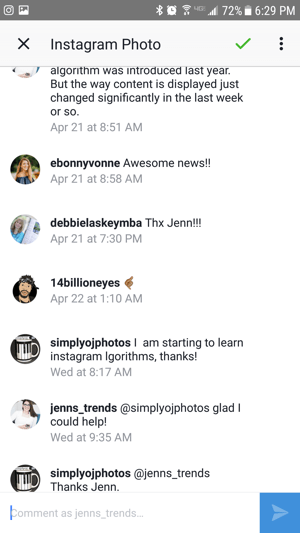
Likewise, when you're on desktop, navigate to the inbox on your Facebook page and click the Instagram tab in the left pane. Select one of the posts listed to see the comment notifications for that post.
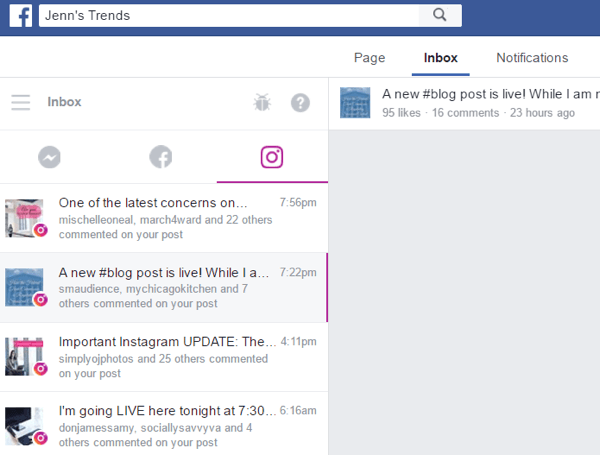
It's important to note that some of the native engagement features you're used to on Instagram aren't available in the Facebook Inbox.

Discover Proven Marketing Strategies and Tips
Want to go even deeper with your marketing? Check out the Social Media Marketing Podcast! Publishing weekly since 2012, the Social Media Marketing Podcast helps you navigate the constantly changing marketing jungle, with expert interviews from marketing pros.
But don’t let the name fool you. This show is about a lot more than just social media marketing. With over 600 episodes and millions of downloads each year, this show has been a trusted source for marketers for well over a decade.
There is no Reply feature to the comments left on your post when using your inbox. Instead, you have to manually type a person's username to respond to them directly. Or if you slide a comment to the left, you'll see a Reply button on the right. Tap the Reply button to populate the person's username in the comment field.
And yes, you can use this same function to access the delete option if you want to delete a comment from the post thread.
You'll also notice that the Instagram usernames aren't hyperlinked or clickable so you can't view their profiles from the inbox.
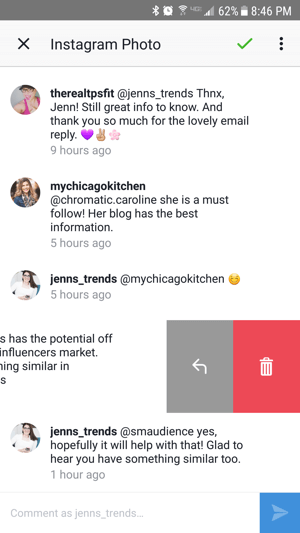
Organize Your Instagram Notifications
There are a number of ways to organize your inbox, both on mobile and desktop. All of your post notifications are displayed in the inbox. Anything new and unread is bold. Once you open a notification, the message is no longer bold but remains in the inbox list.
You can then choose to file notifications under other folders (Done or Follow-Up). Or you can even mark a notification as Unread.
To move the notification to the Done folder, click the check mark on both mobile and desktop. To move the notification to the Follow-Up folder, click the clock from the desktop inbox. On mobile, you may need to tap the three-dot or gear icon to find the Move to Follow Up option.
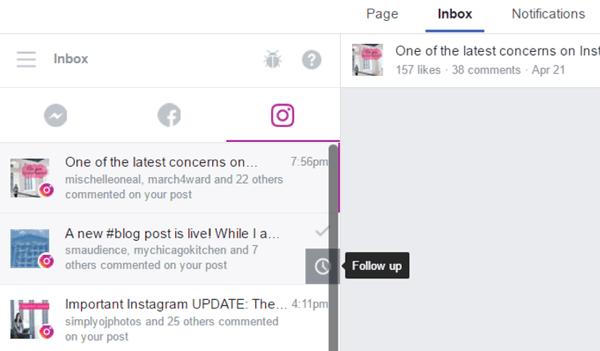
Keeping your notifications organized will allow you and your team to better manage response times and engagement for your Instagram content.
Advantages of Using the Facebook Inbox for Instagram Comments
The primary advantage of using the Facebook Inbox for your Instagram account is efficiency. If you're regularly on your desktop computer and have Facebook open in a browser, you can quickly see Instagram notifications and reply promptly, without having to hop over to your mobile device and launch the Instagram app.
If you have a team of people responsible for your Facebook and Instagram account management, this new inbox will streamline account access. Anyone who is an admin, editor, or moderator on your Facebook page will have access to the Instagram account notifications. They'll be able to respond on behalf of your business without needing direct access to your Instagram account.
Note that you'll receive Facebook page notifications (if you have push notifications enabled) alerting you to comments on your Instagram account. Again, for teams, this can be helpful to ensure you don't miss anything. However, if you have both Facebook page and Instagram push notifications enabled, you'll get notifications for both.
#3: Edit Instagram Account Details From Your Facebook Page
Beyond managing the comments on your Instagram posts, you can also edit some of your Instagram account details from your Facebook page. Click on the down arrow next to Help in the top-right corner of the page. Then choose Settings.
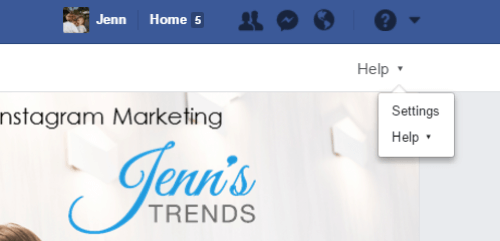
From the left menu list, choose Instagram.
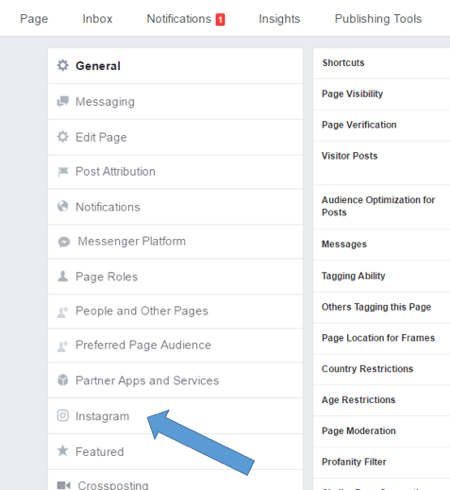
On the Instagram screen, you can edit your account name, username, website URL, bio description, and contact information. Simply click the Edit button and make your changes. Click Save when you're done.
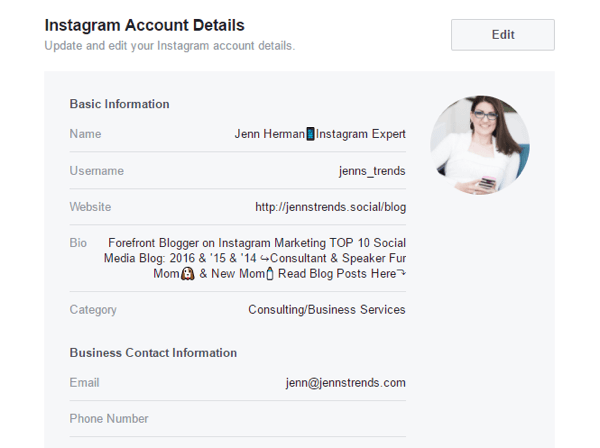
Again, some native Instagram features aren't available when you edit in Facebook. For example, any formatting or spacing you use in your bio won't necessarily transfer over to the Instagram layout.
If you change your website link frequently or update your bio description regularly, having the ability to manage those fields from your Facebook page may help you be more efficient.
Conclusion
If you have an active Instagram account with constant notifications of comments, the new Facebook Inbox may be a helpful tool to streamline your management process.
Of course, Facebook owns Instagram and wants to do what they can to keep you on their platforms, so the integration was inevitable. However, if you use other dashboard tools, they may be just as useful, or even more so, when it comes to managing your Instagram notifications.
What do you think? Will you try out the updated Facebook Inbox to manage your Instagram content? Or have you already tried it? Please share your thoughts or lessons learned in the comments below.
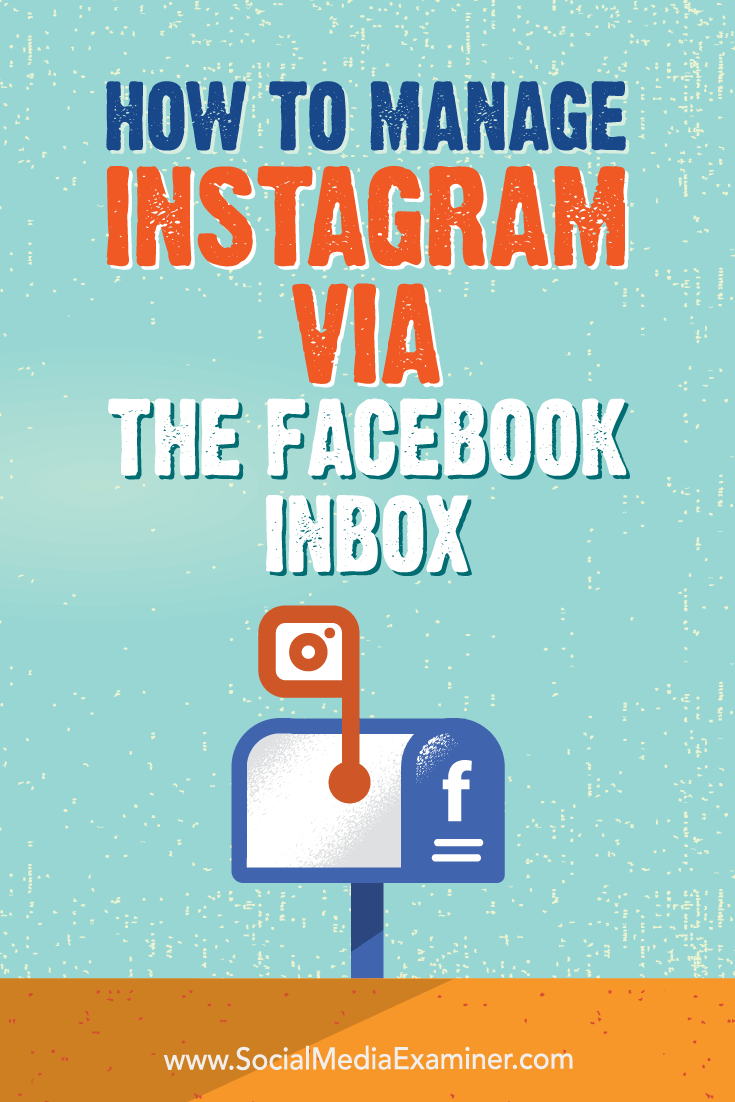
Attention Agency Owners, Brand Marketers, and Consultants

Introducing the Marketing Agency Show–our newest podcast designed to explore the struggles of agency marketers.
Join show host and agency owner, Brooke Sellas, as she interviews agency marketers and digs deep into their biggest challenges. Explore topics like navigating rough economic times, leveraging AI, service diversification, client acquisition, and much more.
Just pull up your favorite podcast app, search for Marketing Agency Show and start listening. Or click the button below for more information.

