 Looking for ways to market your business with your Instagram business account?
Looking for ways to market your business with your Instagram business account?
Are you aware of the unique advantages businesses have with Instagram Stories?
In this article, you’ll discover how to create, use, and analyze Instagram stories using a business account.
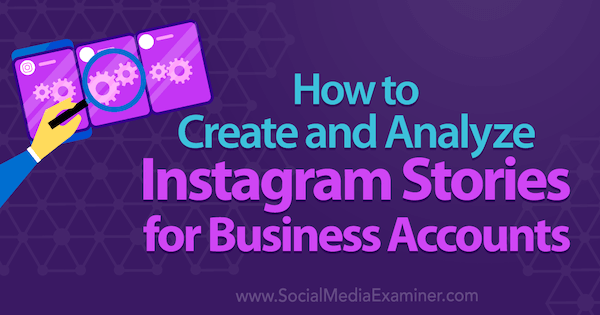
Why Use Instagram Stories?
If you're already publishing photos and videos on Instagram, you may wonder why you would also want to create Instagram stories. The reasons are simple – Instagram stories help you get more visibility in the Instagram app and give people more of your content to consume.
When people open the Instagram app, the first things they see above their news feed are the Instagram stories by accounts they follow. If you've recently created an Instagram story, you have a chance of your profile image appearing at the top of your followers' news feeds.
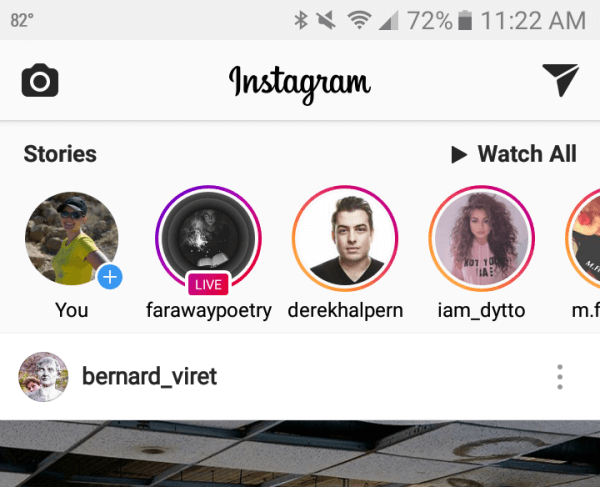
Your Instagram story will also play directly after the one preceding it for your followers. So in the example above, if someone finishes watching @derekhalpern's story, @iam_dytto's story will play next.
If your followers have their notifications turned on for new Instagram stories from people they follow, they'll be alerted to your new stories, particularly if you're broadcasting live.
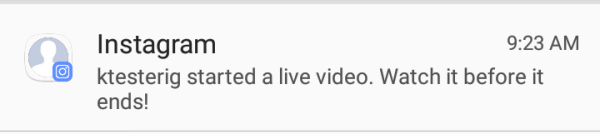
If you recently created an Instagram story, your profile photo will have a circle around it throughout Instagram to let people know they can view your latest Instagram story. So in addition to seeing your regular Instagram post, people may also click on your profile photo to see your Instagram story because they know it will only last for 24 hours.
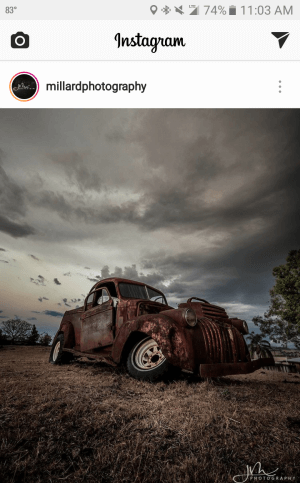
The Instagram Story indicator can also let people know your account has recently been active when people see your Instagram account in search results or visit your Instagram profile.
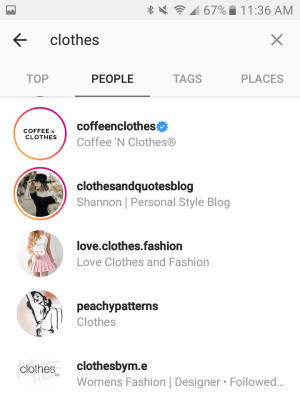
If your Instagram story is popular, you also have the chance to be featured in the Instagram App's Search & Explore tab, which Instagram users visit to find new Instagram content matching their interests.
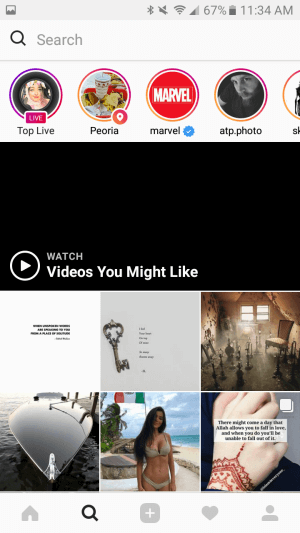
Your Instagram Story indicator also shows on your Instagram ads when you create ads linked to your Instagram account. This means that someone who may not be interested in your Instagram ad may still be interested in your Instagram story.
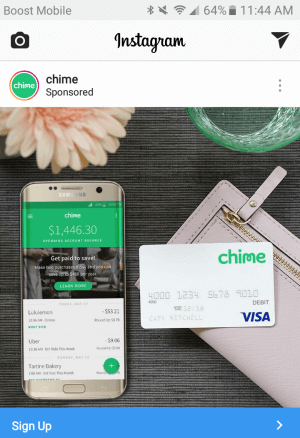
#1: Get to Know the Viewer Controls
You should view a few Instagram stories before creating them yourself. It's important to remember where Instagram places story controls for viewers so they don't overlay the best parts of your photos and videos or your edits.
At the top of your Instagram story, viewers will see story progress bars, your profile photo, and your profile username.
Get World-Class Marketing Training — All Year Long!
Are you facing doubt, uncertainty, or overwhelm? The Social Media Marketing Society can help.
Each month, you’ll receive training from trusted marketing experts, covering everything from AI to organic social marketing. When you join, you’ll also get immediate access to:
- A library of 100+ marketing trainings
- A community of like-minded marketers
- Monthly online community meetups
- Relevant news and trends updates
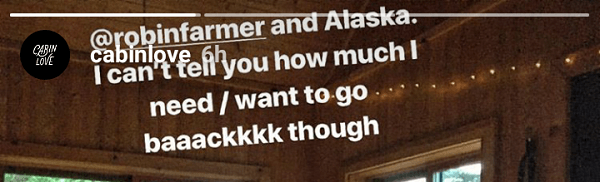
At the bottom, viewers will see the message box and the option to send your Instagram story as a direct message to a friend, based on your story settings.
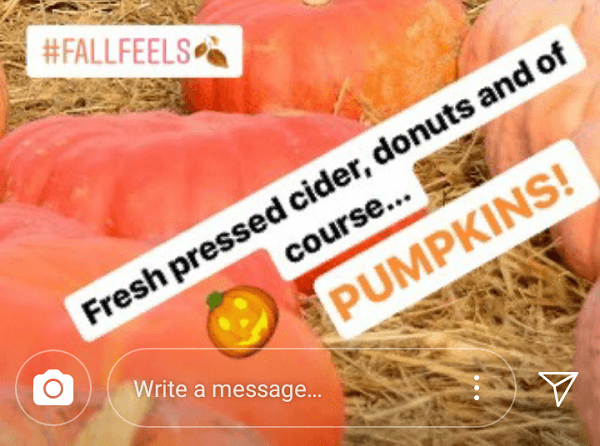
Putting tappable elements like @usernames, location tags, and #hashtags in an area covered by one of the controls will prevent viewers from clicking on your action items. We'll discuss how you can add @usernames, location tags, and #hashtags later in this post.
#2: Configure Your Instagram Story Settings
For business marketing purposes, you want your Instagram stories to reach as many people as possible. If you tap on the three dots at the top right of your Instagram profile (Android) or the settings wheel on your Instagram profile (iOS), you'll find your story settings. The first setting allows you to block specific followers of your Instagram account from viewing your stories.
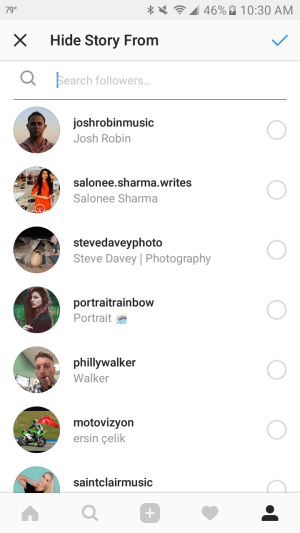
The following story settings allow users to reply to your Instagram story via direct messages, and share portions of your story via direct message to their friends. They also allow you to automatically save photos and videos you add to your story to your smartphone.
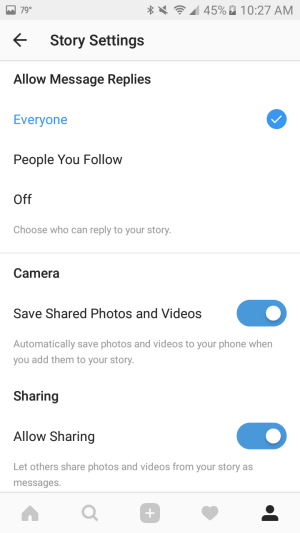
You can also edit these settings before you publish a new Instagram story by tapping on the settings wheel icon at the top left of your screen when creating a new story.
#3: Choose Your Instagram Story Format
When you're ready to create your Instagram story, tap on the camera icon at the top left of your home tab or on your profile photo with the + sign at the left of the most recent Instagram stories.
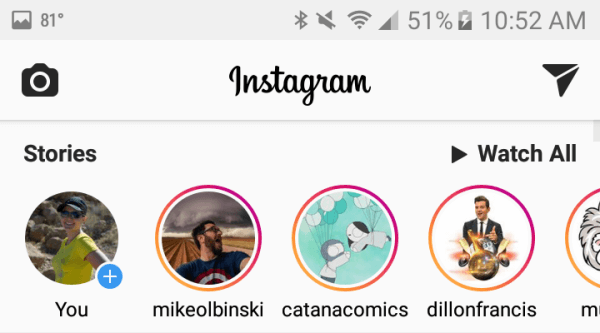
On the following screen, you'll be able to choose from six different Instagram story formats. Note that for the Live, Normal, Boomerang, Hands-Free, and Rewind, you can use the flip icon to switch to the front or rear camera, or the face icon to add face filters when recording people.
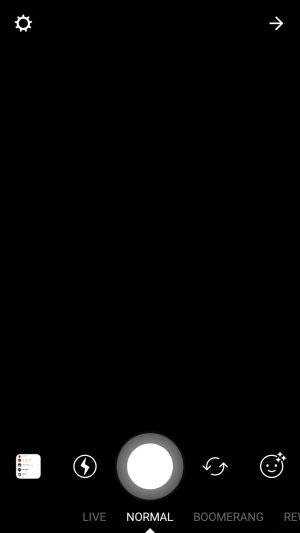
Images and Video From the Past 24 Hours
If you tap on the icon from your camera roll, you can choose from any photos or videos in your camera roll from the last 24 hours to share in your Instagram story. This includes photos you've downloaded or screenshots on your device.
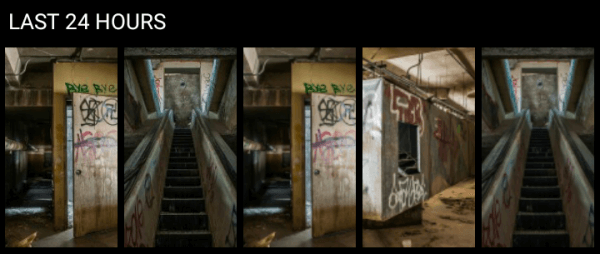
Once you choose a photo or video, you can edit it before adding it to your Instagram story.
Live
Slide over to Live to broadcast live on Instagram. This allows you to broadcast live for up to 60 minutes.
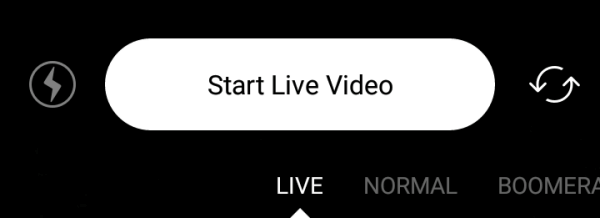
During live broadcasts, you and your viewers can comment. If you prefer, you can tap on the three dots in the comment box to turn off commenting. You can also make a comment, tap on the comment, and pin it so it always appears above the comment box. Pinned comments are highlighted gray.
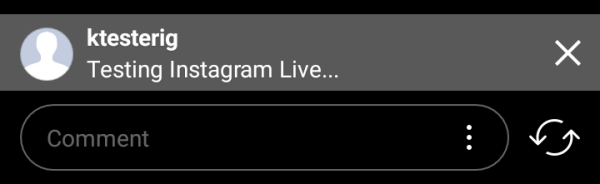
Viewers of your Instagram Live video have a heart icon at the bottom right to like your live broadcast.
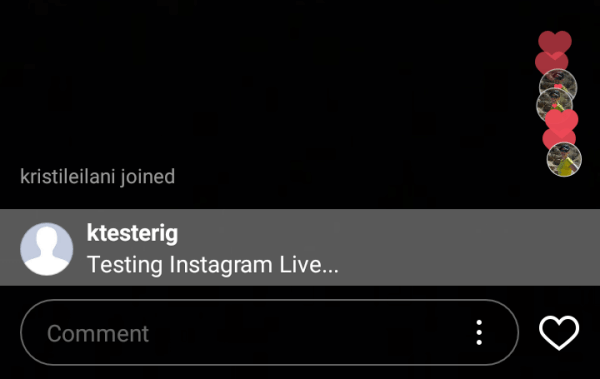
When you've finished your live broadcast, tap on End at the top-right corner. You'll then be given the option to share it for 24 hours as part of your Instagram story or discard it so only viewers who caught it while you were broadcasting will see it. You may also have a Save icon at the top right of the screen to save the live broadcast to your camera roll.
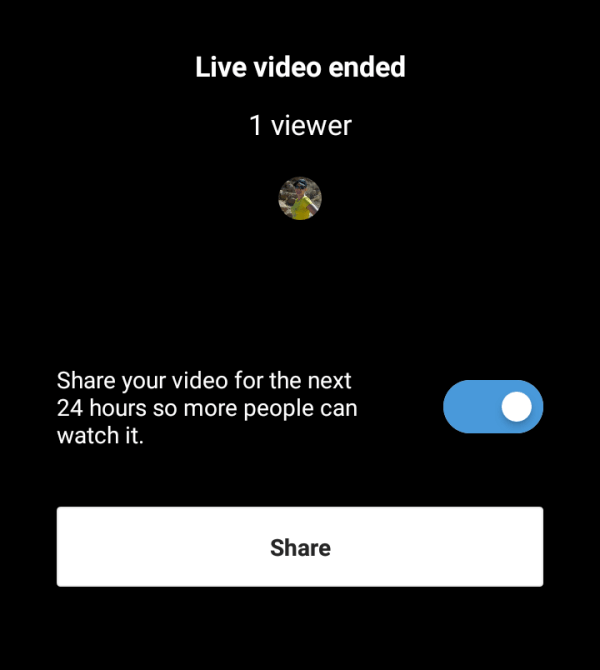
Comments and likes appear in the replay just as they did during the live broadcast when shared in your Instagram story. Note that unlike other Instagram story formats, you can't edit (add links, stickers, handwriting, or text) your live broadcast.
Normal
Slide over to Normal to add a photo or video to your Instagram story. Tap on the shutter for photos or tap and hold for up to 20 seconds of video. Use the flash icon to turn on your camera's flash or lighting for video, the flip icon to switch to the front or rear camera, or the face icon to add face filters to your photos or videos when capturing people.
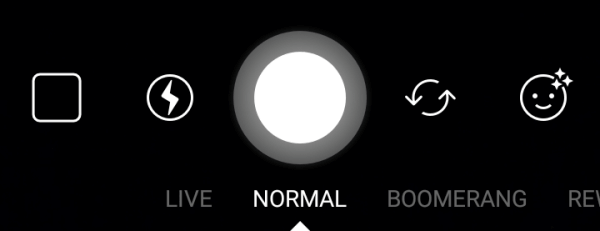
Once you've captured your photo or video, you can edit it before adding it to your Instagram story.
Boomerang
Slide over to Boomerang to add a unique video to your Instagram story. When you tap and hold the shutter, Boomerang will quickly snap photos for five seconds and stitch them together to create a unique looping video. You can use the flash icon to turn on your camera's flash or lighting for video, the flip icon to switch to the front or rear camera, or the face icon to add face filters to your videos when recording people.

Discover Proven Marketing Strategies and Tips
Want to go even deeper with your marketing? Check out the Social Media Marketing Podcast! Publishing weekly since 2012, the Social Media Marketing Podcast helps you navigate the constantly changing marketing jungle, with expert interviews from marketing pros.
But don’t let the name fool you. This show is about a lot more than just social media marketing. With over 600 episodes and millions of downloads each year, this show has been a trusted source for marketers for well over a decade.
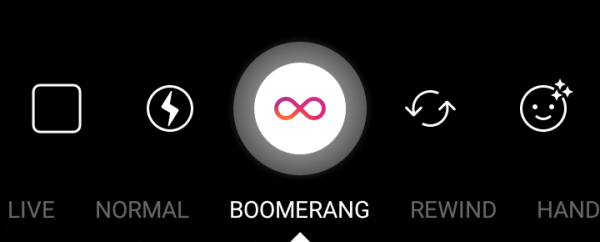
Once you've captured your video, you can edit it before adding it to your Instagram story.
Rewind
Slide over to Rewind to create a video that Instagram will add to your story in reverse. Tap and hold the shutter to record up to 20 seconds of video. You can use the flash icon to turn on your camera's flash or lighting for video, the flip icon to switch to the front or rear camera, or the face icon to add face filters to your videos when recording people.
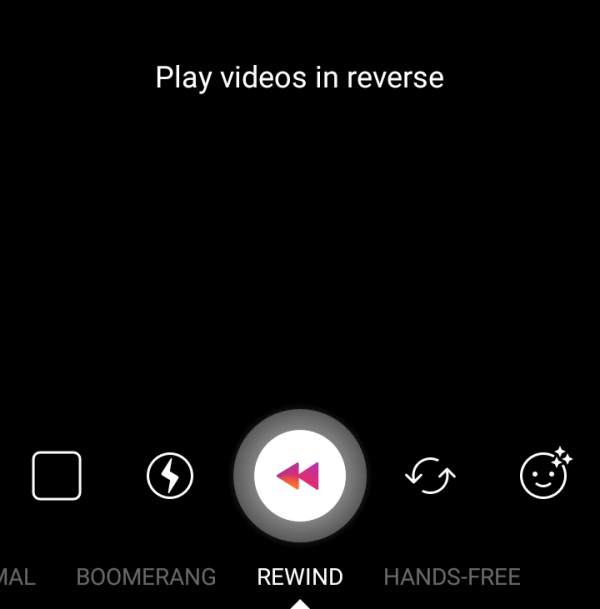
Once you've captured your video, you can edit it before adding it to your Instagram story.
Hands-Free
Slide over to Hands-Free to create a video for your Instagram story. Unlike the other video recording options, Hands-Free allows you to tap the shutter once and record for up to 20 seconds. You can use the flash icon to turn on your camera's flash or lighting for video, the flip icon to switch to the front or rear camera, or the face icon to add face filters to your videos when recording people.
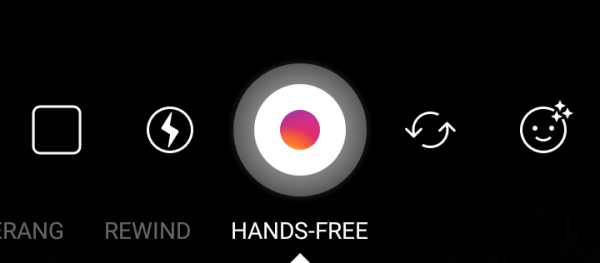
Once you've captured your video, you can edit it before adding it to your Instagram story.
#4: Edit Your Instagram Story
With the exception of live broadcasts, once you've chosen or captured a photo or video for your Instagram story, you'll get the option to edit it before adding it to your story using the icons at the top right of the screen.
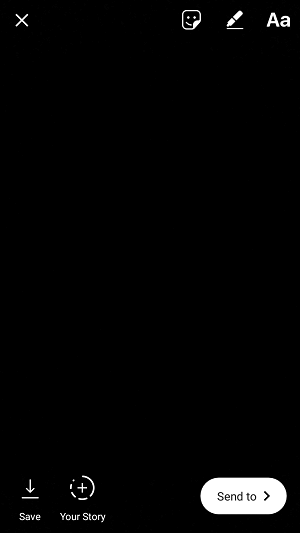
Links
In addition to the editing features shown above, verified Instagram accounts and Instagram accounts with over 10,000 followers will see a link icon that allows you to add links to your Instagram story. When you tap on the link icon, you'll be able to add your link on the following screen.
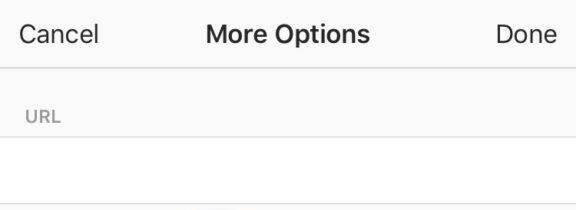
Viewers of your Instagram story can swipe up where it says See More to go to the URL you specified, as shown in the example below.

It's important to note where See More will appear on your Instagram story so you can make sure your photo or video doesn't have any elements that distract from it. Also be sure to turn off Message Replies for your story, as the message box would overlap the See More option.
Stickers
Stickers allow you to add more information and embellishments to your Instagram story.
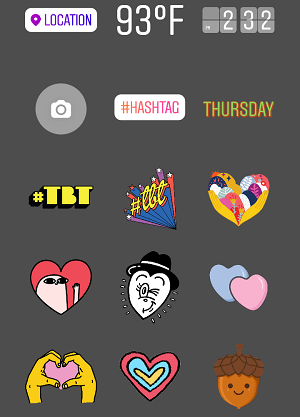
In particular, you may want to use the Location and #Hashtag stickers to your Instagram story. Both are tappable by viewers, which can be great for brands that are promoting a specific location such as a local store.
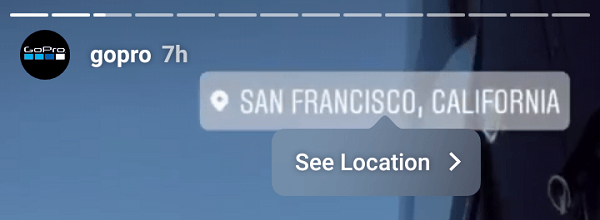
It can also be good for directing viewers to a branded hashtag or one that you're actively creating content for.
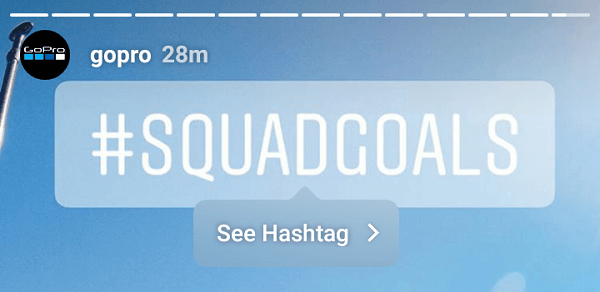
Drawing
You can use the drawing tools if you want to add some annotations, handwriting, or other drawings to your story. Instagram gives you different pen tips to choose from, as well as an eraser.
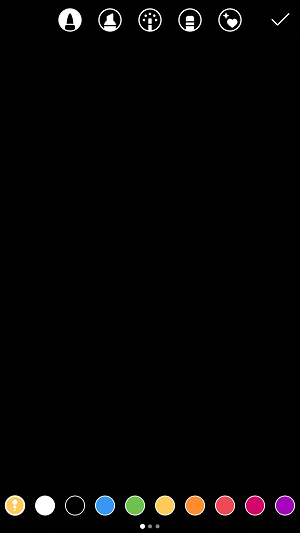
In addition to marking a photo or video, you can also use the colors that appear with each drawing tool to add a colored overlay to your photo or video. Simply tap on a color you like, and then tap and hold on your Instagram story.
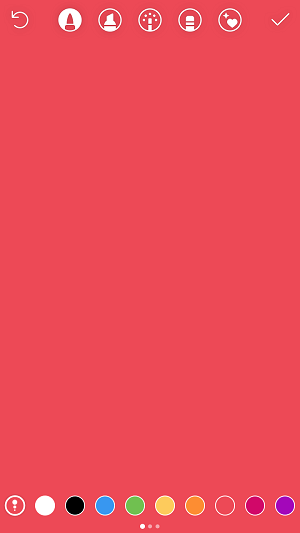
You can then use the eraser to reveal portions of the photo or video beneath your new overlay. Tap on the scale icon at the bottom left to choose a size for your eraser, and then swipe across the screen.
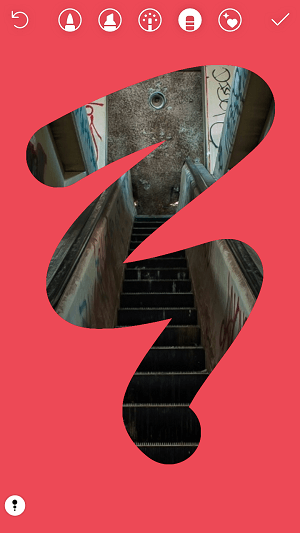
Text
Another way to add a message to your Instagram story is with the text feature. In addition to entering text, you can use @username to include a tappable link to a particular Instagram account in your story.
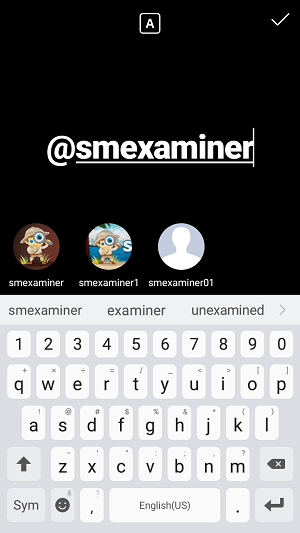
#5: Save and Share
Once you've finished editing your Instagram story, you have the following options for saving and sharing it.
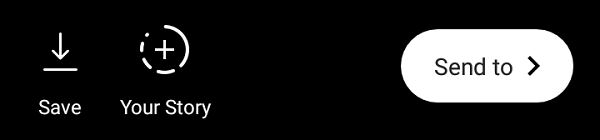
The Save icon will allow you to save the photo or video you just created to your camera roll. The +Your Story will automatically add it to your story, which is viewable by everyone or everyone except those you hide it from in your story settings.
The Send to option will allow you to add it to your story or send it directly to specific Instagram followers. You can also create groups of followers to send your story to, such as groups for customers, employees, vendors, and so on.
#6: Engage With Your Instagram Story Viewers
If you want to build engagement with your Instagram followers and you can't add links to your Instagram story, configuring your story settings to allow users to send message replies (as mentioned earlier) will enable them to privately message you with comments. You can even create stories that are geared toward engagement by pointing out the message box, as shown below.
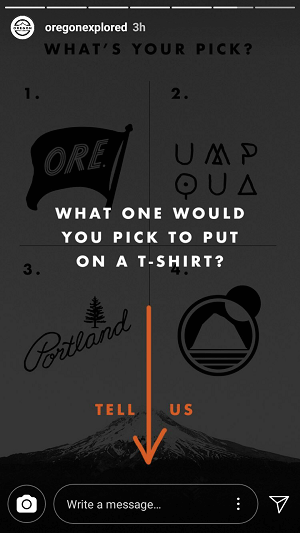
Replies to your Instagram stories will appear in your direct message inbox. Be sure to monitor your inbox for new messages each time you publish a story with the option for replies.
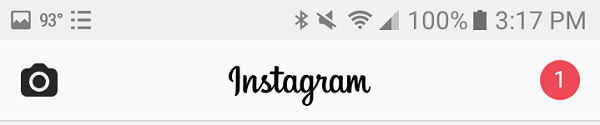
Each reply will be sent with a thumbnail of the photo or video within your story the viewer was on when they sent you the message.
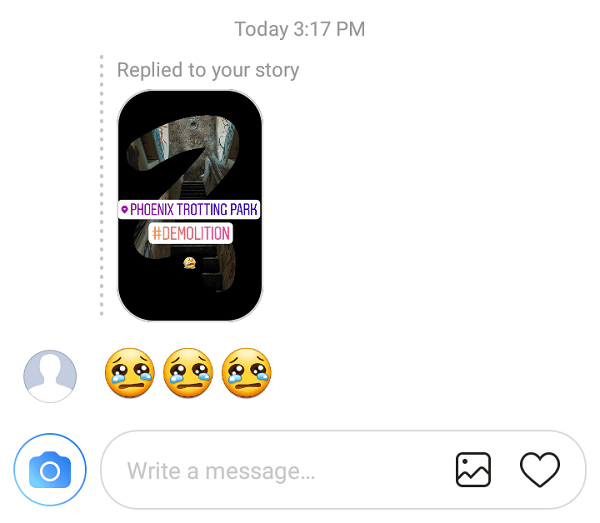
#7: View Your Instagram Story Analytics
Instagram offers detailed analytics for business accounts. These analytics cover the most recent 24 hours, 7 days, and 14 days of activity on your stories. To view them, you can tap on the analytics icon (bars) on your Instagram profile, or go to your story and tap the number of viewers or the names of viewers at the bottom left.

Basic story analytics offered to both personal and business accounts will show you the number of viewers your story receives, along with their usernames.
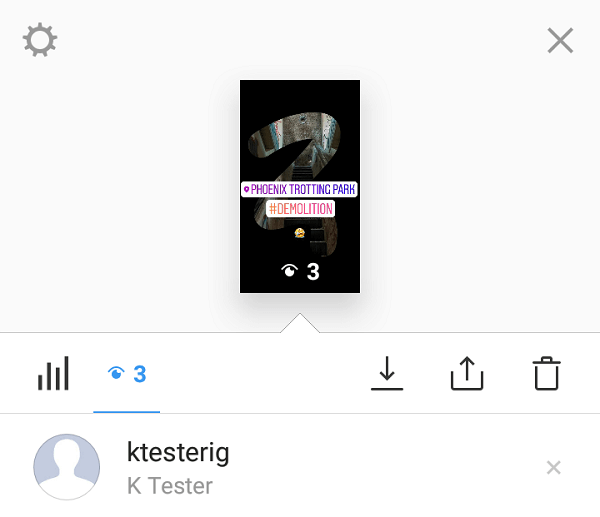
If you have a business account, you can tap on the analytics icon to see additional details. Instagram lets business owners track the impressions; reach/viewers; and the number of taps forward or backward, exits, and replies a particular photo or video in your story receives. Impressions tallies the number of times a particular photo or video was seen, whereas reach tallies the number of unique viewers who saw a particular photo or video in your story.
In addition, you'll have analytics data for the number of times tappable elements like Location or #Hashtag stickers are tapped.
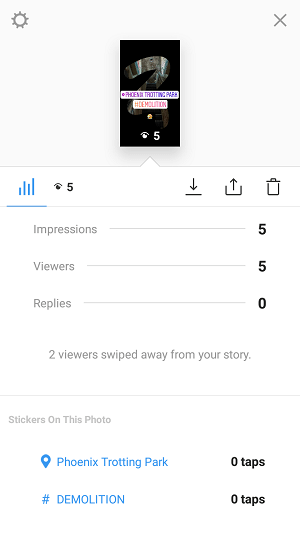
You can also use the icons at the top right of the analytics to save the photo or video in your story to your camera roll, share it as a regular post to your Instagram account, or delete it altogether.
Want more like this? Explore Instagram for Business!
.
In Conclusion
As you can see, Instagram Stories is a powerful way to gain more visibility among your followers and beyond. For business accounts, Instagram also provides new insights into the content your followers will view and how they'll engage with it.
Do you use Instagram Stories for your business? What other tips do you have? Share your thoughts and questions in the comments below.
Attention Agency Owners, Brand Marketers, and Consultants

Introducing the Marketing Agency Show–our newest podcast designed to explore the struggles of agency marketers.
Join show host and agency owner, Brooke Sellas, as she interviews agency marketers and digs deep into their biggest challenges. Explore topics like navigating rough economic times, leveraging AI, service diversification, client acquisition, and much more.
Just pull up your favorite podcast app, search for Marketing Agency Show and start listening. Or click the button below for more information.

