 Interested in adding live video to your Instagram stories?
Interested in adding live video to your Instagram stories?
Looking for a guide to get you started?
The latest update to the Instagram app includes Live video, a new feature that lets you connect with your Instagram audience in real time.
In this article, you'll discover how to use Instagram Live video within Instagram Stories.
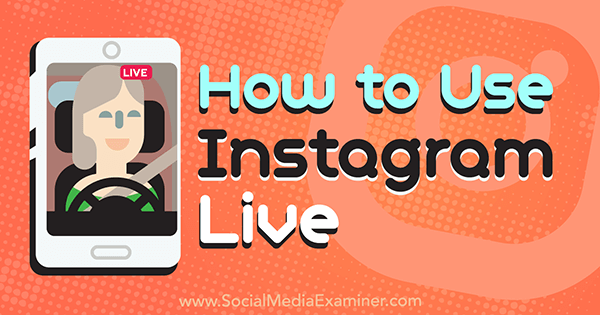
Why Instagram Live?
In a nutshell, Instagram Stories allows you to create media that appears at the top of your followers' news feeds for 24 hours.
Because the Instagram news feed is now controlled by an algorithm similar to the one that controls the Facebook news feed, keeping your Instagram story fresh can help you stay at the top of your audience's Instagram app.
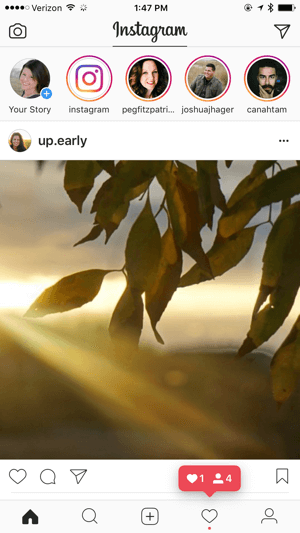
Audience members who haven't turned off live notifications get this message when you go live.
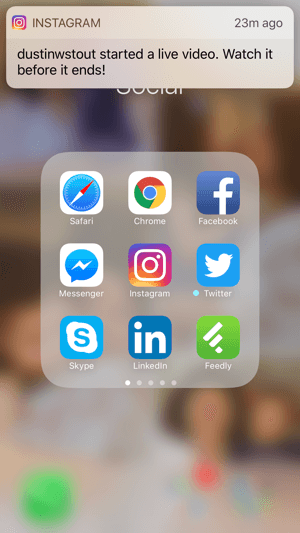
Anyone who wants to be in the now with you (i.e., your followers who already like Facebook Live videos or any of the other live broadcasting sites) will want to hop on and watch while you're live. Hopefully, they'll engage with you while you're live because live videos disappear after you end your broadcast.
On the viewer's end, Instagram Live video looks like this:
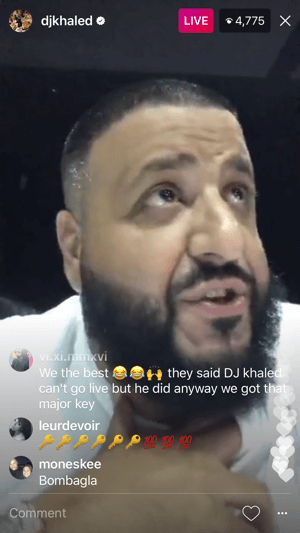
Now let's look at how you can set up an Instagram Live broadcast.
#1: Start an Instagram Live
To start an Instagram Live broadcast, tap on the Your Story profile photo (with the + sign next to it) at the top of your Instagram news feed. Or if you've scrolled down your news feed and don't see that bar anymore, tap on the camera icon at the top left of your Instagram screen.
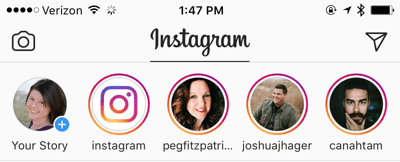
This takes you to your Instagram Stories, where you can choose from three options:
- Live: Video that disappears after the broadcast ends
- Normal: Photo or video disappearing in 24 hours
- Boomerang: Time-lapse-like video created from a burst of photos
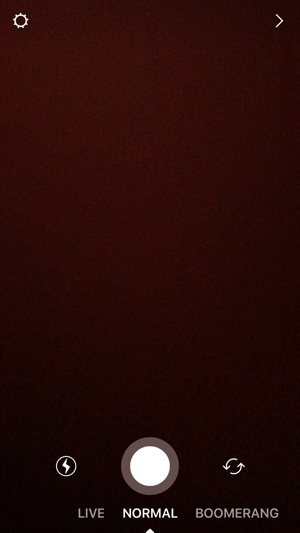
Use your finger to slide over to Live to get to Instagram's Live broadcasting feature.
Get World-Class Marketing Training — All Year Long!
Are you facing doubt, uncertainty, or overwhelm? The Social Media Marketing Society can help.
Each month, you’ll receive training from trusted marketing experts, covering everything from AI to organic social marketing. When you join, you’ll also get immediate access to:
- A library of 100+ marketing trainings
- A community of like-minded marketers
- Monthly online community meetups
- Relevant news and trends updates
Check Your Instagram Story Settings
You'll want to look over your Instagram Story settings before you go live. Tap the settings wheel icon at the top left.
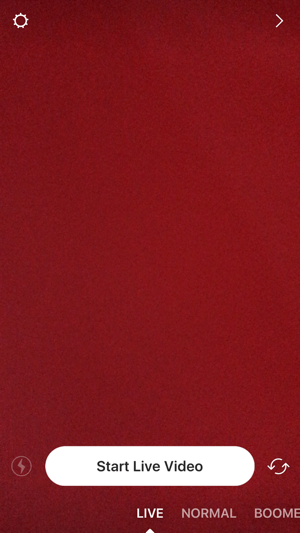
Then make sure all of your Instagram settings are in order.
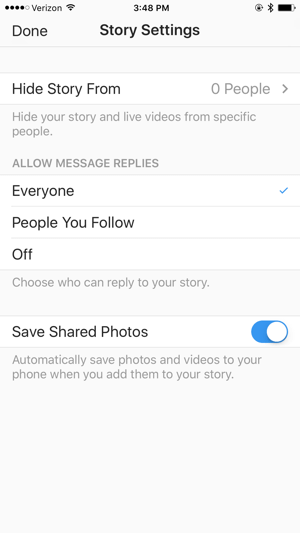
These settings let you configure whom you want (or more likely, don't want) to see your Instagram story and who can message you about your story.
Note that the Save Shared Photos setting doesn't apply to your live video. Your live video will be lost after you broadcast. If you want to record your broadcast, you'll need screen recording software for your smartphone such as ScreenFlow for Mac for recording iPhone screen activity.
Flip Your Camera
Is your camera pointed the wrong way? Tap the icon to the right of your Start Live Video button to flip your camera.
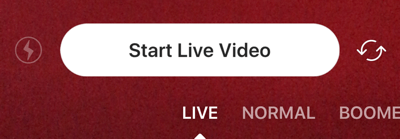
Note that you can't use flash lighting in Live video mode.

Discover Proven Marketing Strategies and Tips
Want to go even deeper with your marketing? Check out the Social Media Marketing Podcast! Publishing weekly since 2012, the Social Media Marketing Podcast helps you navigate the constantly changing marketing jungle, with expert interviews from marketing pros.
But don’t let the name fool you. This show is about a lot more than just social media marketing. With over 600 episodes and millions of downloads each year, this show has been a trusted source for marketers for well over a decade.
Go Live
After you have everything set up, click Start Live Video to start your broadcast. Once you start your live video, Instagram will notify your followers (as shown at the beginning of this article).
#2: Manage Your Live Broadcast
While you're live on Instagram, it's good to know some key settings.
At the bottom of the screen, you can see the number of viewers and the users who have joined your live video. You can even prompt a conversation by starting and replying to comments.
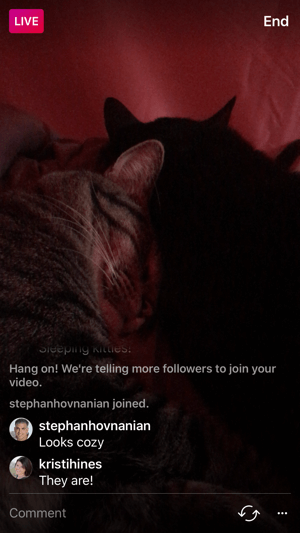
This helps you keep tabs on whether your audience is engaged in what you're showing them, based on how often you see people comment or exit.
If you want to close commenting, tap on the three dots at the bottom right.
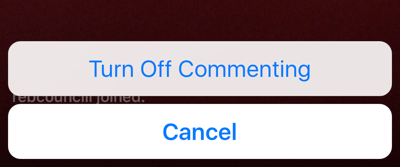
Tap on the Live button at the top left of the screen to find out how long you've been broadcasting.
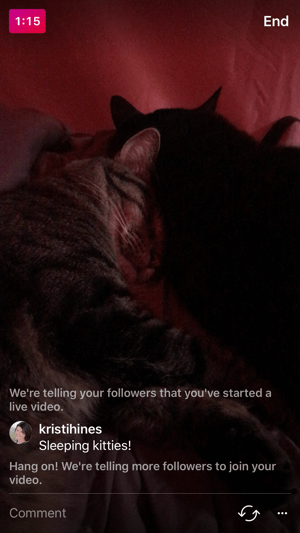
To see who's watching your broadcast, tap on the number of viewers to the right of the Live button (at the top left). If you need to kick someone out, tap the X next to his or her name.
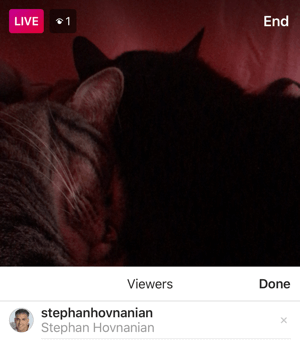
#3: End the Broadcast
When you're ready to end your broadcast, tap the End button at the top-right corner of the screen.
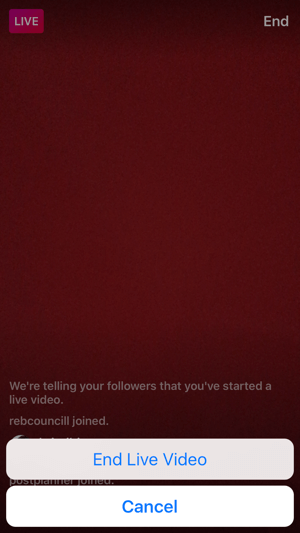
You'll then see your Instagram Live video analytics, which is the number of viewers.
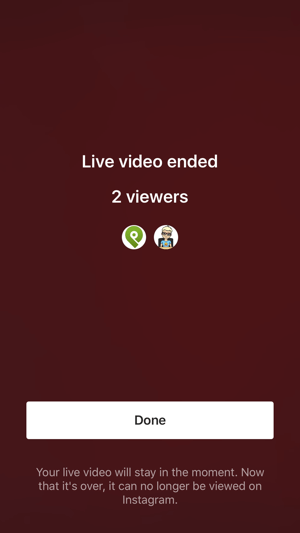
Because your live video is lost in the moment and Instagram Analytics (thus far) shows no data from live videos or stories, this screen is your best bet (unless you've screen-recorded your live video with a combination of smartphone/computer/software). Take a screenshot to remember how well your Instagram Live video went over with your audience.
Great Ways to Use Instagram Live
So what are some good ways to use Instagram Live for your business? Think about the types of videos you'd like to shoot on the fly with your smartphone but not necessarily save. Or consider what kind of video you'd want all of your audience to be notified about.
Here are some ideas for your first and forthcoming live videos on Instagram:
- Launch a new product or make a big announcement.
- Show behind-the-scenes looks at what happens at your office, your factories, and so on.
- Do a live Q&A with your audience.
- Hold a live chat about major changes in your company, industry, and so forth.
- Celebrate a major milestone with you and your colleagues.
No matter what you choose to broadcast, Instagram Live is a great option if you're looking for a video platform that won't store the video or only let you show the video to your followers.
Want more like this? Explore Instagram for Business!
.
In Conclusion
If there's one thing that's certain, it's that live video is hot, and Instagram is just the latest network to let you create your own version of live, disappearing video stories.
What do you think? Do you plan to use Instagram Live for your business? If so, let us know how in the comments below!
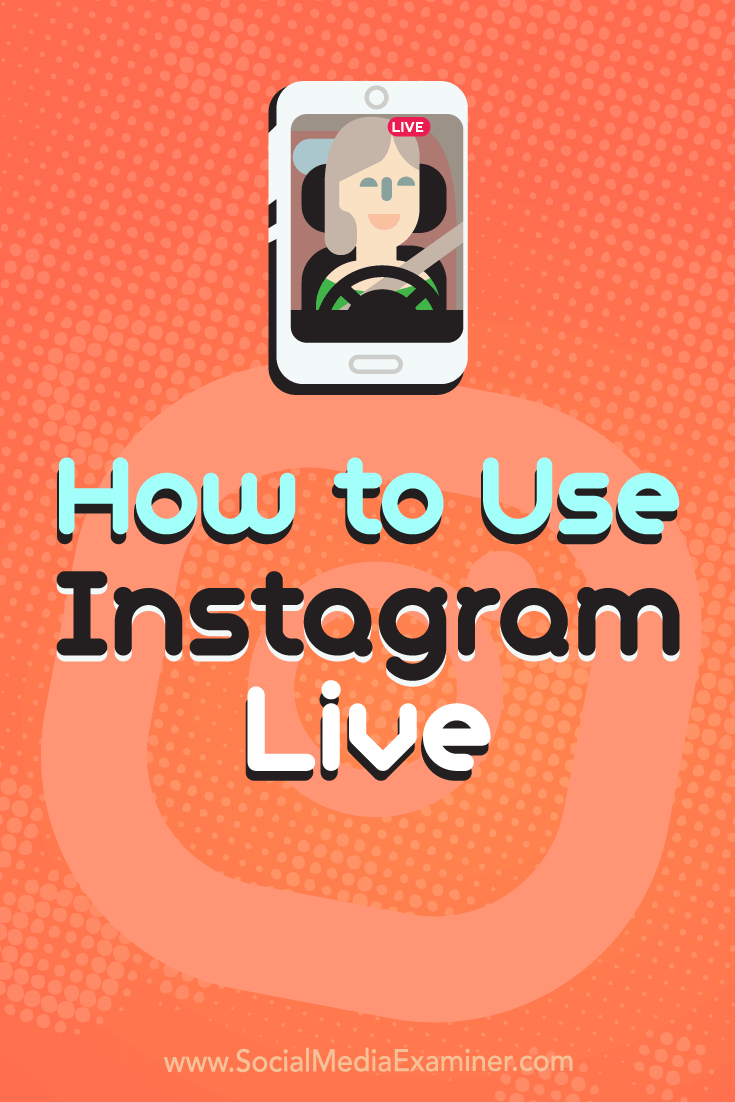
Attention Agency Owners, Brand Marketers, and Consultants

Introducing the Marketing Agency Show–our newest podcast designed to explore the struggles of agency marketers.
Join show host and agency owner, Brooke Sellas, as she interviews agency marketers and digs deep into their biggest challenges. Explore topics like navigating rough economic times, leveraging AI, service diversification, client acquisition, and much more.
Just pull up your favorite podcast app, search for Marketing Agency Show and start listening. Or click the button below for more information.

