 Want your LinkedIn posts to attract more viewers?
Want your LinkedIn posts to attract more viewers?
Wondering how to increase views and shares of your LinkedIn content?
In this article, you'll discover five simple tactics to improve engagement on your LinkedIn posts.
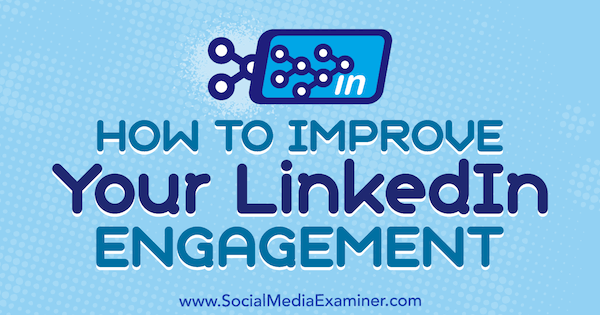
#1: Write Text-Only Posts
You've probably heard that people engage more when a social media post shows an image or video. Although that might be true on platforms like Twitter, this tactic doesn't seem to work on LinkedIn.
In fact, my preferred LinkedIn posting strategy used to be linking to useful content that I'd found or written. Sometimes, these updates included an image and a link, or an image without a link. Pretty typical stuff, right?
The problem was that this strategy didn't work. Over time, viewing figures for my updates were going down. However, engagement figures for my text-only posts (those without links, images, or tags) weren't going down. These text-only posts were performing much better than every other kind of update.
Think about your own experience with LinkedIn. Every so often, you'll see a short text-only post in your stream that has a stack of likes and comments. How often do you see an update get that sort of engagement when it contains a link to a blog or some other third-party site? That's rare.
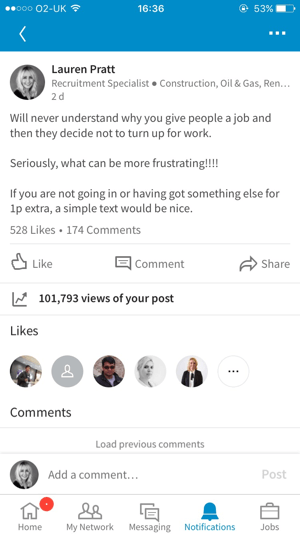
For the past two months, my text-only posts have received on average three times more views than posts that contain links to external sites. Posts with images perform better than posts with links, but neither performs anywhere near as well as short text-only posts.

LinkedIn lets you include up to 1,300 characters in a post, which is roughly 250 words. Although that's barely the equivalent of a very short blog post, you still have enough space to include some detail. For example, this post about applying for a job is about 240 words.
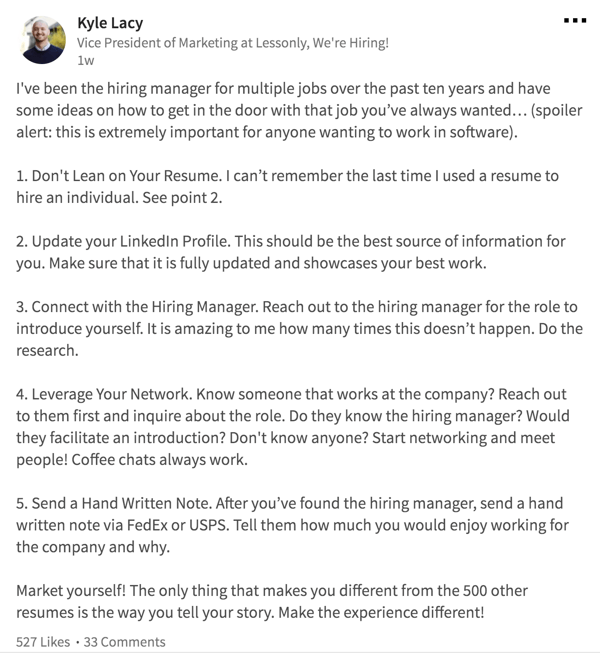
If you need more space than that, you could always publish an article on Publisher, LinkedIn's built-in blogging platform.
Why Do Text-Only Posts Work?
It makes sense that LinkedIn doesn't want to display too many posts containing links to third-party sites. Each time someone clicks one of those links, they leave the LinkedIn platform. That means they spend less time on LinkedIn.
This gives LinkedIn a smaller window of opportunity to show ads or upsell services such as LinkedIn Premium. Therefore, LinkedIn doesn't prefer anything that potentially will push users away from the platform. LinkedIn isn't alone though; the same thing happens on every other social network too.
Get World-Class Marketing Training — All Year Long!
Are you facing doubt, uncertainty, or overwhelm? The Social Media Marketing Society can help.
Each month, you’ll receive training from trusted marketing experts, covering everything from AI to organic social marketing. When you join, you’ll also get immediate access to:
- A library of 100+ marketing trainings
- A community of like-minded marketers
- Monthly online community meetups
- Relevant news and trends updates
How to Write Effective Text-Only Posts
Here are a few tips for writing text-only posts on LinkedIn:
Keep it short. No one wants to read walls of text. Also, on LinkedIn mobile, a See More link appears on text updates longer than five lines. On the desktop version, your post is cut off after only three lines. With these limits in mind, if you use a storytelling approach, put a compelling hook in the first line to encourage people to read the whole post.
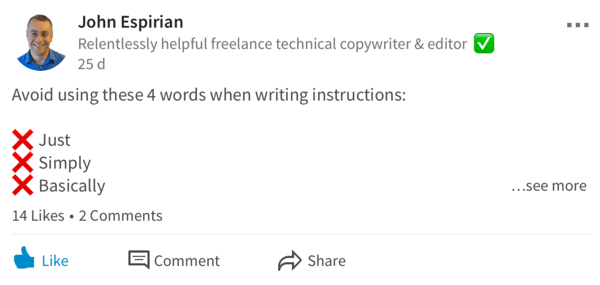
Ask a question. Anything that elicits a response will increase engagement. Make your question easy to answer and relevant to your field.
Take a stand. If you have an opinion on a relevant topic, share it and invite comments. If you can back up your stance with solid reasoning and evidence, people may begin to see you as a thought leader in your field.
Include links in the comments. Make your initial post text only, but then post a reply that includes the link that you wanted to share (if there is one). The same goes for images: post them as replies.
Beware of inflammatory or sensationalist opinions and rhetoric. Such posts are rarely justified on social media or anywhere else. Also, be careful about posting moans and mini-rants, which often draw a lot of comments and can result in thousands of views but work only when they're authentic. You don't want your stance to do long-term damage to your credibility.
#2: Like Your Own Posts
Why does a Like button appear next to your own social media posts? Is it really okay to give yourself a thumbs-up, heart, or whatever is the latest symbol of approval? It almost feels like a trick: “Here's a button that you really shouldn't click.” However, ignoring this button is a mistake, because liking your own posts and status updates will increase engagement with the post.
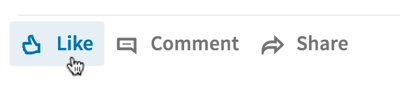
The same goes for liking your own comments. This tactic is especially powerful if others have commented on your post because they'll continue to see notifications about new likes and comments on the post, and that might encourage them to contribute again in some way.
Liking your own posts helps because people are more likely to interact with content if others have interacted first. Put another way, if the dance floor is empty, it takes guts to be the first person to hop up and start busting a move. But if others are there already, it's much easier to join the party.
#3: Engage With Comments
Pay attention to anyone who takes time out of their day to leave a comment on one of your posts or status updates. Like user comments and post replies to continue the discussion.
People who have commented will see a notification and that could drive further engagement, ideally leading them to share your post with their network.
#4: Record and Share Native Video
With LinkedIn native video in the mobile app, you can record a video inside the app or upload a pre-made video from your camera roll. To find the video feature in the most current version of the app, look for the video camera icon in the top-right corner.

Discover Proven Marketing Strategies and Tips
Want to go even deeper with your marketing? Check out the Social Media Marketing Podcast! Publishing weekly since 2012, the Social Media Marketing Podcast helps you navigate the constantly changing marketing jungle, with expert interviews from marketing pros.
But don’t let the name fool you. This show is about a lot more than just social media marketing. With over 600 episodes and millions of downloads each year, this show has been a trusted source for marketers for well over a decade.
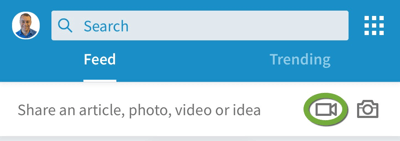
Just as with Facebook, native video on LinkedIn autoplays on mute. Because the LinkedIn video feature currently doesn't add captions for you, share videos that have captions “burned in” (that is, the captions are part of the video file) to help catch people's attention and increase engagement.
There are various ways to add captions to video. If you're on iOS, you can use a tool like Apple Clips. Similarly, you need to use a separate video editing application to edit your video or stitch multiple videos into one.
When you post an engaging video, your followers will watch it. And LinkedIn will favor native video because it doesn't tempt people to click a link that sends them to YouTube, Vimeo, or any other video platform.
In the short-term, native video on LinkedIn is still a novelty and presents an opportunity for you to stand out. It makes sense for LinkedIn to promote this sort of content above other types of update. Give LinkedIn native video a try and see what happens to your engagement.
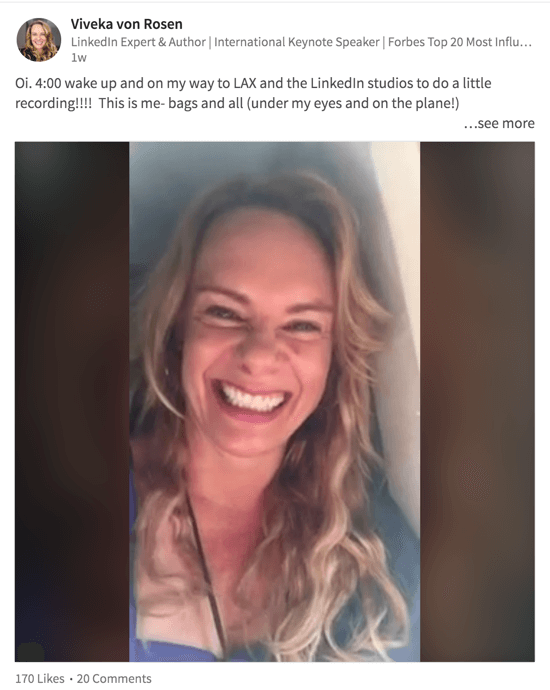
#5: Make Your Updates Public
Since July 2017, LinkedIn lets you make status updates visible to the public. To do so, you need to check your settings and then you can choose to make any post public.
Check Your Settings
You can't change the relevant settings via the LinkedIn mobile app, but you can via a desktop browser. To begin, click the Me icon at the top of the LinkedIn homepage, click Settings & Privacy, and then click the Privacy tab at the top of the page.
Under the Blocking and Hiding section is the Followers option. Click Change, and then from the drop-down list, select Everyone on LinkedIn.
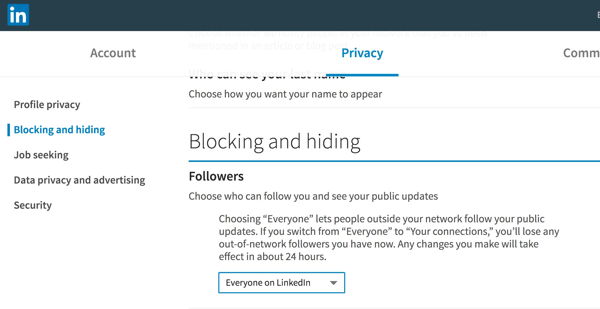
Next, click Profile Privacy in the sidebar on the left. Where the Edit Your Public Profile option appears, click the Change link. You'll see a page with your LinkedIn profile and a column of settings on the right.
Make sure the Make My Public Profile Visible to Everyone radio button is selected. Under the radio button, make sure that the Posts & Activities box is checked.
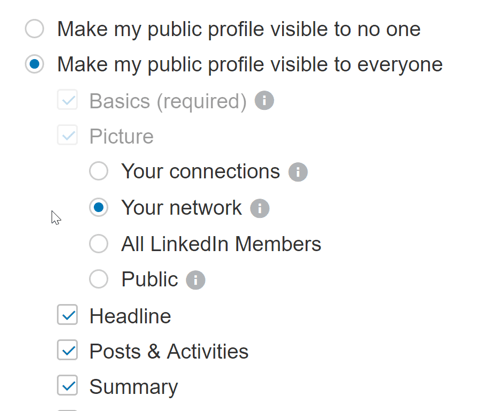
Make and Share a Public Post
After you check that your privacy settings allow public posts, you can make any post visible online. First, when you create your post, use the drop-down list at the bottom to set your post to Public.
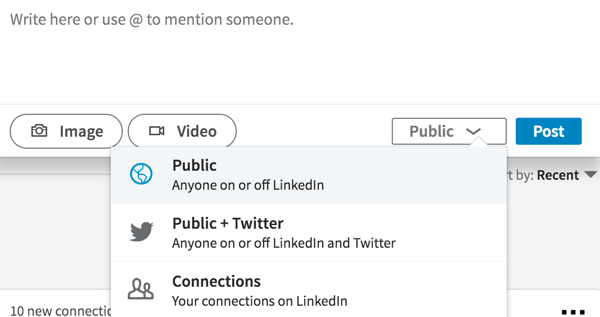
After you post your content on LinkedIn, you can share the public post via your other social media profiles. Use the ellipsis (three dots) menu to copy the link to your LinkedIn post. Then simply paste that link into a Facebook post, tweet, Instagram post, and so forth.
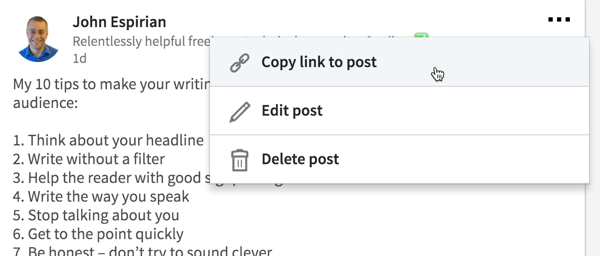
The ability to share posts publicly is great for promotion on other social networks, helping you increase engagement and improve profile discovery. For instance, if someone in a Facebook group has asked a question that's discussed in one of your LinkedIn updates, share the public link in the group and you'll drive more people to view your content.
Track Engagement Rates for Your Posts
As you make changes to your LinkedIn posts to improve engagement, you can check a few stats to see what tactics are working. To find stats for views, click your profile avatar in the top-left corner. Then on mobile, tap the See More option in the Activity section, or on desktop, click See All Activity in the Your Articles & Activity section.
The Posts tab lists all of your recent status updates, with the newest updates at the top of the screen. Beneath each update is a view count. There's also a count shown for updates that contain native videos. (Watching a video for more than 3 seconds counts as a view.)
You can keep scrolling down to see all of your past activity, but the view counts are displayed for only the past month of status updates. You can see older posts in your history, but viewing figures aren't displayed for them.
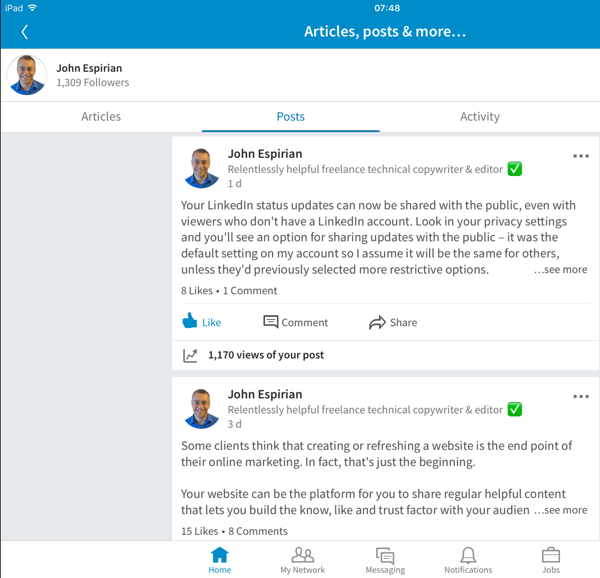
On the desktop version of LinkedIn, you can also find data about shares. View your post stats and click the Reshare tab to see a list of shares for a post. You can then dive in to comment on and like those posts.
Make sure you interact positively with the people who've shared your content. These people are usually your most engaged readers and are most likely to amplify your message. Recognizing and celebrating them are great ways to build more engagement over time.
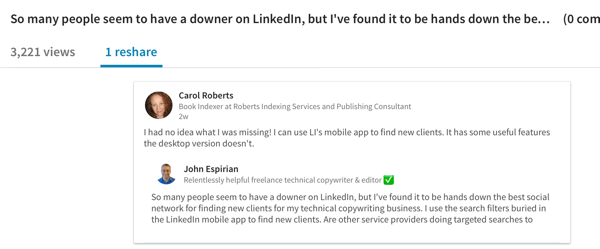
Want more like this? Explore our LinkedIn for Business guide!
.
Conclusion
Remember that LinkedIn wants to keep users on the platform, and posting third-party links encourages users to go somewhere else. Text-only updates, on the other hand, keep users on the platform so LinkedIn will be much more likely to show that sort of content in the feed.
Keep your updates short and relevant, invite comments, and make sure you react positively to everyone who takes the time to engage with your content.
What do you think? Do you think any of these tactics will work for you? What ideas do you plan to try? Please share your thoughts in the comments.
Attention Agency Owners, Brand Marketers, and Consultants

Introducing the Marketing Agency Show–our newest podcast designed to explore the struggles of agency marketers.
Join show host and agency owner, Brooke Sellas, as she interviews agency marketers and digs deep into their biggest challenges. Explore topics like navigating rough economic times, leveraging AI, service diversification, client acquisition, and much more.
Just pull up your favorite podcast app, search for Marketing Agency Show and start listening. Or click the button below for more information.

