 Looking for a faster way to create promoted pins on Pinterest?
Looking for a faster way to create promoted pins on Pinterest?
Have you tried the Pinterest bulk editor tool?
Pinterest's bulk editor tool makes it easier to create and edit promoted pins and optimize multiple promoted pins at one time.
In this article you'll discover how to create promoted pins in less time with Pinterest's bulk editor tool.

Listen to this article:
Where to subscribe: Apple Podcasts | Spotify | YouTube Music | YouTube | Amazon Music | RSS
What Is the Promoted Pins Bulk Editor?
Pinterest's promoted pins have rolled out to almost everyone, giving all businesses the chance to use the valuable paid advertising platform. It can take a little time to create the pins, though. There's no way to replicate a campaign, and if you want to edit a set of promoted pins, you need to go into each one and manually make changes.
Cue the bulk editor. Pinterest's bulk editor is designed to make it easier to create or edit many pins at once. It also allows you to upload images in bulk that you can use for promoted pins later.
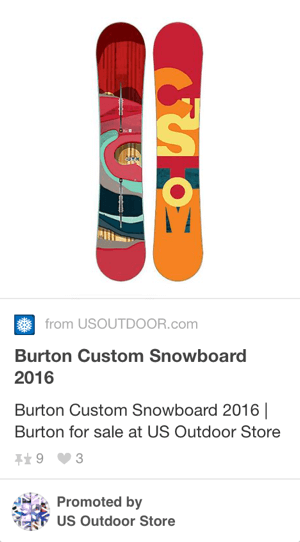
The bulk editor is similar to Facebook's Power Editor; however, while Power Editor is an actual online interface, Pinterest's bulk editor works by downloading, filling out, and reuploading relatively long .CSV templates.
The best uses for this tool include bulk editing and image uploads, along with split testing. Creating a large number of unique pins can take time because there are so many fields to fill out in the .CSV template, but the more you do it, the faster you'll get. Practice makes perfect, after all.
#1: Get Started With the Bulk Editor
To access Pinterest's promoted pins bulk editor, click on the Ads drop-down menu in the top-left corner. Below the options for ads overview and creation, click Bulk Editor.
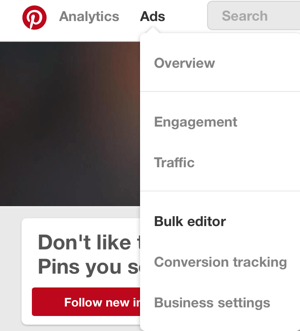
When you first open the bulk editor, you get two options. You can either create pins in bulk via a .CSV template and upload new pin images (optional), or you can edit current campaigns. To edit current campaigns, you download your existing promoted pins, make changes to them, and reupload them to the platform. Both options happen in a .CSV format, and are shown below.
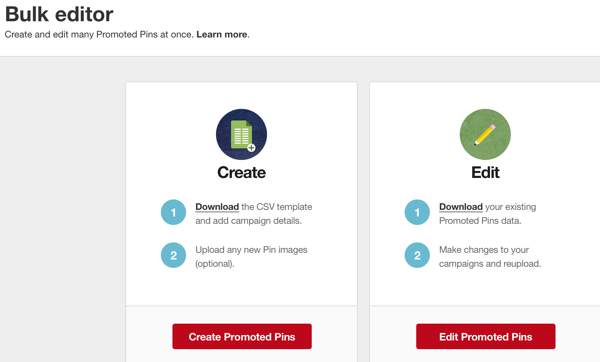
#2: Create New Promoted Pins
To create new pins with the bulk editor, first you need to download the .CSV template. To do this, click on the option to create new pins, and then click on the CSV Template link, which downloads the template to your computer.
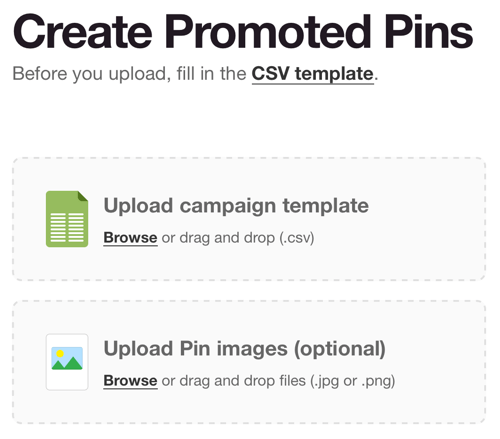
The template is enormous, and there are a ton of fields to fill out. It starts with “Existing Campaign ID” in column A, and goes all the way to “Max Bid” in column U. You'll need to fill in each column for each campaign. Though clunky, this is a great way to create blocks of ads for split testing. You can copy and paste most of the content, and replace only what you need to.
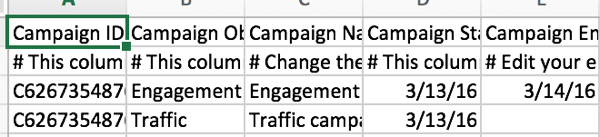
If you have any questions, the cell underneath each heading tells you exactly what information to enter. The first task, for example, is to enter the existing campaign ID, and the cell below tells you where to find it and how to format it.

Discover Proven Marketing Strategies and Tips
Want to go even deeper with your marketing? Check out the Social Media Marketing Podcast! Publishing weekly since 2012, the Social Media Marketing Podcast helps you navigate the constantly changing marketing jungle, with expert interviews from marketing pros.
But don’t let the name fool you. This show is about a lot more than just social media marketing. With over 600 episodes and millions of downloads each year, this show has been a trusted source for marketers for well over a decade.
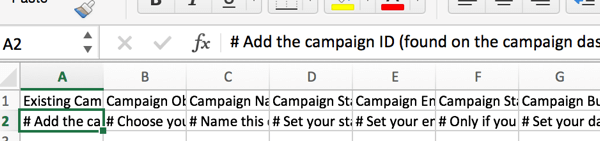
Once you've added your new campaigns, save the template and then upload it to Pinterest. You'll be able to review your new pins.
Get World-Class Marketing Training — All Year Long!
Are you facing doubt, uncertainty, or overwhelm? The Social Media Marketing Society can help.
Each month, you’ll receive training from trusted marketing experts, covering everything from AI to organic social marketing. When you join, you’ll also get immediate access to:
- A library of 100+ marketing trainings
- A community of like-minded marketers
- Monthly online community meetups
- Relevant news and trends updates
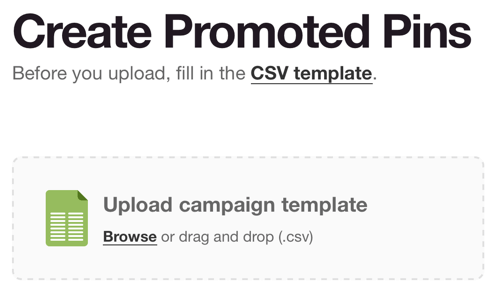
If you have any errors, Pinterest will flag them.
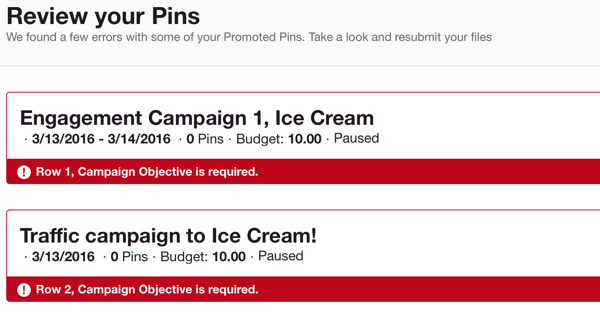
To use the bulk editor to upload pin images, either click Browse to navigate to the files on your computer or drag and drop the images onto the screen. The images must be in .JPG or .PNG format.
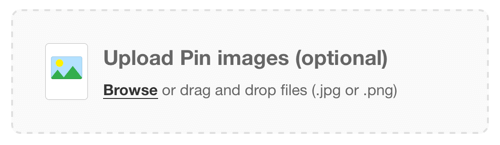
#3: Edit Promoted Pins
If you want to edit your promoted pins, first you'll need to download your existing promoted pins data. To do this, click on the Download link shown in the image below.
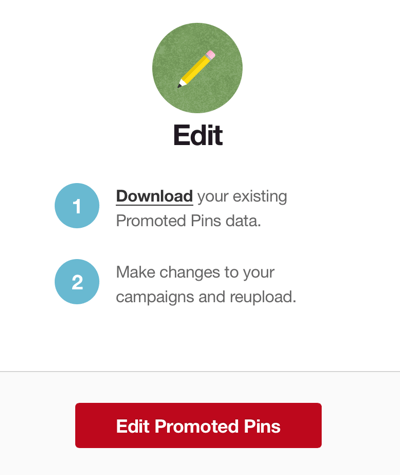
The bulk edit template is separate from the bulk pin creation template. You need to download the data for your existing pins to edit them. Make sure you download the template each time to stay up to date.
The template is similar to the bulk pin creation template, though my editing template had far fewer fields. It only went to column R instead of column U.
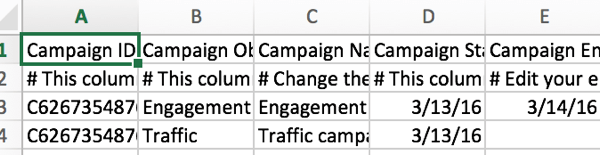
Like the bulk creation template, you're given instructions for each cell, so you know how to change the information.
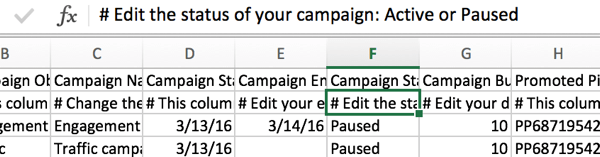
Once you make your edits, save your changes and upload the updated template to Pinterest. Then click Create Pin.
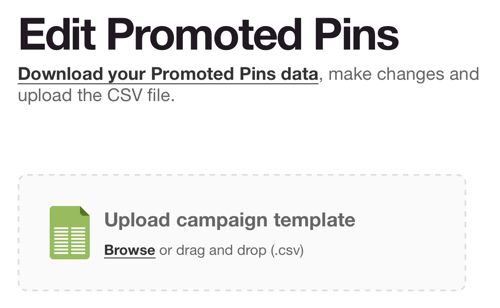
Once uploaded, Pinterest allows you to review your changes before submitting them. You have to actually submit them for the changes to take effect.
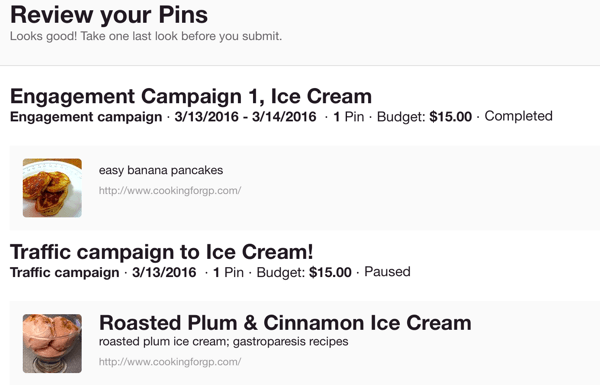
#4: Review Your Promoted Pins
When you're done creating new pins, editing current pins, and uploading images to use, review all of your pins under the pin overview, and click to review the individual campaigns.

Final Thoughts
Pinterest's promoted pins bulk editor works only in a .CSV format, which can feel clunky, and has a lot of fields you need fill out. The bulk editor works best for split testing and mass editing, or for businesses planning to run large numbers of ads. Otherwise, the time it saves may not be significant.
In the future, if Pinterest adapts the current bulk editor into an interface more like Power Editor, it would be even more useful and easier for bulk pin creation (which is currently a little cumbersome). Fortunately, its main purpose is currently as a bulk editor, and it lives up to its name. It's efficient and easy to edit current promoted pins with the bulk editor template.
What do you think? Have you used the bulk editor? Would you rather create promoted pins manually or use the bulk editor? Share your thoughts, knowledge, and experience in the comments below!
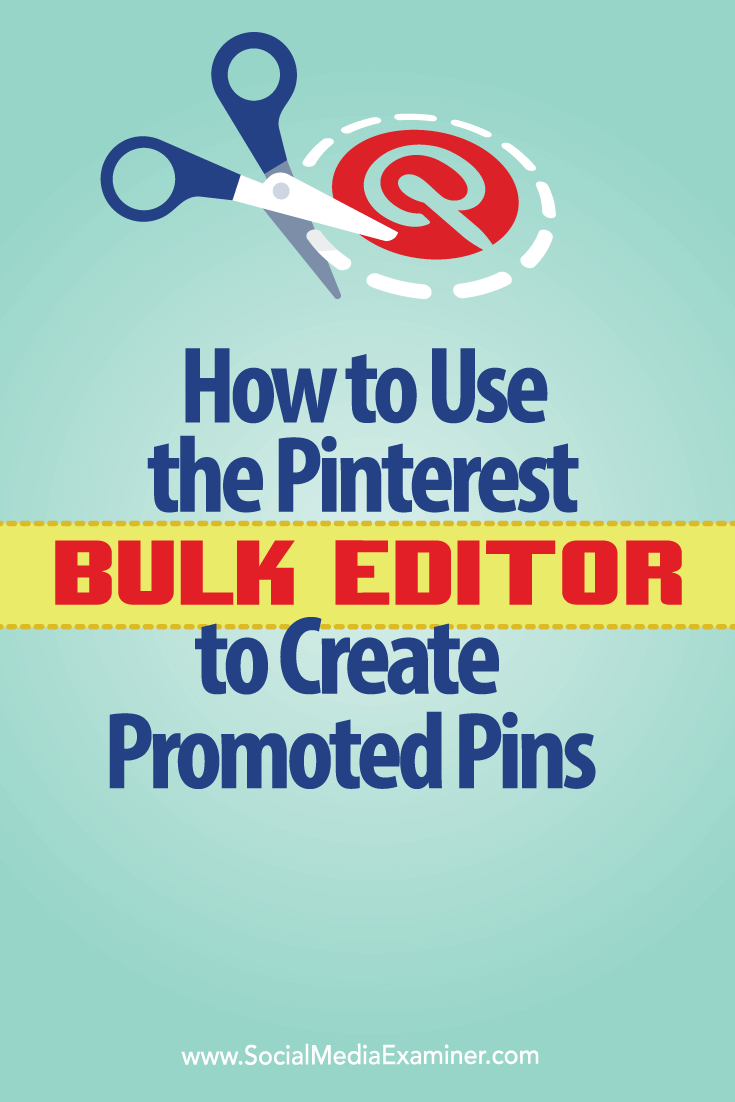
Attention Agency Owners, Brand Marketers, and Consultants

Introducing the Marketing Agency Show–our newest podcast designed to explore the struggles of agency marketers.
Join show host and agency owner, Brooke Sellas, as she interviews agency marketers and digs deep into their biggest challenges. Explore topics like navigating rough economic times, leveraging AI, service diversification, client acquisition, and much more.
Just pull up your favorite podcast app, search for Marketing Agency Show and start listening. Or click the button below for more information.

