Want to go live on YouTube without expensive third-party tools? Wondering how to use your computer to easily stream live on YouTube?
In this article, you'll discover how to set up, schedule, and broadcast live from your computer using YouTube Studio. You'll also find helpful features for engaging with your live viewers.
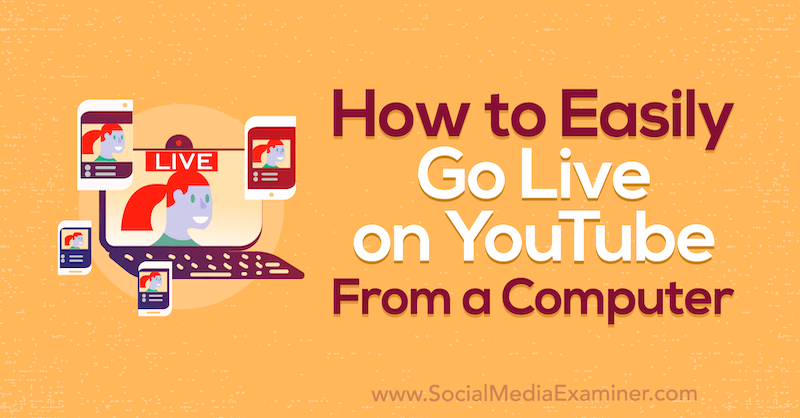
To learn how to go live on YouTube from your desktop, read the article below for an easy-to-follow walkthrough or watch this video:
#1: Activate Live Streaming for Your YouTube Channel
There are no rules or limits as to who can go live on YouTube. While streaming from your phone requires 1,000 subscribers, anyone can stream from their laptop or desktop.
Third-party tools may give you more functionality and more professional live streams but here's the secret: You don't have to start there. You can go live on YouTube with just your computer and a YouTube account.
Before you can go live on YouTube, you need to make sure live streaming is activated on your channel. To do this, click on the video camera icon at the top-right corner of the screen and select Go Live.
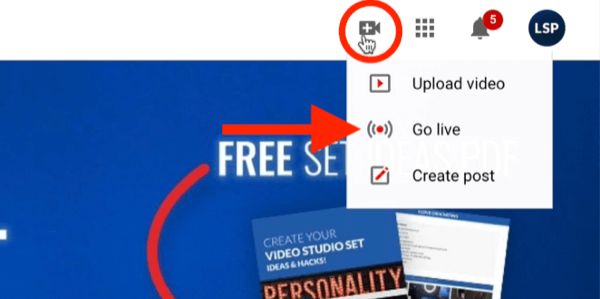
Once that's done, it can take up to 24 hours for live streaming to become active on your channel so be sure to plan ahead.
#2: Set Up a YouTube Live Stream From Your Computer
Once live streaming is enabled for your channel, you're ready to set up your first YouTube Live video.
Again, click the video camera icon in the top-right corner of the screen and choose Go Live. This will take you to YouTube's live-streaming dashboard with all of the integrated tools. Note that if you happen to click away from this view, you need to make sure Webcam is selected in the left navigation.
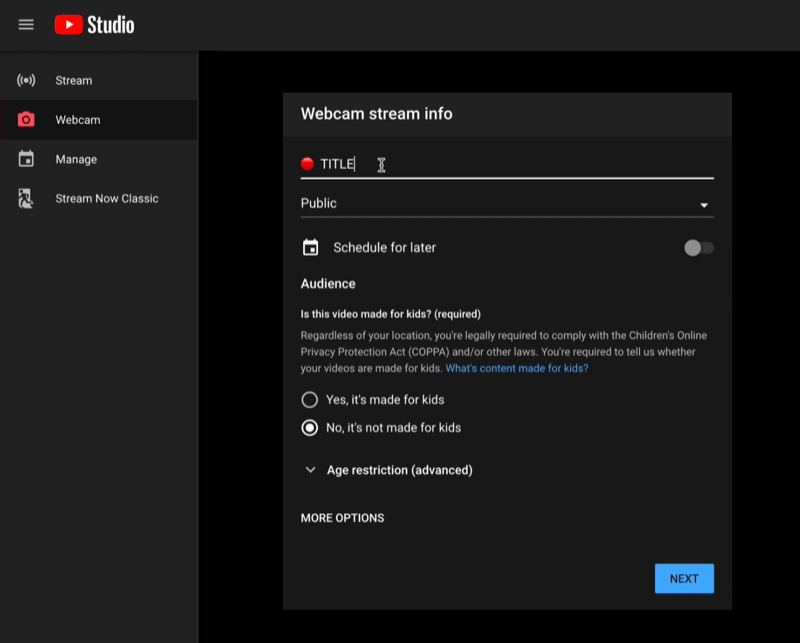
In the Webcam Stream Info window, fill in the details about your YouTube Live video. Start by typing in your title. Make sure it's spot-on. Doing keyword research on your live stream title is just as important as for recorded videos to create searchable content. YouTube will favor your live stream while you're live if you make the title searchable.
Next, decide whether you want your live stream to be public or unlisted. Of course, select Public if you want your audience to see it.
Get World-Class Marketing Training — All Year Long!
Are you facing doubt, uncertainty, or overwhelm? The Social Media Marketing Society can help.
Each month, you’ll receive training from trusted marketing experts, covering everything from AI to organic social marketing. When you join, you’ll also get immediate access to:
- A library of 100+ marketing trainings
- A community of like-minded marketers
- Monthly online community meetups
- Relevant news and trends updates
Pro Tip: I recommend testing before you go live publicly on YouTube, which you can do by choosing Unlisted here.
You'll also see the option to schedule your live stream for later. The benefit of scheduling a stream is that YouTube will generate a link you can use to promote it. Don't just expect that if you go live, people will come. You need to take control of your viewership, rather than leave it in the hands of the algorithm. So use your social media platforms, email list, and any other assets to promote your live stream ahead of time. That way, you won't simply be relying on the YouTube notifications to get people to show up.
Note: If you opt to schedule your live stream, you'll come back into this interface to pick it up later. At that point, you click Manage on the left-hand side of the screen to see all of your scheduled live streams. Click the hamburger menu for your video to edit your live video settings or get a shareable link that'll copy it to your clipboard. When you're ready to go live, just click on your scheduled video from here and you're ready to go.
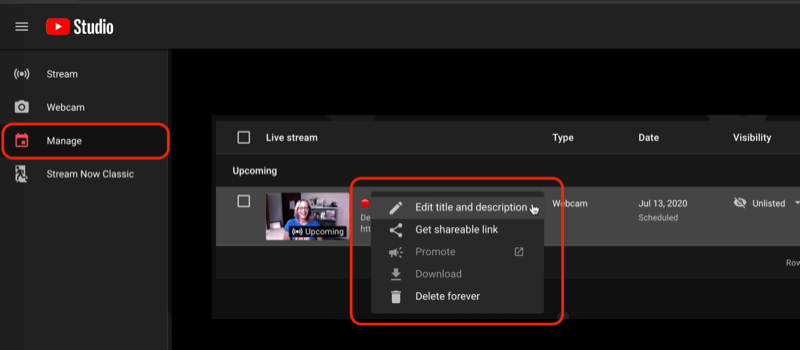
Continuing with the YouTube Live setup, choose the audience next. Is your video made for kids or not?
Click More Options at the bottom of the window to get access to even more settings. You can choose your category, as well as your camera and microphone (if you have those USB devices plugged in).
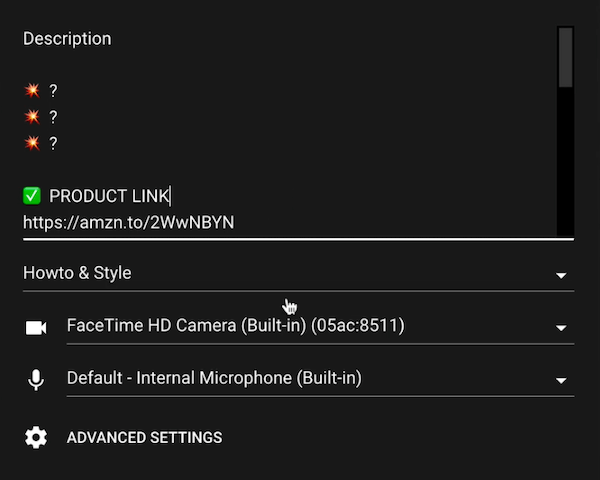
When you're finished, click Next.
YouTube now asks you to smile for a thumbnail. While I posed for a silly thumbnail below, I recommend that you prepare your thumbnails in advance. If you want to retake the thumbnail or upload a custom thumbnail, click the pencil icon.
This window also shows your title, category, and privacy setting so you can double-check that info before you go live. If everything looks good, click Go Live to start your live stream.

Discover Proven Marketing Strategies and Tips
Want to go even deeper with your marketing? Check out the Social Media Marketing Podcast! Publishing weekly since 2012, the Social Media Marketing Podcast helps you navigate the constantly changing marketing jungle, with expert interviews from marketing pros.
But don’t let the name fool you. This show is about a lot more than just social media marketing. With over 600 episodes and millions of downloads each year, this show has been a trusted source for marketers for well over a decade.
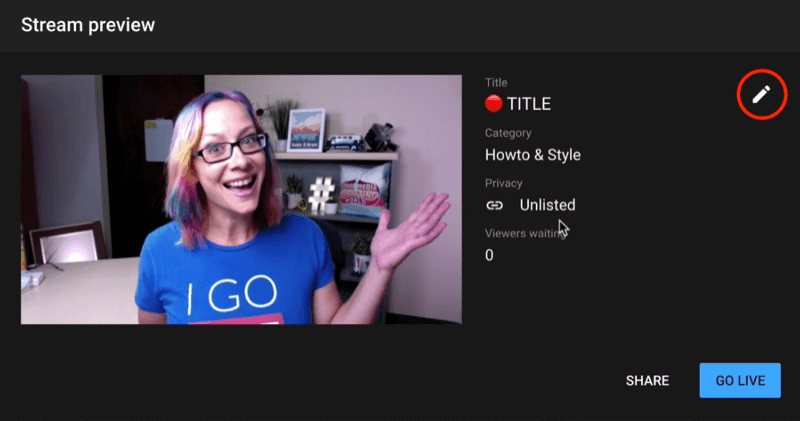
Pro Tip: When you live-stream, make sure you plan for the best performance from your computer. Live streaming is, well, live. It's not if something is going to go wrong, it's when. Close out of any background syncing apps like Google Drive or Dropbox and any other applications you're not using during your stream. Also do a fresh reboot before you go live. All of these things can help you have a better, smoother stream.
#3: Manage YouTube Live Video From Your Computer
Once you're live, start talking to your audience. You'll see a red button on the screen alerting you that you're live. The interface will tell you how long you've been live and the number of views and likes you've received.
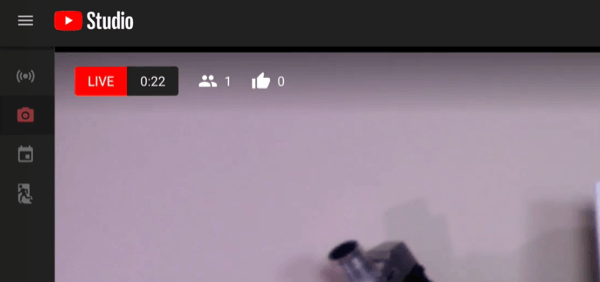
On the right side of the screen is the chat room where you can see comments from viewers and chat with them.
As far as the YouTube Studio interface goes, there are a couple of things to pay attention to when managing your live stream. If you don't have a moderator and someone leaves a mean comment, you can hover over the comment and click the three dots beside it. From here, you can report or remove the user, put the user in timeout, or hide the user on your channel, meaning they'll still be able to comment but no one will see it. You can also add a person as a moderator from here.
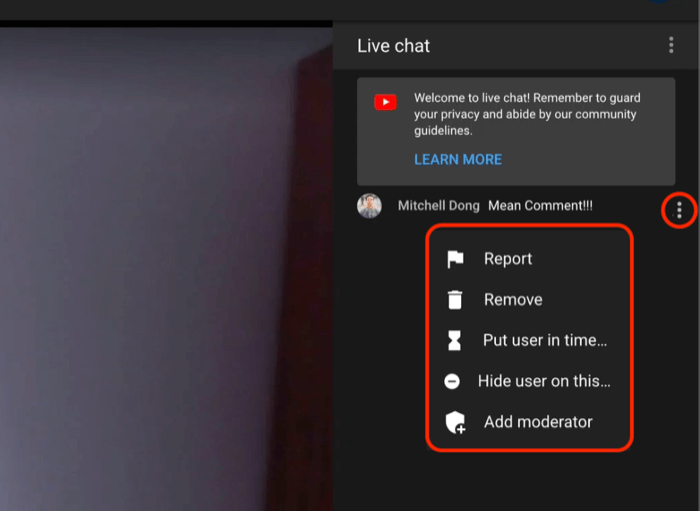
If you click the three dots menu next to Live Chat, you can see who's watching and pop out that chat, which is helpful if you have a second screen and prefer to monitor the comments there.
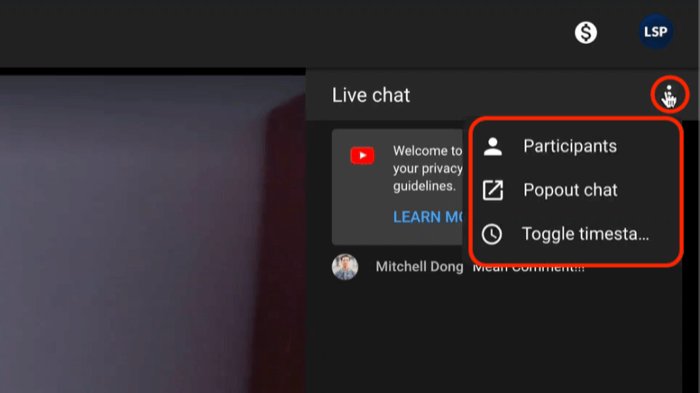
At the bottom of the screen, you'll find some other helpful features including an audio meter. Click the microphone icon if you need to mute your microphone. Clicking the arrow icon makes it easy to grab a shareable link without having to go into Creator Studio and your video manager.
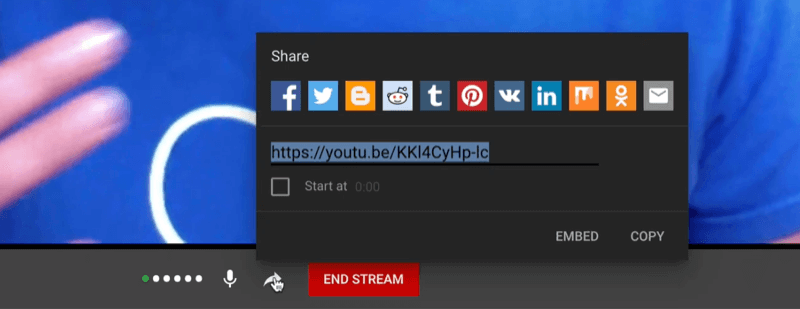
When you're ready to end the stream, just click End Stream at the bottom of the screen.
#4: View Your YouTube Live Analytics
After you end your YouTube Live video, you'll immediately get some analytics so you can celebrate the success of your broadcast.
How many concurrent viewers did you get? How many new subscribers came from your live stream? How long did they watch and how long was your stream? These are all great details to know about your YouTube Live content. And you can dive deeper into analytics as the replay continues, of course.
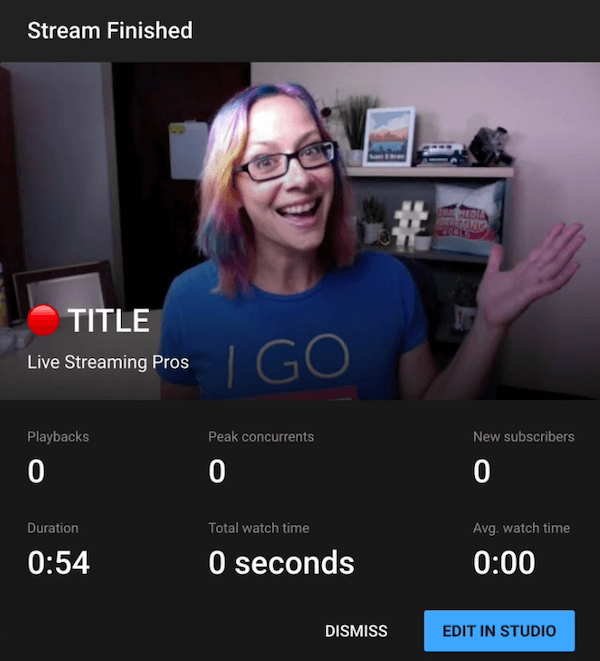
Conclusion
Because I know you want to put your business's best foot forward, you need to understand the limitations of streaming from YouTube's integrated tool. It won't be the highest-quality live stream but it's an easy way to get started quickly.
To understand the quality difference better, I describe this as the four levels of live streaming:
- Level one is your phone. Going live is super-easy and quick because you have everything you need.
- Level two is browser- or cloud-based services, just like I showed you on YouTube.com.
- Level three is going live from third-party software downloaded to your computer, whether you're on a Mac or PC. This gives you a lot more control over the quality you send out.
- Level four is adding gear to your video studio so going live is pushbutton simple.
What do you think? Will you try going live on YouTube via your computer? Share your thoughts in the comments.
More articles on YouTube marketing:
- Learn five ways to generate warm leads from your YouTube channel.
- Find three easy ways to increase the amount of time people spend watching your videos on YouTube.
- Discover different types of videos to create for a YouTube sales funnel.
Attention Agency Owners, Brand Marketers, and Consultants

Introducing the Marketing Agency Show–our newest podcast designed to explore the struggles of agency marketers.
Join show host and agency owner, Brooke Sellas, as she interviews agency marketers and digs deep into their biggest challenges. Explore topics like navigating rough economic times, leveraging AI, service diversification, client acquisition, and much more.
Just pull up your favorite podcast app, search for Marketing Agency Show and start listening. Or click the button below for more information.

