Do you want to use high-quality live video in your marketing? Wondering if you have the right tech setup?
In this article, you'll find a checklist of tips and tools to create HD-quality live video broadcasts from your laptop or desktop.
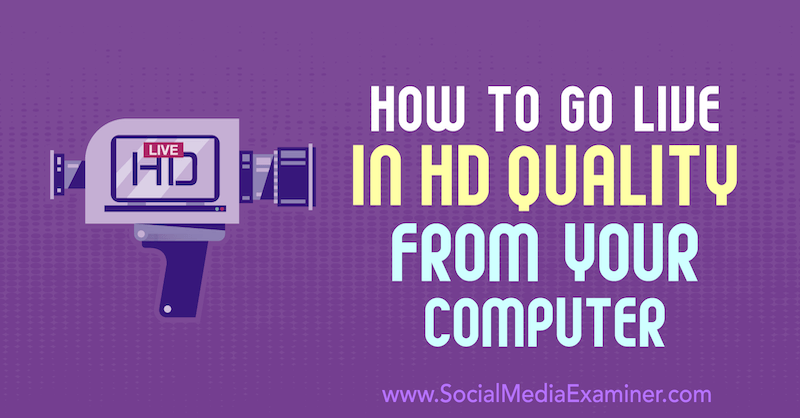
Why Broadcast Live Video in High Definition?
If you want to organically reach as many of your followers as possible on Facebook, YouTube, or LinkedIn, live video is a great way to do it. Each of these platforms' algorithms often prioritize live-streamed content.
In addition to feed visibility, live streams open up opportunities to communicate with your customers in real time via comments, and this engagement also benefits your presence. You and your audience can engage in spontaneous Q&As to help them in real time, all from the comfort of their own home or office.
And if you stream in high definition (HD), more of your body language nuances will come through on camera. The real you is easier to see.
But how do you go about streaming quality live video when you don't have a huge budget for studio equipment? The following steps will help you get started broadcasting HD-quality live video without breaking the bank.
#1: Check Your Internet Connection Speed
For many entrepreneurs and creators, one of the biggest obstacles to high-quality live streaming is connection speed. Home internet speeds sometimes have poor upload rates and many people want to stream or broadcast from a lean laptop setup.
You can have the best equipment in the world, but if you're running your live stream over Ethernet or Wi-Fi (as you probably will be if you're using your laptop), your upload speed is the most important part.
To check your internet speed, do a Google search for “run speed test” and click the Run Speed Test button to run a quick diagnostic.
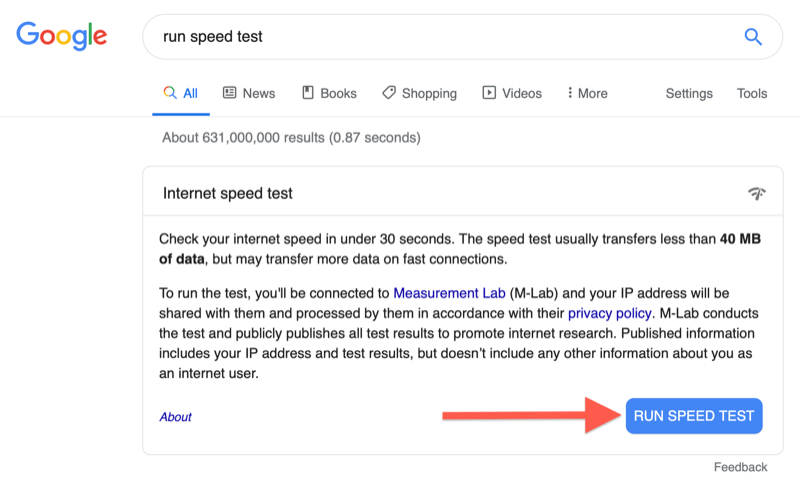
For HD live streaming, your upload speed must clear 5 Mbps, and a speed of 10 Mbps is recommended. Also make sure your internet source is as free as possible to dedicate to your live stream. (Home setups in particular may have lots of smart devices connected to Wi-Fi, which could interfere with your live stream.)
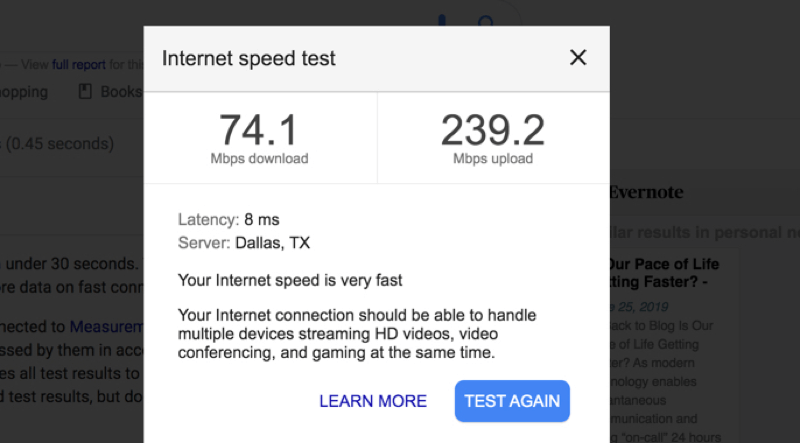
Additionally, any Wi-Fi can experience moments of interference. To ensure you have the strongest connection setup, consider plugging an Ethernet cable into your computer.
#2: Free Up Storage on Your Laptop
Another common source of interference is an overworked device. Most consumer laptops weren't really designed to upload HD footage in real time, but many content creators are doing it for ease and flexibility, myself included.
Get World-Class Marketing Training — All Year Long!
Are you facing doubt, uncertainty, or overwhelm? The Social Media Marketing Society can help.
Each month, you’ll receive training from trusted marketing experts, covering everything from AI to organic social marketing. When you join, you’ll also get immediate access to:
- A library of 100+ marketing trainings
- A community of like-minded marketers
- Monthly online community meetups
- Relevant news and trends updates
To help your laptop's engine run at full throttle, free up as much storage space as possible. A best practice is to use an external hard drive for files or to upload everything to cloud storage and keep your hard drive free.
“But aren't I just streaming? I'm not even saving this video to my drive!” That may be true, but with HD live streaming, you want to manage laptop heat. If your hard drive is full or nearly full, your device will have to work much harder to keep up, and prolonged heat can damage a computer over time or shorten its lifespan.
#3: Select a Camera That Can Live-Stream in HD
In this article, we'll focus on two types of camera categories: digital single-lens reflex (DSLRs)/mirrorless cameras and camcorders.
DSLR and mirrorless cameras were originally designed for photography. But because they're light and portable, many people choose to use them for live streaming, and camera companies are adapting to make newer models more live video-friendly.
Most DSLRs and mirrorless cameras are designed to end a video at 30 minutes to stop the camera from overheating. If you plan to do live streams longer than 30 minutes, this may not be the best option for you.
Some cameras can't turn off the UI (user interface) info on the screen, so if you try to live-stream with one of these cameras, you won't be able to get a clean video feed. Choose a camera that can do clean HDMI output of some type. What you see on your camera or camcorder screen is exactly what will be displayed in your live stream.
Research the camera you plan to use to ensure that toggling off your frame info is an option. A quick Google search on “how to do clean HDMI” plus your camera model will help you make sure your choice of camera can perform this task.
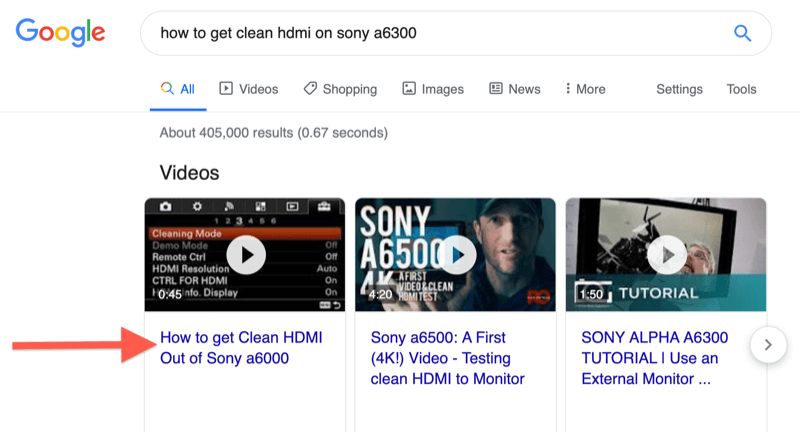
In comparison to cameras, camcorders are a little bulkier. But if you know you're going to do lots of live streams longer than 30 minutes, purchasing a camcorder may be a wise investment.
An entry-level camcorder can get the job done. It's also a good option if you see yourself doing a multi-camera setup in the future. Luria Petrucci shared four levels of live video gear that can help you find the right setup for your budget.
#4: Connect Your Camera's HDMI or SDI Port to USB
To get 1080p or 4K footage from your camera into your laptop or desktop, you need what's called a converter to convert your HDMI video feed into USB-friendly content in real time. You'll need an HDMI-to-USB converter or an HDMI capture card to achieve this.
There are several different types of converters on the market. Popular brands include BlackMagic and Elgato. I wanted a dead-simple plug-and-play setup, so I use the AJA U-TAP connector ($345 MSRP).

I have the version that has HDMI input. If you're using a camera that uses an SDI input, they have that option too. SDI inputs are more common on high-end cameras, such as TV-grade cameras, because the female part screws on to the male part, so if someone trips over a cord, it doesn't unplug your stream.
#5: Choose the Audio Source for Your Live Stream
There are two approaches you can take to solving for audio when live-streaming in HD from a DSLR/mirrorless camera or camcorder.
Option one is to attach a microphone to the camera you'll be using for your video input so everything comes from one place. To visualize this, I can attach a gun microphone to the top of my camera, as shown here:

The advantage of this approach is that your audio and video will be synced because all of your content is coming from the same source.
If you already have some audio equipment and are upgrading a little at a time, though, you can also have your audio and video come from separate locations. For instance, I started on a Blue Yeti microphone ($129.99 MSRP). I still use that mic pretty regularly in my day-to-day work so for this setup I pulled it in for my audio feed.

Discover Proven Marketing Strategies and Tips
Want to go even deeper with your marketing? Check out the Social Media Marketing Podcast! Publishing weekly since 2012, the Social Media Marketing Podcast helps you navigate the constantly changing marketing jungle, with expert interviews from marketing pros.
But don’t let the name fool you. This show is about a lot more than just social media marketing. With over 600 episodes and millions of downloads each year, this show has been a trusted source for marketers for well over a decade.
You may be feeding a few different USB inputs into your laptop at once so consider getting yourself a quality multi-USB adapter. Items made by Anker are an investment, but worth it. I use the 5-input adapter shown below to plug in my camera, microphone, Ethernet cable, and mouse during a live stream. (This works well because my MacBook Pro has only two ports so one port goes to this adapter and the other goes to my power source.)
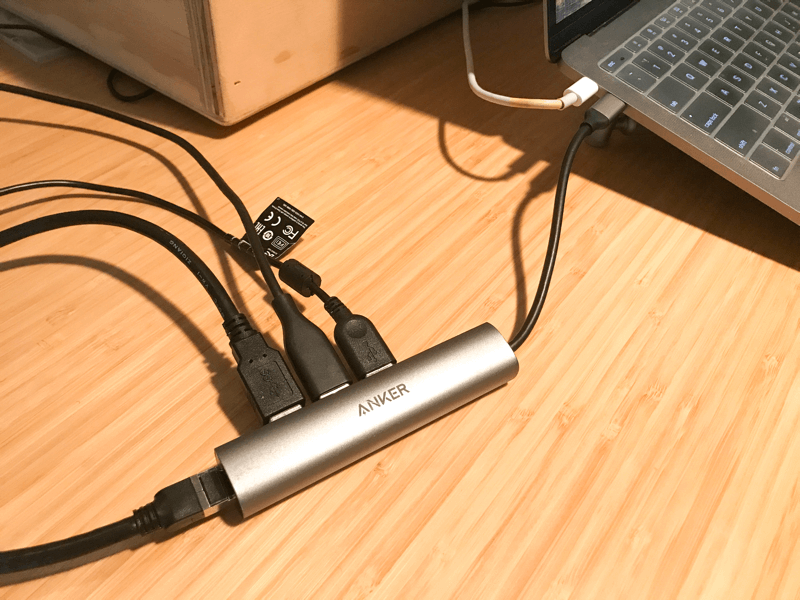
Setting this all up can take some time. You'll find a number of setup tutorials around the internet. A particular one I liked and adopted was Wistia's Soapbox Station tutorial (but with a Sony A6300 instead of a Sony A6000). This is the setup I used for this particular broadcast:
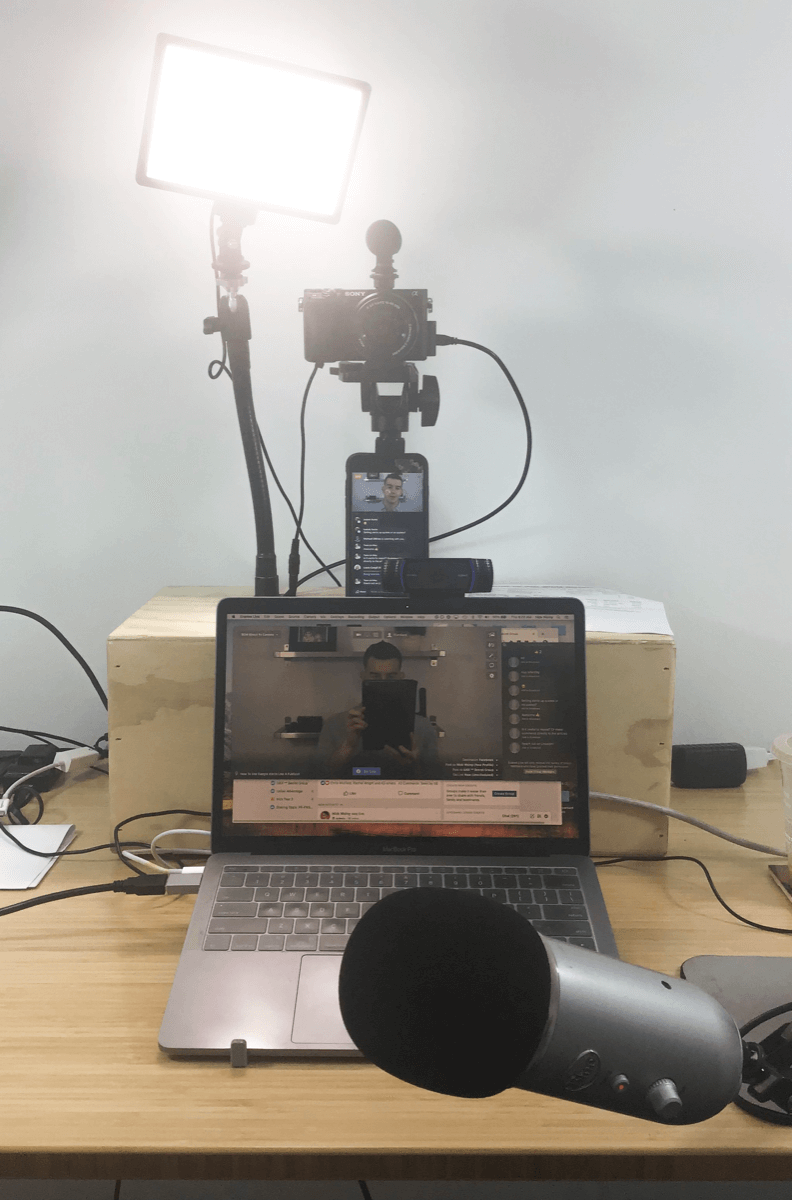
What I like about the Soapbox setup is that I can transport the box around my home or office, plug it in, and go. Here's a setup I can do from my kitchen table that requires only one plug-in:
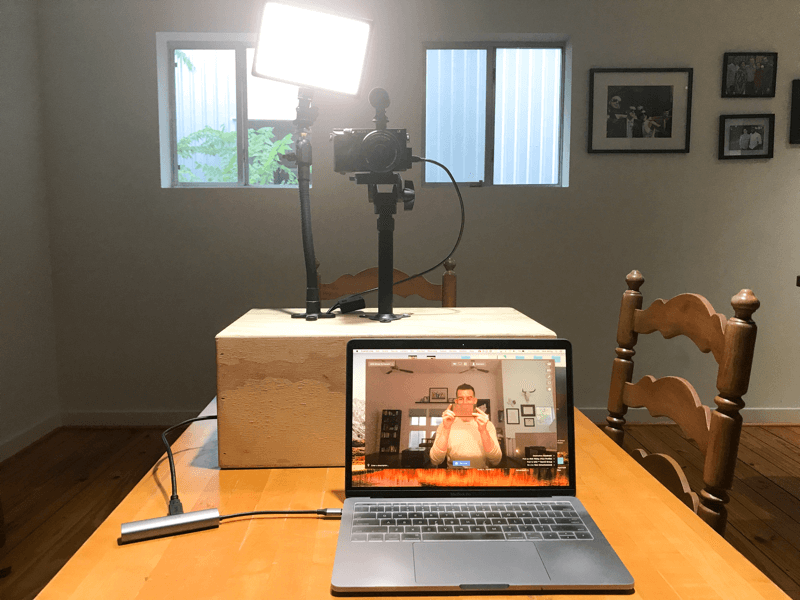
#6: Select a Software Setup for Your Live Video Broadcast
You have a few different software options for live streaming, and before you choose one, it's best to determine what bells and whistles you might want.
The simplest option is to live-stream natively to your platform of choice. Because you have a converter, Facebook or YouTube will allow you to select your converter as your audio and video output. Just set it up and go!
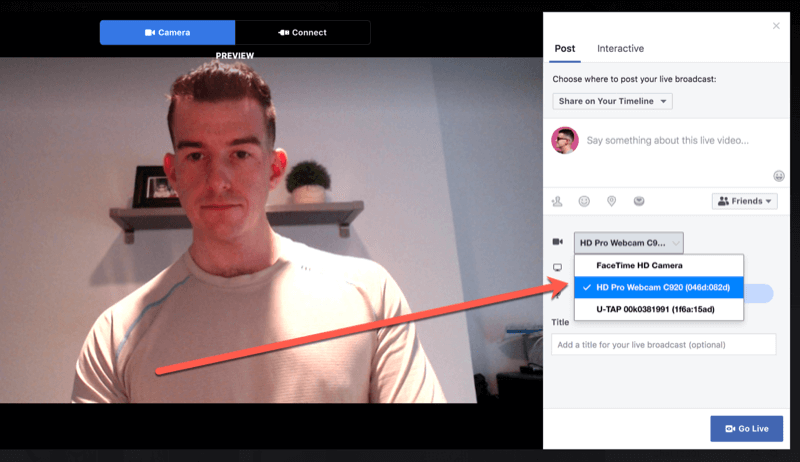
If you want to use a logo or nice overlays, or toggle back and forth between a screenshare or multiple cameras, you may want to use third-party software such as Zoom (free and paid plans, starting at $14.99/month), Be.Live (free and paid plans, starting at $29.99/month), Wirecast ($249 and up), or vMix (HD editions start at $60).
I run my setup off a single MacBook Pro and I like to toggle back and forth between a direct-to-camera shot and a screenshare so my software of choice is Ecamm Live (plans start at $15/month).
In Ecamm Live, I can create “scenes” with different setups, and then toggle back and forth between multiple setups using quick keyboard shortcuts. Here's my direct-to-camera setup:
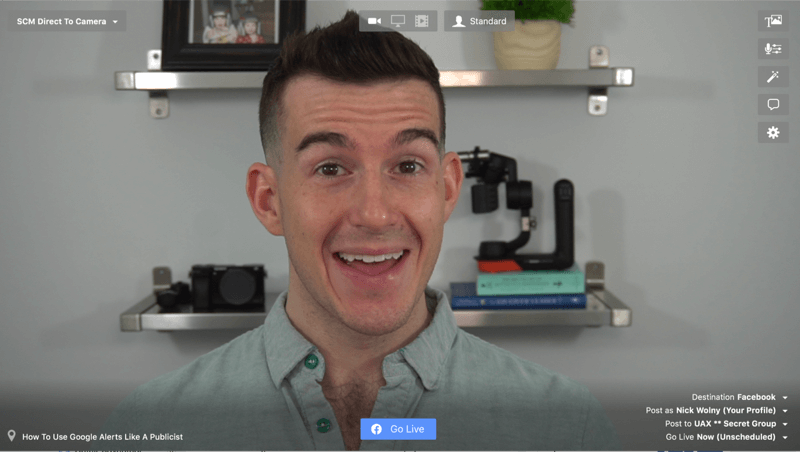
I can also save my camera and microphone of choice for each setup. To illustrate, I switch my camera to a clip-on webcam when I'm screensharing so it looks like I'm looking at the screen rather than looking down.
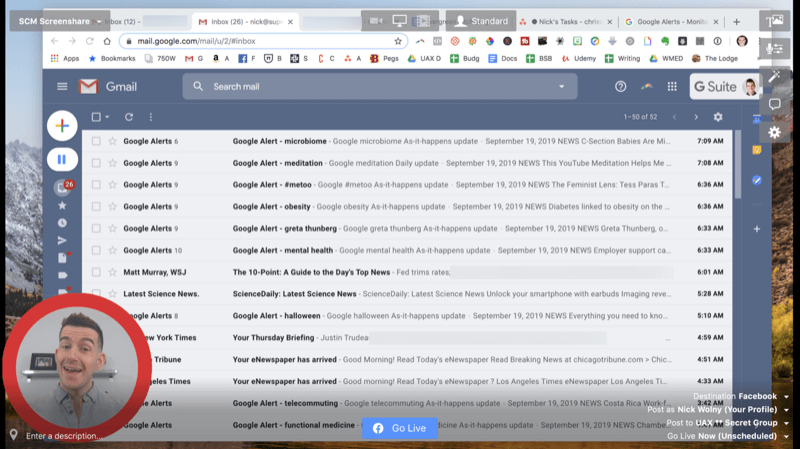
You can also have your comments appear in a window within Ecamm, except when you're live-streaming into a secret Facebook group. Due to permission restrictions, you'll be able to see the comments, but not who's commenting.
Because you won't be running your video through your laptop's webcam or a clip-on webcam, remember to look directly at the camera during your live stream, not your computer screen.
This may take some practice or repositioning, especially to effectively see comments as they come in. In this example, I was live-streaming to a secret Facebook group of clients. I wanted to know who was commenting with what so I placed my phone underneath my camera with my live feed. It's small, but it's there!
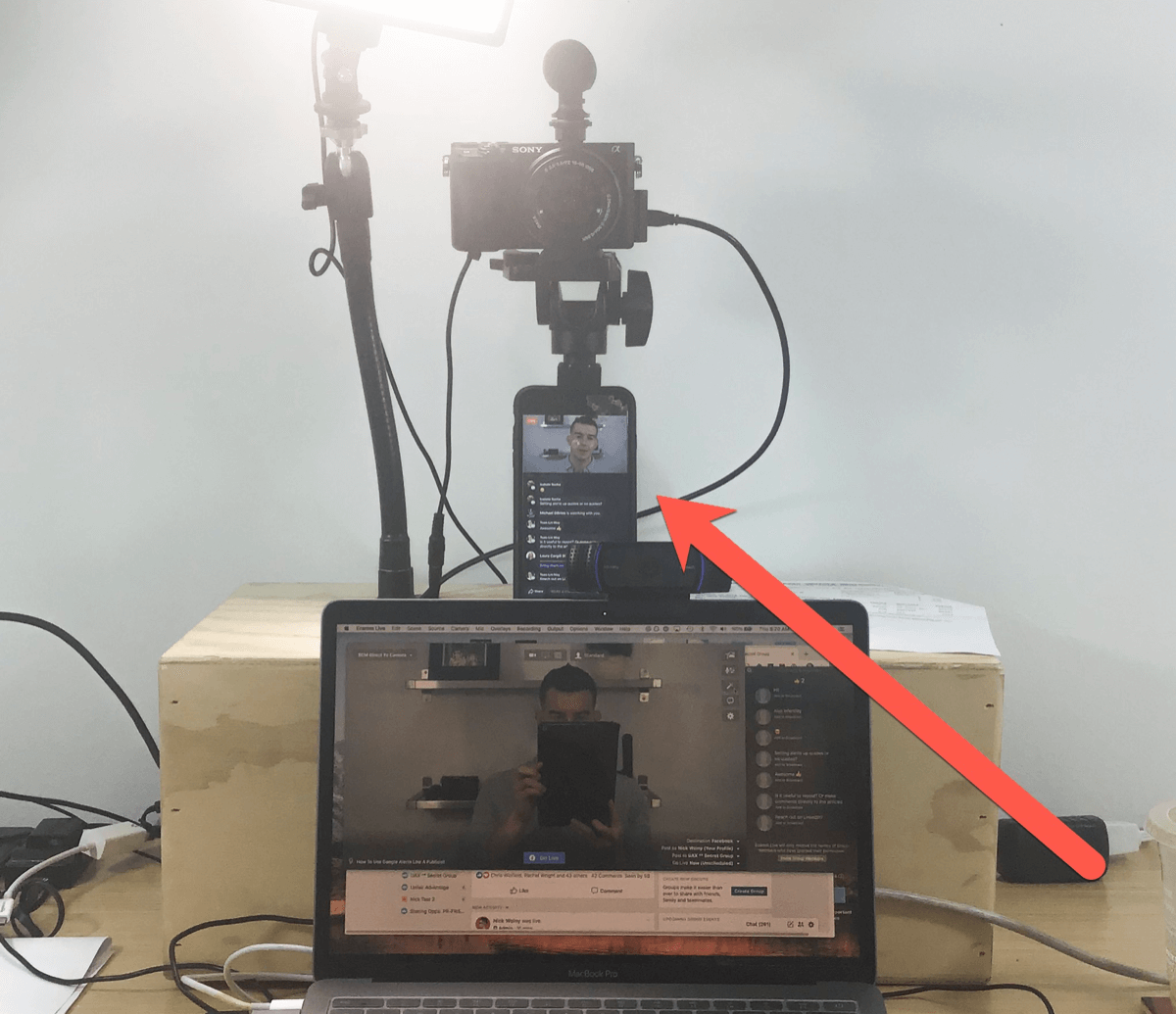
If you choose this option, remember to turn the sound on your phone all the way down so you don't encounter audio reverb.
#7: Test-Drive Your Live-Streaming Setup
If you're newer to live streaming, it can feel like there's a lot of tech to run all at once, and there is! Consider making a separate page (such as a Facebook business page) that you can use as a dummy account to test-drive your live streams and watch them before you go live to the world.
A few things to test during your live stream include:
- Lighting: Because higher-end cameras have more customizable settings, you may need to adjust your surroundings and lighting to ensure you're clearly visible.
- Sound quality: Check to see that your audio is coming through cleanly and you don't have any unusual delay between your audio and video feeds.
- Optics: Get some practice looking directly into the camera or creating the exact visuals you want. If there are any distracting items in your background or focusing issues with your camera, take care of those now so you don't have to worry about them in the middle of your live stream.
If you're doing different scenes, practice toggling between the scenes.
Tips to Engage Your Audience During (and After) Your Live Video
You're live! When delivering a direct-to-camera live stream, there are a few things you can do to keep your composure while also increasing engagement.
Lay the ground rules for both your live stream and your replay. Remember, most people will watch the replay. Encourage both live viewers and replay viewers to comment along the way.
I like to acknowledge that someone has asked a question and that I see their question with something like “Bob, I see your question, circling back to it in just a moment.” This helps viewers know that if they participate, they'll get their questions answered and their comments validated. It also prevents you from losing your train of thought repeatedly during your presentation.
If you plan to toggle between screens, it's helpful to return to your direct-to-camera scene frequently so people can see your face and appreciate the quality of your setup.
After your live stream, a commonly missed tactic on Facebook is to go back through and react and reply to any comments you received during the broadcast. This will help drive conversations and further increase the visibility of your replay.
Conclusion
Most social media users are able to broadcast live video but aren't set up to produce content at this level of broadcast quality. By investing time and resources to up your live-stream game, you'll be able to rise above the noise, stop users mid-scroll, and excite people to engage with your high-resolution experience in real time.
What do you think? Do you go live from your computer? What tips and tricks can you recommend. Share your thoughts in the comments below.
More articles on marketing with live video:
- Explore how to use live video in a product launch.
- Discover six ways to develop leads and boost sales using live video.
- Learn how to easily broadcast multi-camera live video for Facebook Live.
Attention Agency Owners, Brand Marketers, and Consultants

Introducing the Marketing Agency Show–our newest podcast designed to explore the struggles of agency marketers.
Join show host and agency owner, Brooke Sellas, as she interviews agency marketers and digs deep into their biggest challenges. Explore topics like navigating rough economic times, leveraging AI, service diversification, client acquisition, and much more.
Just pull up your favorite podcast app, search for Marketing Agency Show and start listening. Or click the button below for more information.

