 Do you struggle to keep up with your Facebook news feed?
Do you struggle to keep up with your Facebook news feed?
Interested in an easier way to quickly see what's most important to you?
Adjusting your Facebook settings can help you save time, stay on top of trends, and reach more of your audience.
In this article, you'll discover how Facebook marketers can customize their Facebook news feed to improve productivity.
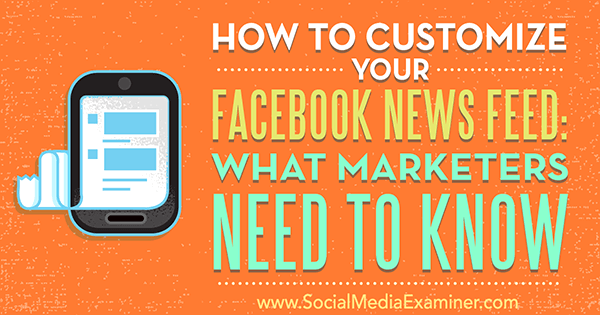
#1: Customize Your News Feed
Facebook is a wonderful tool for business owners, marketers, and consultants to find and respond to industry news, important updates, and relevant posts. Facebook customizes your experience based on your engagement. Adjust settings so you see what you want to so you can respond, interact, and share in a timely manner.
Choose What to See First
Decide which posts you want to see at the top of your personal news feed. You can set this for any page, friend, or person you follow. You can select up to 30 people or pages to see first, but your selections aren't ranked. For instance, your first selection isn't shown first, your second selection isn't shown second, etc.
The typical setting for your news feed is Default, which is subject to Facebook's algorithm.
It's easy to enable See First for a page on desktop. When you see a post by a page you've liked in your news feed, hover over the page name. Then hover over the Liked button and select Posts in News Feed in the little pop-up bubble.
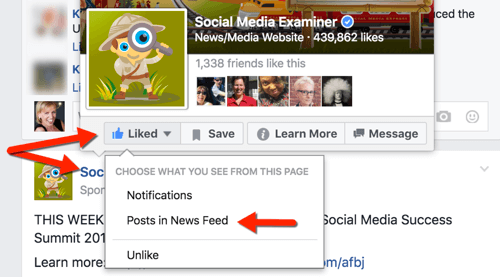
Then click See First.
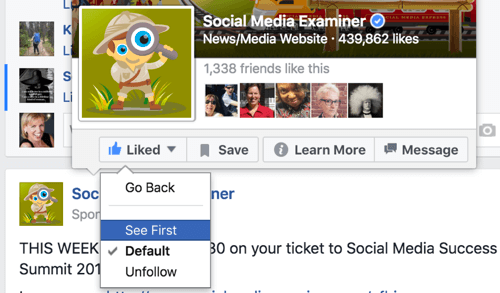
You can also change this preference by going to the page. On desktop, hover over the Liked button on the page and select See First.
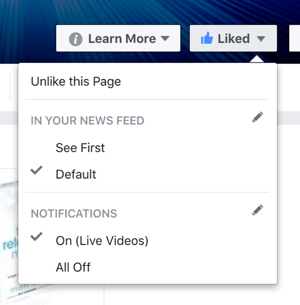
Another way to make this change is to hover over the Liked button and click the edit pencil next to In Your News Feed or Notifications. You then see the options below.
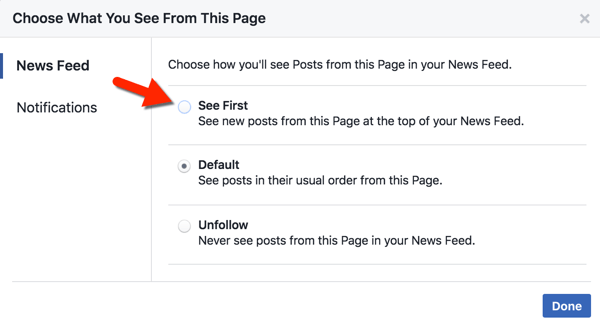
To get specific notifications on activities such as events and live videos, click the edit pencil next to Notifications (or click the Notifications section if you're already on the screen shown above). Then check the notifications you want to receive.
Get World-Class Marketing Training — All Year Long!
Are you facing doubt, uncertainty, or overwhelm? The Social Media Marketing Society can help.
Each month, you’ll receive training from trusted marketing experts, covering everything from AI to organic social marketing. When you join, you’ll also get immediate access to:
- A library of 100+ marketing trainings
- A community of like-minded marketers
- Monthly online community meetups
- Relevant news and trends updates
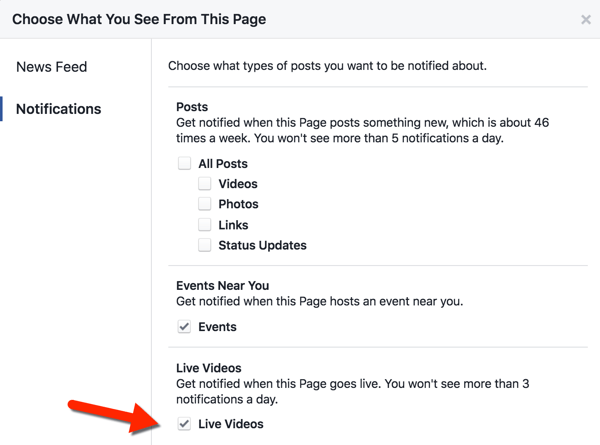
Facebook will show the approximate number of posts that particular page publishes per week, and also indicate the maximum daily notifications a user will receive on any given day.
To enable See First for friends or people you follow, find one of their posts in your feed on desktop and hover over their name. Then move your cursor to hover over the Following button and click See First. You can also do this from a person's profile by hovering over the Following button.
If you want to enable See First on your mobile device, just tap the page or person's name, tap the Following button, and tap See First.
News Feed Preferences
To further adjust your news feed settings, click the little drop-down arrow at the right of your blue menu bar on desktop and select News Feed Preferences.
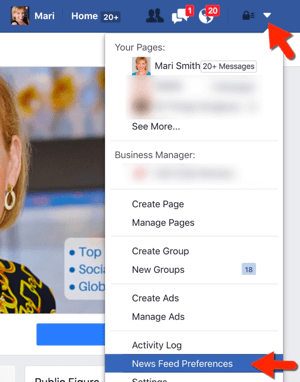
In the pop-up, view and edit the settings in each section to your liking.
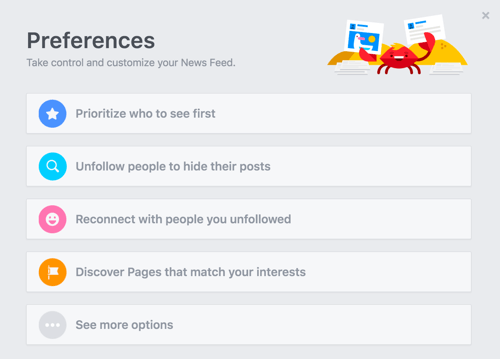
To access these settings on mobile, tap the More icon in the lower right. Scroll down to the bottom of the screen and tap Settings. In the pop-up, select News Feed Preferences. You'll then see the same Preferences menu shown in the image above.
Note: Whether you adjust your See First settings on desktop or mobile, the settings are universal. In other words, your news feed settings are the same on both desktop and mobile.
Define Interest Lists
Put your go-to experts and resources on a Facebook interest list to curate the content you want to see, share, and interact with on a regular basis. You can search for and subscribe to other people's lists, as well.
To get started on desktop, scroll down to Interests on the left side of your news feed. Hover over Interests and click More.
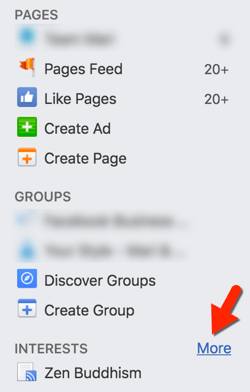
This is where you'll find all of your interest lists. To create a new interest list, click Add Interests.

You're then prompted to click Create List.
Use the search box at the top of the window to look for the people and pages you want to add to your list. You may also want to use the categories on the left to browse. After you select the people and pages you want to include on your list, click Next.
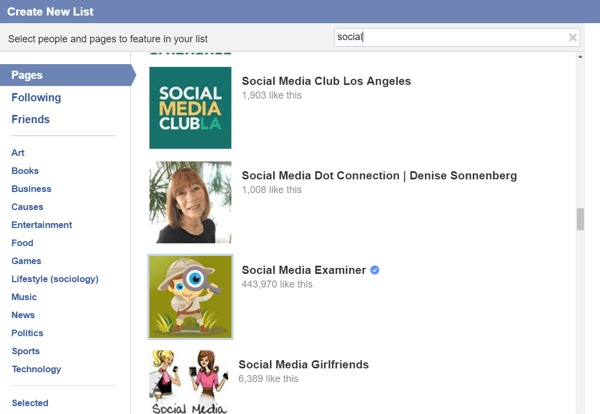
Now add a name for your list and select a privacy setting. Choose Public if you want others to be able to follow the list you've created. When you're finished, click Done to create your list.
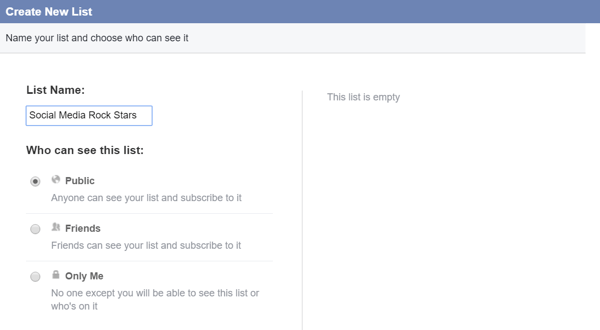
Note: You don't have to like a page to add it to a list. Also, when you add people and/or pages to an interest list, they don't get a notification. However, depending on the privacy settings you select for your list, others may see what people and pages are on your list.
You may want to create a private list of your competitors, especially since you don't have to like a page to put it on a list.
If you think your friends would enjoy seeing the information featured on one of the lists you've created or followed, you can share your list. Scroll down to Interests on the left side of your news feed. Hover over Interests and click More. Select the name of the list and then click Share at the top of the page.

Discover Proven Marketing Strategies and Tips
Want to go even deeper with your marketing? Check out the Social Media Marketing Podcast! Publishing weekly since 2012, the Social Media Marketing Podcast helps you navigate the constantly changing marketing jungle, with expert interviews from marketing pros.
But don’t let the name fool you. This show is about a lot more than just social media marketing. With over 600 episodes and millions of downloads each year, this show has been a trusted source for marketers for well over a decade.
For example, one of my own popular public interest lists is Facebook Experts & Resources. This list is public and has 152 sources and more than 38,000 followers. I monitor the list feed regularly to spot industry news and trends, as well as to ensure the content from the selected pages and people is highly relevant.
Select Your Favorites
Favorites are the bookmarks on the top-left side of your news feed on your desktop. To find your favorites on mobile, tap the More section. These are the pages, groups, interest lists, friends lists, and apps you want to access most often.
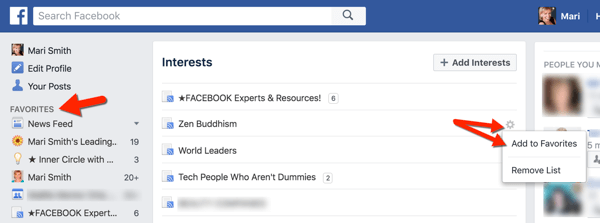
On desktop, if you see something you want to add to Favorites, hover over it and then click the gear icon to get the option to add it.
If you want to add something but don't see it, hover over the section (pages, groups, etc.) on the left side of your news feed and then click More. Next, click on the gear symbol to add an item to Favorites.
You can also easily add favorites on iOS devices. Tap the More icon on the bottom right of your home screen, scroll down slightly to your Favorites section, tap Add Favorites, and select your choices to favorite. You'll see all of your groups, the pages you manage, and interest lists shown as feeds.
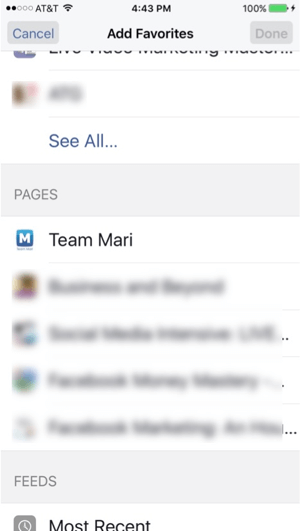
If you want to reorder your favorites on mobile, just tap Edit next to Favorites, and then drag and drop to change the order. When you're finished, tap Done.
To rearrange the order of your favorites on desktop, click the gear icon next to any of your favorites, select Rearrange, and click and drag your favorite to where you want it to go.
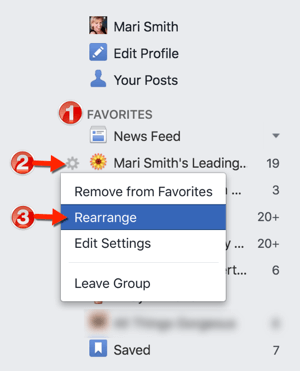
Once you have the item where you want it, click Done below your favorites.
Remember, anything you favorite on your desktop will also show up on your mobile experience and vice versa.
When you customize your personal news feed, you can easily follow people and pages, make comments, and increase visibility. This also allows you to keep your finger on the pulse of what's new and keep your name and brand top of mind.
#2: Stay Current With Pages Your Page Has Liked
Each page you admin has its own pages feed. This is where you can view, share, and comment on stories from pages you've liked as your page.
You can access your pages feed on the right-hand side of your page.
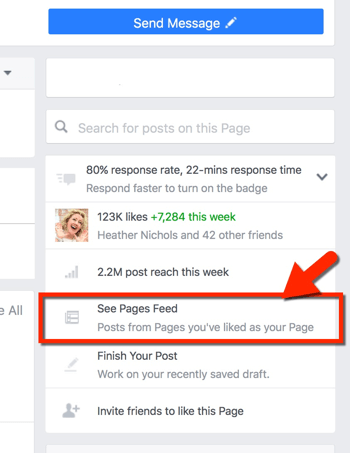
When you view your pages feed, it will default to comment, like, or share as that page.
However, each post, share, like, and comment can be from any page you admin, or from your profile. To switch post attribution, click the drop-down arrow next to your profile/page image.

Then select the account you want to use to engage.
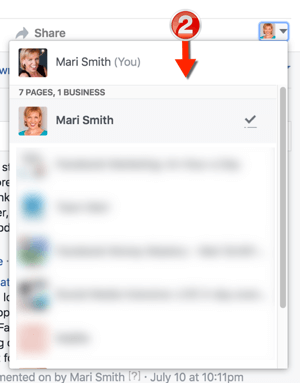
Use your page's feed to easily find content for research or to share or comment on as a page. This helps you stay on top of mind through thought leadership and engagement.
#3: Encourage Fans to Add You to Their Customized Facebook Experience
Now that you've set up your feed to be user-friendly, encourage your fans to do the same. Here are some things you can do.
Ask Fans to Set Notifications
Periodically publish a post encouraging your fans to change their notifications to see your page's posts first. (As we discussed in step #1.) Incorporate screenshots so fans know what to do.
Remember, if See First is not enabled, the way the algorithms work is that fans need to engage with your content to see it. Otherwise, paid placement is the only way to reach them. And those who unfollow you are still fans of your page. While it's possible they might come to your page, it's not likely. Fortunately, you can also reach these fans via promoted posts. It's in your best interest to see not only your favorite pages first, but also encourage your fans to do that, too.
Ask Fans to Subscribe to Videos and Events
The top notification to encourage your fans to enable is for Facebook Live. Create a live video asking them to do this, share how-to pictures, or write a post about how to subscribe.
Here's what they need to know: Users can subscribe to Live video as described in step #1 above: Hover over the Liked button on your page, click the edit pencil icon next to Notifications, and select New Live Posts. Or people can sign up to get future Live notifications during your Facebook Live broadcast on desktop or mobile. They can also subscribe from a previous Live video.
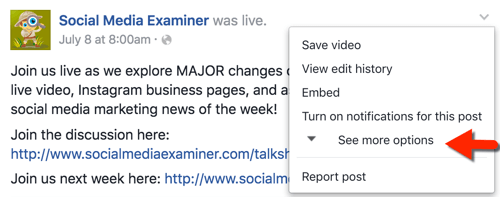
On desktop, click the gray arrow in the top right of any Facebook Live post. Then click See More Options.
Now click Turn on Live Notifications. Fans will then be notified when the page is broadcasting on Facebook Live.
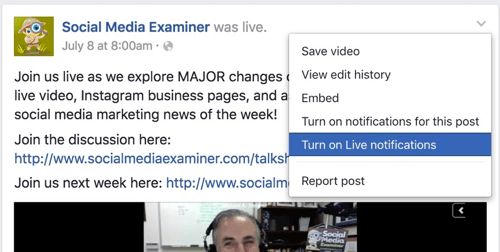
Depending on how frequently you broadcast via Facebook Live, your fans may or may not receive all notifications. Just as with post notifications, Facebook shows the maximum number of daily Live notifications a person would see.
On mobile, it's even easier to subscribe to Facebook Live videos. Tap the top right of a page's previous Live.
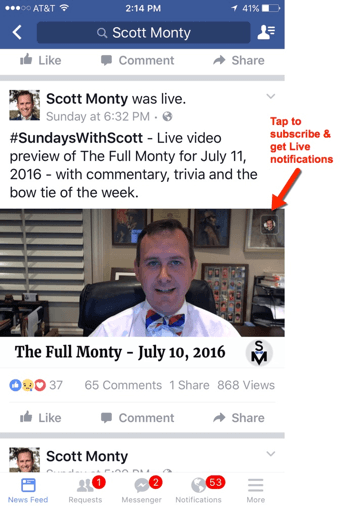
The subscription will be confirmed.
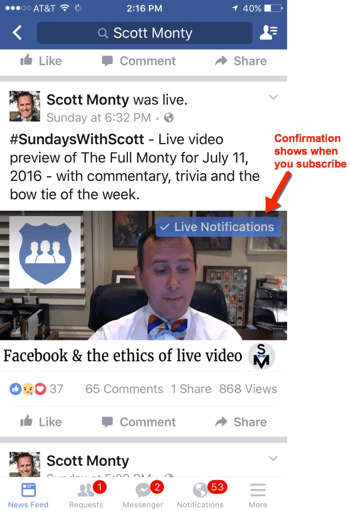
A checkmark shows you're subscribed.
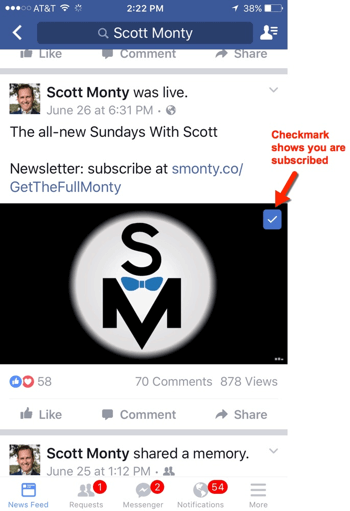
Also, if you host regular events, encourage your fans to sign up for event notifications.
Final Thoughts
Facebook notifications make for a better experience for you, your business, and your fans. You need to be active and organized, and the right settings will help you do that. You have the resources you want at your fingertips and so do your fans.
What do you think? Have you created interest lists and set your favorites to your liking? Do you set your notifications for a better Facebook experience? How do you encourage your fans to set their notifications? Please share your thoughts in the comments.
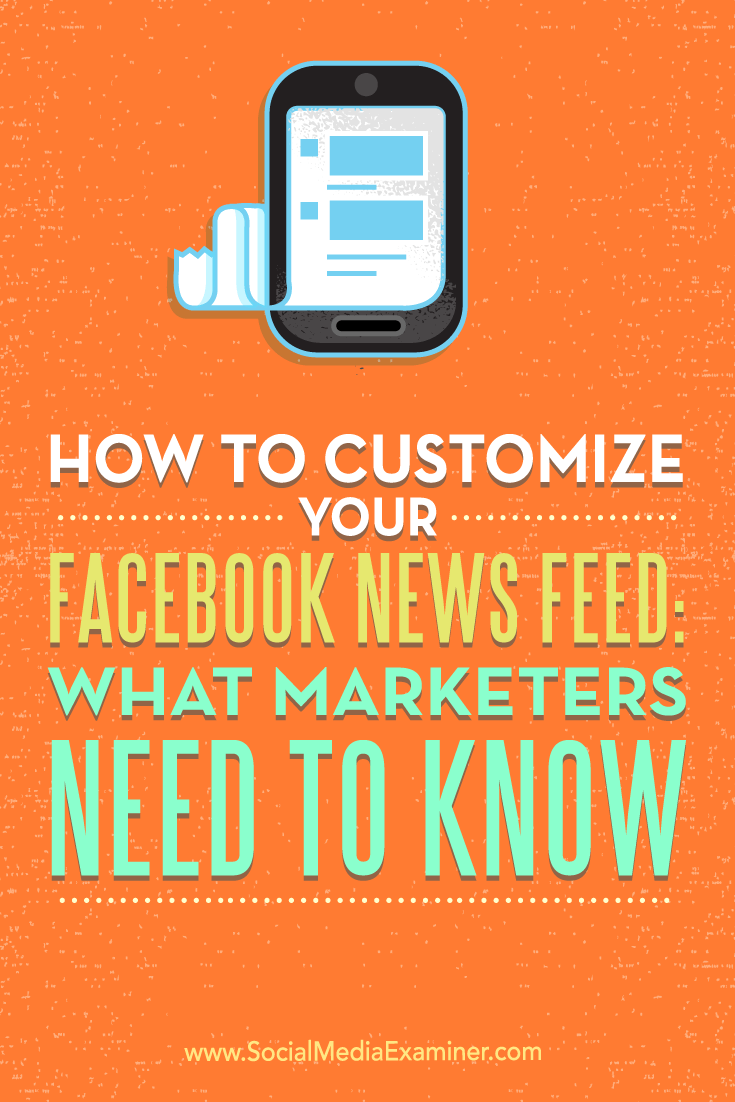
Attention Agency Owners, Brand Marketers, and Consultants

Introducing the Marketing Agency Show–our newest podcast designed to explore the struggles of agency marketers.
Join show host and agency owner, Brooke Sellas, as she interviews agency marketers and digs deep into their biggest challenges. Explore topics like navigating rough economic times, leveraging AI, service diversification, client acquisition, and much more.
Just pull up your favorite podcast app, search for Marketing Agency Show and start listening. Or click the button below for more information.

