 Do you use your Facebook page to like and comment on other Facebook pages?
Do you use your Facebook page to like and comment on other Facebook pages?
Are the recent changes making it difficult for you to engage on Facebook as your page?
In this article you'll discover how Facebook page admins and Business Manager users can continue to engage on Facebook as their page.
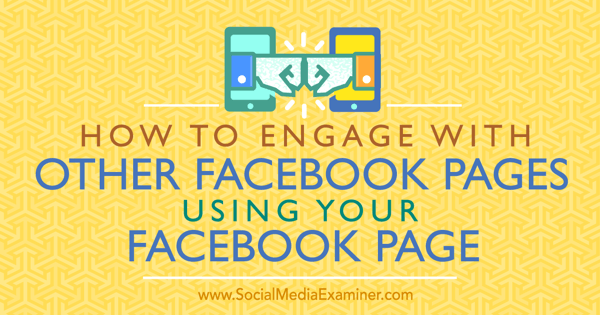
What Facebook Changed
As these changes roll out to all Facebook page owners, you may wonder what's being removed exactly. In short, Facebook removed the option to switch to using Facebook as your page from the drop-down at the top right.
Once the option is removed, you'll get a notice that looks like the one below. When you click on your pages after receiving this notice, you'll be taken to that page instead of being able to use Facebook as your page.
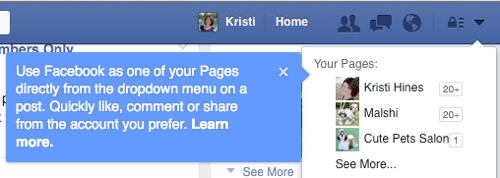
Facebook is also removing the Log In button next to the pages you manage on the Pages bookmarks.
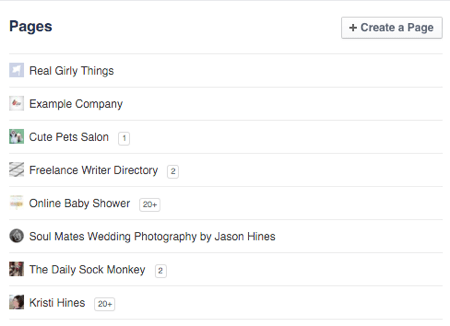
For Business Manager users, Facebook is removing the Use Facebook as Your Page link that was previously located at the top right of each of the pages you manage.

So if you're still seeing these options, be aware that Facebook is removing them. Therefore, you'll need to adopt the following methods for using your Facebook page for engagement.
#1: Like Facebook Pages as Your Page
To like another Facebook page as your page, go to the page you want to like, click on the three dots on the page's cover photo, and click on the Like as Your Page link.
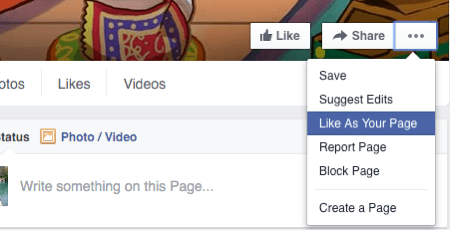
You'll then get a drop-down menu showing all of the pages you manage. This list will include your pages within Business Manager.
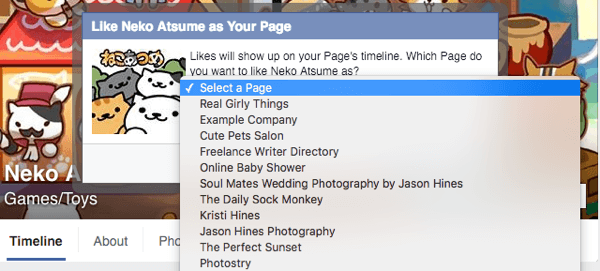
Once you select the page you want to use, click the Save button. You'll then receive a confirmation that the page has been added to your favorites.
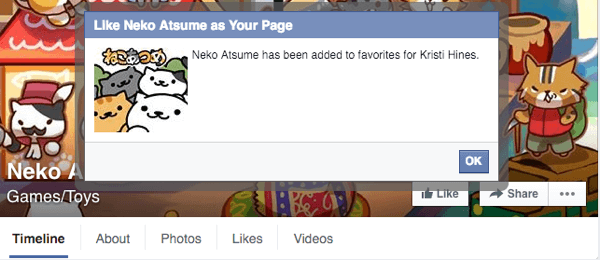
#2: Post on Facebook Pages as Your Page
If you want to post directly to the wall of a Facebook page as your page (so your post shows up in the Visitor Posts box on the left sidebar of the page), use the drop-down at the top right of the status update box to select the page you want to comment as.
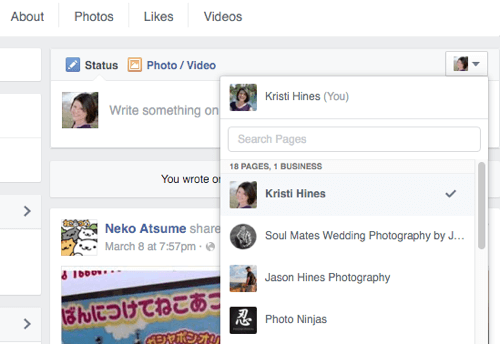
If you want to post as a page you manage within Business Manager, you'll need to scroll down to the bottom of the list and click on your Business Manager account.
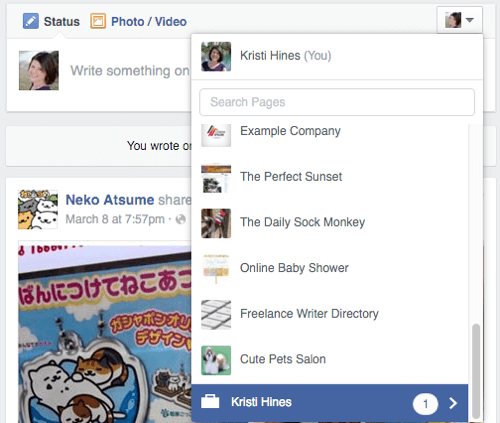
Then select your page.
Get World-Class Marketing Training — All Year Long!
Are you facing doubt, uncertainty, or overwhelm? The Social Media Marketing Society can help.
Each month, you’ll receive training from trusted marketing experts, covering everything from AI to organic social marketing. When you join, you’ll also get immediate access to:
- A library of 100+ marketing trainings
- A community of like-minded marketers
- Monthly online community meetups
- Relevant news and trends updates
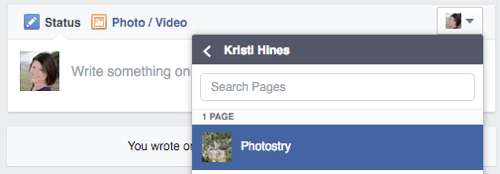
You can now hover over your profile photo at the top right of the status box to confirm that you intend to post as your page.
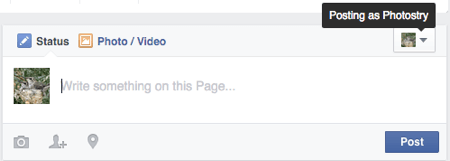
Once you've completed your post, it should appear in the Visitor Posts box.
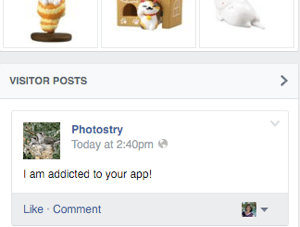
#3: Engage With Posts on Facebook Pages as Your Page
There's a similar approach when you want to like or comment on a page's posts. Simply use the drop-down next to your profile photo and change it to the page you want to like or comment with.
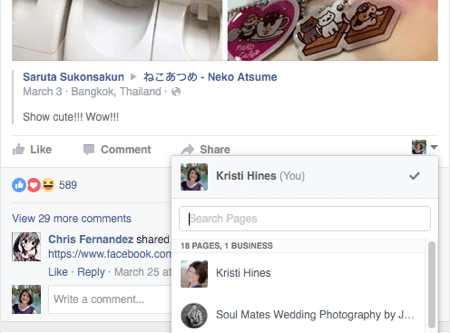
This allows you to like and comment on the post as your page.
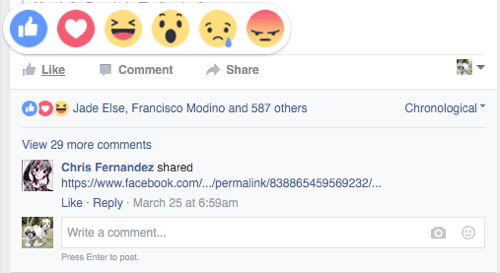
It will also allow you to share the post on your Facebook page.
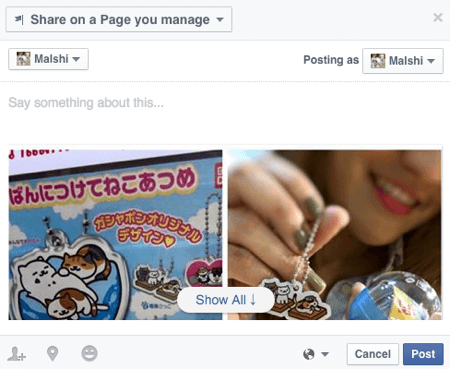
#4: Share a Post on Your Facebook Page
You can share any post from your news feed to your Facebook page, as long it has public visibility; otherwise, you'll get a message like this.
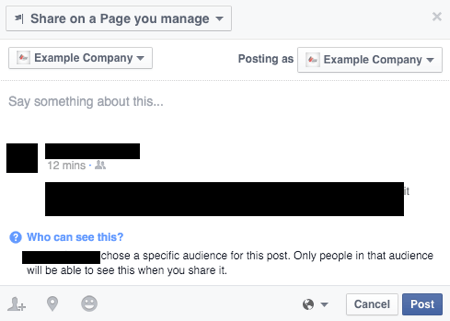
When you see a great post with public visibility (look for the tiny globe icon) that might appeal to your Facebook page audience, you can click the Share link on that post. Any public post can be shared, whether it's from a person's profile, public Facebook group, another Facebook page, or even a Facebook ad. Instead of choosing the Share Now option, choose the Share… option.

Discover Proven Marketing Strategies and Tips
Want to go even deeper with your marketing? Check out the Social Media Marketing Podcast! Publishing weekly since 2012, the Social Media Marketing Podcast helps you navigate the constantly changing marketing jungle, with expert interviews from marketing pros.
But don’t let the name fool you. This show is about a lot more than just social media marketing. With over 600 episodes and millions of downloads each year, this show has been a trusted source for marketers for well over a decade.
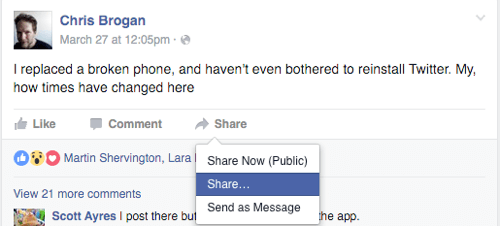
This allows you to select whether you want to share the post to your personal profile or to a specific page.
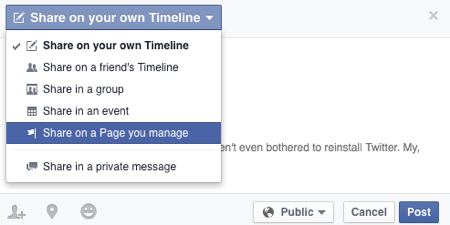
From there, you can choose which Facebook page you want to post to, including pages you manage within Business Manager.
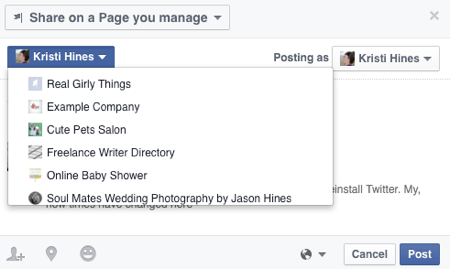
In some cases, when you share a post that has a status and a link, you may have the option to share the original post. The original would include a link to the author of the post and the group itself, along with the author's commentary and a link to the article being discussed.
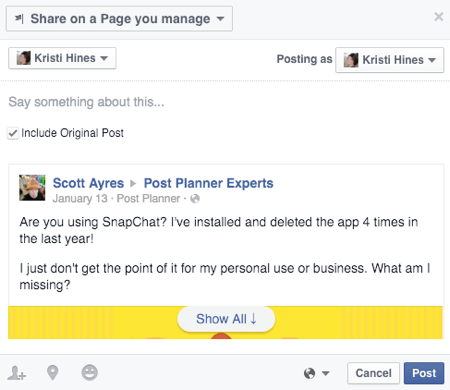
Uncheck the Include Original Post box if you want to credit the author, remove the mention of the group and the commentary, and merely share the article link.
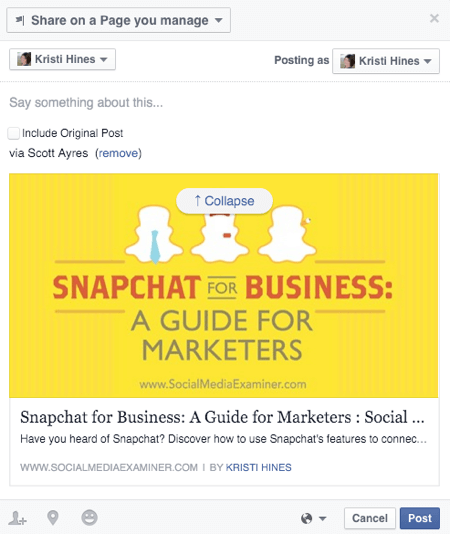
In all cases, you can add your own status above the share and then post to your selected page when ready. Also note that you have the ability to click on the drop-down next to the public visibility globe to limit the post on your page to specific demographics.
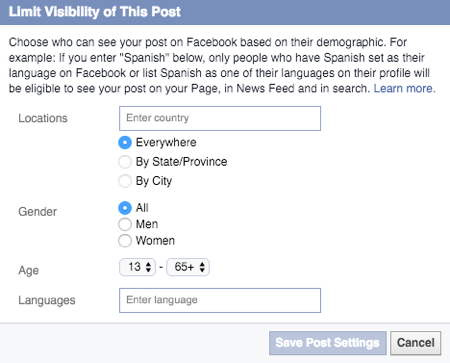
#5: View Updates From Facebook Pages You Like as Your Page
To view all of the most recent updates from Facebook pages you've liked as your page, go to your page and click on See Pages Feed. Sometimes it appears as View Pages Feed in the left sidebar below your cover photo.
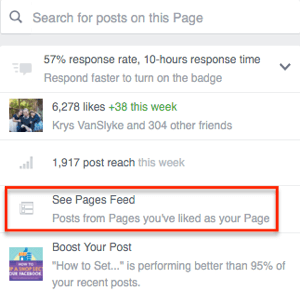
The same is applicable for pages that you manage within Business Manager, with the exception that you'll need to go to your page through Business Manager.

In the pages feed, you can see the pages your page has liked in the left sidebar, with the latest updates from those pages in the right column news feed.
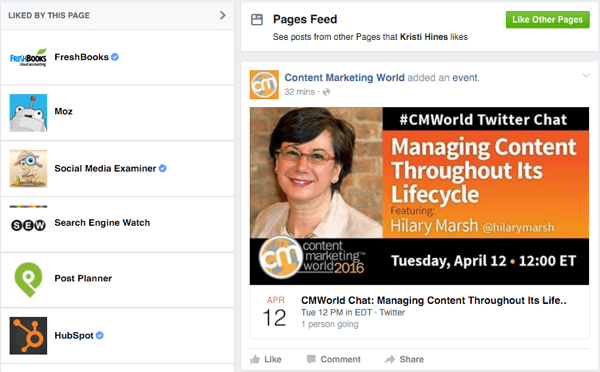
From your pages feed, you can engage with updates automatically from your page. If you want to engage with any of these updates from your personal profile or another page, you'll need to click on the timestamp on the update to exit the pages feed.
If you view your pages feed within Business Manager, you need to manually change the URL from business.facebook.com/username/posts/… to www.facebook.com/username/posts/… to get back to your personal profile and the ability to engage as other pages.
#6: Unlike Facebook Pages You Like as Your Page
For now, there seem to be some issues with unliking pages as your page, depending on whether you manage your page within Business Manager.
For those who don't manage pages within Business Manager, there are two ways to unlike a page. First, click on the Liked By This Page link at the top left of your pages feed. This will bring up a list of the pages your page likes.
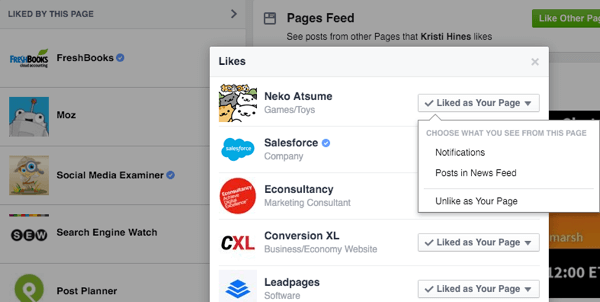
When you hover over the Liked as Your Page drop-down, you get the option to Unlike as Your Page. Note: this option doesn't work for pages managed in Business Manager.
The second option is to go to the page you want to unlike, click on the three dots on the cover photo of the page, and then click on the Remove From My Page's Favorites option.
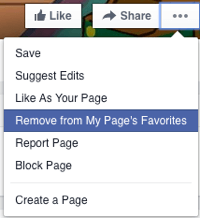
In the event you liked the page from more than one of your pages, you'll have to select the page you want to unlike it with and click Save.
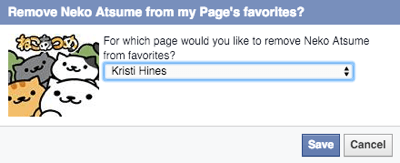
This option sometimes works with pages managed in Business Manager, albeit with a slight modification. When you go to the page you want to unlike in the Business Manager, manually change the URL of the page from www.facebook.com/username to business.facebook.com/username and then click the three dots on the cover photo of the page.
From there, you should be able to click on the Remove From My Page's Favorites option and select the page you manage in Business Manager to unlike it.
#7: Reply to Mentions as Your Page
There are limited times you get to interact on personal profiles as your page. One of those times is when someone mentions your page in a post. You'll find these under your page's Notifications tab in the Activity section.
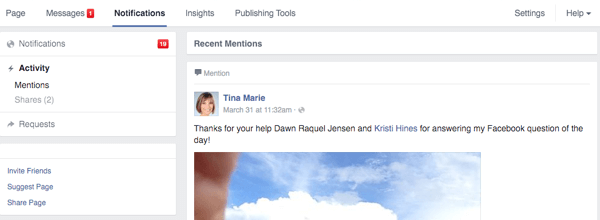
While you'll get some notice just by being mentioned, jumping in the comments will draw even more attention to you. So if you don't have your page notifications turned on to regularly notify you of new page activity, be sure to stop by this tab regularly to engage with people who mention you.
In Conclusion
This guide should help you navigate the recent changes for Facebook page owners, both those outside of and using Business Manager to manage their pages.
What do you think? How has your experience been with the new features? Let us know in the comments!
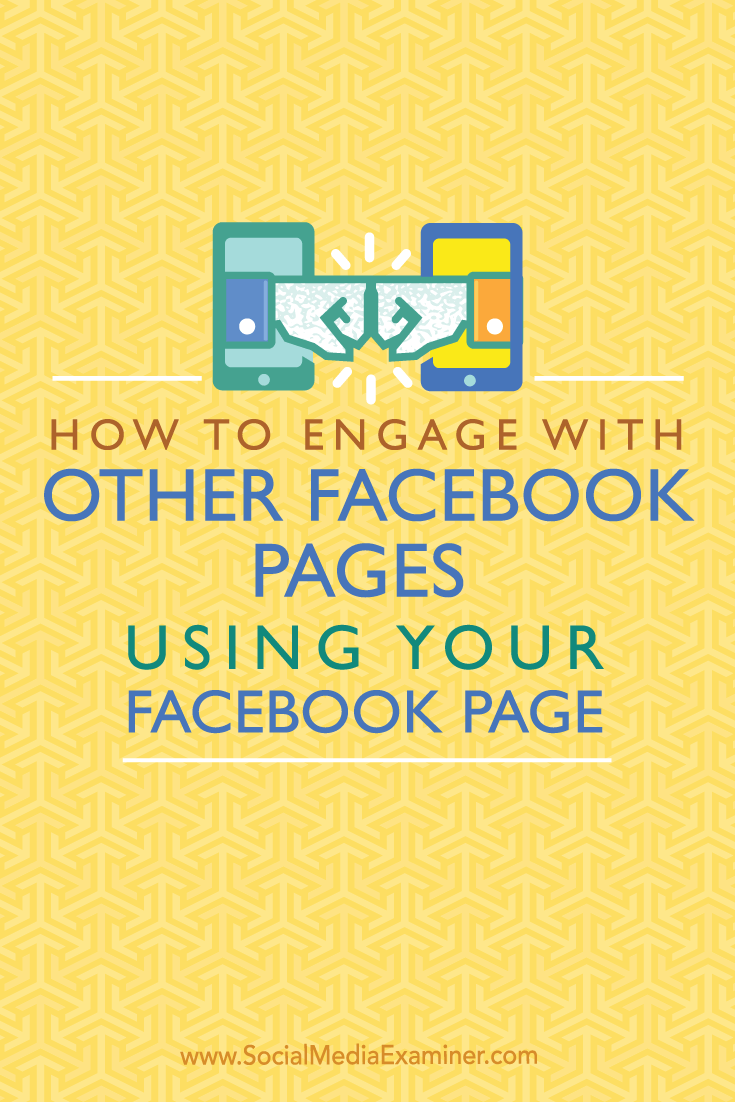
Attention Agency Owners, Brand Marketers, and Consultants

Introducing the Marketing Agency Show–our newest podcast designed to explore the struggles of agency marketers.
Join show host and agency owner, Brooke Sellas, as she interviews agency marketers and digs deep into their biggest challenges. Explore topics like navigating rough economic times, leveraging AI, service diversification, client acquisition, and much more.
Just pull up your favorite podcast app, search for Marketing Agency Show and start listening. Or click the button below for more information.

