Wondering how to use YouTube ads to promote your business? Looking for an easy-to-understand guide to set up your first campaign?
In this article, you'll discover how to properly set up and run three low-stakes video ads on YouTube.
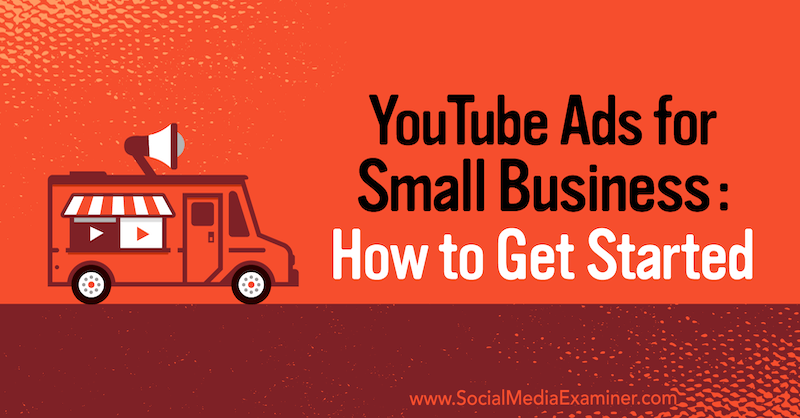
Why Should Small Businesses Advertise on YouTube?
YouTube is more than just a video-sharing platform. It's the second most popular website after Google and boasts an impressive 2 billion users every month. If YouTube ads aren't part of your marketing strategy, you need to put them on your radar because you're missing out on a huge market.
YouTube's exposure, engagement, and versatility make it a great fit for small businesses. Here are a few reasons:
- A mind-blowing 90% of global shoppers say they've discovered new products or brands on YouTube. The marketing potential alone makes this platform worth checking out.
- About 70% of people say they've bought a product after seeing it on YouTube. Over the years, businesses have gotten creative to meet consumer needs and advertise products in new ways.
- Ninety-six percent of people have watched an explainer video to learn more about a service or product. Instructional how-to videos are another great way to create useful, engaging content while demonstrating a product.
Typically, you pay only when people watch or interact with your ads such as watching it for at least 30 seconds or clicking on a card, call-to-action (CTA) overlay, or companion banner.
Here's how to get started with your first YouTube ad campaign.
#1: Set Up and Link Google Ads With Your YouTube Channel
To run YouTube ads, you'll need to set up two online assets: a YouTube channel and a Google Ads account. The setup process is short and easy. Once both accounts are set up, you'll need to link them.
Start by logging into Google Ads or setting up a new account if you don't already have one. You'll need to have a valid email address and website to get started.
In your campaign dashboard, click on Tools & Settings at the top of the screen. In the pop-up menu, click Linked Accounts in the Setup column.
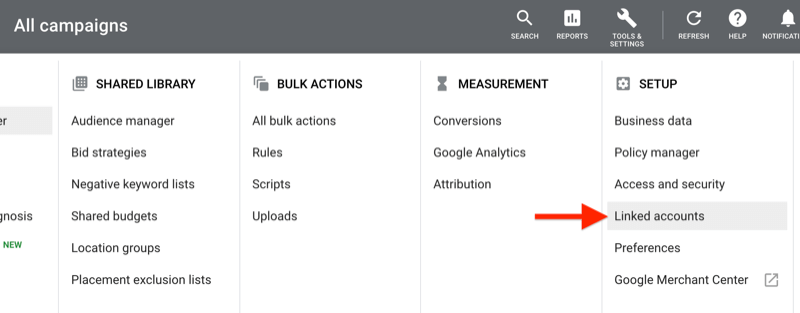
On the next page, click Add Channel and type in your channel name or URL. If you own the YouTube channel, select the first option. If you don't own the channel, select the second option and enter the owner's email address to send them a request for permission.
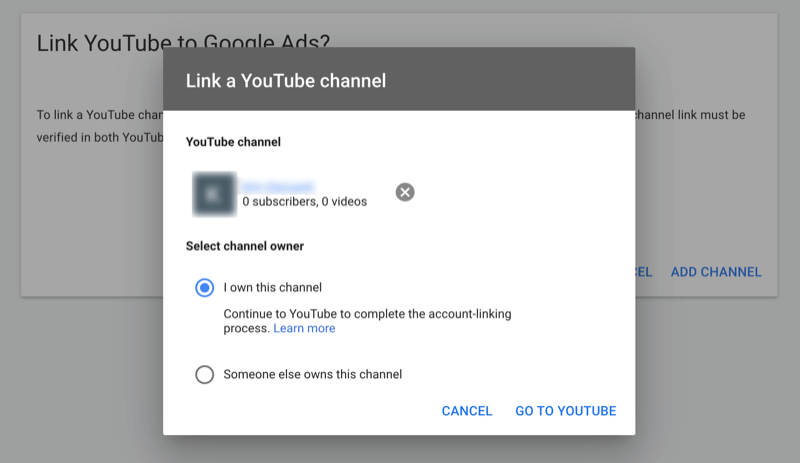
After you click Go to YouTube, you'll be taken to your YouTube channel dashboard where you'll see the pop-up window shown below. Type in a link name and then click Link to finish the process of linking your channel to Google Ads.
Get World-Class Marketing Training — All Year Long!
Are you facing doubt, uncertainty, or overwhelm? The Social Media Marketing Society can help.
Each month, you’ll receive training from trusted marketing experts, covering everything from AI to organic social marketing. When you join, you’ll also get immediate access to:
- A library of 100+ marketing trainings
- A community of like-minded marketers
- Monthly online community meetups
- Relevant news and trends updates
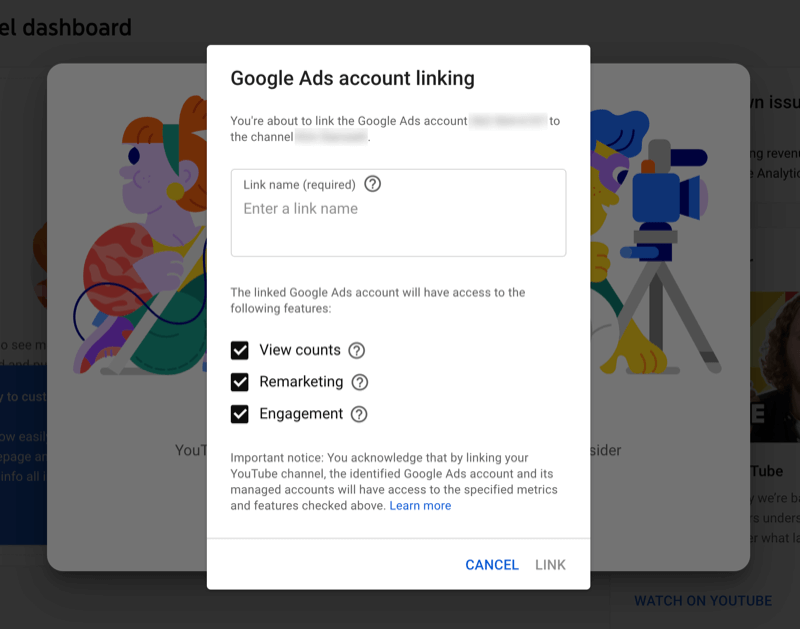
#2: Upload Your Video Ad Asset to YouTube
The next step is to upload the video you're going to use in your ad. After you log into your YouTube account, you'll see a camcorder icon with a plus sign on it at the top right. Click the icon and select Upload Video.
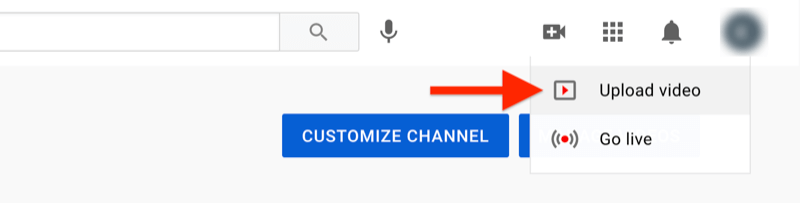
The next screen will allow you to choose your file, either by clicking Select Files and browsing for the one you want or by dragging and dropping your video into the window.
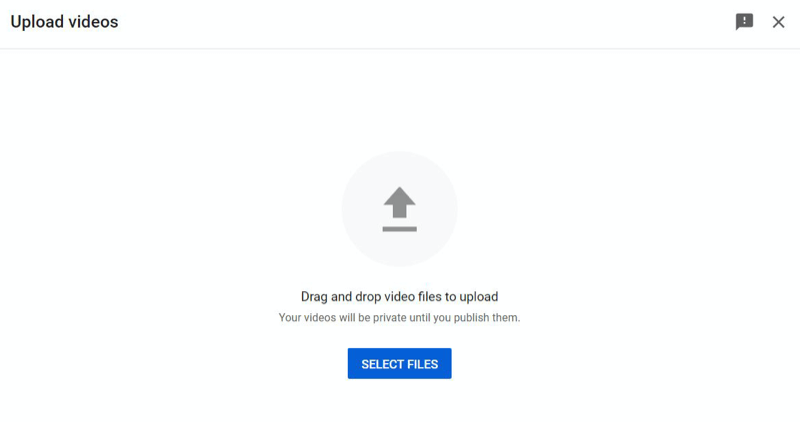
Go step by step and fill out all of the required information including the title, description, tags, and thumbnail. Click Next when you finish one section to move to the next.
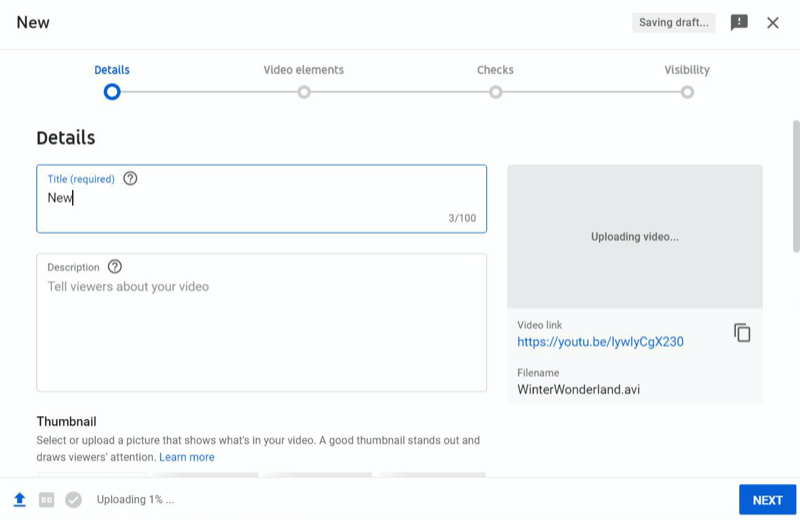
If you don't want people to see the video on your channel, be sure to choose the Unlisted option when you publish. This setting will make the video live but regular visitors on your channel won't see it. Only people who have the direct link will be able to watch it.
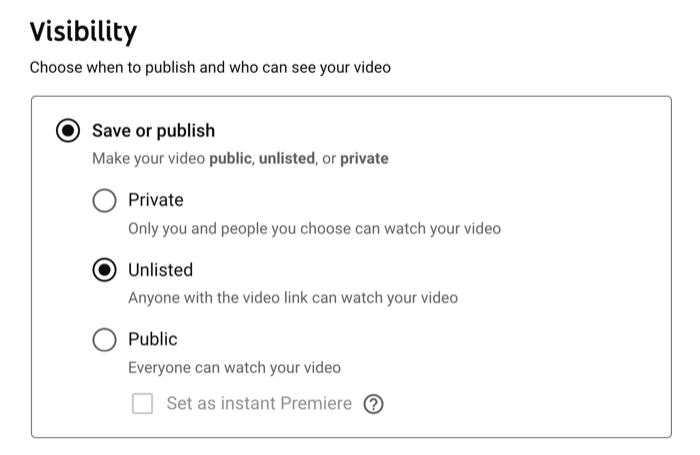
#3: Create a New Google Ads Campaign
Once you've uploaded your video, you're ready to set up your campaign.
In your Google Ads dashboard, click the blue plus sign and then choose New Campaign to get started.
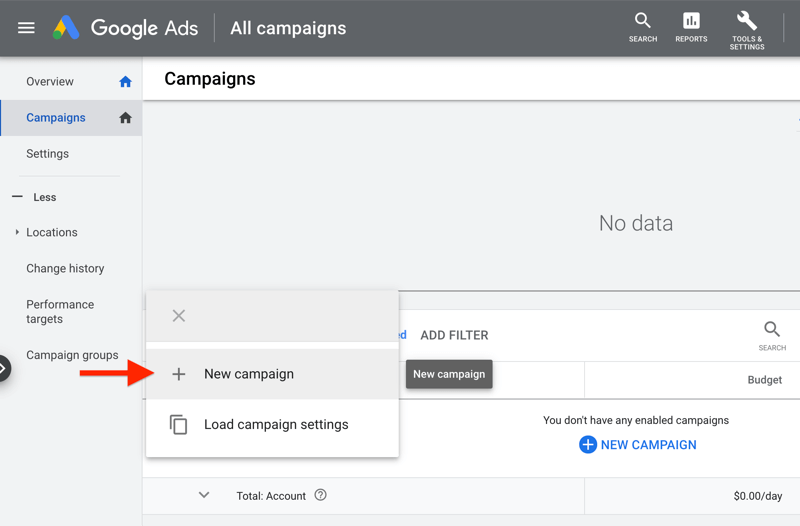
Although Google Ads gives you several options for choosing a campaign goal, for this walkthrough, choose the last option: Create a Campaign Without a Goal's Guidance. Selecting this choice will you give you more flexibility without locking you into a certain video type so you can adjust your settings as you see fit.
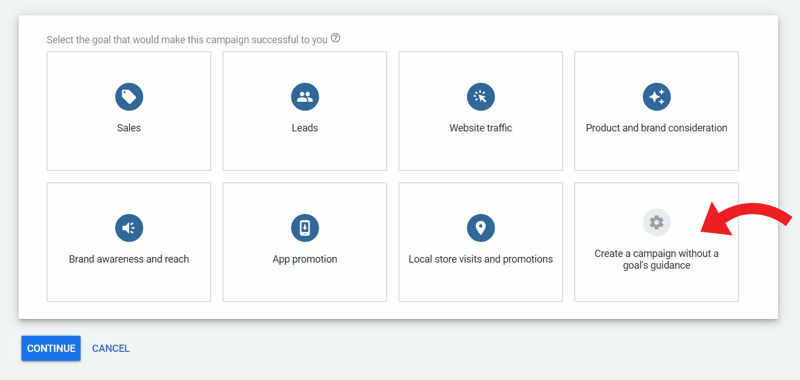
The prompt will then ask you what type of campaign you want to run. Select Video Ad.
Next, select your campaign subtype. While you can choose any option that best applies to your YouTube video ad campaign, the most popular choice is the first option: Custom Video Campaign. This option will give you more choices and control over your settings.
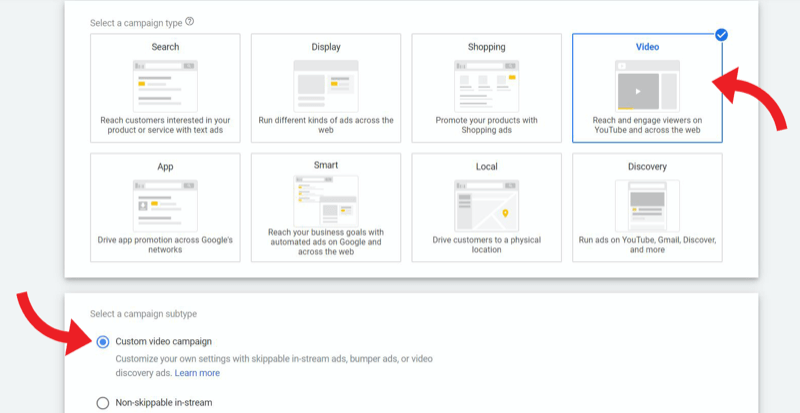
Once you click Continue, Google Ads will redirect you to the general settings page for your campaign.
#4: Define Your YouTube Video Ad Campaign Specs
As you scroll down the screen, enter the various parameters for your YouTube ad campaign:
Campaign name: Choose a descriptive title for internal use so you'll be able to identify the campaign later.
Bid strategy: Decide if you want to pay per view if users watch your video for 30 seconds or more, or by target cost per thousand impressions (CPM) if you use a video format such as bumper ads or non-skippable video. (These ad types are discussed in more detail later in this article.)
Budget and dates: Choose a campaign total for the lifetime of the campaign or set a daily allowance, and then select your start and end dates. You can always pause your campaign and adjust the budget if you need to.

Discover Proven Marketing Strategies and Tips
Want to go even deeper with your marketing? Check out the Social Media Marketing Podcast! Publishing weekly since 2012, the Social Media Marketing Podcast helps you navigate the constantly changing marketing jungle, with expert interviews from marketing pros.
But don’t let the name fool you. This show is about a lot more than just social media marketing. With over 600 episodes and millions of downloads each year, this show has been a trusted source for marketers for well over a decade.
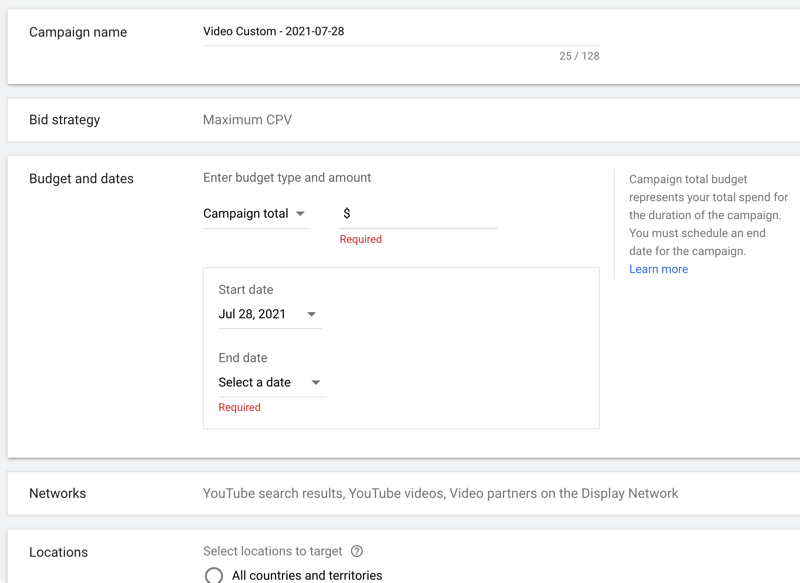
Networks: Specify if you want your video ad to show on YouTube search results, YouTube videos, and/or YouTube's video partners on the Display Network.
Locations: The prompt will default to regions predicted to have the highest-quality traffic but you can change these locations to suit your needs.
Languages: It's important to note that changing the language setting doesn't translate your video ad into another language. Instead, it would target people who are likely speaking the language you select.
Inventory type: This setting shows what types of videos your content is allowed to be displayed on. For example, if you don't want your ad to be played on videos that have sensitive content such as profanity or nudity, you'll want to make sure you don't select Expanded Inventory. If you aren't sure which category best applies to your brand, click Compare Inventory Types for a more in-depth breakdown.
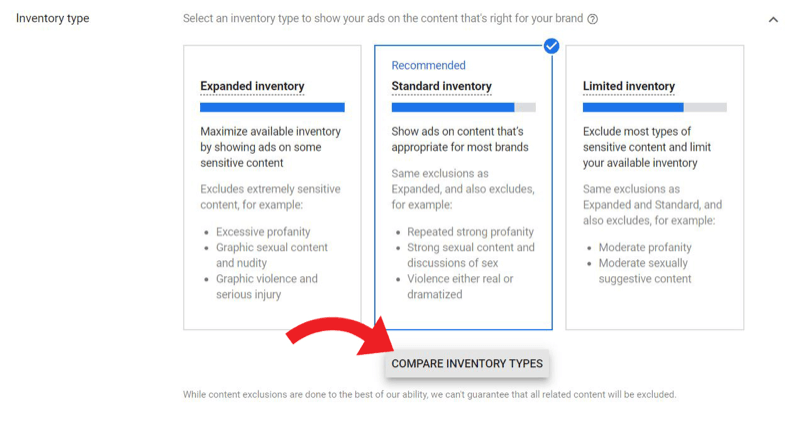
Excluded types and labels: Check any boxes you want to exclude. An example would be if you don't want your ad to show up on YouTube videos embedded on another site.
Ad group name: You can create a name now or skip and come back later. You may find it helpful to determine your targeting parameters for your audience, keywords, placements, and so on, and then circle back to this category and name it based on your settings. That way, you'll know at a glance without having to click back into the ad settings, which is helpful if you're testing several different campaigns with slightly different settings.
Demographics: Target your audience based on gender, age, parental status, and/or household income.
Audience: Refine your targeting efforts with more detailed demographics, interests, remarketing, and so forth.
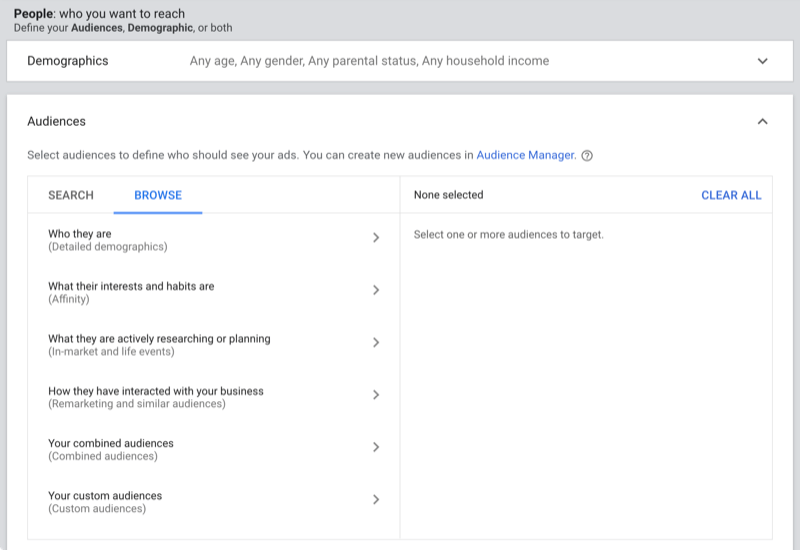
Keywords: If you want your ads to show on channels that have targeted keywords, type those keywords into this box.
Topics: This is a broader setting than keywords but still narrows the focus to channels based on topics your audience is interested in.
Placements: YouTube allows you to be specific with the placement of your video ads. You can type in certain channels, videos, websites, apps, and app categories aimed at your audience and make sure your ads are showing where they need to be. You can even target your competitors and show your ads on their videos.
Bidding: Set your maximum bid. Pro Tip: Start low and gradually increase your amount if you aren't getting the number of clicks you want.
#5: Create Your YouTube Video Ad
Here's where you'll add the video you uploaded to your YouTube channel in Step 2.
Select Your Video Ad Type
Based on the campaign setup above, you can now choose from three types of YouTube ads. Which of the three options are available to you depends on what you selected as your bid strategy, as well as the length of your video.
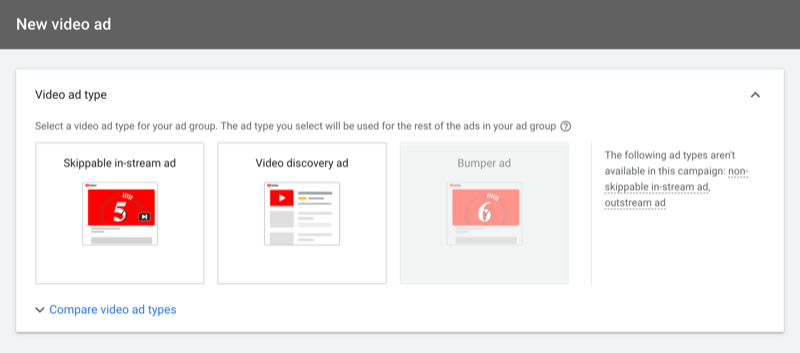
Skippable In-Stream Video Ads
Skippable ads give the viewer the option to skip the ad after 5 seconds if they're not interested. These video ads are shown before, during, or after the primary YouTube video, and they are compatible with mobile, desktop, TV, and gaming consoles.
These types of ads have a countdown timer, plus a link to your business website. If a viewer skips your ad after less than 30 seconds of watching, you won't be charged for it.
Video Discovery Ads
Video discovery ads consist of a thumbnail image and up to three lines of text. These ads can be displayed on the YouTube mobile app home page, as well as the search results and watch pages on both desktop and m.youtube.com.
If a viewer clicks on the ad, they'll be redirected to the YouTube watch or channel page rather than playing the video within the actual ad unit. The format of the ad depends on where it's displayed, which can include YouTube's:
- Video watch pages
- Search results
- Mobile apps home page
- Mobile search and watch pages
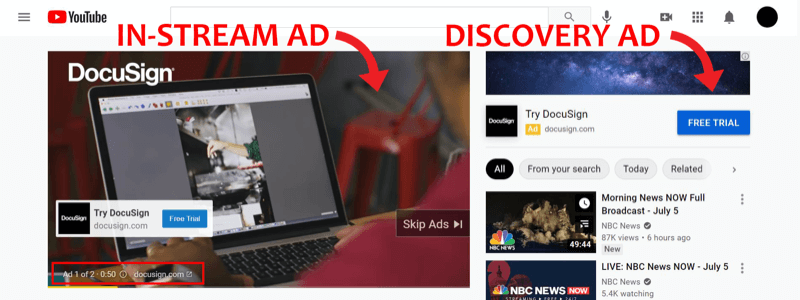
Bumper Ads
Bumper ads are not skippable, but the caveat is they're only 6 seconds or less. These quick, bite-sized ads are an effective way to increase brand awareness and are especially effective on mobile because so many of those viewers are watching videos on the go.
Since these ads are so short and can't be skipped, YouTube doesn't use the standard view count method for billing. Instead, bids are set based on your target CPM, and this option is only available if you choose Maximum CPV Bid as your bidding strategy.
Fill in Your Ad Details
In the field that appears after you select your ad type, either search for your video or add your website URL.
Once you've added your YouTube video into the campaign, you can preview how it will look on mobile and desktop, both on YouTube and Google video partners (if you selected that option). You can also click to preview the ad itself and see how the video will play.
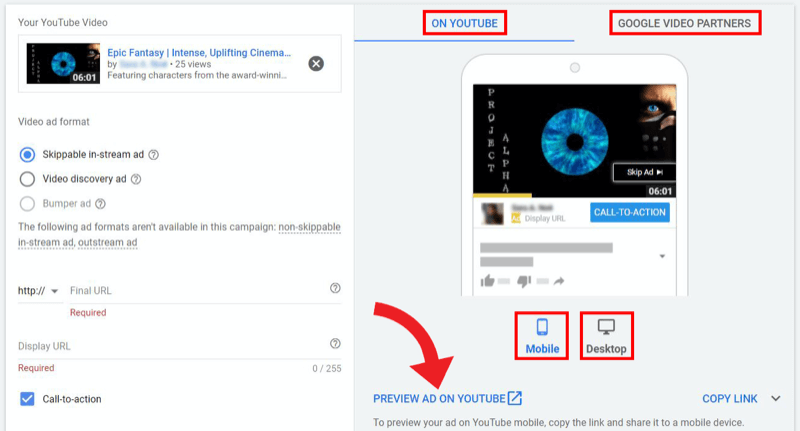
Conclusion
Collecting data is a critical part of the process if you want to be successful advertising on YouTube. Ideally, you'll want to try different types of ads with different CTAs, messaging, placements, and targeted audiences to see which resonate the most with viewers.
YouTube Analytics automatically tracks many metrics for you. To access this data, click on Analytics on the left side of the screen inside your channel. This will give you a basic overview. Then click See More to get a more detailed breakdown.
The most important metric is your engagement. Focus on the view rate for skippable ads. If your view rate is low, try revising your headline or the beginning of your video to make it more impactful. Remember, you have only 5 seconds of a skippable video ad to make an impression.
For non-skippable ads, your click-through rate (CTR) is going to be the best way to measure engagement. If your CTR is low, you may not be targeting the right audience. Experiment with different videos and target audiences to fine-tune your strategy.
Get More Advice on YouTube Marketing
- Get more visibility in YouTube search results.
- Build an audience on YouTube.
- Quickly edit and produce quality YouTube video.
Attention Agency Owners, Brand Marketers, and Consultants

Introducing the Marketing Agency Show–our newest podcast designed to explore the struggles of agency marketers.
Join show host and agency owner, Brooke Sellas, as she interviews agency marketers and digs deep into their biggest challenges. Explore topics like navigating rough economic times, leveraging AI, service diversification, client acquisition, and much more.
Just pull up your favorite podcast app, search for Marketing Agency Show and start listening. Or click the button below for more information.

