 Do others manage your Facebook ads?
Do others manage your Facebook ads?
Wondering how to get others to securely share account access to advertising assets?
In this article, you'll discover how to provide sharing access to Facebook ads, Google Analytics, and lead page assets.
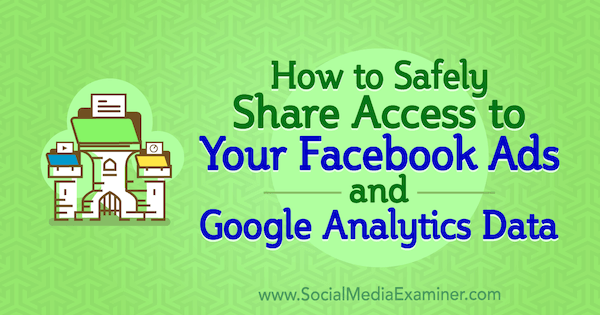
How Client Control Protects All Parties
When creating digital marketing funnels, you deal with an array of tools such as Facebook, Google Analytics, Leadpages, ONTRAPORT, ClickFunnels, and more. Each platform has its own account setup structures and sometimes multiple setups.
Facebook in particular offers many options. For example, to gain access to Facebook pages belonging to a client, you have an array of choices:
- Your personal profile can be granted access directly to the page.
- You as an individual can be added as an employee to the client's Business Manager and granted access to the page.
- You as an individual can be added as an admin to Business Manager and have access to all of the client's assets.
- You can have your own Business Manager and be added to their page as a partner.
- You can have your own Business Manager and be added to their Business Manager as a partner.
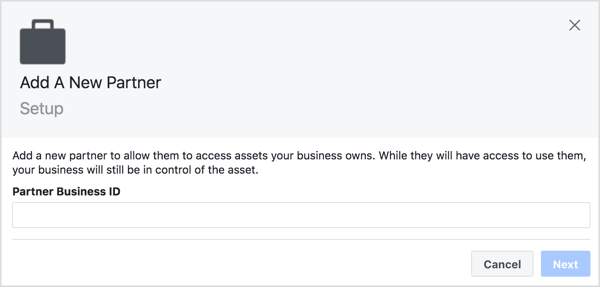
Then there are all of the choices for creating and granting access to Facebook ad accounts. All of this can be dizzying and complicated, and the wrong setup can lead to headaches for you and your clients when you try to part ways.
Recently, I had a person contact me regarding Facebook ads. She had paid someone $12,000 to do ads for her business. He had built landing pages and run the ads for her. When I looked at her ad account, there were no ad campaigns. She emailed me a report he had sent her; it was a screenshot from his Ads Manager of the campaign at the campaign level. He had run the ads out of his own ad account.
The landing pages were the same deal. He had built the landing pages in his own account. When she left him, she lost the landing pages. “Are you telling me that I spent $12,000 and all I have to my name is a screenshot?” I had the unfortunate job of breaking the bad news to her.
After a $12,000 investment, which is a tremendous amount for a small business, she didn't have any campaign data, data about language or creative effectiveness, a Facebook pixel with history, custom audiences based on that pixel, or landing pages. The landing pages were still live, but she didn't control them, nor did she have the ability to change them without going back to her previous provider.
This client's story is hardly unique. She left her previous ads manager, and when she fully understood what had happened, she felt taken advantage of. This isn't the last impression you want to leave with your clients.
When you set up client accounts so the client maintains ownership and the accounts can be easily transferred, it protects you. Here's why:

Get World-Class Marketing Training — All Year Long!
Are you facing doubt, uncertainty, or overwhelm? The Social Media Marketing Society can help.
Each month, you’ll receive training from trusted marketing experts, covering everything from AI to organic social marketing. When you join, you’ll also get immediate access to:
- A library of 100+ marketing trainings
- A community of like-minded marketers
- Monthly online community meetups
- Relevant news and trends updates
- You can remove liability under GDPR. If you collect clients' customer data in your own account (i.e., a ClickFunnels funnel that has landing pages and email sequences), you can find yourself in the position of being the data processor or data controller and thus liable under GDPR.
- If the relationship sours, you can get out quickly and cleanly.
- You protect your reputation. Clients may not intimately understand the nuts and bolts of data and digital funnels when they start working with you, but eventually they will understand. If they feel taken advantage of at the end of your relationship, they won't speak highly of you to their fellow business owners.
For social media and ads managers, this issue of transferability arises most often with access to Facebook Business Manager and Facebook ad accounts, Google Analytics, and landing pages. Here's a step-by-step guide to setting up these accounts so they can be easily transferred to the client.
#1: Set Up and Share Account Access for Facebook Business Manager and Facebook Ads
Facebook ad accounts are the most complicated setup because of the many possible setup combinations. There are two kinds of Facebook ad accounts: those owned by a personal profile and those owned by a Business Manager account. You want to run ads for clients from an account they own, not your own personal account. There are two reasons for this.
First, each ad account can have only one pixel, and the pixel is how you create custom audiences. Each client will have unique custom audiences, so they need to have their own pixel and thus their own ad account. Second, clients can put their own credit card information on their ad account, so they pay Facebook directly for ad spend; you don't have to be a middleman.
Here are the steps you need to take to get access to a client's ad account.
When You Use the Client's Personal Ad Account
If you're working with a small business owner, you can request access to the client's personal ad account. However, if they're ready for a team to manage their Facebook ads, they're ready for Business Manager and a business ad account.
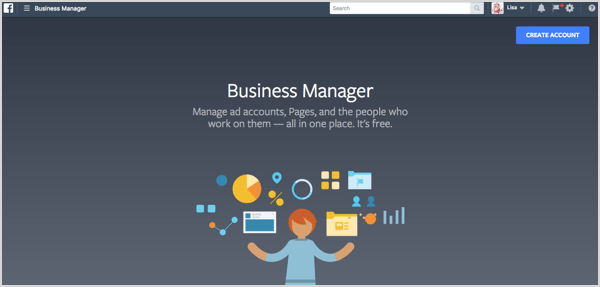
To set up your client's ad accounts in their Business Manager account, you have two options:
- Create a new ad account for them that's owned by their Business Manager.
- Transfer an existing personal ad account into their Business Manager.
The vast majority of the time, you'll want to set the client up with a new ad account in Business Manager that's owned by Business Manager, rather than any individual person.
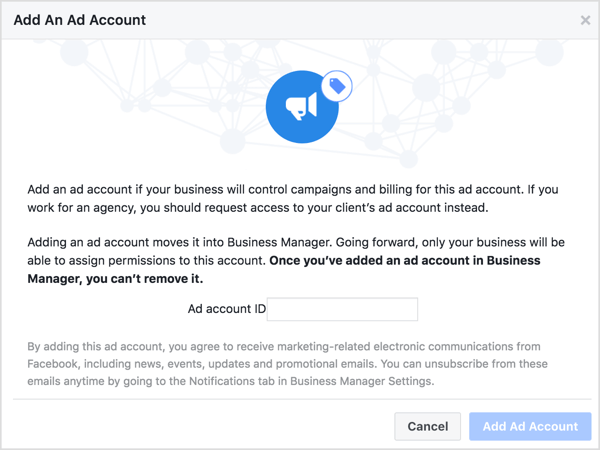
You may want to pull the owner's personal account into Business Manager if the client has already properly set up their pixel on their website, used that pixel to run a substantial number of ads, and would lose significant data for custom audiences if you started using a new ad account.
Note: pulling a personal account into Business Manager disconnects the ad account from that personal profile and the account can't be transferred back.
You can request access to the owner's personal ad account from Business Manager, but it's cleaner — for transferability later on — to run ads out of an ad campaign that's owned by Business Manager. Most of the time, just create a new account in Business Manager.
A Note About Non-Profits
It's especially important that non-profits running ads move into Business Manager right away. With a small business, it's not the end of the world if the business runs ads from the owner's personal account. The owner most likely isn't leaving. However, non-profits don't have a sole owner. Anyone can leave at any time.
Set up your non-profit clients with their own Business Manager account and an ad account owned by that Business Manager to ensure they're protected for the long term.
When You Create Client Ad Accounts in Client Business Manager Accounts
Before you create a new ad account for a client, make sure the client has a Business Manager that they own.
Business Manager gives you three options for accessing an ad account:
- Add an Ad Account: Transfer ownership of the account to the requesting Business Manager. (This is how you pull a personal ad account into Business Manager.)
- Request Access to an Ad Account: Keep the ad account where it is and add the requesting Business Manager as a partner on the ad account.
- Create a New Account: Create an ad account that the Business Manager account will own. This ad account can't be transferred to another Business Manager.
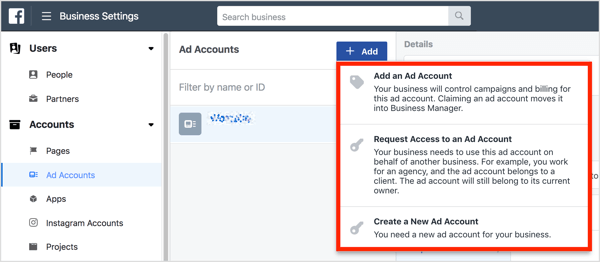
Ad accounts created in or transferred into a Business Manager account are owned by that Business Manager. They can't be transferred to another Business Manager, so it's important to create the client's ad account in their own Business Manager, not yours.
A few years ago, I inherited a client from a bigger agency that had outgrown the client. However, that agency had set up the client's ad account in the agency's Business Manager. The client had their own Business Manager, which had access to the ad account. But because the ad account was created in, and therefore owned by, the original agency's Business Manager, it couldn't be transferred to the client's Business Manager.
Everyone was still on very good terms, but the original agency couldn't make a clean break. They were stuck with the ad account taking up limited space in their Business Manager because they weren't going to cut us off and lose all the work they had built with the client.
Each Business Manager account is limited to owning five ad accounts and creating two Business Managers so you need to walk clients through the process of setting up their own Business Manager accounts to which you can be given access.
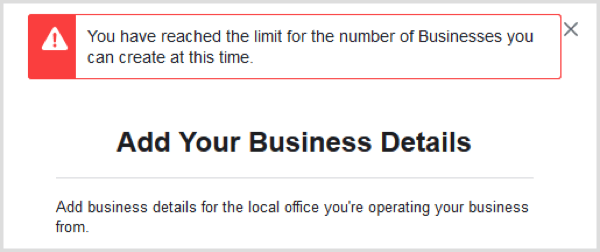
Here are the steps to ensure a proper setup. These steps assume you already have your own Business Manager. (Check out this article for a walkthrough to getting started with Business Manager.)
First, have the client set up a Business Manager account using their own business email address at https://business.facebook.com/. You'll need to walk them through this process, so I recommend doing a screenshare.
After they set up a Business Manager account, have the client add you as an admin. To do this, they need to navigate to Business Settings.
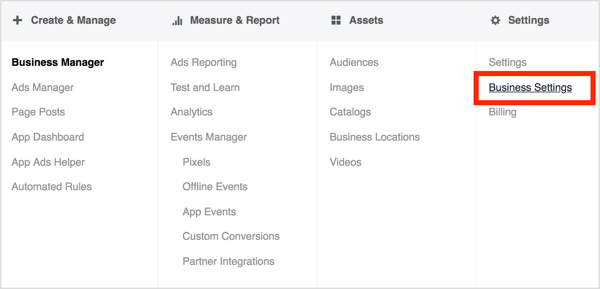
Then in the left sidebar, click People under Users and click the Add button.
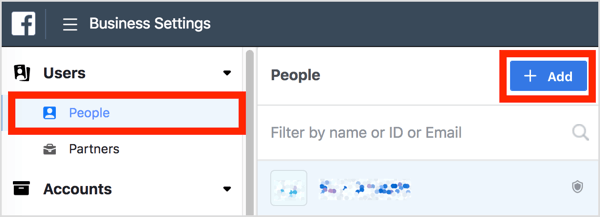
In the Invite People pop-up box, have them select Admin Access and enter your email address in the text box. Then click Next.
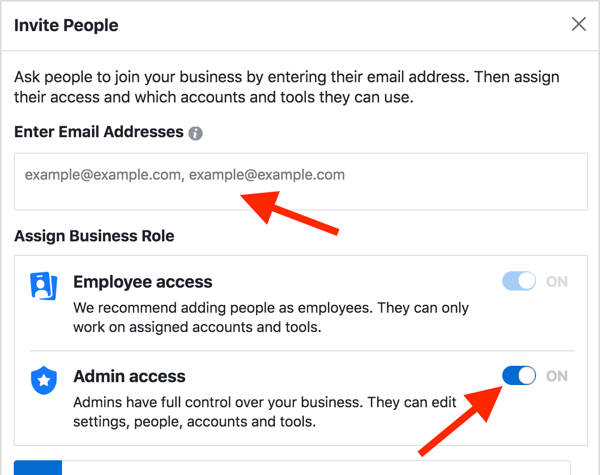
On the next page, have them click Invite to send the invitation to you.

Discover Proven Marketing Strategies and Tips
Want to go even deeper with your marketing? Check out the Social Media Marketing Podcast! Publishing weekly since 2012, the Social Media Marketing Podcast helps you navigate the constantly changing marketing jungle, with expert interviews from marketing pros.
But don’t let the name fool you. This show is about a lot more than just social media marketing. With over 600 episodes and millions of downloads each year, this show has been a trusted source for marketers for well over a decade.
A note about this step: You can have the client add your agency's Business Manager as a partner right away, but your agency can't be a Business Manager admin. So you'll be limited in what you can do if one person isn't also an admin of the client's Business Manager itself.
Once you're an admin of your client's Business Manager, create a new ad account in the client's Business Manager.
Then add your agency's Business Manager as a partner to the client's Business Manager. To do this, navigate to Business Settings. Then choose Partners and click Add.
In the pop-up window, enter your business ID. (You'll assign your team to the client's assets in your Business Manager.)
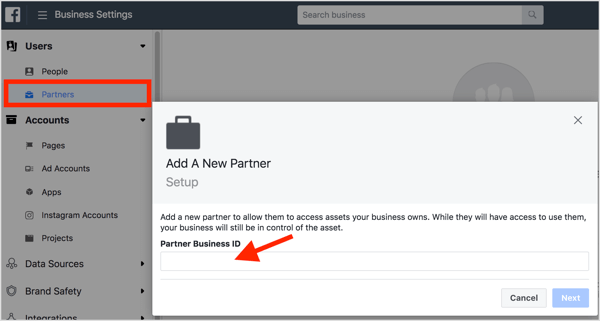
Tip: You can find your business ID in your own Business Settings. Scroll down to Business Info in the left sidebar. You'll find your ID under Business Manager Info on the right.
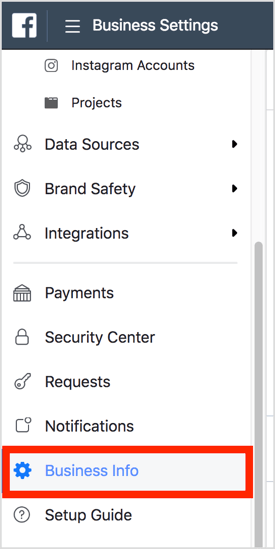
Now assign the client's ad account, page, and any other assets to you.
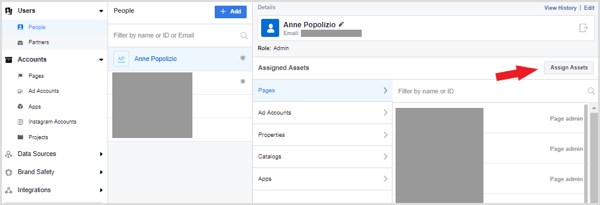
Then assign the client's ad account, page, and any other assets to your agency.
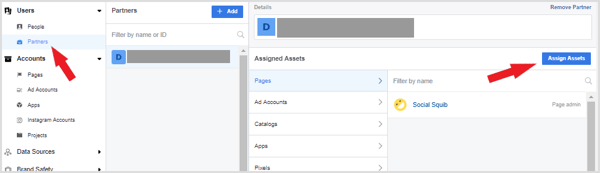
In your Business Manager, assign your team the appropriate roles to the client's ad account, page, and any other assets.
Here are the advantages of this setup:
- You can easily remove yourself and your agency from the client's Business Manager in a few clicks.
- The client can quickly and easily remove you and your agency from their Business Manager in a few clicks.
- You can manage your team's access to the client's assets from your agency's Business Manager without having to add each individual team member to the client's Business Manager.
- Having two admins on the Business Manager account will protect the client in the event of a personal account being hacked or blocked. This happens often to small social media agencies, and it can cause real problems for their business and clients.
#2: Set Up and Share Account Access for Google Analytics
Google Analytics has three levels: Account (the business), Property (the website), and View (the data). The Property level is the website that's being tracked. The View level is a filter through which the data is run. The Account level, the highest level, is the umbrella for all of the properties (websites) and each property's respective views.
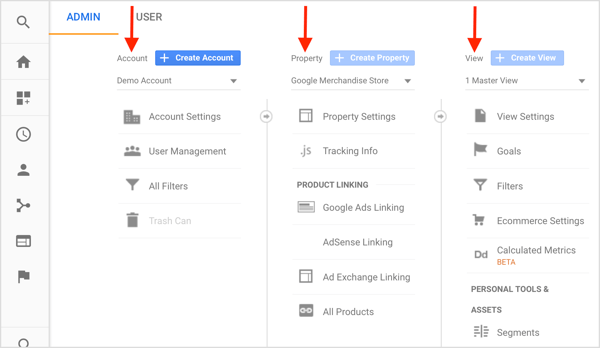
Create a Client Account in Google Analytics
To set your clients up so they have full control over their own data, make sure each client has their own Google Analytics account, rather than creating properties for each client's website under your account.
Important note: Before you create a new Google Analytics account for a client, first confirm that they don't have an existing Google Analytics account. Clients often end up with multiple Google Analytics accounts, sometimes even with multiple tracking codes on their website. When onboarding a new client, take the time to confirm if they do or do not have an existing account.
Have the Client Add You to Their Account
If the client already has an existing account, have them add you as a user on their account. If you need to create a new property for a different website the client owns, create it under their account.
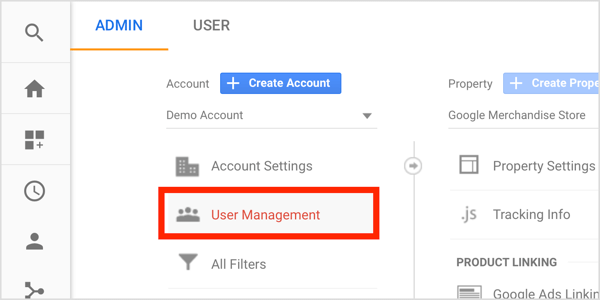
Create a New Client Account From Your Google Analytics Account
If the client doesn't have an existing Google Analytics account, you can create a new account for the client from your Google Analytics account. Unlike Facebook, you can do this for the client and add them later.
On the Admin tab in your Google Analytics account, click Create Account.
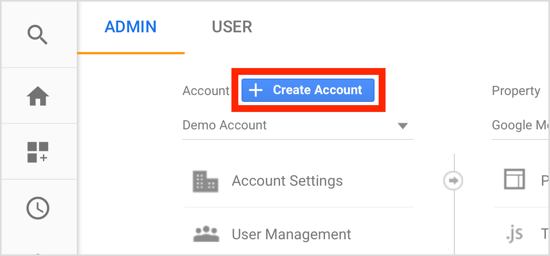
For the account name, enter the client's name.
For the website name, use the client's domain name. This way, it'll be clear exactly what property you're looking at later. As clients grow, they'll often have multiple domains, so naming the property with the domain name will save confusion later on. It doesn't matter how you format this because this field simply becomes the name of the first property under the account.
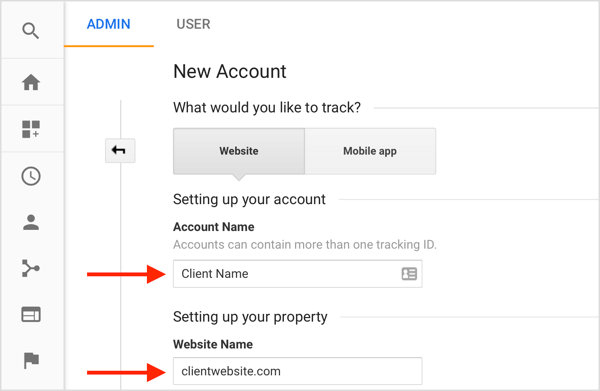
Next, enter the website URL. Be sure to select https:// from the drop-down menu if you have an SSL certificate enabled on the site. Also, select the industry category for your client and the client's time zone.
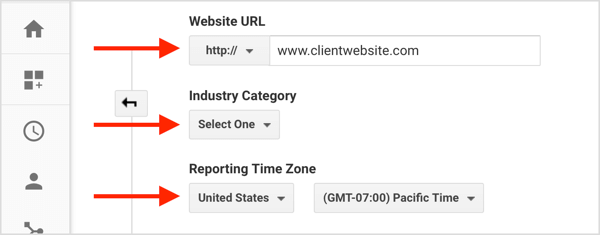
At the bottom of the page, click Get Tracking ID and then accept the Terms of Service. This will automatically create the property and the default, unfiltered view called All Web Site Data.
Now add your client as a user at the account level. In the admin dashboard under Account, click User Management.
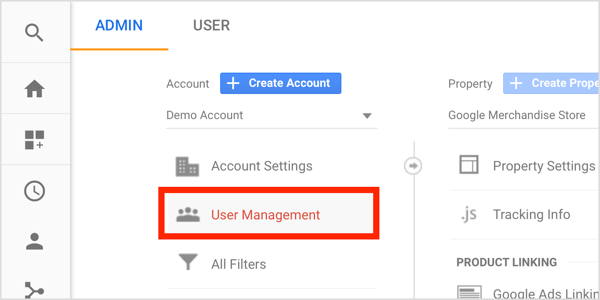
In the pop-up window, click the blue + button and select Add New Users.
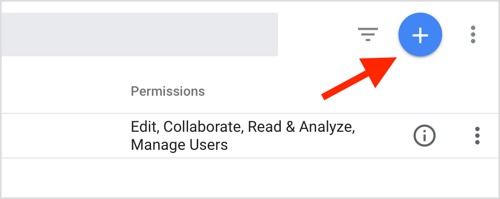
Next, enter your client's email address and check all of the boxes, including Manage Users. Manage Users is the essential component to giving your clients control over their data. When you're finished, click the Add button in the upper-right corner.
Your client will be sent an email from [email protected], notifying them that they've been added to the account.
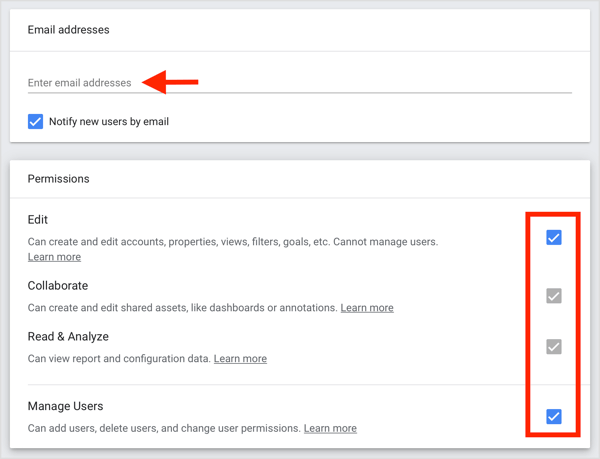
Create Client Properties Under Your Agency's Google Analytics Account
Some agencies will create new properties for each client website under their own account. This setup is problematic because the client can't control their own data; the agency's Google Analytics account owns the client's property. Also, the client can't organize their data in one place, especially if they have multiple websites. This setup also creates organizational problems for you.
Keep in mind that you're limited to 50 properties per Google Analytics account, but you can have up to 100 Google Analytics accounts per Google account.
Transfer a Client Property From Your Google Analytics Account to a Client's
In the past, Google didn't allow you to transfer properties from one account to another, but fortunately they've added this ability. If you have client properties under your own account, you can now transfer the property and its historical data to the client's account.
To transfer a property, follow the steps above to create an account for the client and add your client as a user at the account level. If your client already has an account, have them add you as a user. (You may need to walk them through this process.)
Go into your Admin dashboard and select the account you want to move. Then click Property Settings. On the next page, click Move Property.
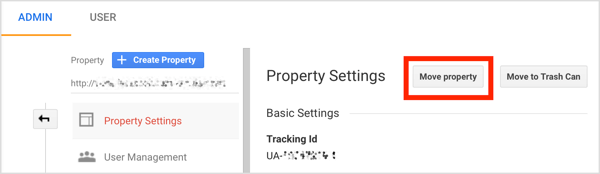
From the drop-down menu, choose the client account you just created and select Keep Existing View and Permissions.
If your client had an existing Google Analytics account and you're moving a duplicate property under their account, there may be a scenario where you want to replace the existing property and view. However, this option should be selected only if you're an advanced user of Google Analytics because you risk losing data.
When you're finished, click Start Move. Once the process is completed, you'll still be able to access your client's account, but your client will maintain control over their data.
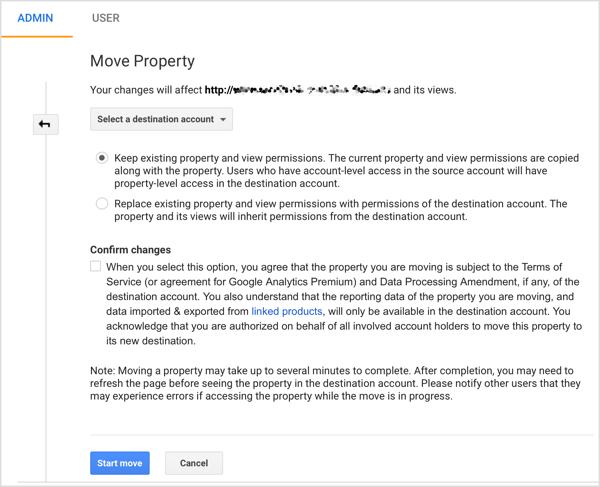
#3: Set Up and Share Account Access to Campaign Landing Pages
This one is pretty simple: If you're using a third-party tool (such as Leadpages, ClickFunnels, or ONTRAPORT) to create landing pages for your client, have the client purchase their own account and create the landing pages in their account. You want to make sure the client has full control over this account and can take it with them if they leave your agency.
Certain communities have strong opinions on this topic. You may have an offer to be a reseller, but the client can't take their account with them when they leave. It may be tempting to save the client money and create the pages in your account. However, when you part ways, you want the client to leave on good terms, and if the pages are in your account, you'll be limited in how you can share the pages, if at all.
Currently, Leadpages, ClickFunnels, and ONTRAPORT only have the ability to share copies of your pages, not the page itself or its data. Effectively, you're sharing an editable template; the page itself and the page's data don't transfer with this share.
If you've already set up client pages under your own account, it's better to set the client up with their own account now. That way, you can transfer the templates and launch new versions of the pages. And the new pages can start collecting data that the client controls.
Check out these links for details on how to share a copy of a funnel in ClickFunnels, share a landing page template in Leadpages, and share a landing page template in ONTRAPORT.
Want more like this? Explore Facebook Ads for Business!
What do you think? Do you follow these practices to allow clients to maintain control over their assets and data? What tips can you offer for setting up client accounts? Please share your thoughts in the comments below.
Attention Agency Owners, Brand Marketers, and Consultants

Introducing the Marketing Agency Show–our newest podcast designed to explore the struggles of agency marketers.
Join show host and agency owner, Brooke Sellas, as she interviews agency marketers and digs deep into their biggest challenges. Explore topics like navigating rough economic times, leveraging AI, service diversification, client acquisition, and much more.
Just pull up your favorite podcast app, search for Marketing Agency Show and start listening. Or click the button below for more information.

