 Ever want to share pictures from your camera roll on Snapchat?
Ever want to share pictures from your camera roll on Snapchat?
Interested in resharing your best snaps?
Snapchat now lets you publish multiple snaps and pictures from your camera roll in a single story-like Memory.
In this article, you'll discover how to use Snapchat Memories to publish more content on Snapchat.
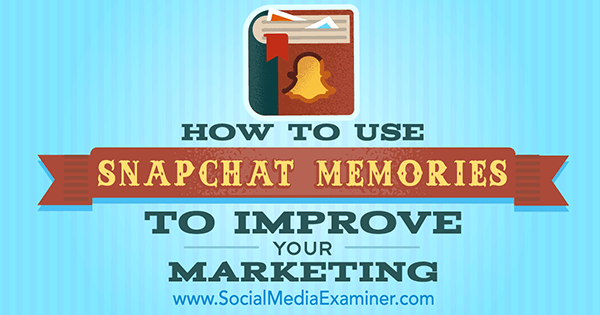
#1: Navigate the Memories Feature
On the Snapchat home screen, tap or swipe on the small circular button below the main Capture button to enter Memories.

When you first use Memories, you'll find two tabs along the top: Snaps and Camera Roll. If you tap Snaps, you'll see any still or video snaps you've saved since you received the Memories update. Tap Camera Roll to access your device's saved images and videos, which you can now use to create and share Memories.
Once you begin using Memories, the All, Stories, and My Eyes Only tabs will also become available.

If you tap on the search icon in Memories, you can see your saved snaps and stories organized by time and location. For instance, snaps taken on certain national holidays or in a single neighborhood are grouped together.
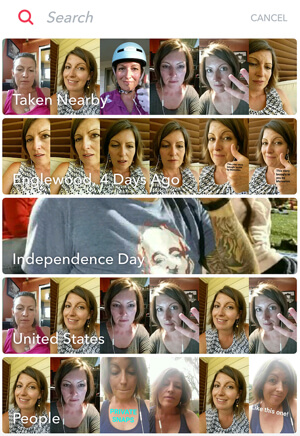
To enter selection mode in Memories, tap on the check mark icon at the top right. Then navigate to any tab to select specific snaps or camera roll items. Select a single item to edit and share as a memory, or select multiple items to create a longer, complex memory.
You can use the selection mode to delete, share, and send items to your story. You can also set an item to My Eyes Only, which hides that item in a passcode-accessible tab in Memories for your privacy (if you happen to use your device to show your memories to a friend).
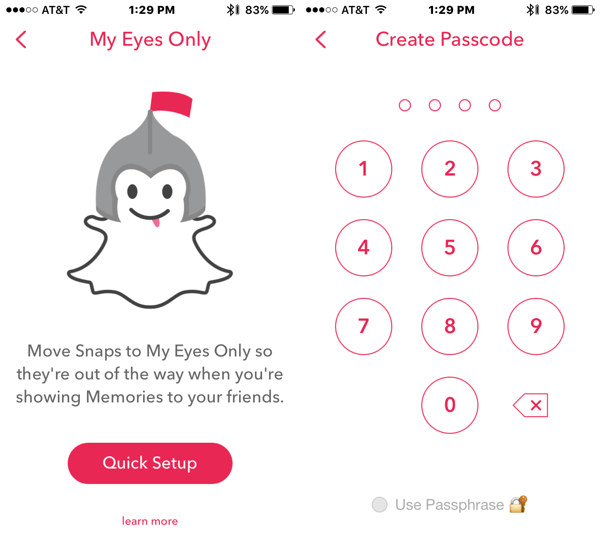
Before you get too far into using Memories, take a look at your account settings. By accessing your settings for Memories, you can adjust your Storage and Saving settings so new snaps are automatically saved to Memories, your device's camera roll, or both. As you get familiar with using Memories, you can revisit your settings to best meet your content needs.
#2: Create and Share Your Memories
Once you start creating Memories, you'll have a slew of additional options for sharing, saving, and presenting creative content from Snapchat. Use the power of Memories editing to alter, save, and share your snaps and memories.
To get started, snap a still image or video. Then tap the in-tray icon to save the snap to your Memories. (Before the Memories update, it saved your snap to your device's camera roll or gallery.)
Get World-Class Marketing Training — All Year Long!
Are you facing doubt, uncertainty, or overwhelm? The Social Media Marketing Society can help.
Each month, you’ll receive training from trusted marketing experts, covering everything from AI to organic social marketing. When you join, you’ll also get immediate access to:
- A library of 100+ marketing trainings
- A community of like-minded marketers
- Monthly online community meetups
- Relevant news and trends updates

Next, go into Memories and find the single snap you just saved or a single item on your Camera Roll tab. Tap on the item to enlarge it, and then press and hold on the screen to enter Edit mode.
In Edit mode, you can change the duration of a still snap and add stickers, text, and doodles. Additionally, you can directly share the memory to your story or Snapchat friends.
Your other options are to Export Snap, Save to Camera Roll, Move to My Eyes Only, or Create Story From This Snap (add items from Memories to your selection).

Discover Proven Marketing Strategies and Tips
Want to go even deeper with your marketing? Check out the Social Media Marketing Podcast! Publishing weekly since 2012, the Social Media Marketing Podcast helps you navigate the constantly changing marketing jungle, with expert interviews from marketing pros.
But don’t let the name fool you. This show is about a lot more than just social media marketing. With over 600 episodes and millions of downloads each year, this show has been a trusted source for marketers for well over a decade.
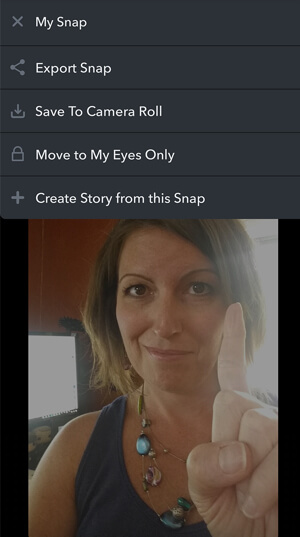
Keep in mind that when you're assembling multiple snaps or camera roll items into a Memories story, Snapchat will assemble the items in order of their time stamps. Memories does not currently allow you to manually rearrange the items you select, so plan your Memories story accordingly. Capture your items in the order you want them to appear in the Memories story.
Next, go into Memories and tap on the Select icon in the top right. In Select mode, use the tabs and search function to find and select any snaps or camera roll items you wish to use in your Memories story.
Then tap on the Create Story icon at the bottom of the screen.
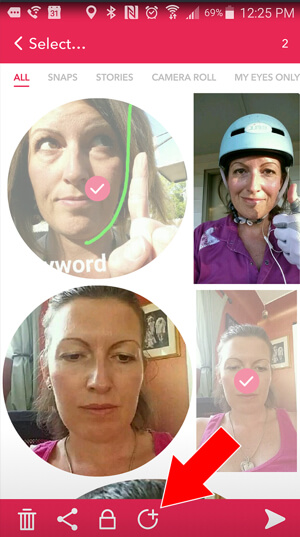
Memories will now process and create your story, which will appear on the Stories tab. Tap on the new Memories story and press down on the screen to enter the Edit & Send mode.
Swipe left or right through each item of your Memories story to edit or discard individual snaps/camera items.
Tap on the menu icon at the top left to see additional options: Name Your Story, Move to My Eyes Only, Export Story, Save to Camera Roll, Delete Story, or Add Snaps to the Story. Use the blue buttons to send your story.
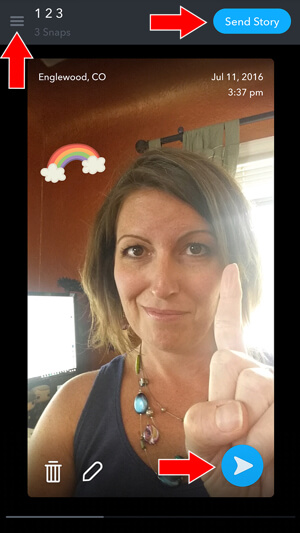
Once you share your Memories story to Snapchat (via your story or a private snap to a friend), a white border will set it apart as a Memories creation.
You can also check out this brief video tutorial to learn more about creating a memory.
#3: Use Memories in Your Marketing
With the more powerful editing options and camera-roll accessibility of Memories, businesses are already demonstrating how the Memories feature can help them communicate, educate, and engage.
Educate Your Audience
Mike Delgado‘s complex and creative Memories story served to educate his Snapchat friends about compound interest. He used a mix of still images and videos (shot on Snapchat, as well as externally) and added doodles, text, and stickers to create a dynamic educational experience.
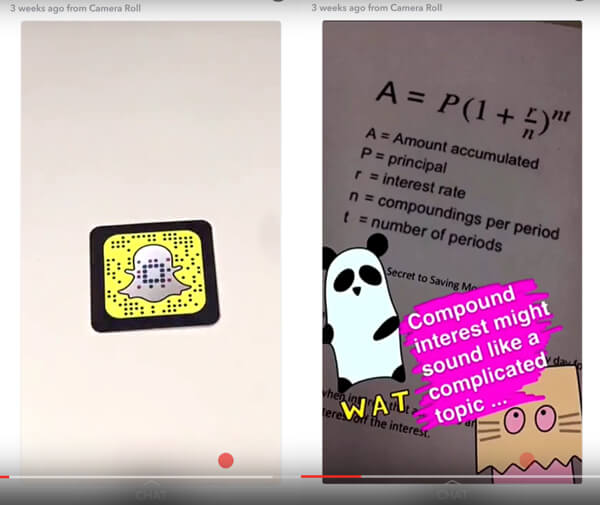
Include External Content
Mike Metzler took over the UFC Snapchat account for the 2016 UFC International Fight Week, during which he captured videos of the fighters entering the arena. Because he would have needed to be in two places at once, Mike wasn't able to snap one of the entrances. Thanks to Memories, he was able to include a colleague's video of it in the final UFC Snapchat story (despite not being able to snap it live).
Incorporate Graphic Designs
Now that you can access your device's camera roll in Memories, you can use designed graphics and your real-time snaps to promote events, products, and services.
Create your graphics (optimized for the vertical-video orientation that Snapchat favors) and then save them to Cloud storage. Access those files with your mobile device, save them to your camera roll or gallery, and Memories can bring your graphics into your next creation.
Remember: Snapchat focuses on authentic engagement, so for best results, include more personality than static branding.
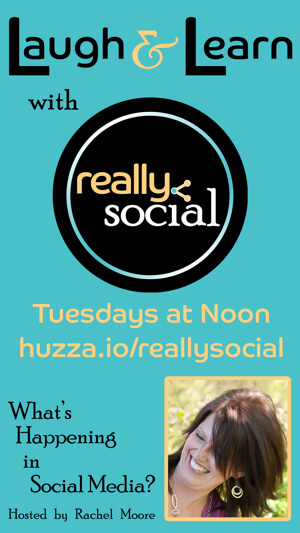
Share Snapcodes More Easily
At long last, Snapchat users can cleanly include a friend's snapcode without needing to capture a snap from an external screen. Navigate to My Friends in your Snapchat app and take a screenshot of a snapcode, and then share the snapcode through Memories directly to your story or other Snapchat friends.
Conclusion
There's no doubt that Snapchat has changed drastically as a result of the new Memories feature. By learning the power and versatility of the new editing and creative options, your business or brand can make the most of Memories to reach your Snapchat friends and audience.
What do you think? Have you tried the Snapchat Memories feature? How are you using it for your business? Please share your thoughts in the comments below.
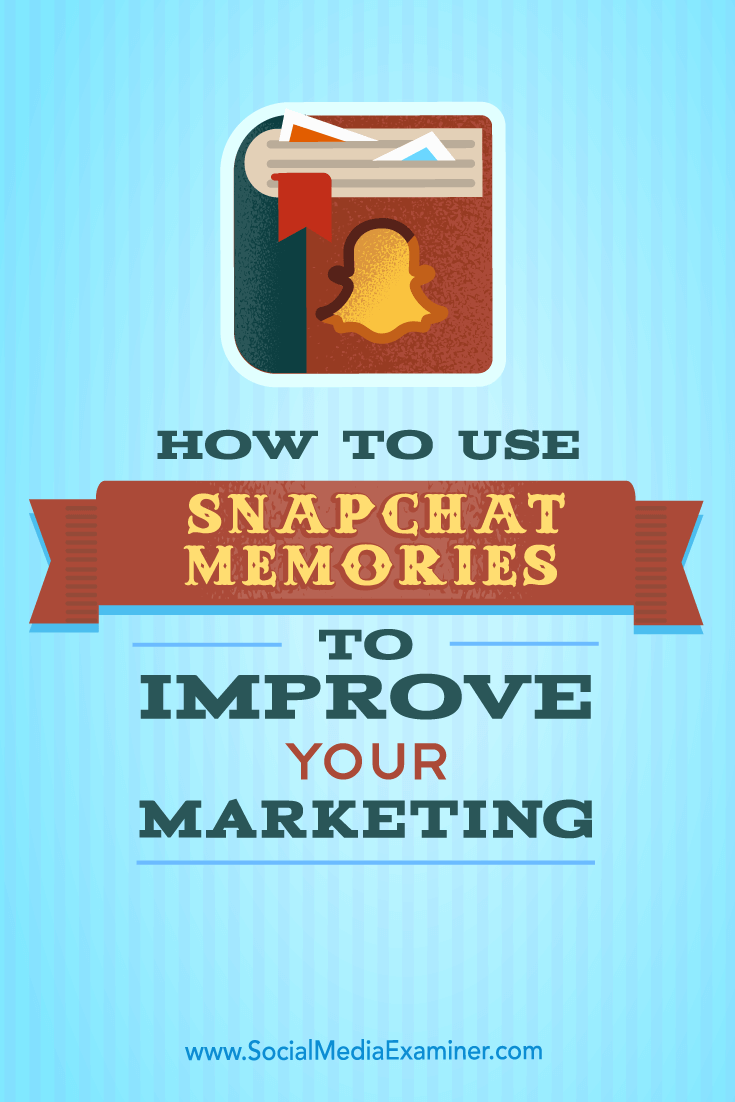
Attention Agency Owners, Brand Marketers, and Consultants

Introducing the Marketing Agency Show–our newest podcast designed to explore the struggles of agency marketers.
Join show host and agency owner, Brooke Sellas, as she interviews agency marketers and digs deep into their biggest challenges. Explore topics like navigating rough economic times, leveraging AI, service diversification, client acquisition, and much more.
Just pull up your favorite podcast app, search for Marketing Agency Show and start listening. Or click the button below for more information.

