 Do you want to organize the content and resources available in your Facebook group?
Do you want to organize the content and resources available in your Facebook group?
Wondering how the Units feature for Facebook groups can help?
In this article, you'll discover how to create and use units in Facebook groups.
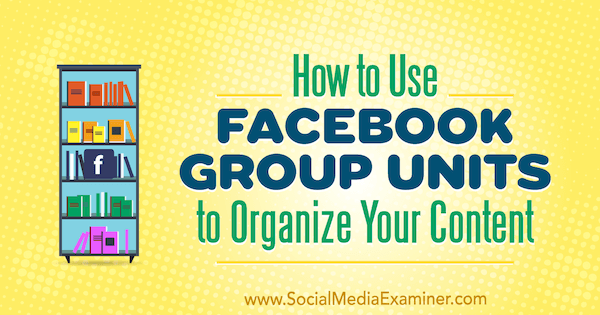
#1: Set Your Facebook Group Type to Social Learning
Facebook recently added a new group type option called Social Learning. Groups classified in this way gain access to the new Units feature, which allows you to leverage the group as a platform for online course content or to simply organize your posts by topic.
The good news is that changing your Facebook group type is quick and easy. From within your group, click the More button under the cover photo and select Edit Group Settings.
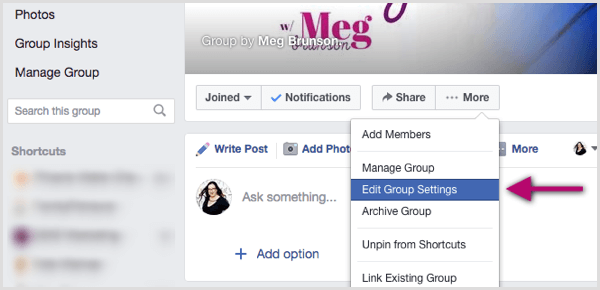
From here, simply click the Change link next to the existing group type classification and select Social Learning. Once you've set the group type to Social Learning, choose what tab you want visitors to see first. The group's landing tab can either reflect the discussions among members or the units you'll upload.
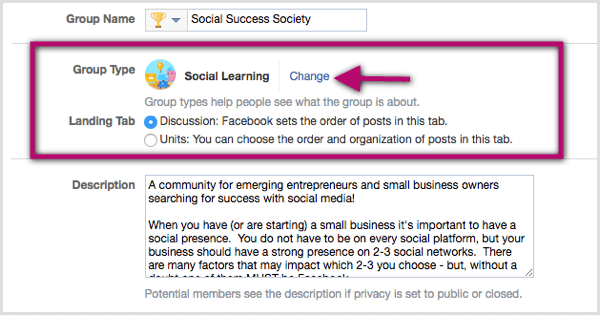
Of course, this section remains editable so you can always switch the group type back if you decide you don't want to leverage the Units feature any longer. You can also change the landing tab at a later time if your preference changes. Once the group type has been set, you can begin to curate your group units.
#2: Create Your First Group Unit
When you're ready to create your first group unit, navigate to the Units tab from within your Facebook group and click Create Unit.
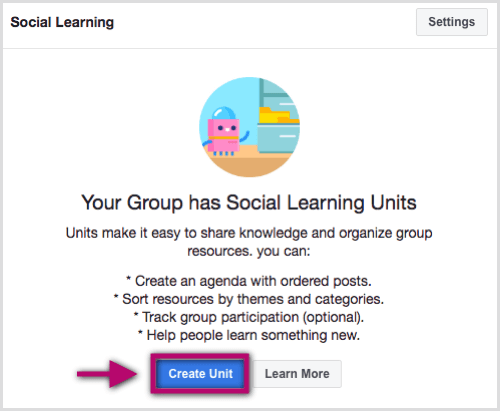
To create your group unit, input a unit name and description. Then decide whether you want the content to be optional. If you make the content required, each group member will receive a completion goal. They'll be informed that they're expected to complete the unit and they can track their progress. If you select Make This Unit Optional, it won't be required and won't count toward completion goals.
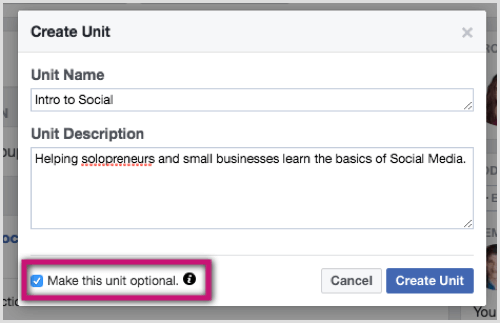
Get World-Class Marketing Training — All Year Long!
Are you facing doubt, uncertainty, or overwhelm? The Social Media Marketing Society can help.
Each month, you’ll receive training from trusted marketing experts, covering everything from AI to organic social marketing. When you join, you’ll also get immediate access to:
- A library of 100+ marketing trainings
- A community of like-minded marketers
- Monthly online community meetups
- Relevant news and trends updates
When you're finished, click the blue Create Unit button and you'll have created your first unit.
#3: Add Content to Your Unit
The next step is to add content to the unit. Each unit can organize in excess of 50 posts. (I haven't yet seen a limit announced by Facebook, or hit a limit in any of the groups I'm in that use this feature.) You can add content to a unit two ways: by posting directly to a group unit or by adding an existing post to a group unit.
Post Directly to a Group Unit
To post new content directly to a group unit, navigate to the Units tab of your group. When you click into your newly created unit, you'll see space to write a post, add a file, or create an event, depending on what elements you want to include in your unit.
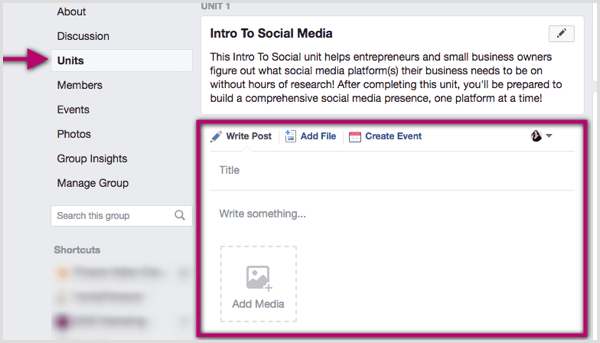
Continue adding the rest of your posts. I add 1-2 posts in the unit per day. These unit posts appear as posts in the group, so adding them gradually helps ensure that group members aren't overwhelmed with the content.
Add an Existing Post to a Unit
If you want to add an existing post to a unit, navigate to the post on the group wall and click the three little dots in the upper-right corner. From the post menu, select the group unit to which you want to add the post or choose to create a new unit for the post.
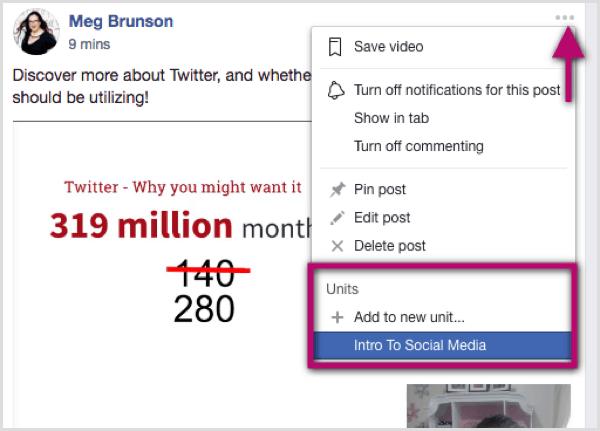
When prompted, enter a title for the post and click Add to Unit. The post will then be published to the group unit.
#4: Reorder Posts Within a Group Unit
After you've added multiple posts to a unit, ensure the order of those posts makes sense when members visit the Units tab. The order of posts on the Discussions tab will always be based on the most recent activity, but you have some options for customizing the Units tab.

Discover Proven Marketing Strategies and Tips
Want to go even deeper with your marketing? Check out the Social Media Marketing Podcast! Publishing weekly since 2012, the Social Media Marketing Podcast helps you navigate the constantly changing marketing jungle, with expert interviews from marketing pros.
But don’t let the name fool you. This show is about a lot more than just social media marketing. With over 600 episodes and millions of downloads each year, this show has been a trusted source for marketers for well over a decade.
On the Units tab, click on the three dots to the right of the group unit you want to edit. In the drop-down menu, you can edit the name, description, and/or order of the posts contained within that group.
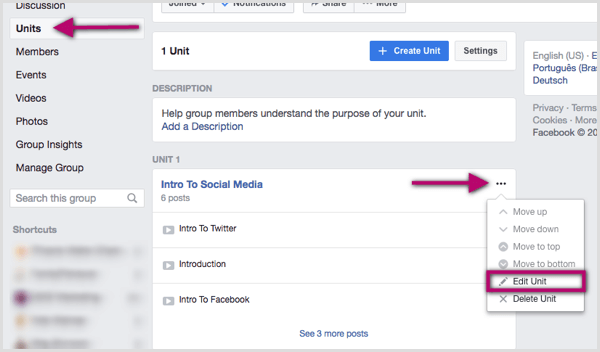
The post order setting defaults to listing the most recently added post first. To reorder the posts, simply drag and drop the posts into the order you prefer.
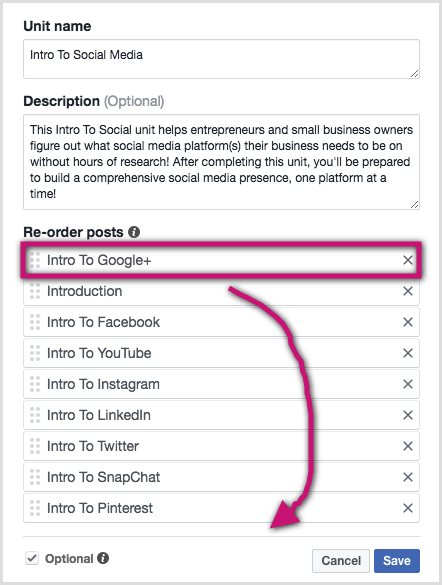
#5: Analyze Group Unit Completion Details
It's important to note that as a group admin, you won't have the same view as your members. When members sign into the Units section, they'll see the progress they've made toward completing the required units, as well as a breakdown of each unit.
In the screenshot below, you can see that 0 of 1 required units have been completed, and in the one required unit, the member has made some progress. The posts that the member marked as “done” have a green checkmark. A green progress bar appears below the unit title, showing how much progress the user has made in the unit.
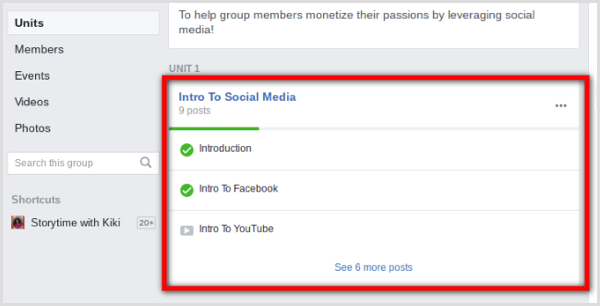
As group members go through each unit, they can mark each post as complete by clicking the I'm Done button at the bottom of the post. This allows members to keep track of their progress, and you can monitor the progress of the group as a whole or specific members.
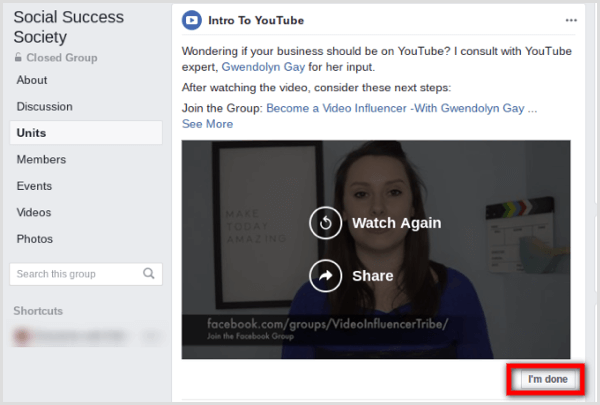
As the group admin, you'll get some basic information from the Units tab, mainly how many people have viewed the units. However, for more in-depth statistics, navigate to the Group Insights tab within your group.
From here, you can see how many learning posts were completed. Click on More Completion Details to see a full breakdown by unit. This information helps you determine which posts members complete most often. To see the progress for a specific member, enter that member's name in the Member Name box.
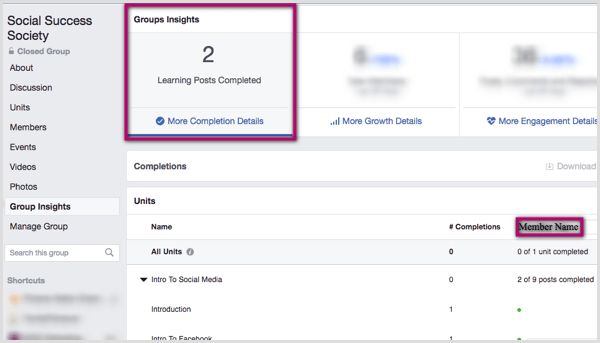
#6: 5 Ways to Use Group Units
Now that you know how to set up and use Facebook group units, let's look at creative ways you can leverage them to enhance your group.
Welcome New Members
When you welcome new members to your group, introduce each admin and/or moderator and outline the rules and expectations. If you make this content required (by not checking the Optional box), you can track each member's progress and ensure they mark each step as complete.
Provide Topical Educational Content
Remember that it's against Facebook's terms of service to charge members to be a part of a group. The group can be a “bonus” for buying a product or service, but you can't monetize the group directly. Uploading free course content ensures that group members have a minimum baseline of information, which is useful if your group addresses advanced topics.
Collect Updates and Breaking News
Create a unit for breaking news and updates that are relevant to your group. Order these updates by date to allow members to have one place to go to quickly and easily find the updates deemed important by the group (posts that otherwise may get lost in other group chatter).
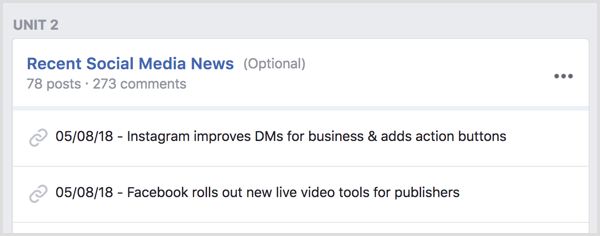
Run a Challenge
To engage your group, schedule 7-10 days of content and then organize it in a unit for future members. Any “homework” from the challenge can be posted in the post's comments or on the Discussions tab.
Provide Resources and Links
Organize frequently referenced files, events, or links to make them easy for group members to find.
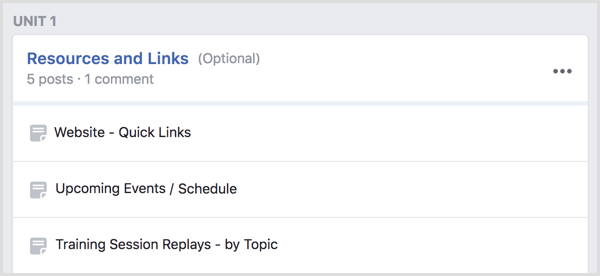
Tip: Because Facebook is a borrowed platform (meaning you don't own it), I recommend you keep a backup of all of your content just in case something happens to the group. You also may want to build an email list of group members through offering opt-ins (in addition to the content you provide through the units) for the same reason.
Conclusion
When you change your Facebook group type to Social Learning, you gain access to the Units tab. You can leverage units to engage with your group in a variety of ways, including welcoming new members, facilitating a challenge, offering course content, or organizing posts. Facebook group units allow you to track progress of your group members, and analyze what units and posts are most popular among your members.
What do you think? Have you added the Units tab to your group? What types of content will you share in units? Please share your thoughts in the comments below.
Attention Agency Owners, Brand Marketers, and Consultants

Introducing the Marketing Agency Show–our newest podcast designed to explore the struggles of agency marketers.
Join show host and agency owner, Brooke Sellas, as she interviews agency marketers and digs deep into their biggest challenges. Explore topics like navigating rough economic times, leveraging AI, service diversification, client acquisition, and much more.
Just pull up your favorite podcast app, search for Marketing Agency Show and start listening. Or click the button below for more information.

