 Are you creating content on Snapchat, Blab, Vine, Periscope, or Facebook Live?
Are you creating content on Snapchat, Blab, Vine, Periscope, or Facebook Live?
Want to reuse that content on other social channels?
Whether it's a live broadcast on Facebook, a quick snap on Snapchat, or short audio from Anchor, you can save and download your social content and share it across all of your profiles.
In this article you'll discover how to repurpose content from today's hottest social media platforms.
Why These Networks?
The networks covered in this article were chosen specifically because they give you the ability to download the media you create with these networks either directly, through the source code, or through the use of third-party tools. That's key when looking for social networks to use to create unique content. Look for networks where you can grow an audience and create unique content that can be used beyond the network itself if you want.
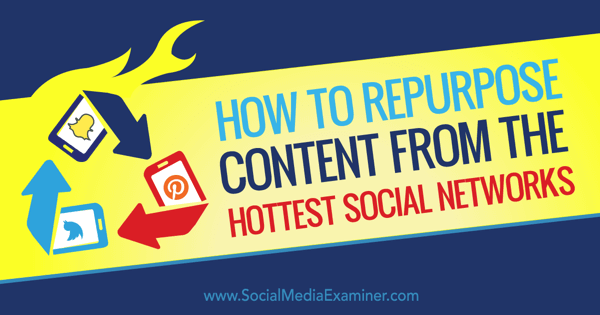
Here's the ideal scenario. Let's say that you join that one of the networks below and create a lot of great videos and grow an audience on that network. Simultaneously, you upload those videos to your YouTube account. If one of those networks shuts down, you can always tell your followers from that network subscribe to your YouTube channel instead, where they can find all of the videos you've shared.
#1: Recycle Blab Content
Do you want to create audio and video interviews with others, but you're tired of the technical hassle of getting people set up with other platforms or networks? If so, say hello to Blab! Here's what you and your guests will need:
- A Twitter account to sign up for a Blab account.
- The Chrome or Firefox browser on a desktop plus a webcam or the Blab app on an iPhone or iPad.
Blab allows you to have four people on camera at a time, but an unlimited number of people can participate. Simply let people call into a seat for a short time and then once they're finished, let someone else take their place.
Here's how it works.
Once you create an account, you can start a blab using the button at the top right of your screen (on a desktop). App users click the + sign at the top right of the screen.
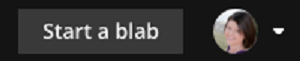
Next, fill out details about your blab. You now have the option to have a public blab that will be announced to your followers and publicized on the main Blab homepage, or an unlisted blab that's only shared with people who have the URL you give them. This is a great way to create some unique content on the Blab network without attracting an audience, if you wish.
Note that the option for an unlisted blab is currently only available to desktop users.
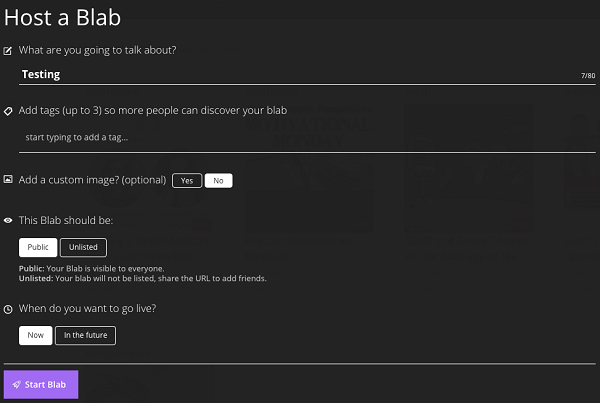
After you start your blab, select your camera and microphone, and then call in. Next, you need to copy, paste, and send the URL of your blab to the people you want to participate in it.
Get World-Class Marketing Training — All Year Long!
Are you facing doubt, uncertainty, or overwhelm? The Social Media Marketing Society can help.
Each month, you’ll receive training from trusted marketing experts, covering everything from AI to organic social marketing. When you join, you’ll also get immediate access to:
- A library of 100+ marketing trainings
- A community of like-minded marketers
- Monthly online community meetups
- Relevant news and trends updates
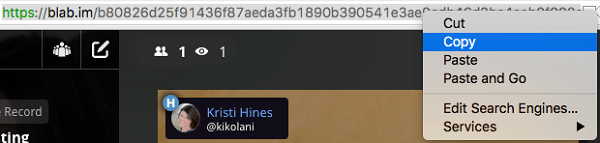
Your guests should see the option to call in to join you on the blab.
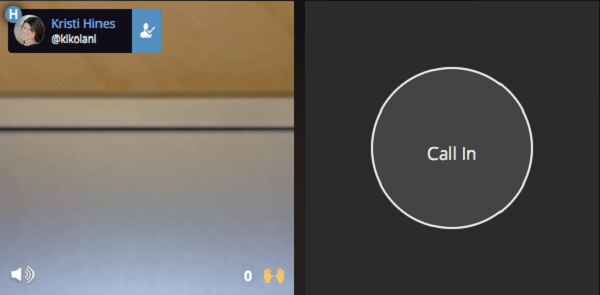
Once all of your guests are ready to go, start recording. This is crucial if the whole point of your blab is to create unique content. This option is at the top right of the screen for desktop users.
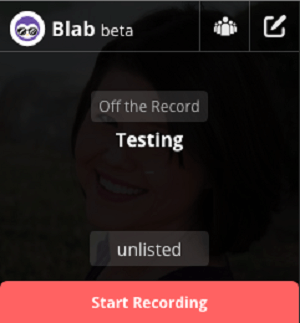
Use the controls on each guest's screen to mute (bottom left) or kick them off of the blab, if necessary.
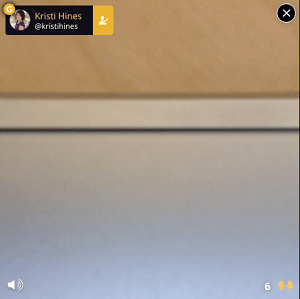
To see a list of your guests, click on the list of people participating and viewing the blab at the top of your screen. If you click on the three dots next to their name, it allows you to make them a co-host of the blab. That gives them the option to accept callers and control guests as well.
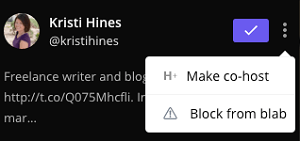
Once you finish the official recording, you can pause recording the blab and continue to chat with your guests, hang up and let others continue chatting, or end the blab and hang up. Blab will then process the recording and send you an email with a video file (MP4 at 640 x 480) and audio (MP3) file.
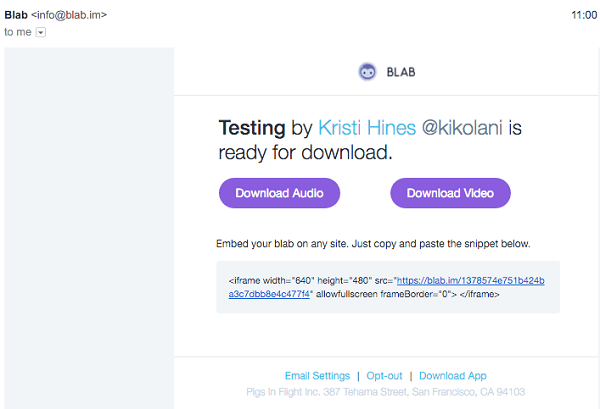
If your blab was set as public, it will also be available as a replay on your profile. Unlisted blabs will not be shown.
Use your blab files anywhere that allows you to upload video and audio files. For example, Anthony Conklin took his blab episode with special guest Tony Robbins and uploaded an edited version to his YouTube channel, which he also embedded on his website.
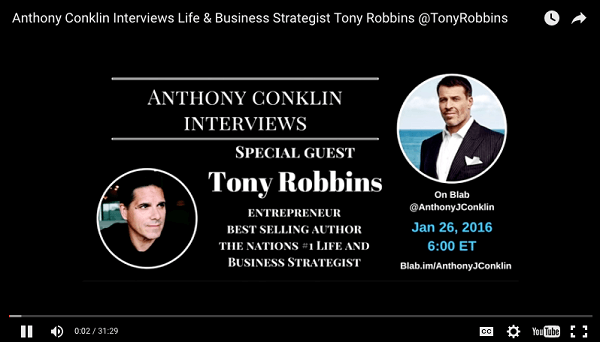
Also, companies like Law Enforcement Social Media take their weekly live shows on Blab and upload them to their YouTube channel and iTunes podcast.
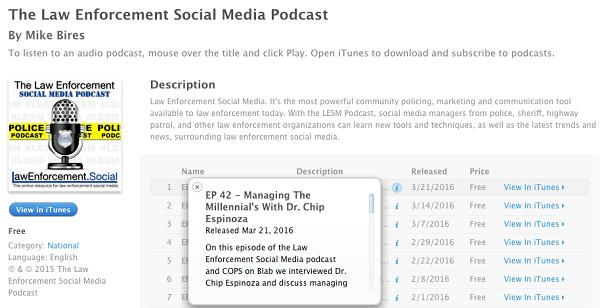
Other great uses for your blab video and audio files include direct uploads as Facebook video, Vimeo video, SlideShare video, SoundCloud audio, and as content on other networks that allow video and audio hosting, where you can reach new audiences.
#2: Export Snapchat Content
Snapchat was once thought to be a network just for teenagers and celebrities. Now it's filled with brands and professionals who use it to promote their business, products, stories, and events. Plus with On-Demand Geofilters, things are going to get even more business-oriented.
The big deterrent to Snapchat was the lifespan of messages. Private messages could only be seen once or twice before being lost in the void, unless the recipient was savvy enough to capture a screenshot. And stories on Snapchat only last 24 hours.
Off of Snapchat, however, photos and videos you create on Snapchat can live forever. To get started, download Snapchat to your iOS or Android device and create an account, if you don't have one already.
You then have the option to start taking some very unique selfies by tapping the camera button, or videos by holding down the camera button. Either post them to your Snapchat as a story (viewable to anyone who follows you), send them directly to specific people as private messages, or download them as unique photos and videos to share on other networks. For example, here's a selfie with a geofilter that represents where I'm located.
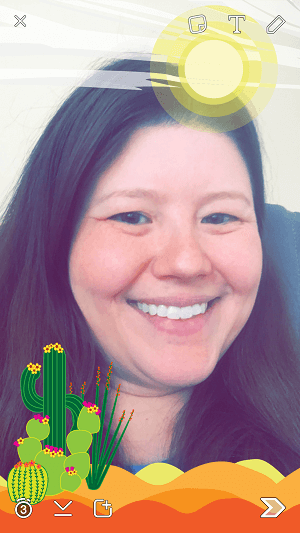
After you take your selfies, use the down arrow at the bottom left to download the photo with the geofilter to your camera roll. Then, upload it to any social network that allows images. You can also take images and video throughout the day and use the arrow at the bottom right to add those images and video to your story.
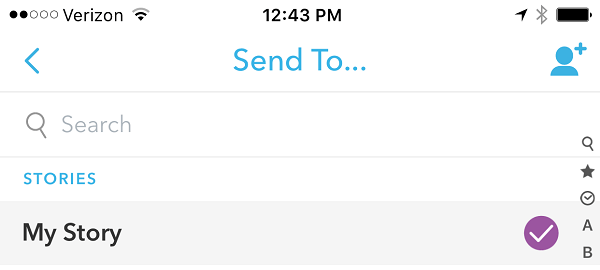
At the end of the day, go to your Stories screen and tap on the three dots next to your story. Then click the download arrow to download your entire story for the day as a movie file to your camera roll (usually in an album specifically for Snapchat). The file will be 416 x 736 in an MP4 format.
Now, you can upload that movie file to any network that allows you to upload movies. Note that it will most likely be in portrait orientation, so on certain video networks it will likely have a black box on the sides.
Brands like Lululemon give their Twitter fans snippets of their Snapchat videos. It helps build their Snapchat audience while they take advantage of direct video uploads to Twitter, which generate a lot of engagement.
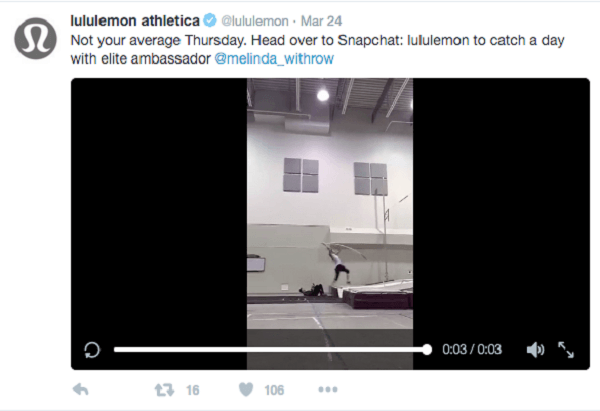
Even the Nasdaq occasionally downloads their Snapchat stories and directly uploads them to their official Facebook page.
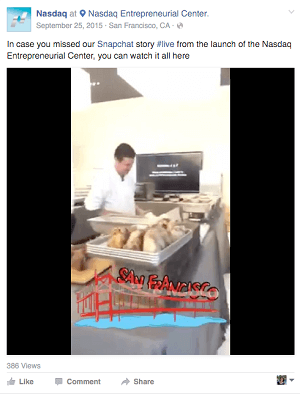
As you can see, Snapchat can help you create unique content that's business-friendly and easily transferable to any network that accepts photos and videos.
#3: Download Facebook Live, Periscope, and Meerkat Video
Still contemplating whether live video on Facebook, Periscope, Meerkat, and the rumored YouTube Connect app (Google's planned rival to the aforementioned products) is worth it? The answer is yes, simply because you can always save your live video and use it elsewhere.

Discover Proven Marketing Strategies and Tips
Want to go even deeper with your marketing? Check out the Social Media Marketing Podcast! Publishing weekly since 2012, the Social Media Marketing Podcast helps you navigate the constantly changing marketing jungle, with expert interviews from marketing pros.
But don’t let the name fool you. This show is about a lot more than just social media marketing. With over 600 episodes and millions of downloads each year, this show has been a trusted source for marketers for well over a decade.
There are two keys to using live video that you plan to repost. First, no matter what live video platform you're using, if you respond to comments or questions from your live viewers, you need to make sure you say the viewers' comments or questions on air. In most cases, you're going to just be saving the video, not the comments or chat. So if you only reply, those who view the saved video will only hear one side of the conversation.
Second, be sure to save your live video. Depending on the network, it can be done a number of ways. For example, if you have the ability to record live from either the main Facebook app or Facebook Page Manager, you will see an on-air icon (below) when you click to publish a status update to your profile or page.
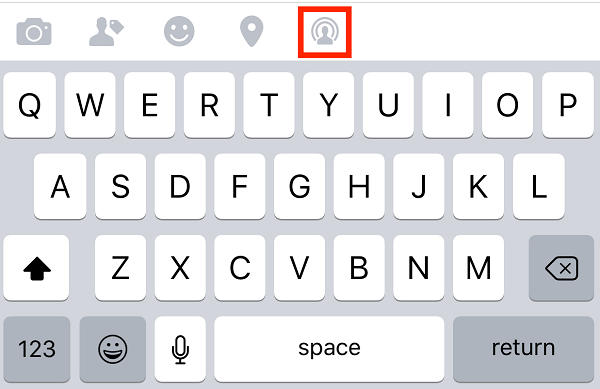
If you record from the main Facebook app (for iOS and some Android users), using your personal profile (publicly, to friends only, to custom friends lists, or to yourself only), you get the option to save it to your camera roll after you end the live broadcast. The video file will be 720 x 720 in MOV format.
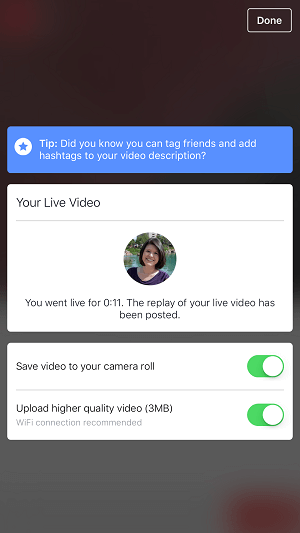
If you record from the Facebook Page Manager app (for some iOS and Android users) using your page (publicly only), you'll get the option to save it to your camera roll. The video file will be 720 x 720 in MOV format.
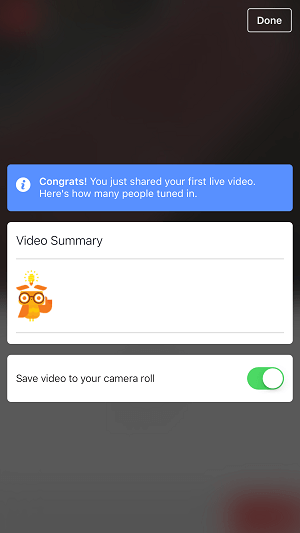
With Periscope, once you download the Periscope app (for iOS or Android users) and sign up with your phone number or Twitter account, you have the option to broadcast publicly or to a specific group of followers. At the end of your broadcast, save your video to your camera roll. The file will be 320 x 568 in MP4 format.
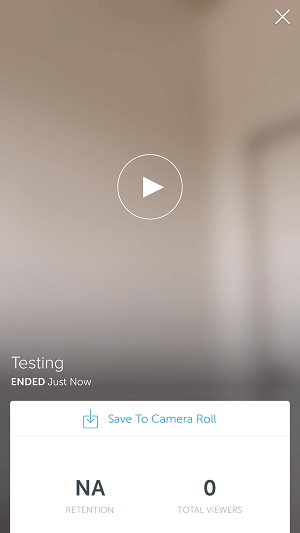
With Meerkat, once you download the Meerkat app (for iOS or Android users) and sign up with your Twitter or Facebook account, you have the option to broadcast publicly. At the end of the broadcast, you have the option to save the broadcast to your Meerkat library to replay, share, or download. After the video has been processed (depending on the length, it could take a while), you can go to your profile's Meerkat library and download it. The file will be 360 x 640 in MP4 format.
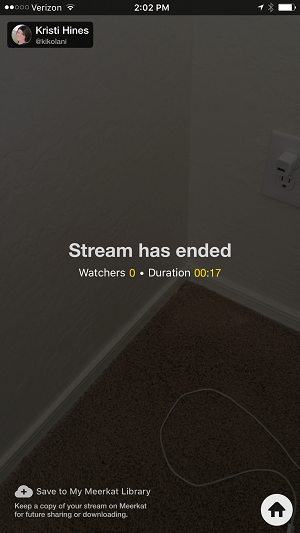
Use all of your saved videos on any network that supports video uploads. You can also use video-to-audio conversion software to convert video files to MP3 and upload the audio files to any network that supports audio uploads. Do this only if the audio version of these videos would make sense to listeners.
#4: Transform Anchor Audio
To create valuable audio-only content in two minutes, try Anchor. Anchor is a mobile app for iOS users that allows you to record up to two-minute sound bites, known on the platform as “waves.” Sign up with your email address and Twitter account, and then record waves and respond to others' waves.
Once you finish recording a wave, tap on the share icon at the top right and tap on the option to share the wave elsewhere.
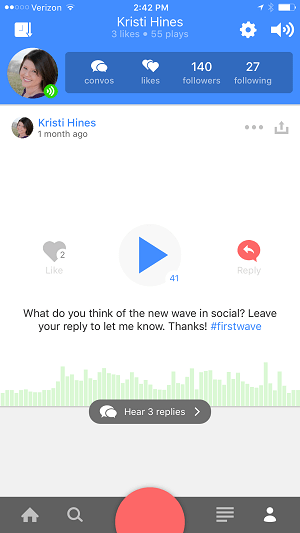
This will give you a link to your wave. You can then email the link to yourself.
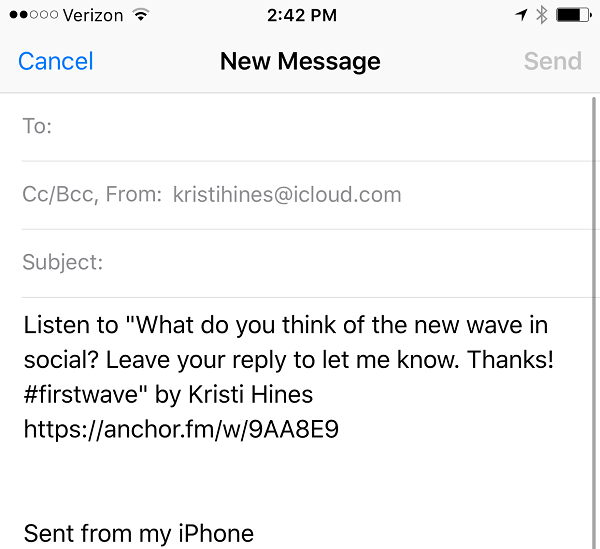
When you visit this link on your desktop, you'll want to view the source for that page. If you use Google Chrome, you can find that option using the View > Developer > View Source menu option.
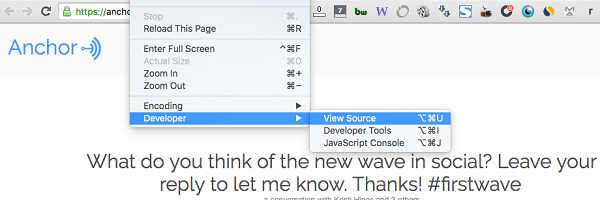
In the source code for your sound bite's page, you'll find the code for the Twitter card, which includes an M4A file URL.
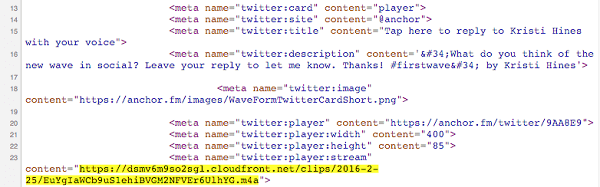
Copy the highlighted URL and paste it into a new tab. Depending on your browser and computer settings, it should download to your computer with a filename that looks like this.

If your browser looks like this, just use the File > Save Page As menu option to save it to your computer instead.
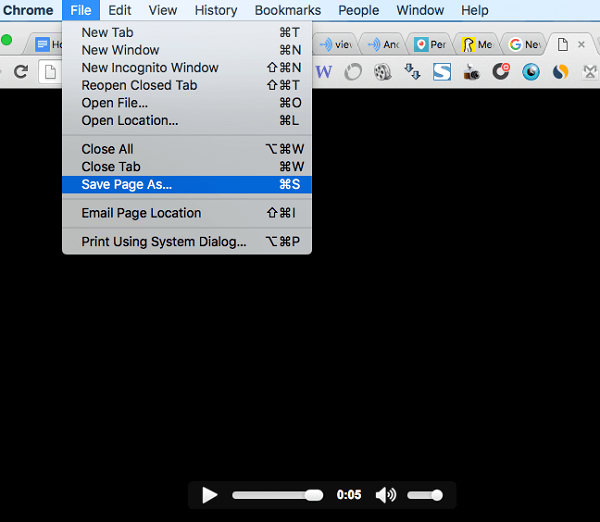
Either way, you now have an audio file to use anywhere you can upload audio files. Although it's not an MP3, it's supported when you upload it as an iTunes podcast, or on WordPress, SoundCloud, and similar platforms. If you want, download audio conversion software to convert it to MP3.
Also, if you reply to someone else's Anchor wave, you can download your reply in the same manner. Just go to that person's wave, tap on the Hear Replies link, and find your reply. Then tap on the Share icon and share it elsewhere. Then follow the rest of the directions above to get the direct link to your wave, get the M4A file link, and download it.
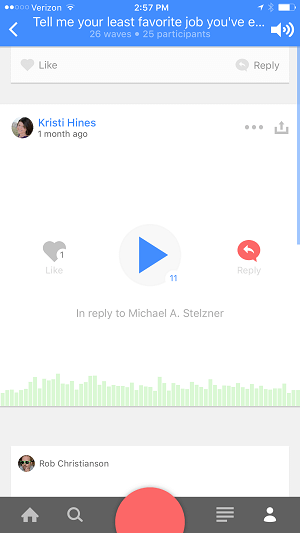
Want to take it a step further? Use Anchor to ask questions and let people know that their reply could be included in your podcast, if that's how you intend to use it. Then use audio editing software to string all of the audio files together.
If you do intend to download someone else's Anchor wave or reply, you MUST get their approval first. Don't just download it and share it elsewhere without permission.
Don't worry. You won't be the first to feature waves in a podcast. The Anchor Community is already doing it, with permission of course.
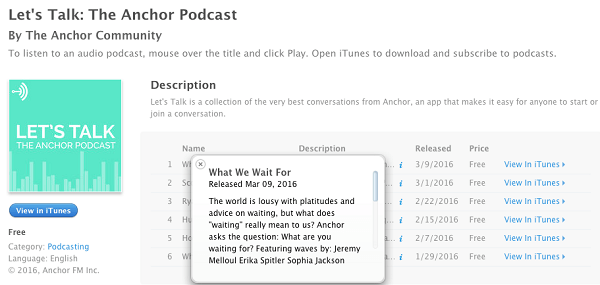
#5: Create Vine GIFs
Although Vine seems like it has been out of the conversation since live video became all the rage, you shouldn't leave it out of your unique content generation strategy. This is especially important because GIFs are becoming so popular. Since Vine seamlessly lets you create short looping video, it can help you create looping GIFs as well.
Download Vine for iOS or Android and sign up with your Twitter account. Then create seven-second looping videos by tapping and holding the screen. Once you publish your vine to your Vine profile, it will automatically be saved to your camera roll. The file will be 480 x 480 in MP4 format.
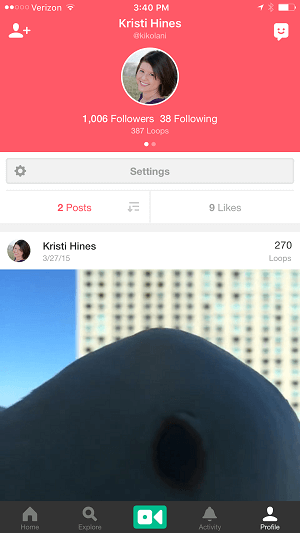
To convert this file to a GIF, use Imgflip.com or a similar service that converts video to a looping GIF. This service is free with a small watermark up to 360 x 360 in size.
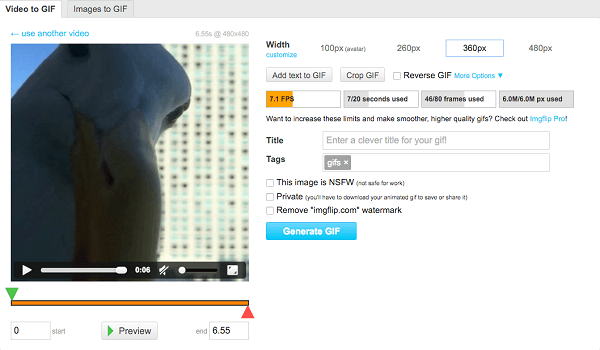
The following is what you get with the free version of the service.
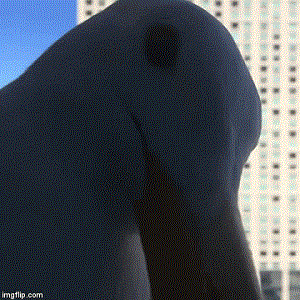
Alternatively, you can pay $9.95 per month (or just for one month and cancel) for a membership to have a watermark-free, smoother, faster-running GIF that is the same size as the video.
Either way, you can now share your infinitely looping GIF on any network that allows you to share GIFs, including Facebook, Twitter, Pinterest, Peach, and many others.
A Word of Caution
When you plan to use content beyond its intended purpose, be sure to read each particular social network's Terms of Service first to ensure that you aren't breaking any rules by repurposing the content you create. Usually as the creator, you're the copyright holder and can share the content, but that might not always be the case.
Also, if you invite guests to participate in content you plan to repurpose across multiple networks, make sure they know that you intend to use the content beyond the original network. This especially goes for live video and broadcasting platforms, where they may expect their appearance to be a one-time thing, as opposed to a repeat performance.
Most live video and broadcasting networks including Blab, Facebook Live, Periscope, and Meerkat offer archive and download capabilities. Therefore, people should realize that their participation in events on these platforms can be shared elsewhere.
In Conclusion
As you can see, there's a variety of ways to use different social networks to create unique content that can go a long way beyond the network itself. If you're struggling to justify creating content on networks that seem like they could be here today gone tomorrow, take a closer look to see if the content you create on those networks could be used in alternate ways.
If you can download the raw image, audio, or video files from those networks, then you always have justification to use them by simply uploading the content files to a broad range of networks.
What do you think? Do you create unique content on networks like these for your main social networks? Do you notice if it helps boost engagement with your audiences on Facebook, Twitter, or YouTube? If so, share your experience in the comments!
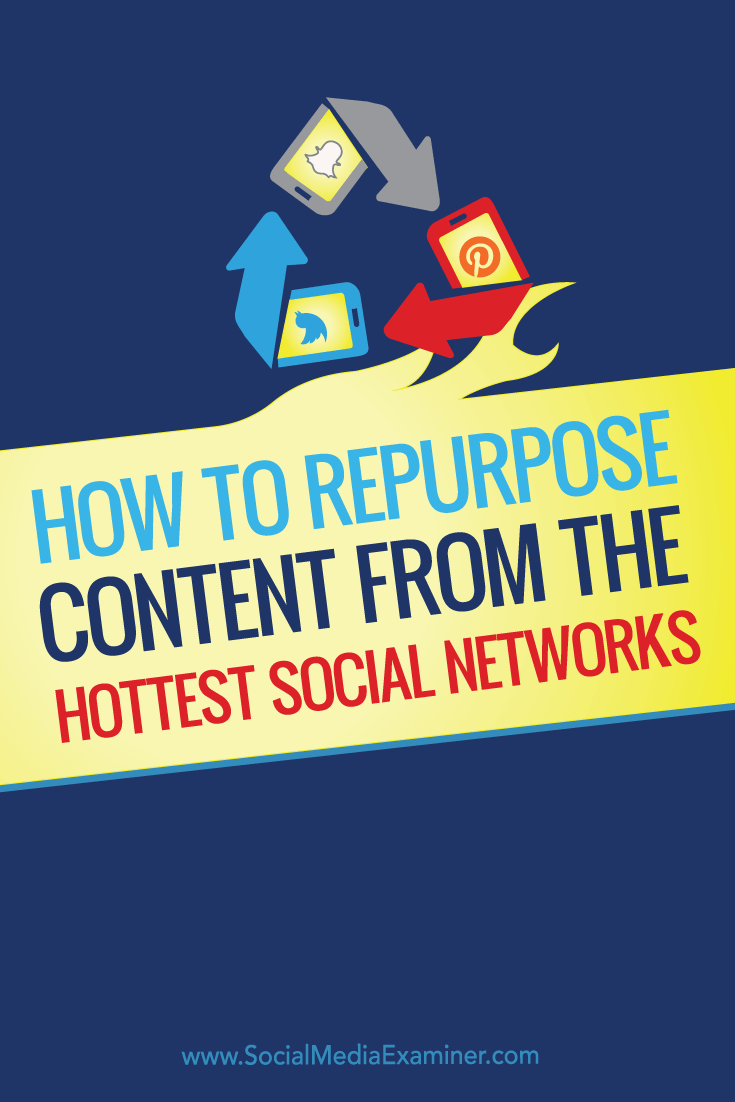
Attention Agency Owners, Brand Marketers, and Consultants

Introducing the Marketing Agency Show–our newest podcast designed to explore the struggles of agency marketers.
Join show host and agency owner, Brooke Sellas, as she interviews agency marketers and digs deep into their biggest challenges. Explore topics like navigating rough economic times, leveraging AI, service diversification, client acquisition, and much more.
Just pull up your favorite podcast app, search for Marketing Agency Show and start listening. Or click the button below for more information.

