Want to use it to connect with your customers?
Snapchat is a mobile app that lets you send public or private snaps of images and video to people from your smartphone.
In this article, you'll discover how to use Snapchat‘s features to connect with your customers.
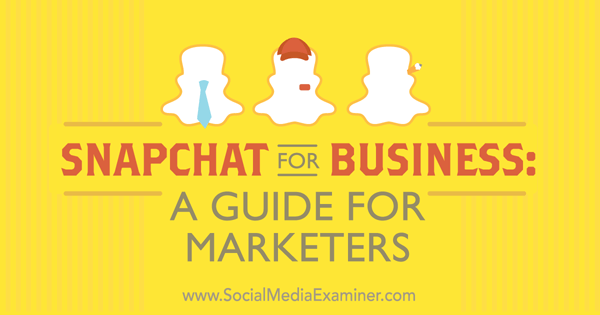
The Snapchat Demographic
Before we dive into how businesses can use Snapchat, let's take a quick look at the Snapchat demographics as provided by the Snapchat Ads page.
- Snapchat has 100 million active daily users.
- 86% of Snapchat's users fall into the 13 – 37 age range.
- 5+ billion videos are viewed on Snapchat each day.
It's also worth noting that the minimum budget for advertising on Snapchat recently dropped from $700,000 to $100,000. That's why for now, unless you're a big brand, your focus should be on growing your audience and sharing content with them organically.
#1: Set Up Your Snapchat Account
The first step to using Snapchat for your business is to set up your Snapchat account. To do this, you need to download the app from the iTunes store or Google Play. Once installed, you'll be able to sign up for a new Snapchat account.
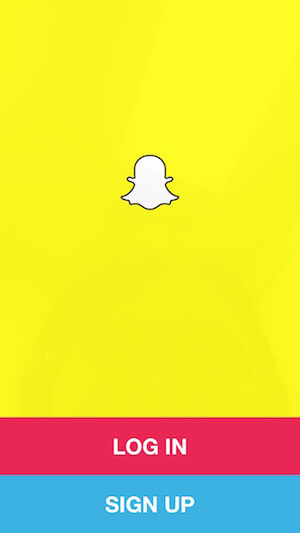
First, you'll enter your email address, password and birth date.
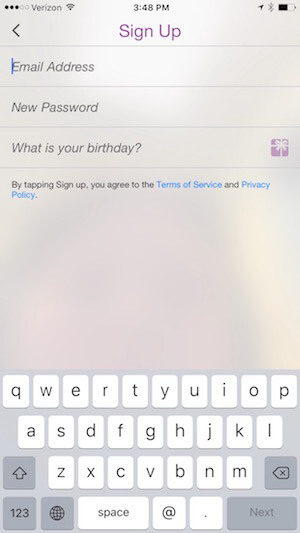
Then you'll choose your 15-character username. This is something people will have to type in to find you if they don't have your snapcode (which I'll talk about in the section about building your audience). Thus, you want to make it something that people will automatically think of when they search for your business, like tacobell, grubhub, wwe, philadelphiazoo or something similar.
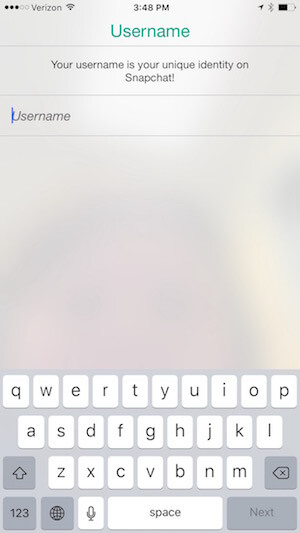
Once you've chosen your Snapchat username, you'll be prompted to enter your mobile number. People who have your phone number in their contact list will be able to find you using it unless you change that option in your settings.
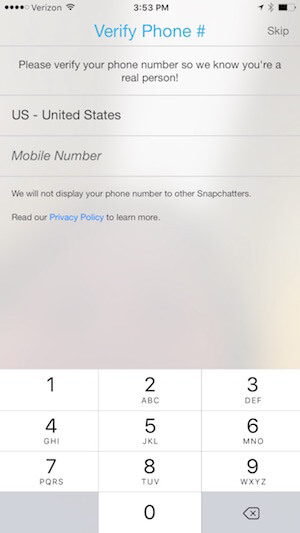
After you've created your account, you'll be taken to the screen where you can start creating snaps and stories, which I'll discuss later in detail. Before you start doing this, you want to tap on the ghost icon at the top of your screen to configure the rest of your profile settings.
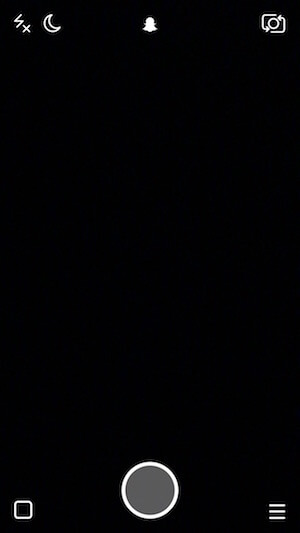
On the following screen, tap on the settings wheel icon at the top right.
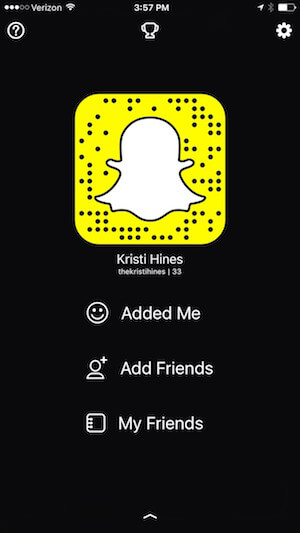
Enter your name in your settings. You can also enter or update your mobile phone number and email address.
Get World-Class Marketing Training — All Year Long!
Are you facing doubt, uncertainty, or overwhelm? The Social Media Marketing Society can help.
Each month, you’ll receive training from trusted marketing experts, covering everything from AI to organic social marketing. When you join, you’ll also get immediate access to:
- A library of 100+ marketing trainings
- A community of like-minded marketers
- Monthly online community meetups
- Relevant news and trends updates
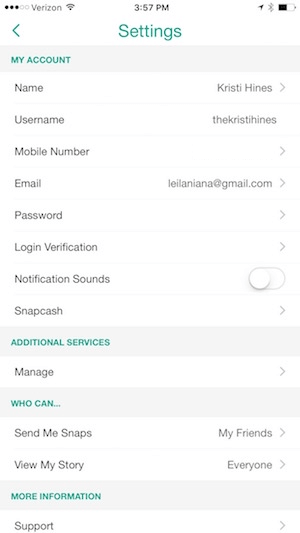
If you don't want people to find you based on your phone number, tap on your number and toggle the option for allowing friends to find you.
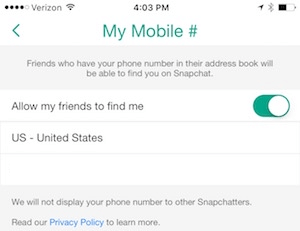
Under the Who Can… section, configure your privacy settings for who can send you snaps and who can view your story. As a business, you may want to start out by allowing everyone to send you snaps and allowing everyone to view your story.
If you start to receive snaps that are vulgar or inappropriate, you may want to change your settings to only allowing friends (people you add) to send you snaps and only add people you trust as friends.
#2: Add Friends for Inspiration
If you're new to Snapchat, you'll want to add friends for inspiration. When you add people as friends on Snapchat, you can see their latest stories (based on their settings) and allow them to send you snaps.
They won't be able to see your stories unless they add you as a friend, and based on their settings you may or may not be able to send them snaps.
Start by tapping on the ghost icon at the top of your screen to see your options for adding friends. On the following screen, you'll see the option to Add Friends.
When you tap on Add Friends, you're given four options.
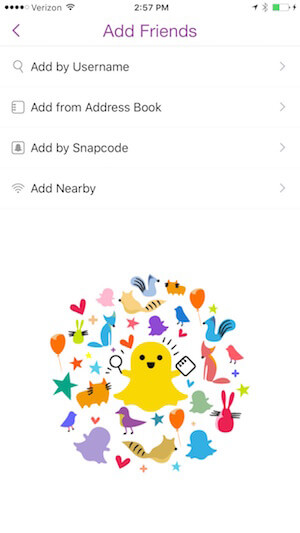
First, you can type in specific usernames of people you know to add them as friends. You can search Google to see if your favorite brands or celebrities are on Snapchat. You can also search social networks to find Snapchat users.
For example, you could do the following search on Facebook and then tap on the option to see more posts from friends or groups to find people you know on Snapchat.
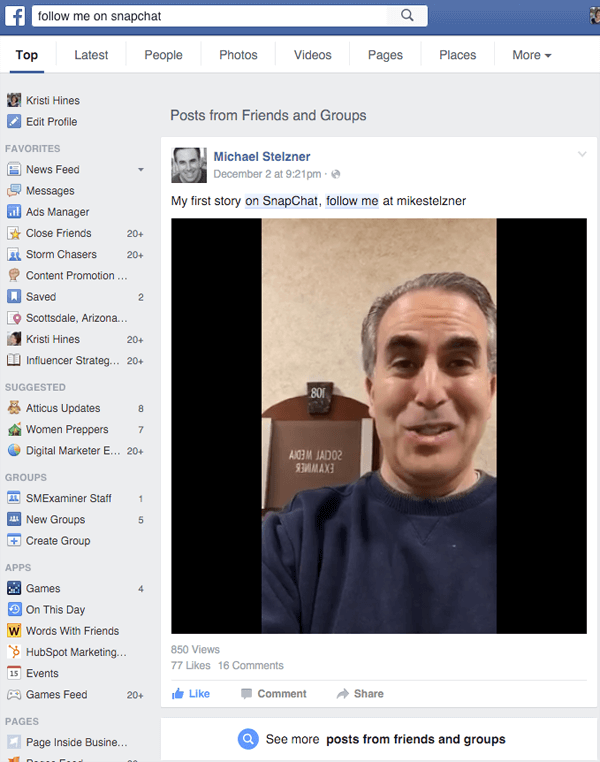
Or you can keep scrolling to see public posts where people and brands share their Snapchat username.
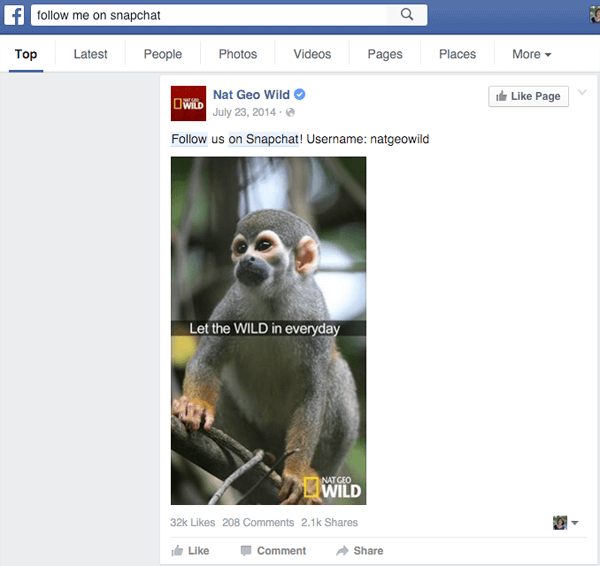
You can search Twitter for the same thing and use More Options to find usernames from people you follow or everyone.
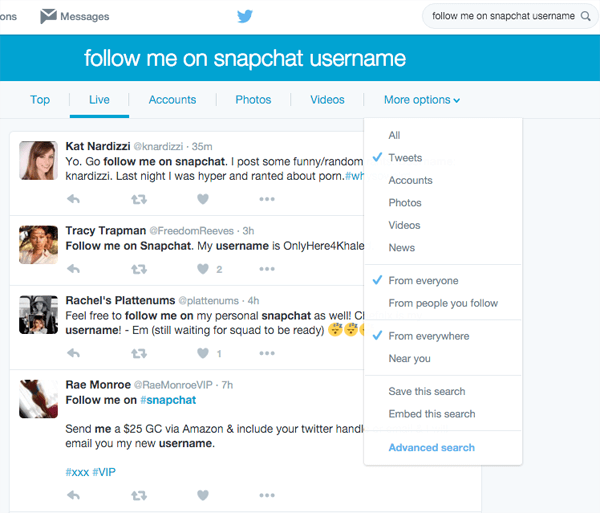
You can also search Google+. In the new layout, posts that match your search will be shown after Communities, People and Pages.
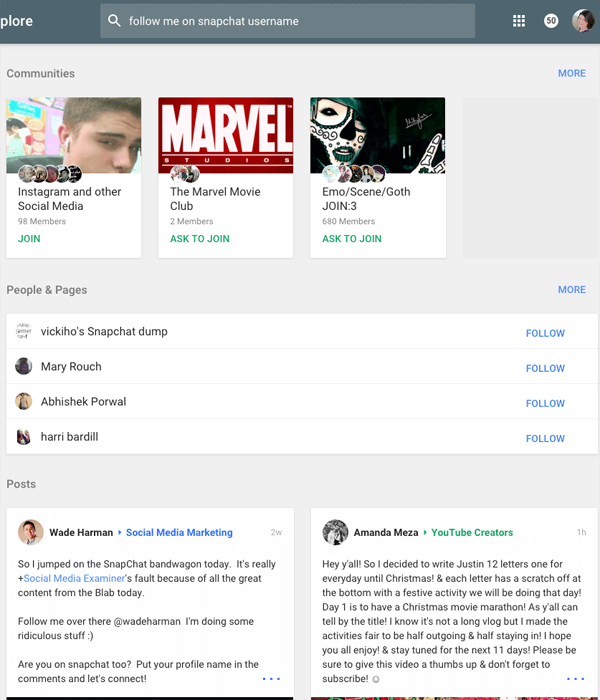
In addition to finding usernames of people on Snapchat, you'll find lots of snapcodes in your social media searches. These are the ghost images, sometimes customized with the Snapchat user's photo.
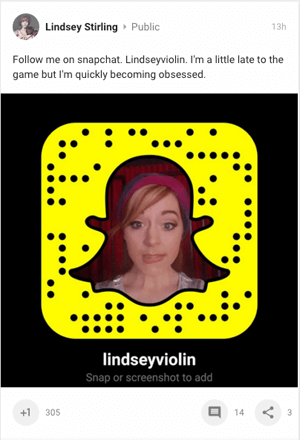
Sites like Snapcodes also share dozens of publicly shared snapcodes for brands, celebrities, politicians, sports stars and more.
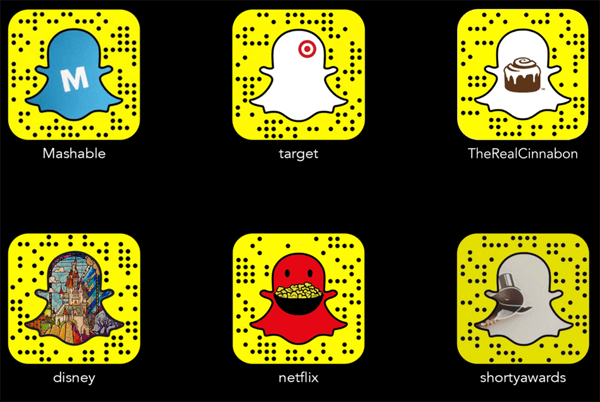
When you find snapcodes like the ones above, take a screenshot or save the images to your phone.
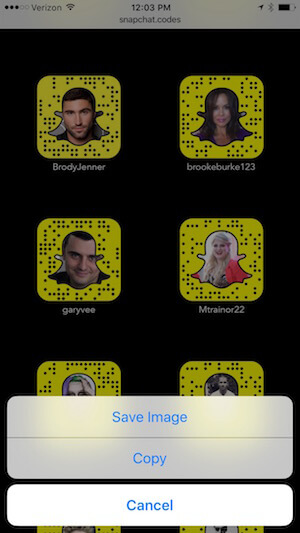
Then you can choose the option to Add by Snapcode. This will bring up the latest photos saved to your phone.
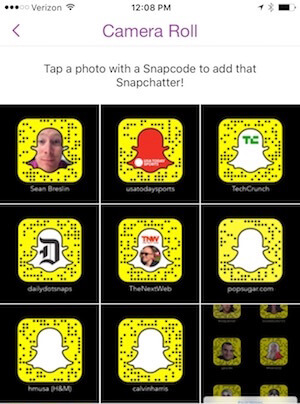
Tap on the snapcodes you‘ve saved so Snapchat can scan them and invite you to add those users to your friends list.
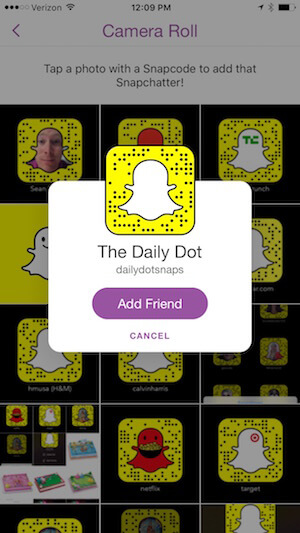
In addition to usernames and snapcodes, you can add friends by having Snapchat go through your phone‘s contact list or address book. Snapchat will show you users whose numbers match or allow you to invite people to Snapchat.
Finally, if you're with a group of people during a networking event, you can invite everyone to tap on the Add Nearby option. This will allow everyone to add each other on Snapchat.
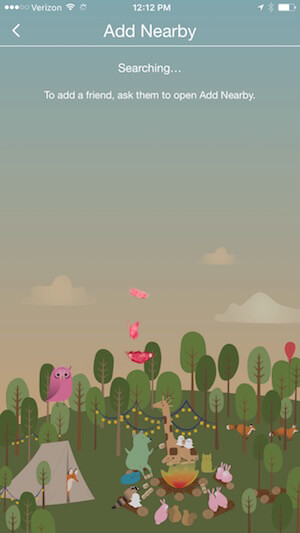
Find Stories
Once you've added people as friends on Snapchat, you can tap on the three lines or number at the bottom right of your screen or swipe left.
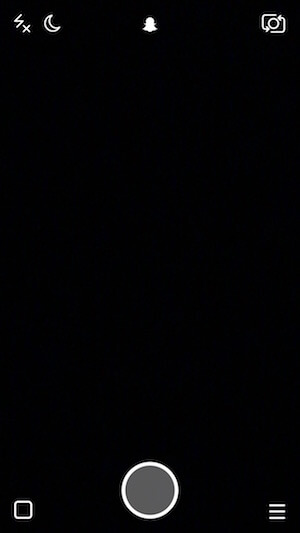
This will take you to the Stories page. There you'll find stories shared by your friends under Recent Updates.
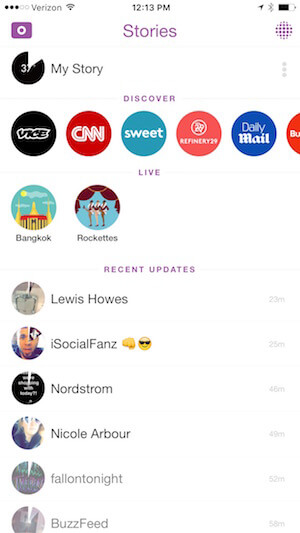
Think of this as your Snapchat news feed because you'll see public updates from those users you‘ve added as friends.
Note that stories under Discover and Live are from advertisers, and the features they have available to them are much different than the ones you'll have available to you when you share stories. We'll discuss how to do that later in the post.
As you view stories, you can “fast-forward” through them by tapping on the screen. You can also swipe down if you want to exit the story without finishing it. If someone is available for chat, you'll see it at the bottom of the screen.
#3: Build Your Audience
When you add people as friends on Snapchat, they'll be notified in the Added Me section after they tap on the ghost icon at the top of their screen. They then have the option to add you as a friend as well by tapping on the + next to your username.
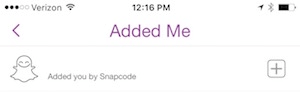
Adding others as friends is the first way to start building your Snapchat audience, similar to the “follow on Twitter to be followed” tactic. The next way is to screenshot your snapcode, which comes up when you tap the ghost icon at the top of your screen. You can crop that image on your phone to show your snapcode, username and Snapchat score.
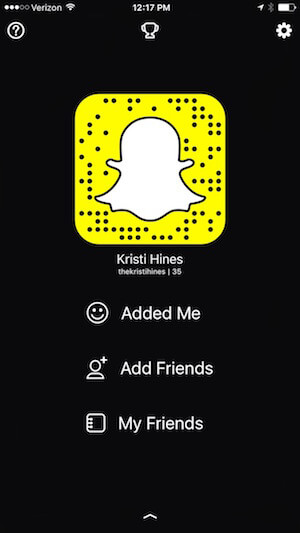
If you tap on your snapcode, you get the option to take a selfie to fill in the ghost. Snapchat will take five photos of you that will be turned into an animated GIF.
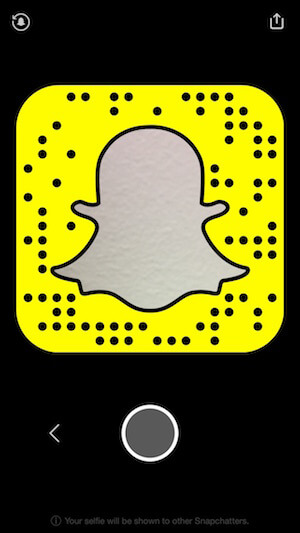
If you don't like it, you can tap on the undo ghost icon at the top left to change it back to the default white ghost.
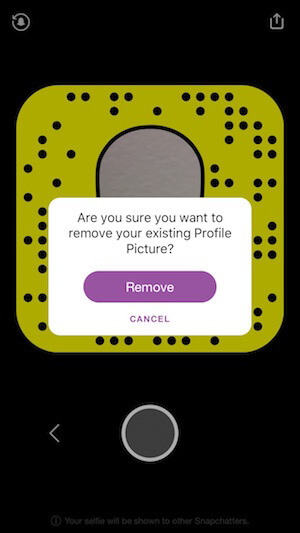
You can also download your snapcode from the website on your desktop browser by logging into your account. In that file, you'll get a guide to editing snapcodes as well as PNG and SVG versions you can use to create a custom snapcode with your usual profile photo, business logo or other image in the ghost space. You'll need an image editing tool to do this.
Mac users can open the snapcode and another image in Preview. Select the other image (your profile photo, logo, etc.), copy it and then paste it into your snapcode.
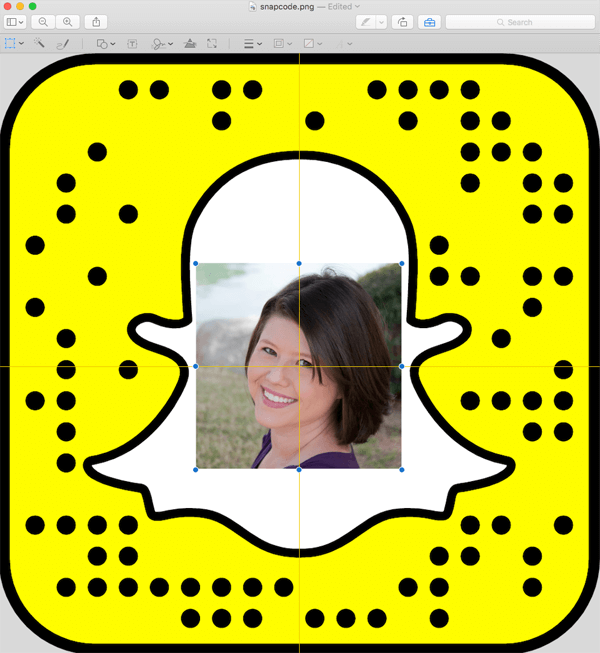
Alternatively, you can use a simple free photo editing tool like Gimp to select the white in the image and make it transparent by coloring it to Alpha (learn how to do this here).
Next, open your profile photo or other photo, make sure it's smaller than the size of the snapcode image (1024 x 1024), and paste it onto the snapcode image. Then use the option to Raise Layer (under the Layer > Stack menu).
This should be the result once you've moved your image into the right spot.
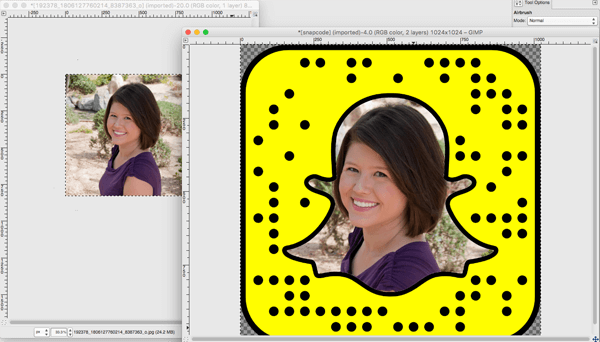
You can now share your custom snapcode on your other social networks to encourage other Snapchat users to follow you. I suggest you share both the snapcode and your username so people can easily add you.

Discover Proven Marketing Strategies and Tips
Want to go even deeper with your marketing? Check out the Social Media Marketing Podcast! Publishing weekly since 2012, the Social Media Marketing Podcast helps you navigate the constantly changing marketing jungle, with expert interviews from marketing pros.
But don’t let the name fool you. This show is about a lot more than just social media marketing. With over 600 episodes and millions of downloads each year, this show has been a trusted source for marketers for well over a decade.
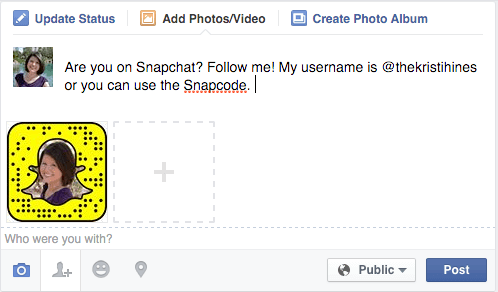
You can also add your username and your custom snapcode to your website in a special blog post or on an About or Follow Us page to encourage website visitors to follow you on Snapchat.
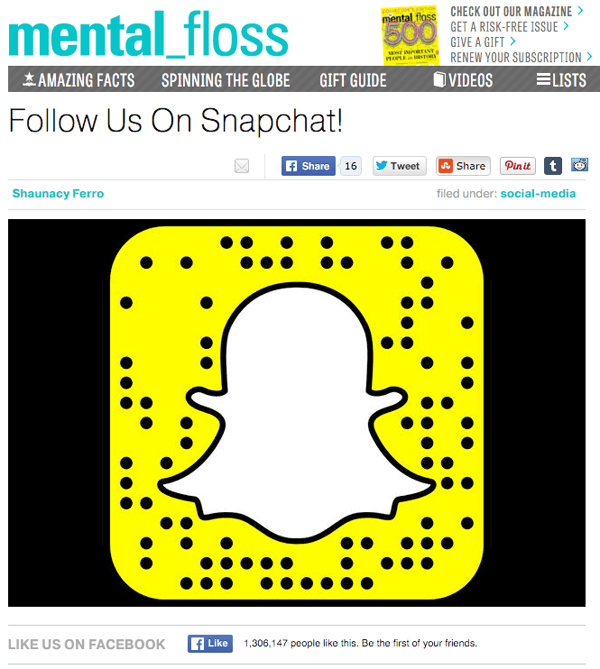
You may even want to change your profile photo on Facebook, Twitter and other networks so Snapchat users can find your snapcode when you're building your Snapchat audience.
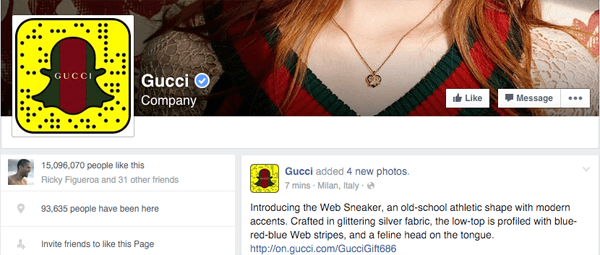
You can see people who have added you as a friend on Snapchat by tapping the ghost icon at the top of your screen and then tapping Added Me. When you get new friends, you'll see a count.
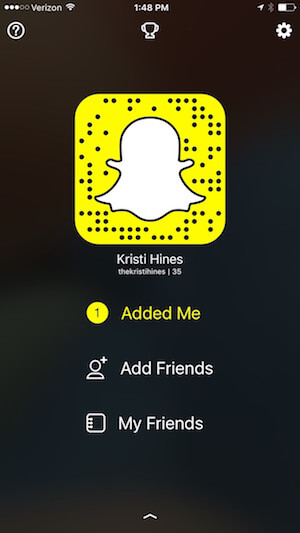
The decision to friend someone back should be based on whether you want to be able to view their stories and whether you want them to be able to chat with you or send you snaps.
As you browse through your list of friends, you'll notice that some users have emojis by their usernames. If the emojis are directly next to their username, it represents a particular achievement, such as snapping back and forth with someone 100 times.
If they are to the right of the name, then it is an emoji added by Snapchat to note verified Snapchat accounts for celebrities and brands.
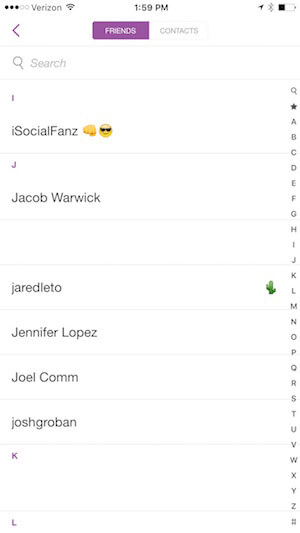
You can learn more about what each emoji means in the Emojipedia for Snapchat.
#4: Create Stories and Send Snaps
There are two ways to keep your audience engaged with your business on Snapchat: creating stories and sending snaps. Think of stories like public tweets that people who have added your Snapchat account as a friend can see in their stories under Recent Updates.
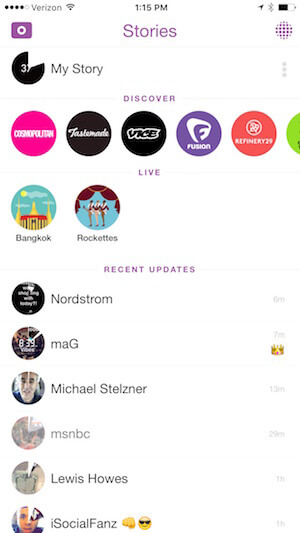
Any photos or videos that you add to your story will be compiled into one update for your friends to view an unlimited number of times until the photos and videos expire in 24 hours. This is of course assuming you have allowed everyone to view your stories in your Settings.
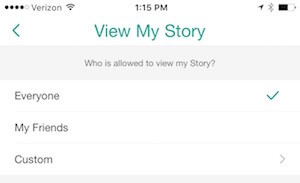
Snaps are more like private messages. They are meant to be watched only once, although you can replay snaps once within 24 hours.
To create stories or send snaps, take photos or record a 10-second video on Snapchat using the app. First, use the icons at the top left to turn on your flash (if needed) or select day / night mode.
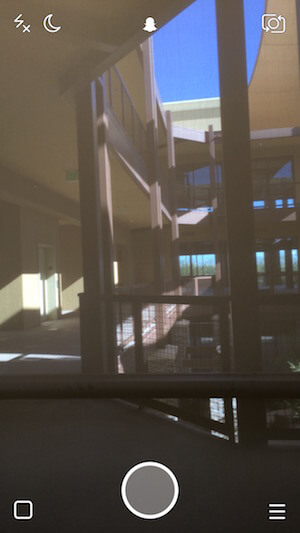
To take a photo, tap on the circle at the bottom of the screen.
Photo Editing and Posting Options
If you take a photo, you have several options for editing it.
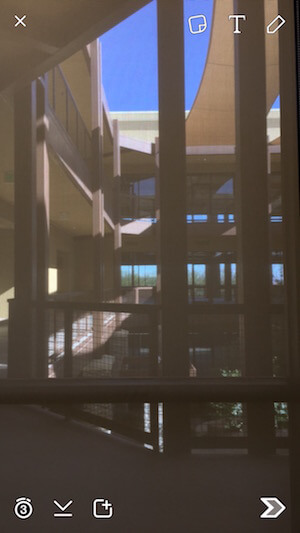
At the top right, you can tap on the icons to add an emoji, add text or draw on the photo.
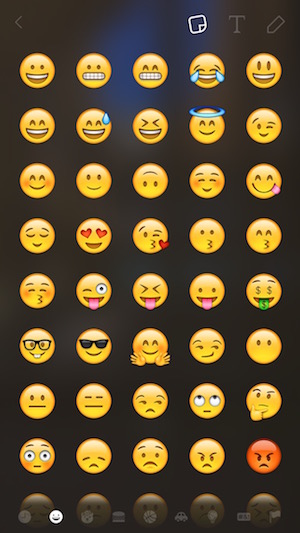
If you swipe left on the photo, you see filter options. You can use filters to adjust the contrast and coloring of the photo, add a timestamp or add frames based on your location.
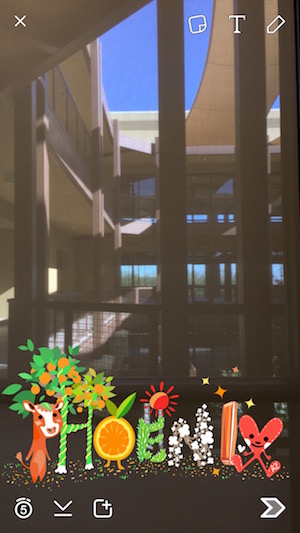
Tap on the icons at the bottom left to decide how many seconds the photo will stay on the screen, download the photo to your phone or automatically add the photo to your story.
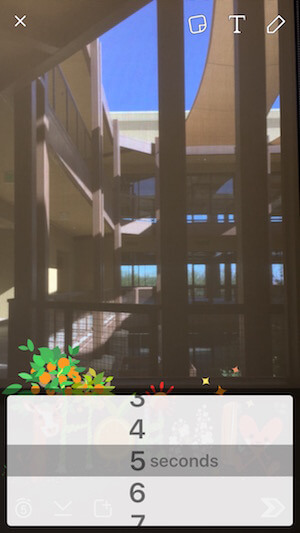
Tap on the icon at the bottom right to choose to add the photo to your public story or send it privately to one or more people as a snap. Note that if the friend doesn't follow you and doesn't have his or her settings configured to get snaps from everyone, your snap won't be delivered.
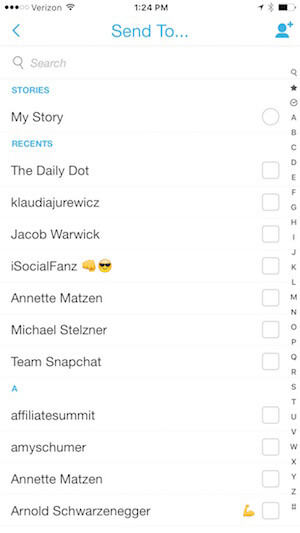
Photo Sharing Options
Alternatively, if you want to share a photo taken outside of Snapchat, you can send the photo to Snapchat. For iPhone users, find the photo in your camera roll and use the Send option to send it to Snapchat.
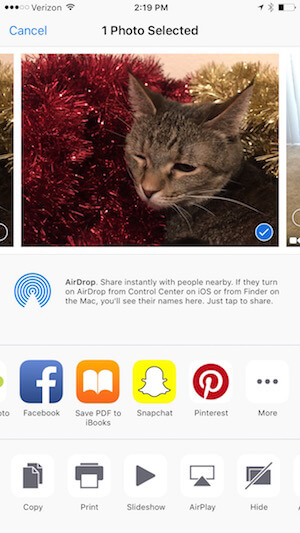
Note that when you do this, your editing options are reduced only to adding text or drawing on the photo and sending it as a snap. Photos you have taken outside of Snapchat cannot be shared as a part of your story.

Video Editing and Posting Options
To record a video, tap and hold the circle at the bottom of the screen until you're finished recording.
If you take a video, you have similar options for editing it.
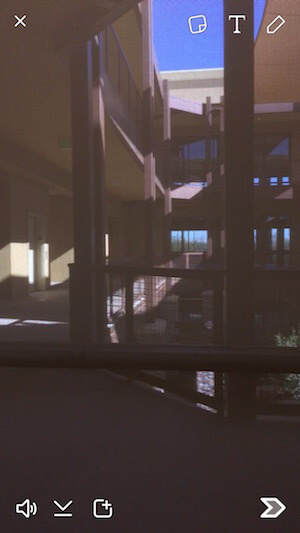
For videos, instead of having an option at the bottom left to decide how many seconds the image will stay on the screen, you have the option to toggle the sound recorded in the video on or off.
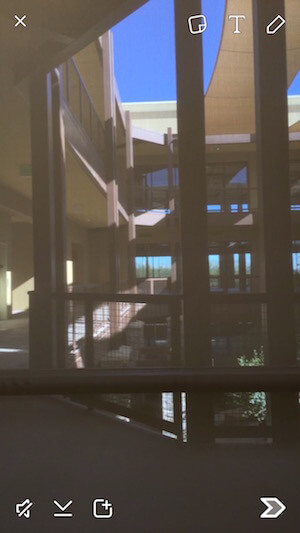
Note that if you have music playing on your phone's music player, it will be recorded with your video.
Tap on the icon at the bottom right to choose to add the video to your public story or send it privately to one or more people as a snap. Note that if the friend doesn't follow you and doesn't have settings configured to get snaps from everyone, your snap will not be delivered.
In addition to adding videos to your story or sending them as snaps, you can also add video to live stories if you‘re in the same location as and event. Learn more about this option here.
Encouraging Engagement
If you want to get some engagement for photos or videos in your story, you can use the text or drawing tools to ask people to take a screenshot and share it or swipe up to chat.
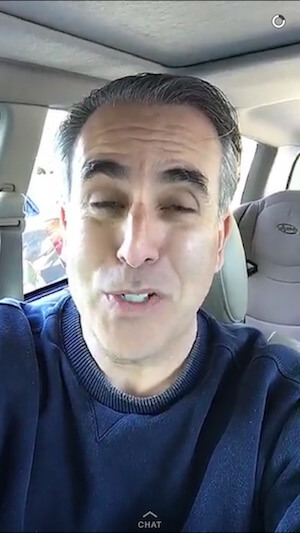
You can view snaps and chat messages sent to you by tapping on the box or number at the bottom left of the camera screen.
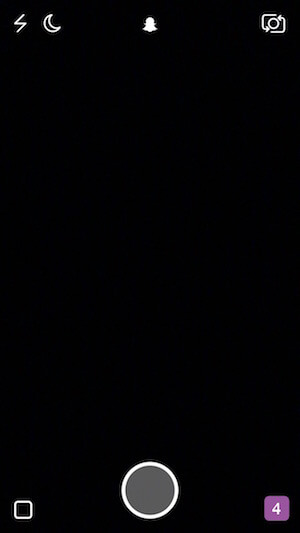
Note that if your settings are configured to receive snaps from friends only, people you haven't added as a friend will not be able to chat with you.
You can also earn trophies on Snapchat based on your activity, such as hitting a specific score or sending specific types of snaps. You can read this guide at Huffington Post on how to unlock Snapchat trophies. You can see your current trophies by tapping on the trophy icon at the top of the screen.
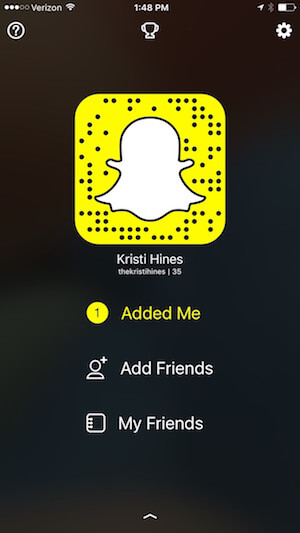
#5: Edit Your Story and View Analytics
When you send a snap, it's delivered almost immediately; therefore, you have no options to edit it. When you add photos and videos to your story, you do have a few options.
Your story will always appear at the top of the Stories area. Each photo or video you add will expire after 24 hours. The amount of time your friends have to view your story is indicated by how full the circle is.
If you tap on the dots to the right of your story, you'll see your Story analytics.
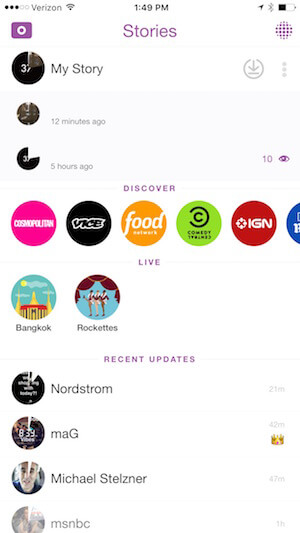
You can tap on the arrow that appears next to your story to download it as a video before any parts of it expire so you can share it elsewhere if you choose.
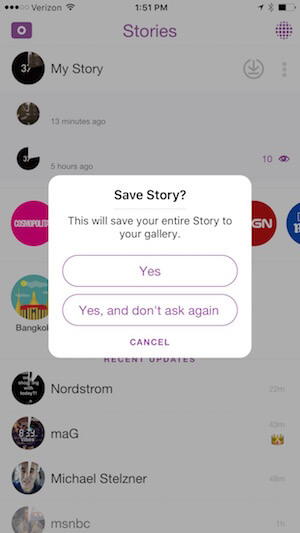
When you tap on an individual image or video in your story, you can tap on the icons on the left to see who has viewed your story and who has grabbed a screenshot of that part of the story.
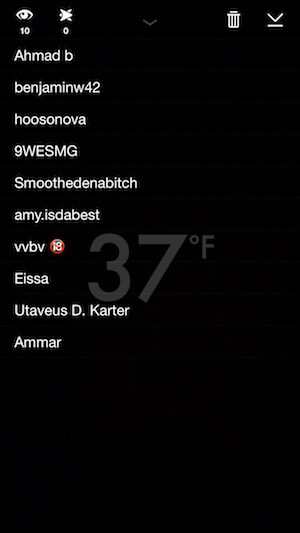
You can also use the icons to the right to delete the individual image or video from your story or save it to your phone.
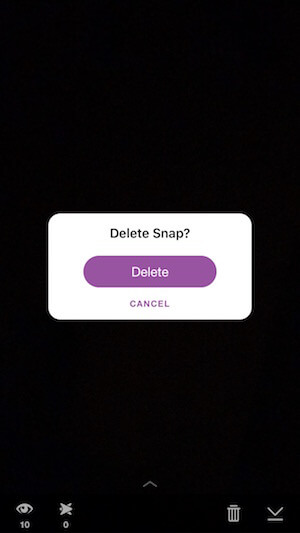
#6: Chat With Your Friends
In addition to sending snaps, you can also chat with your friends on Snapchat. To do this, tap on the box or number at the bottom left of your screen. Then click on the chat box at the top left.
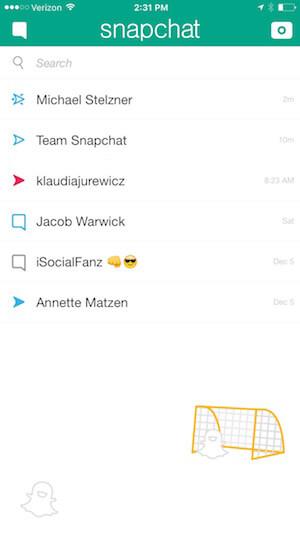
When you select the friend you want to chat with, you have two options. If the camera icon at the bottom right is yellow, you can send a snap by typing in some text and clicking on the yellow icon.
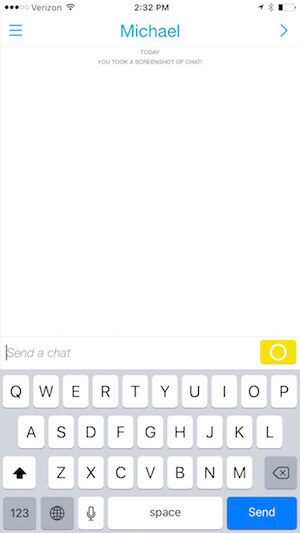
You will then be able to send an image or video with the text.
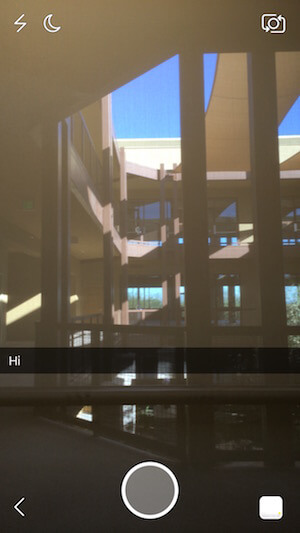
If the camera icon at the bottom right is blue, your friend is also on Snapchat. This means that you can video chat with your friend by tapping and holding the blue camera icon. Learn more about the functionality of video chatting here.
#7: Curate and Download Content
Do you want to start sending snaps to people, but you're unsure what to send? Snapchat actually offers a way to curate content. Simply tap on one of the stories in the Discover section.
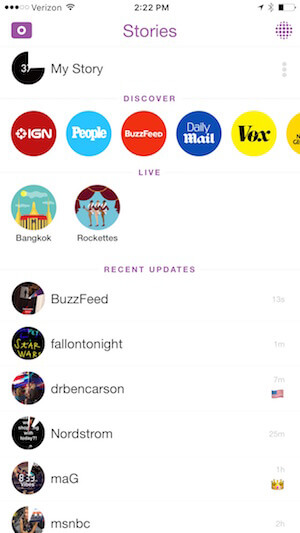
To share an image or video within the story that you want to share, tap and hold on it. This will give you the option to edit the image or video by adding emojis, text or drawings. You can toggle off the sound for videos, download the photo or video to your phone and send the photo or video to your friends as snaps.
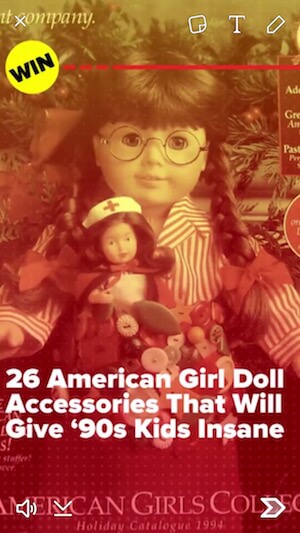
This is a great way to start engaging with friends with on Snapchat without actually having to record yourself.
In Conclusion
Snapchat is a unique social network when compared to Twitter, Facebook, Instagram and others. As such, it offers businesses unique ways to connect with their audiences.
What do you think? Have you used Snapchat for your business? Are you ready to get started? Please share your thoughts and experience in the comments!
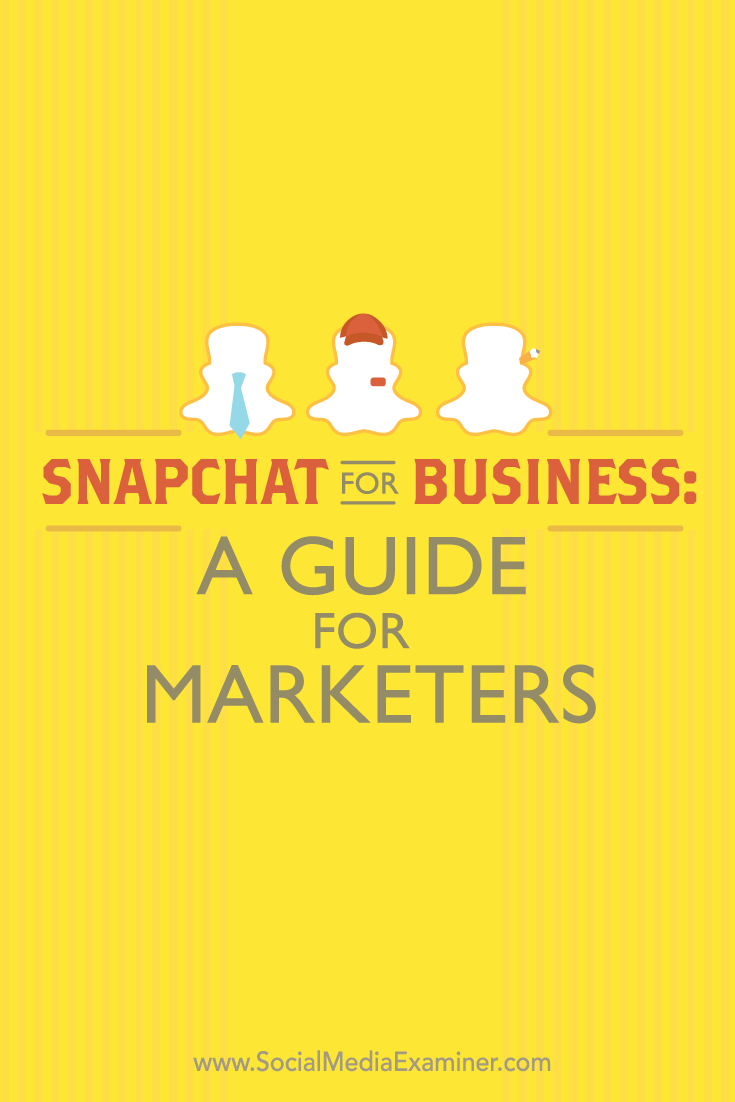
Attention Agency Owners, Brand Marketers, and Consultants

Introducing the Marketing Agency Show–our newest podcast designed to explore the struggles of agency marketers.
Join show host and agency owner, Brooke Sellas, as she interviews agency marketers and digs deep into their biggest challenges. Explore topics like navigating rough economic times, leveraging AI, service diversification, client acquisition, and much more.
Just pull up your favorite podcast app, search for Marketing Agency Show and start listening. Or click the button below for more information.


