Thinking of using TikTok? Wondering how to publish your first TikTok video?
In this article, you'll discover how to use TikTok's in-app recording, editing, and effects features to create your first TikTok for business.
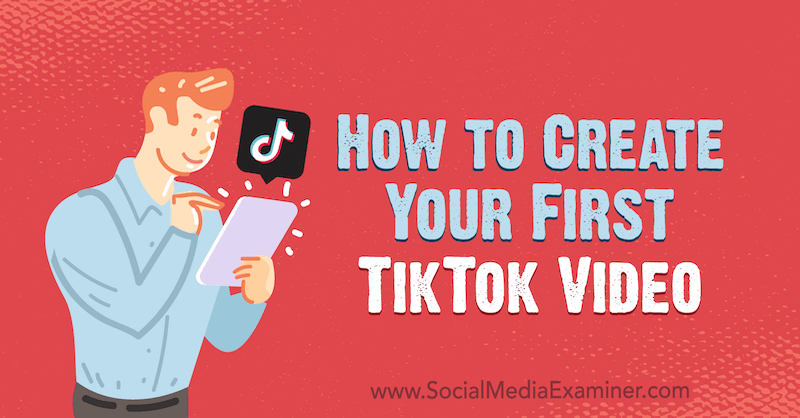
#1: Get Acquainted With the TikTok Interface
TikTok has experienced massive growth in the last 12 months with nearly 1 billion monthly active users. This presents a great opportunity for businesses to hop on the app and reach a brand-new audience.
For those who are new to TikTok, let's start with a walkthrough of the interface. When you open the app, you'll see two feeds side-by-side. The first feed is called For You, which is like the Wild West—you have no idea what you're going to see.
Most users spend 75% of their time on the For You page. A great comparison is that it's somewhere between the Instagram Explore page and Facebook's news feed. You'll see a wide variety of content here, some of which is tailored for you and some of which is TikTok testing their algorithm. This feed will include popular content, brand-new content, and content that may soon go viral.
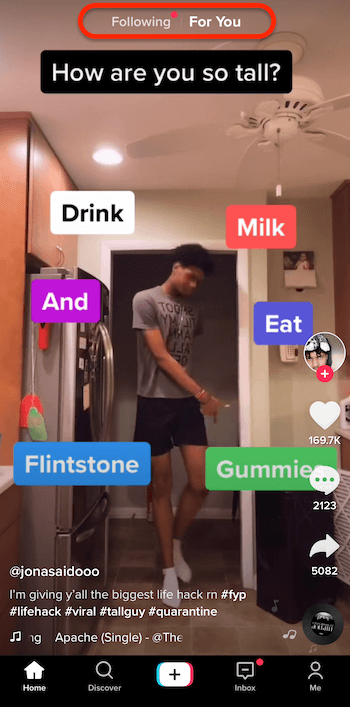
Just remember that the more time you spend on TikTok, the more tailored your For You page will be to you, your interests, and what you like to engage with.
Next to the For You page is your Following feed. Here, you'll see only the content of TikTok accounts you've chosen to follow.
A great way to get started with TikTok is to follow accounts of brands, businesses, and influencers in a similar niche but that aren't necessarily competition.
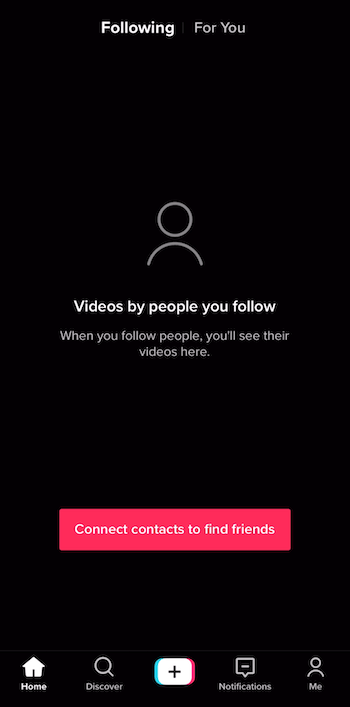
To start creating your first TikTok video right now, keep reading for an easy-to-follow walkthrough or watch this video:
#2: Record Your First TikTok Video
See the plus button at the very bottom of the screen? Go ahead and tap that to get started creating your first TikTok video.
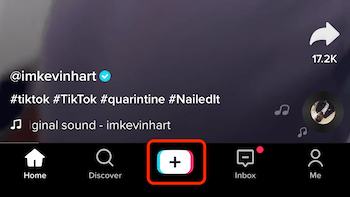
Get World-Class Marketing Training — All Year Long!
Are you facing doubt, uncertainty, or overwhelm? The Social Media Marketing Society can help.
Each month, you’ll receive training from trusted marketing experts, covering everything from AI to organic social marketing. When you join, you’ll also get immediate access to:
- A library of 100+ marketing trainings
- A community of like-minded marketers
- Monthly online community meetups
- Relevant news and trends updates
TikTok lets you record 15- or 60-second videos. You make your selection at the bottom of the recording screen.
While you can shoot videos of up to 60 seconds, don't start there. Start with 15 seconds and get the hang of creating shorter videos before you go on to shoot longer ones.
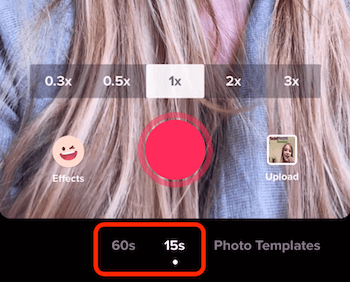
Select Recording Features
On the recording screen, you'll see a ton of awesome features that allow you to record and edit within the TikTok app. Let's start with the features you see along the right side of the screen, starting from the top.
The first option is the flip functionality. As you may have guessed, it lets you switch between the front and back cameras on your phone.
Next up is speed, which allows you to control the final playback speed of your videos. If you record a video at 3X speed, it will actually record a lot slower but play back three times faster. If you record at 0.3X speed, it will record really fast and then slow everything down in the final playback speed. As you might imagine, you can have a lot of fun experimenting with different speeds.
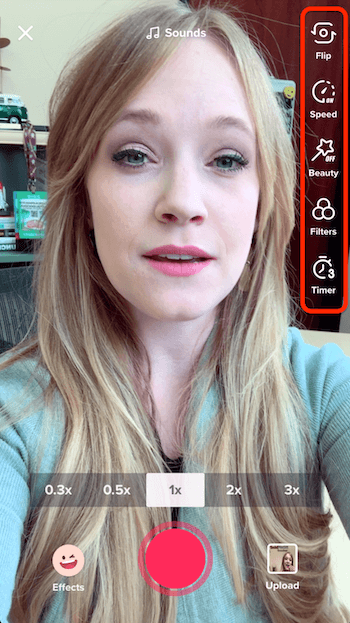
The beauty filter is everyone's best friend. If you turn it on, it can remove fine lines from your face. A word of caution, though: In the wrong lighting, this filter can create an unnatural look. For this reason, I leave the Beauty filter off as much as possible.
The fourth option is filters. These are so much fun to play around with. You'll find filters designed for your skin, architecture and landscapes, food, and vibes. You can even mix and match filters to produce a unique look for your video.
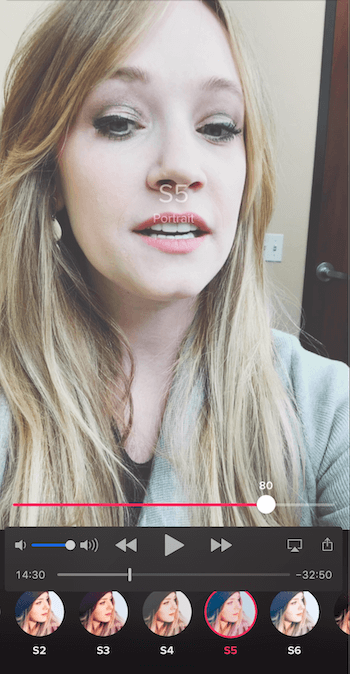
Whether you want to go with a uniform look for your TikTok videos will depend on your brand. However, I'm of the mindset to create a unique look for each video, depending on what best suits the content and will grab the viewer's attention.
The timer has several different uses for recording a TikTok video. First and foremost, it allows you to record hands-free, which is awesome. Decide whether you need a 3-second or 10-second head start to set up your shot or move to a different place in the shot. When you hit Start Countdown, the clock starts running so put down the phone, position yourself in the shot, and wait for the recording to start.
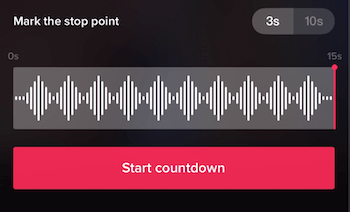
You can also use the timer with effects, as discussed next.
Incorporate Visual Effects
Effects are where a lot of the TikTok magic happens. They make it easy to be creative and produce some really cool content.
When you tap the Effects icon to the left of the red record button, a tray opens with a variety of effects to choose from. Let's take a quick peek at some of your options.
One of the most popular effects is Green Screen. This effect lets you add different backgrounds to your video. You can make it look like you're in a city in Europe or change it up with yourself as the background. How cool is that?
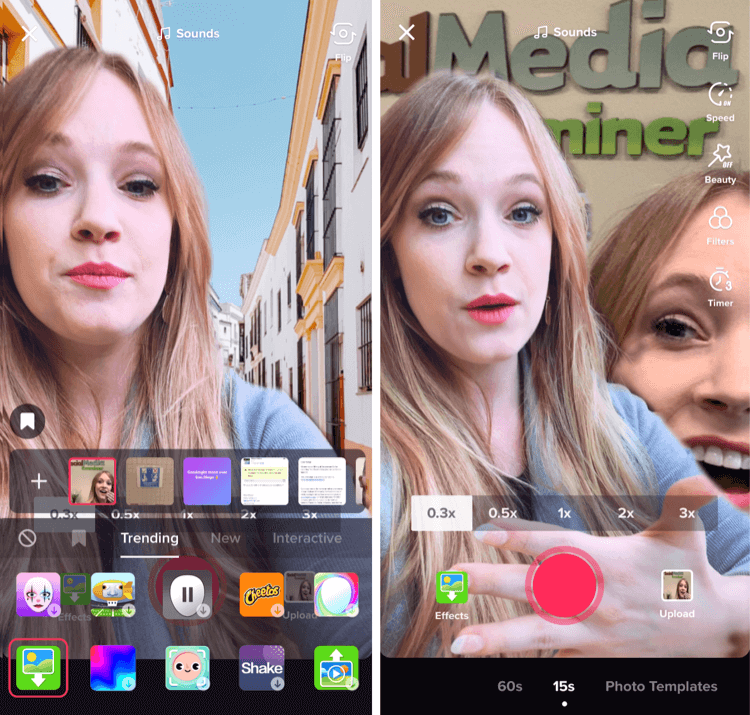
The Shake effect is a great way to emphasize the stress or anxiety of a moment.
And of course, where would we be without the clones? Just imagine the fun you could have with five clones of yourself standing behind you, backing you up with every single move.
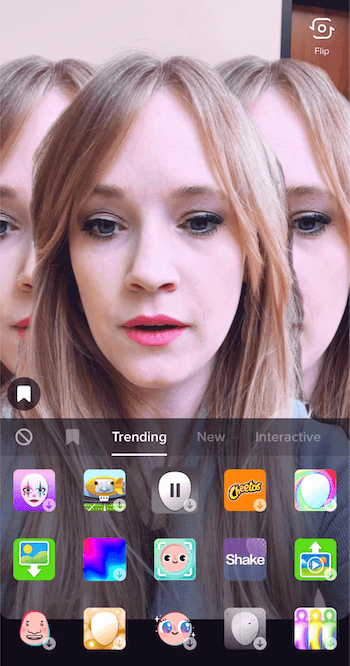
Pro Tip: Keep in mind that you don't have to apply the effect to your entire video. You can use multiple effects in the same video. The multi-functional 3-second timer lets you control this.

Discover Proven Marketing Strategies and Tips
Want to go even deeper with your marketing? Check out the Social Media Marketing Podcast! Publishing weekly since 2012, the Social Media Marketing Podcast helps you navigate the constantly changing marketing jungle, with expert interviews from marketing pros.
But don’t let the name fool you. This show is about a lot more than just social media marketing. With over 600 episodes and millions of downloads each year, this show has been a trusted source for marketers for well over a decade.
Start by selecting your first effect. Then tap the Timer icon and drag the thin red line to indicate how long you want to use the effect in the video. When you're finished, tap Start Countdown and then record the first part of your video.
Once you've recorded the first segment, switch effects and repeat the process to record the next part.
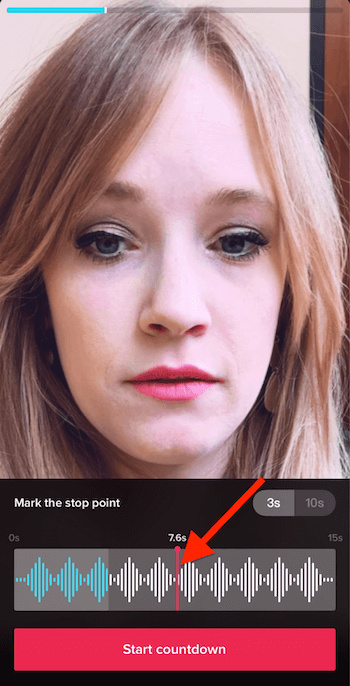
Choose a Sound (Music and Audio Clips)
At the very top of the screen, you'll see the Sounds option. Click this icon to add music or an audio clip to your video.
![]()
In the Sounds library, you can search for sounds, look through playlists, and choose from TikTok-recommended music.
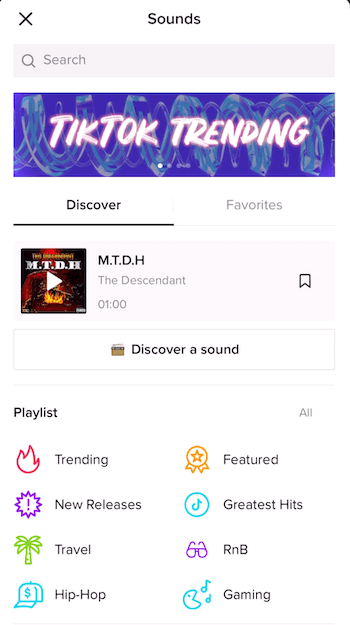
Another option is to record your own sound when you record your video. To do this, tap and hold down the big red button while you record. Once you publish your video, your audio will then become a published sound within the app for others to use.
Use Text to Add to Your Narrative
When you review your TikTok video in playback mode, you can add text and stickers. You can also add some effects but not as many as in pre-production.
A text overlay can add to the narrative of your TikTok videos. But remember that most people are watching 61 minutes per day with the sound on. The text should simply add a little extra flavor.
![]()
To add text to your video, tap the Text icon at the bottom of the screen and type your text on the screen. If you then click off of the text you've added, you can pinch to resize it or drag it to a different part of the screen.
To change the typeface, tap to select the text and choose Edit from the pop-up menu.
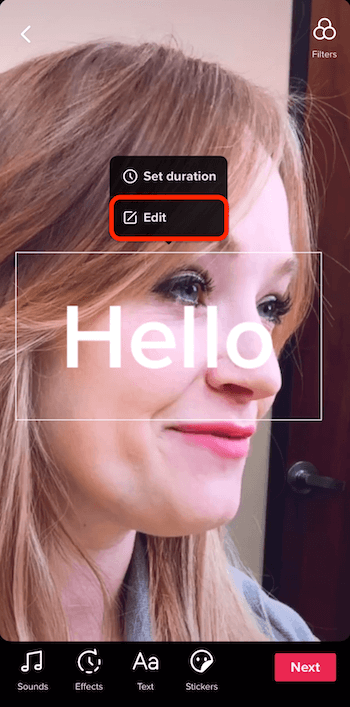
You can now choose from several different typefaces or select one of the bubbles to change the color of the text.
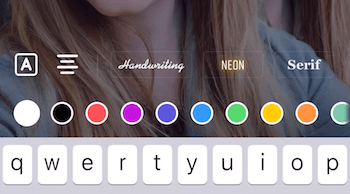
Tapping the A icon lets you bold the text, which will help it show up better on a busy background.
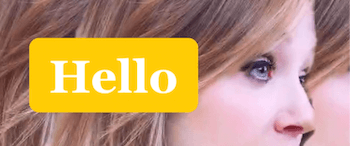
#3: Create and Caption Your TikTok Video Post
When you're happy with your TikTok video, hit the Next button to move to the screen where you create your post. This is where you add your caption and hashtags and choose a cover image.
Add a Caption
There's a 150-character limit for your TikTok caption, which includes any hashtags you add. The goal is to keep your caption very tight. Add keywords that tell TikTok exactly whom to put your video in front of.
Note: Make sure you proofread your text. Once you publish your TikTok video, you can't go back and edit the caption.
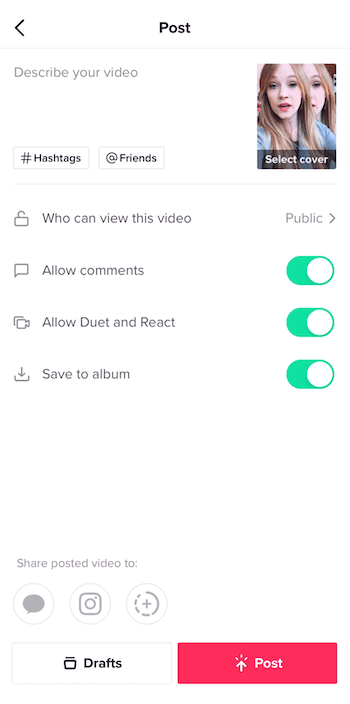
Choose Hashtags
Next, add hashtags that are mostly niched down to improve discoverability. TikTok auto-populates a bunch of hashtag suggestions, which makes it easier to find niche hashtags. Add a few keywords and see what TikTok auto-populates.
When you're first starting out and building your account, I recommend trying to stay in the five- to six-figure search counts for hashtags. Don't go into the millions until you have videos that are consistently performing.
A hashtag with 11,000 views, for instance, would be perfect for anyone building a TikTok account from the ground up.
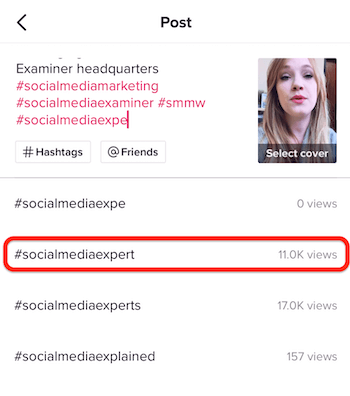
Be sure to use as many of the 150 characters in your caption as you can.
Select a Cover
Next, select your cover image. Choose a cover with action to pique viewers' interest. When people see the thumbnail, you want them to think, “What's that? What's going on there?”
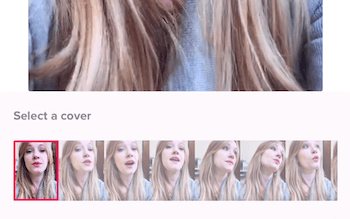
#4: Post Your Video to TikTok and Other Platforms
TikTok makes it easy to cross-post your TikTok videos to your other social media platforms for instant organic boost and cross-pollination between platforms.
If you scroll down to the bottom of the Post screen, you'll see the option to share your posted video to your Instagram. You can redirect to Instagram to post this video. You can also share it via text message.
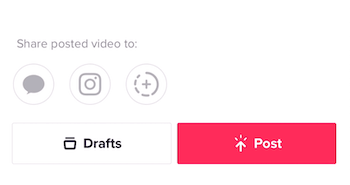
When you're finished filling in the details for your post, you can either publish it now or save it as a draft.
Once you start posting to your account, be sure to review your TikTok analytics to find out what's working and what's not.
Pro Tip: It's easy to share your published videos on even more platforms with a direct link. Simply click on your video in the TikTok app and tap the three dots along the right-hand side of the screen. In the pop-up menu, copy the link to share it anywhere you want. You can also share the video via Instagram Stories, Messenger, Facebook, Twitter, email, QR code, and so on.
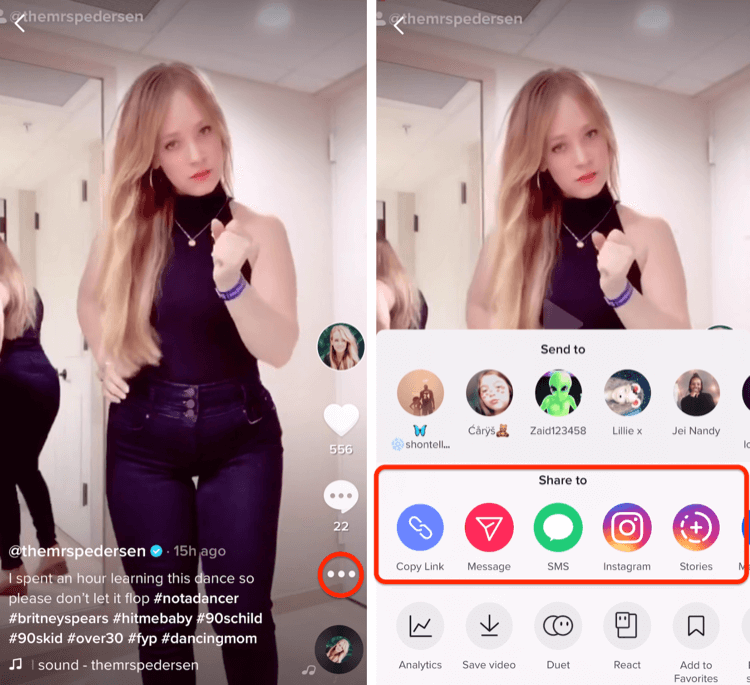
Conclusion
So now you know how to use the in-app recording and editing features to create, edit, and publish your first TikTok video. To take your videos to the next level, experiment with layered effects and use text overlays to add to the narrative. If you're wondering how other brands are using TikTok, this article offers examples to inspire you to use TikTok in your own marketing.
What do you think? What type of content will you create for your business's TikTok account? Will you share the content on your other social media platforms? Share your thoughts in the comments below.
More articles on marketing on TikTok:
- Find out how to advertise on TikTok.
- Discover four ways your business can succeed on TikTok.
- Learn how to use TikTok challenges for your business.
Attention Agency Owners, Brand Marketers, and Consultants

Introducing the Marketing Agency Show–our newest podcast designed to explore the struggles of agency marketers.
Join show host and agency owner, Brooke Sellas, as she interviews agency marketers and digs deep into their biggest challenges. Explore topics like navigating rough economic times, leveraging AI, service diversification, client acquisition, and much more.
Just pull up your favorite podcast app, search for Marketing Agency Show and start listening. Or click the button below for more information.

