Are your inbound LinkedIn messages out of control? Wondering how to use in-platform messaging to your advantage?
In this article, you’ll find out how to use the various LinkedIn messaging features to connect with and nurture professional relationships, while avoiding spammy pitches.
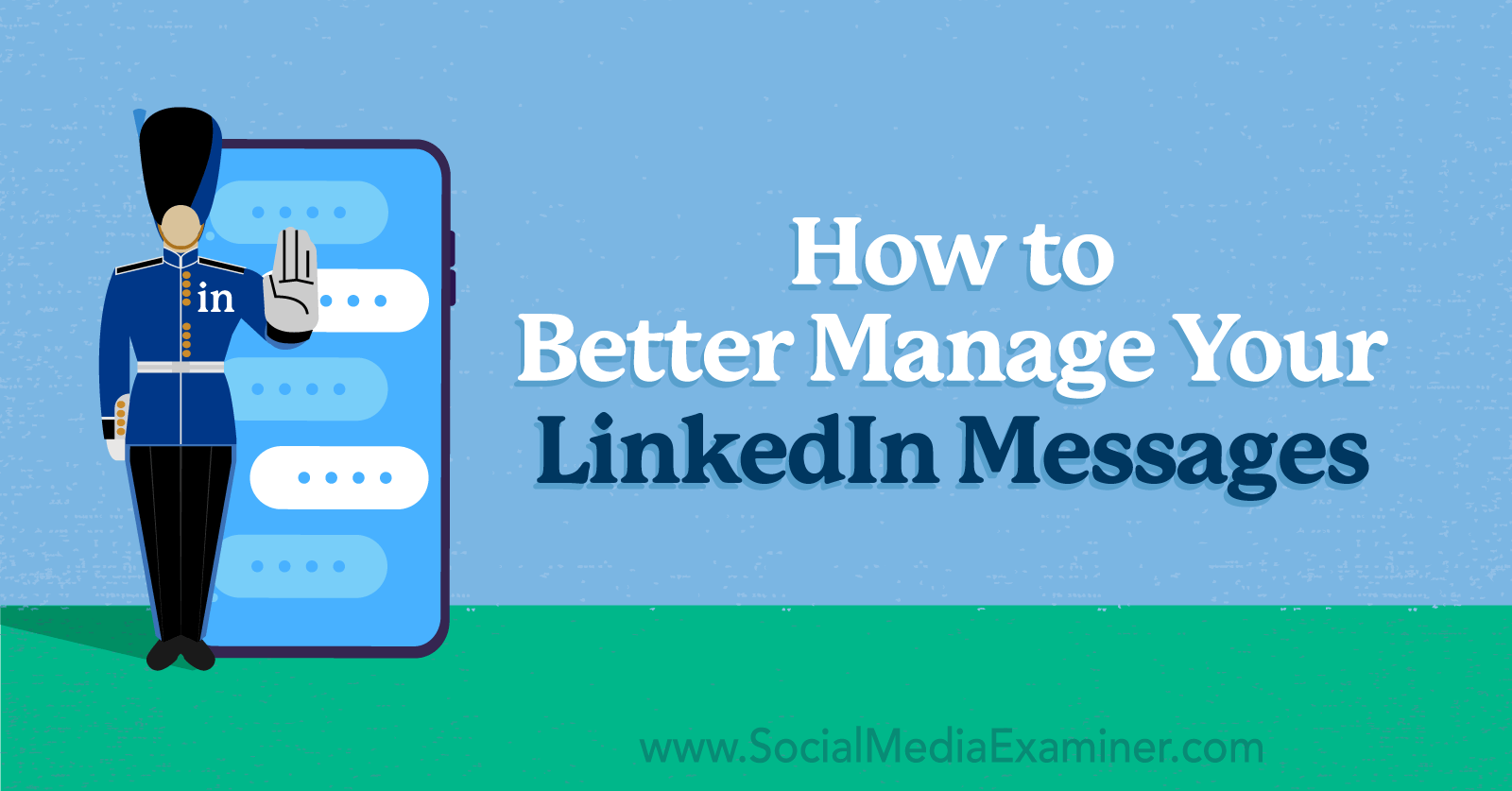
#1: Prioritize LinkedIn Messages via Filters
If you receive dozens of LinkedIn messages (or more) every day, your inbox may be tough to manage, even if you check the platform constantly. When you want to find specific messages, you can always use the inbox search function to look for contacts' names, organizations, or topics you've discussed.
But when you need to organize your inbox and prioritize your messages, use LinkedIn's filtering options instead. To access them, open your inbox and click the filter icon. Then choose what type of message you want to view.
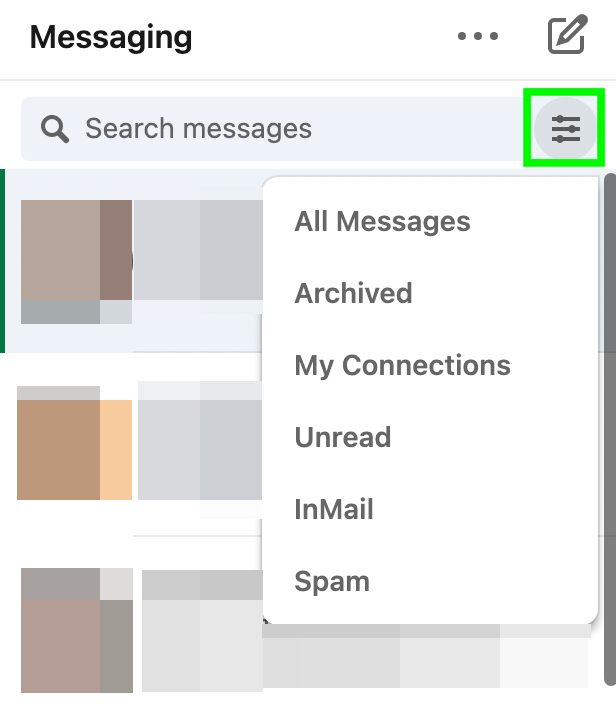
By default, LinkedIn displays every active conversation in your inbox. Viewing all messages can give you an overview of what you need to manage but it's not the best for tackling your inbox.
Unread Messages
When you want to sort through new messages without distractions, select Unread. If you want a message to continue to appear in the unread feed even after you've opened it, you can change its status.
Mark any message as unread by clicking the three dots at the top of the conversation window. Now you can quickly find messages that need a response.
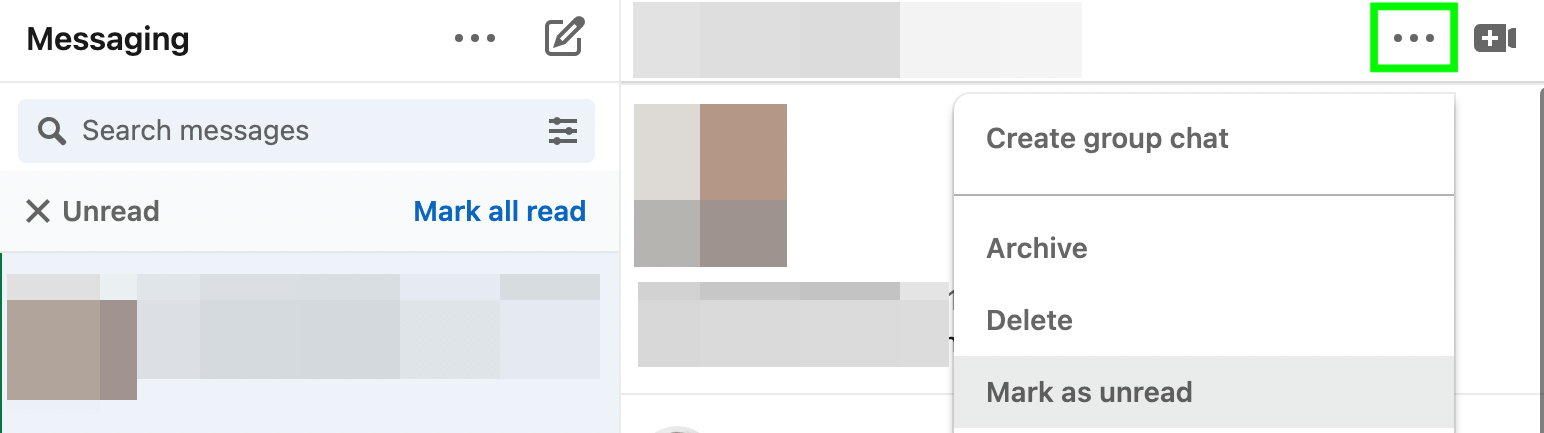
My Connections
To prioritize messages from people you know, colleagues you work with, or active leads, select My Connections. By using this filter, you can quickly respond to ongoing conversations and follow up with people who are already in your network.
InMail
If your best leads and pitches tend to come from outside your network, filter by InMail. That way, you can view offers and requests more efficiently.
Archive
Do you need to review a message you already removed from your inbox? Choose Archive to find all of the messages you've already managed.
Spam
Does LinkedIn occasionally mark messages from potential prospects as spam or have you manually flagged a few? Select Spam to retrieve these messages. Note that you'll need to click the Move to Inbox button to respond to any spam messages.
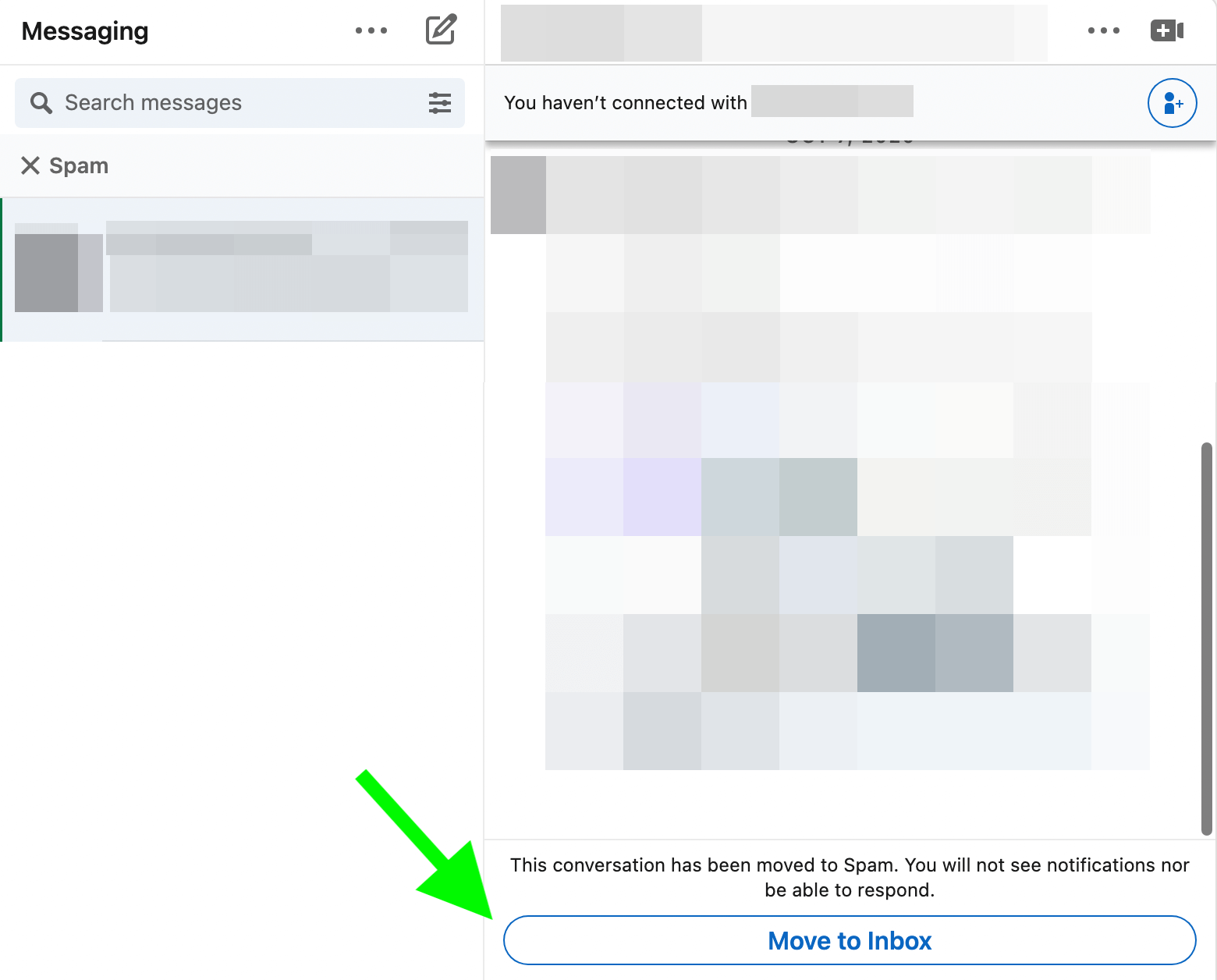
#2: Delete or Mute LinkedIn Messaging Conversations
Has a connection been pitching you incessantly, even though you have no intention to take them up on their offer? If you want to stop seeing them in your inbox but you want to keep them as a connection, you can mute them by clicking the three dots at the top of the conversation.
When you mute someone, you'll stop getting push or email notifications when they message you. But you'll still be able to see their new messages if you open the conversation thread.
All muted conversations have a crossed-out speaker icon next to the sender's name so you can easily see which ones aren't generating notifications. To unmute anyone, open the message and click the blue Unmute button at the top of the conversation.
Get World-Class Marketing Training — All Year Long!
Are you facing doubt, uncertainty, or overwhelm? The Social Media Marketing Society can help.
Each month, you’ll receive training from trusted marketing experts, covering everything from AI to organic social marketing. When you join, you’ll also get immediate access to:
- A library of 100+ marketing trainings
- A community of like-minded marketers
- Monthly online community meetups
- Relevant news and trends updates
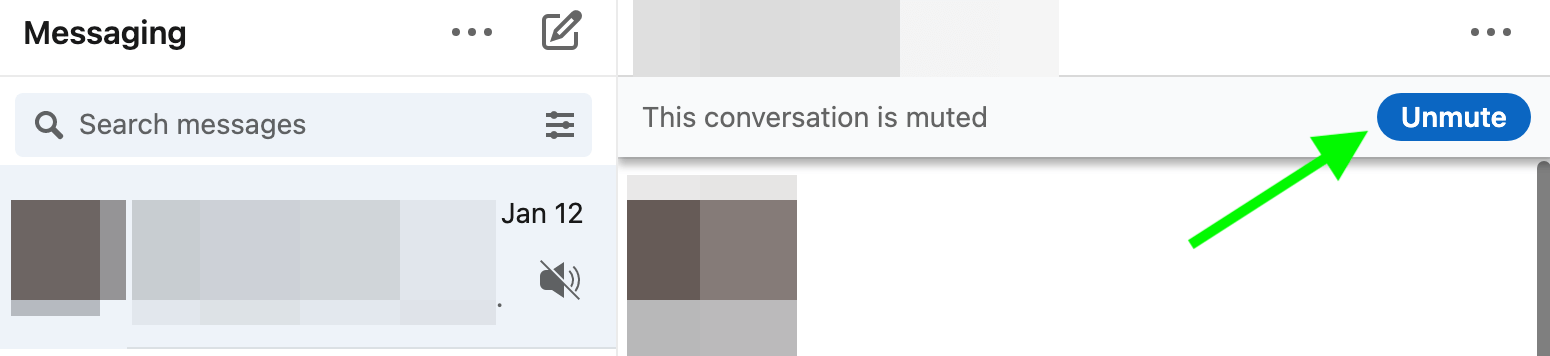
When you're done with a conversation, LinkedIn gives you a few options for managing messages. If you want to keep lines of communication open, archiving LinkedIn messages is typically your best bet. Archiving moves messages out of your inbox and off of your to-do list but it doesn't remove them permanently. You can use the Archive filter to access these messages at any time.
But if you receive spam or other unwanted messages, you may want to delete them instead. Click the three dots at the top of the message and select Delete from the drop-down menu.
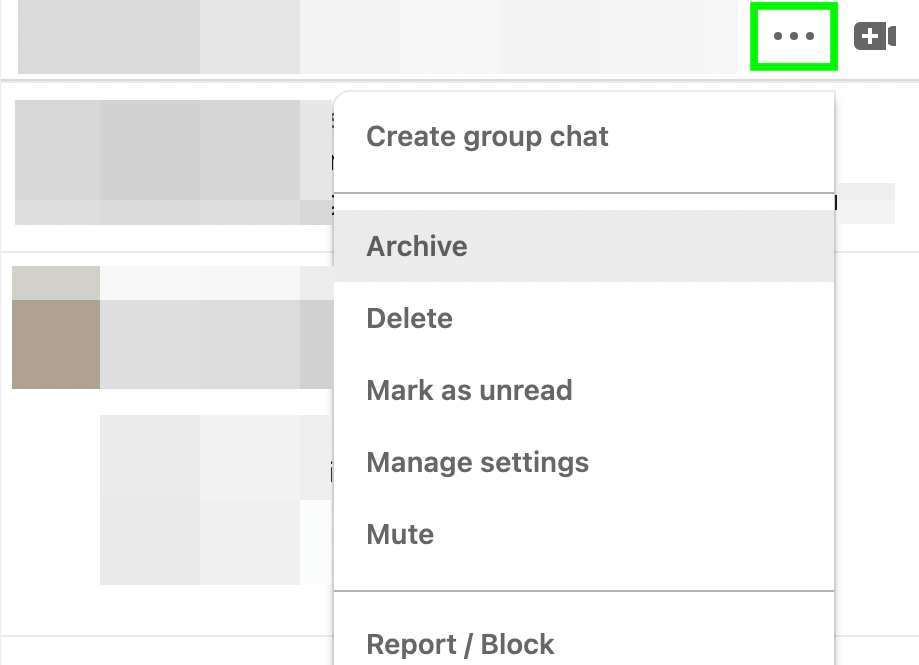
If you get a particularly spammy or unwanted message, you can block the sender altogether. Click the three dots at the top of the conversation and select Report/Block. Then choose the reason you're reporting the message. After you submit a report, the sender won't be able to message you again.
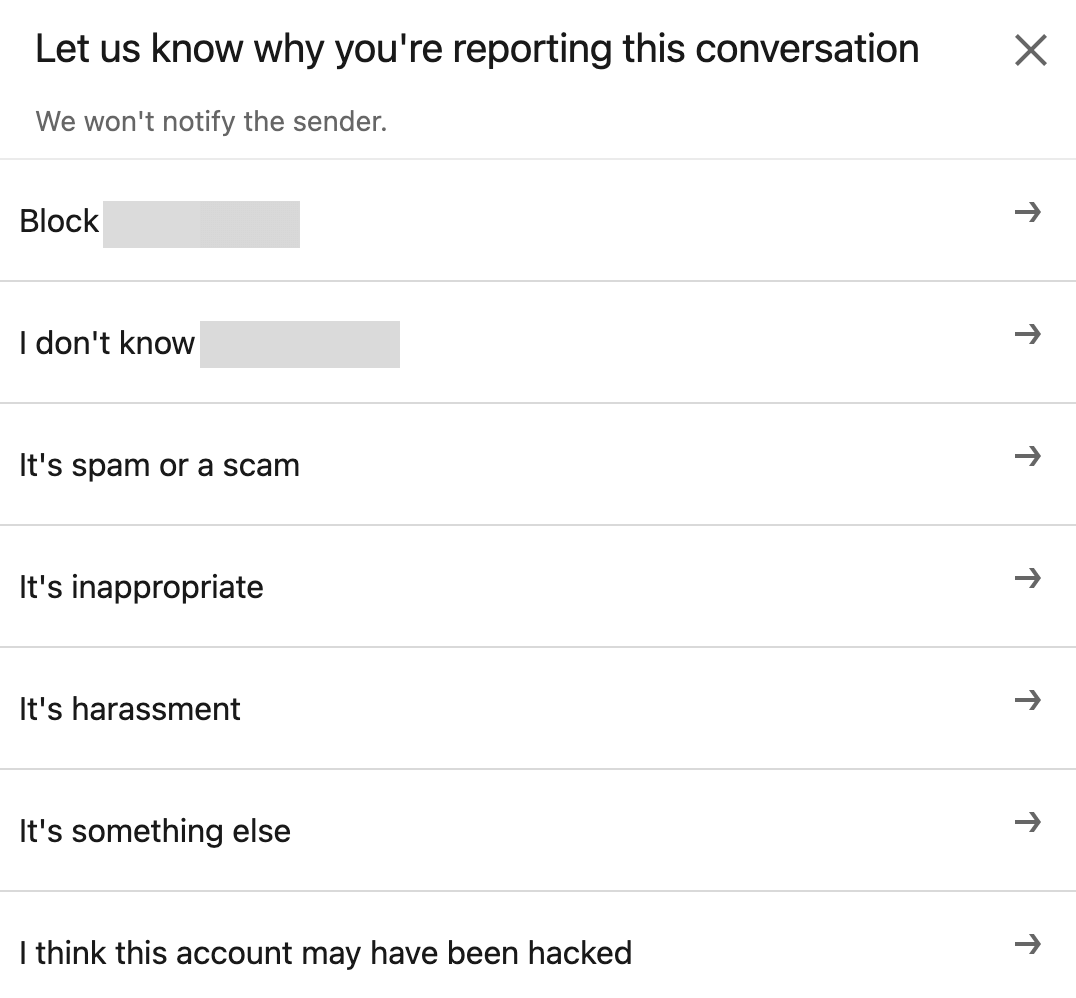
#3: Activate Email and Push Notifications for LinkedIn Messages
Some of your LinkedIn messages probably don't warrant an immediate reply. But in other cases, you could miss out on a major opportunity if you don't respond promptly. To ensure you see messages as quickly as possible, use the steps below to set up notifications.
Activate Push Notifications for LinkedIn Messages
You can set up push notifications in the web-based version of LinkedIn and the mobile app. In your browser, open your LinkedIn settings and click Communications. Select Push and then click Conversations.
Make sure the main switch for Conversations is toggled on and then switch on the push notifications you want to receive. To opt into all message-related alerts, switch on notifications for Messages You Have Received and Message Nudges.
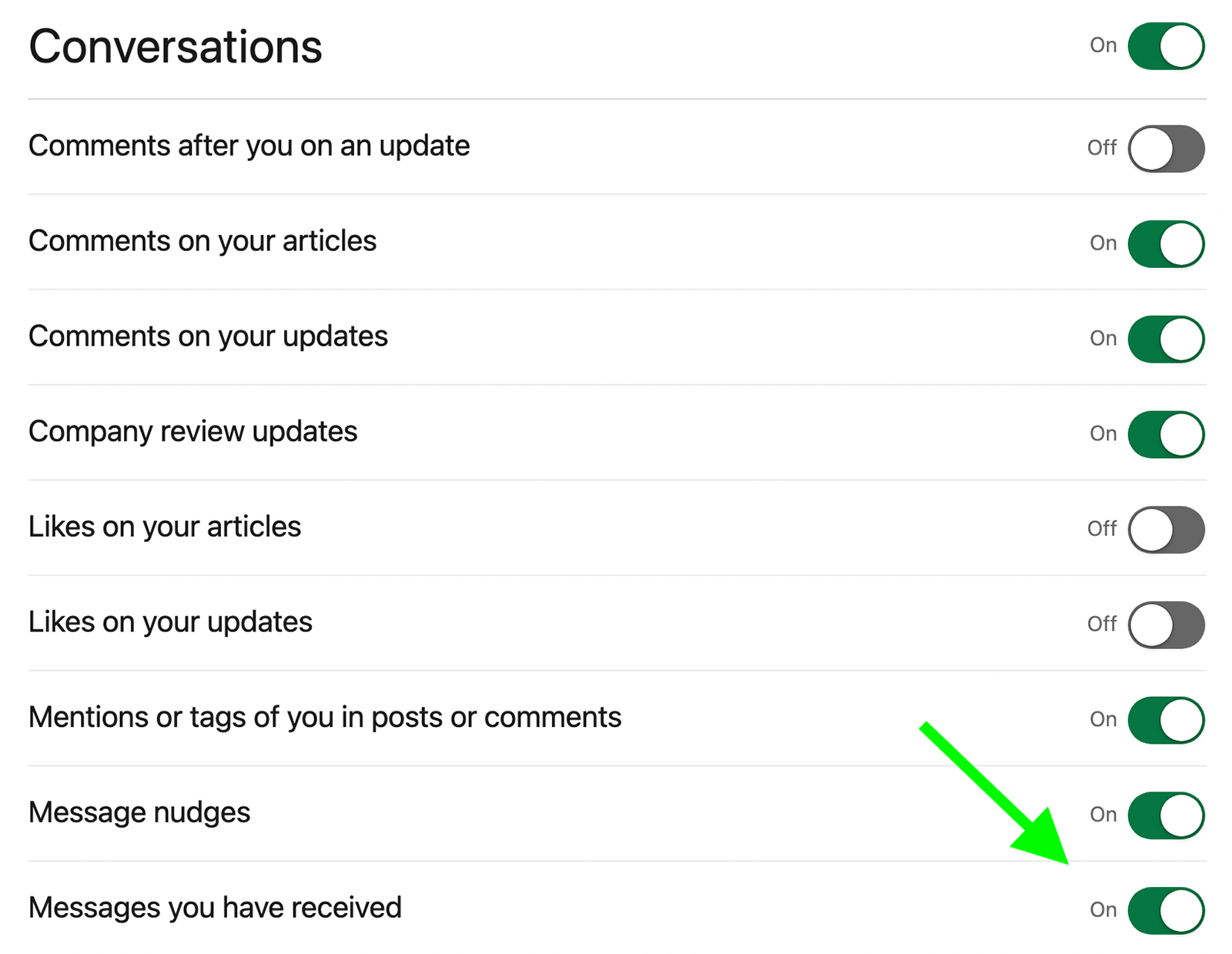
On your mobile device, open the settings for your LinkedIn app. Then switch on message-related notifications to get relevant alerts. The interface may vary depending on your operating system or app version.
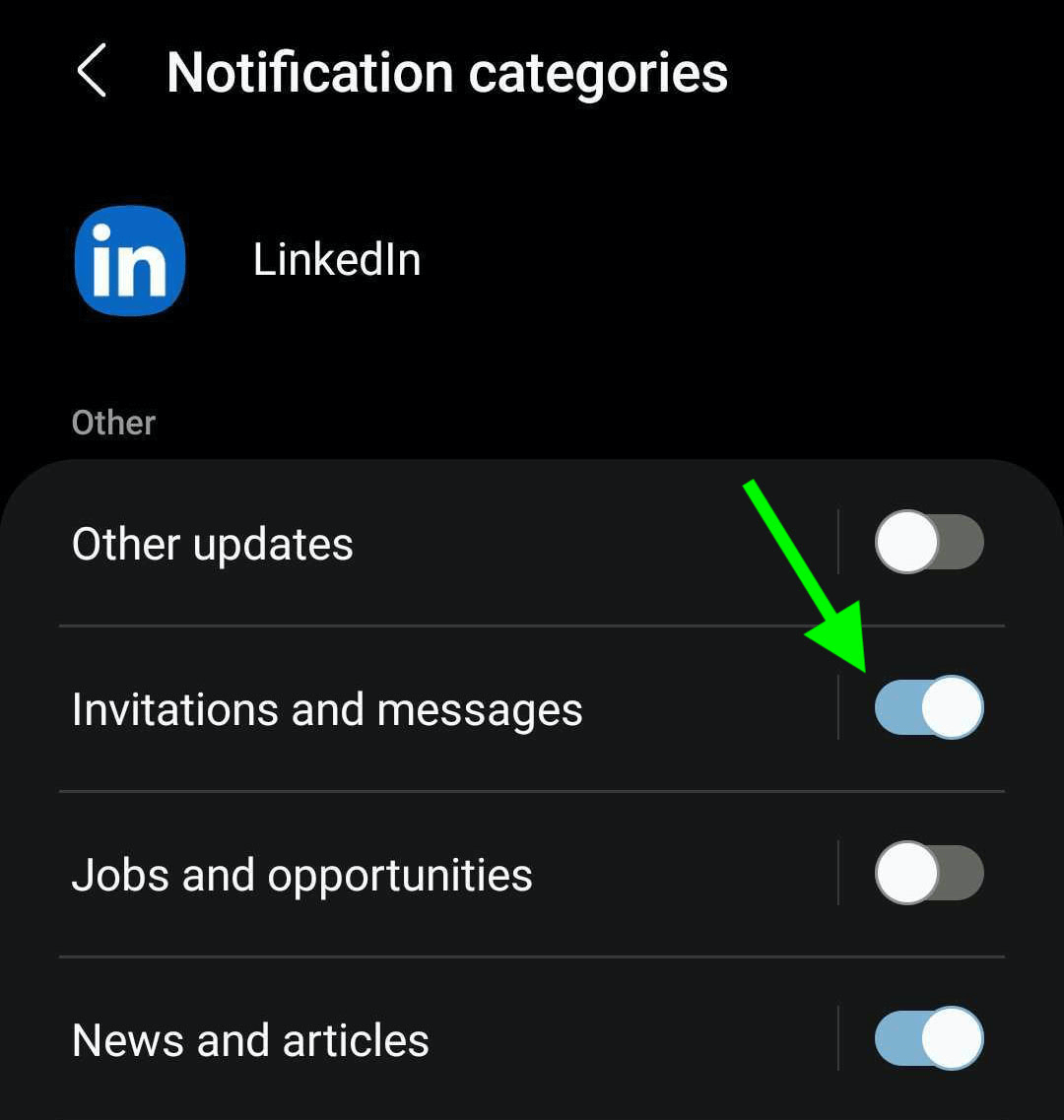
Email Notifications for LinkedIn Messages
If you check LinkedIn frequently or react to mobile notifications promptly, then push notifications may be all you need to manage your inbox efficiently. But if you'd prefer to streamline communications and get all of your messages in one place, email notifications can help.
To turn on email notifications, go to your LinkedIn settings and click Communications. Then click Email and select Conversations. Make sure the main toggle for Conversations is switched on and then click the pencil icon to modify settings for InMail and messages.
If you want to make sure you never miss a message, turn on individual email notifications. But if you just want a summary, opt into the weekly digest. You can also use the recommended option to let LinkedIn automate its messaging notifications.
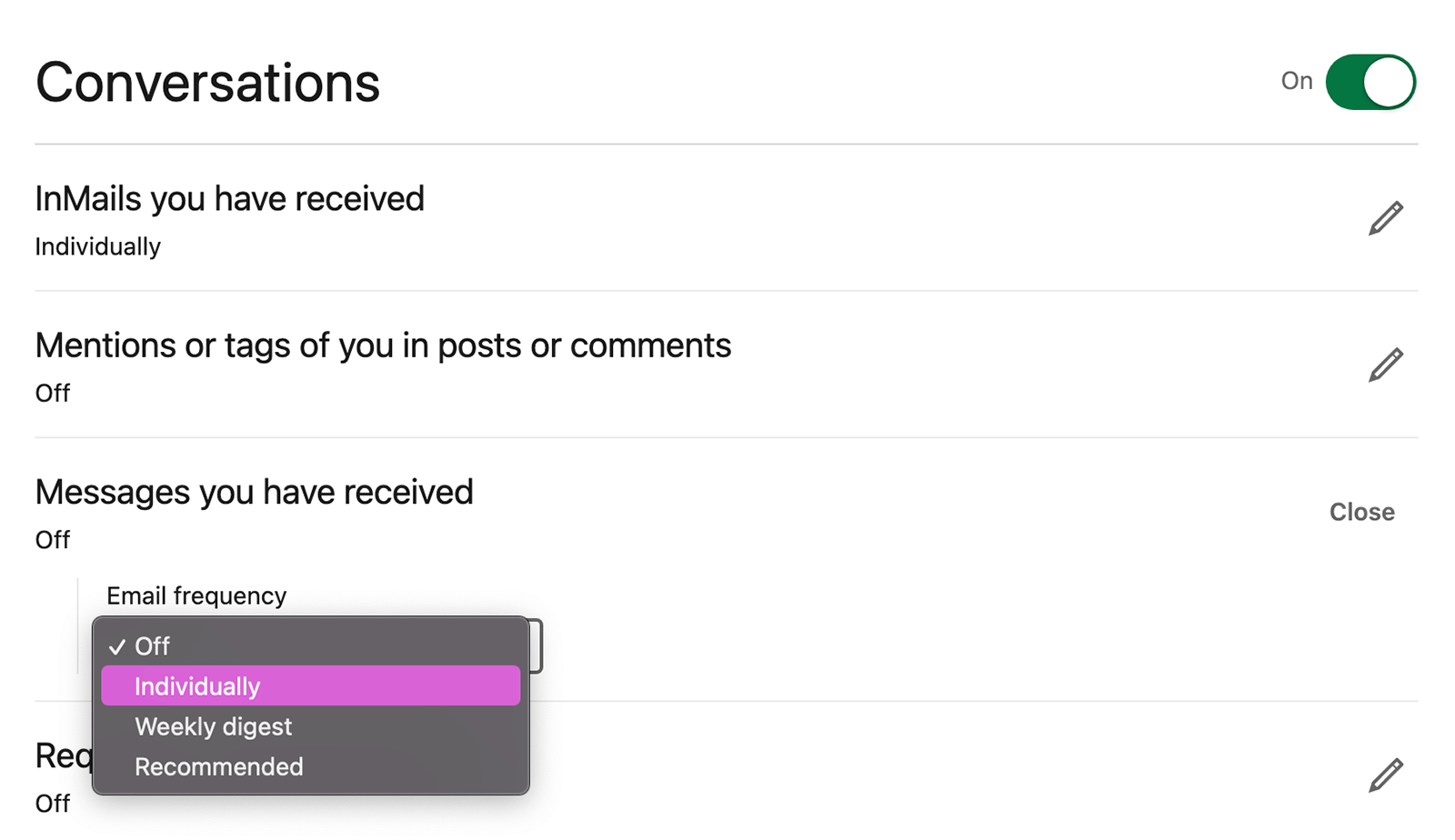
#4: Set LinkedIn Messaging Preferences
If you get a lot of LinkedIn messages, then the platform's built-in filtering and muting options may not be robust enough for your needs. Rather than spending time on networking and lead generation, you could end up sorting through an endless stream of spammy messages.
To reduce the number of unwanted messages you receive, tell LinkedIn who's allowed to message you. Open your LinkedIn settings and click Communications. Then select Who Can Reach You. From there, you can click Change to modify the types of messages you receive:

Discover Proven Marketing Strategies and Tips
Want to go even deeper with your marketing? Check out the Social Media Marketing Podcast! Publishing weekly since 2012, the Social Media Marketing Podcast helps you navigate the constantly changing marketing jungle, with expert interviews from marketing pros.
But don’t let the name fool you. This show is about a lot more than just social media marketing. With over 600 episodes and millions of downloads each year, this show has been a trusted source for marketers for well over a decade.
- Message Request Notifications: With message requests, you can communicate with people who are in your larger network but aren't yet official connections. For example, you can send and receive message requests from co-workers, fellow group members, and event attendees.
- InMail: As LinkedIn's paid messaging option, InMail allows users to send messages that land in your inbox, even if you aren't connected. If you want to get leads and pitches tailored to your profile, it's a good idea to accept InMail messages.
- Open Profile Messages: If you use LinkedIn's Premium tools (more on that below), then LinkedIn users can message you, even without a shared network. You can disable Open Profile if you have a Premium subscription and don't want these messages.
- Sponsored Messages: Although they're native ads, sponsored messages can alert you to new professional opportunities and solutions to workplace challenges. Consider accepting sponsored messages if you're open to new opportunities.
You can also access these settings from your inbox. Click the three dots at the top of any conversation and select Manage Settings. This workflow makes it easy to adjust who can message you without having to navigate the Settings menu.
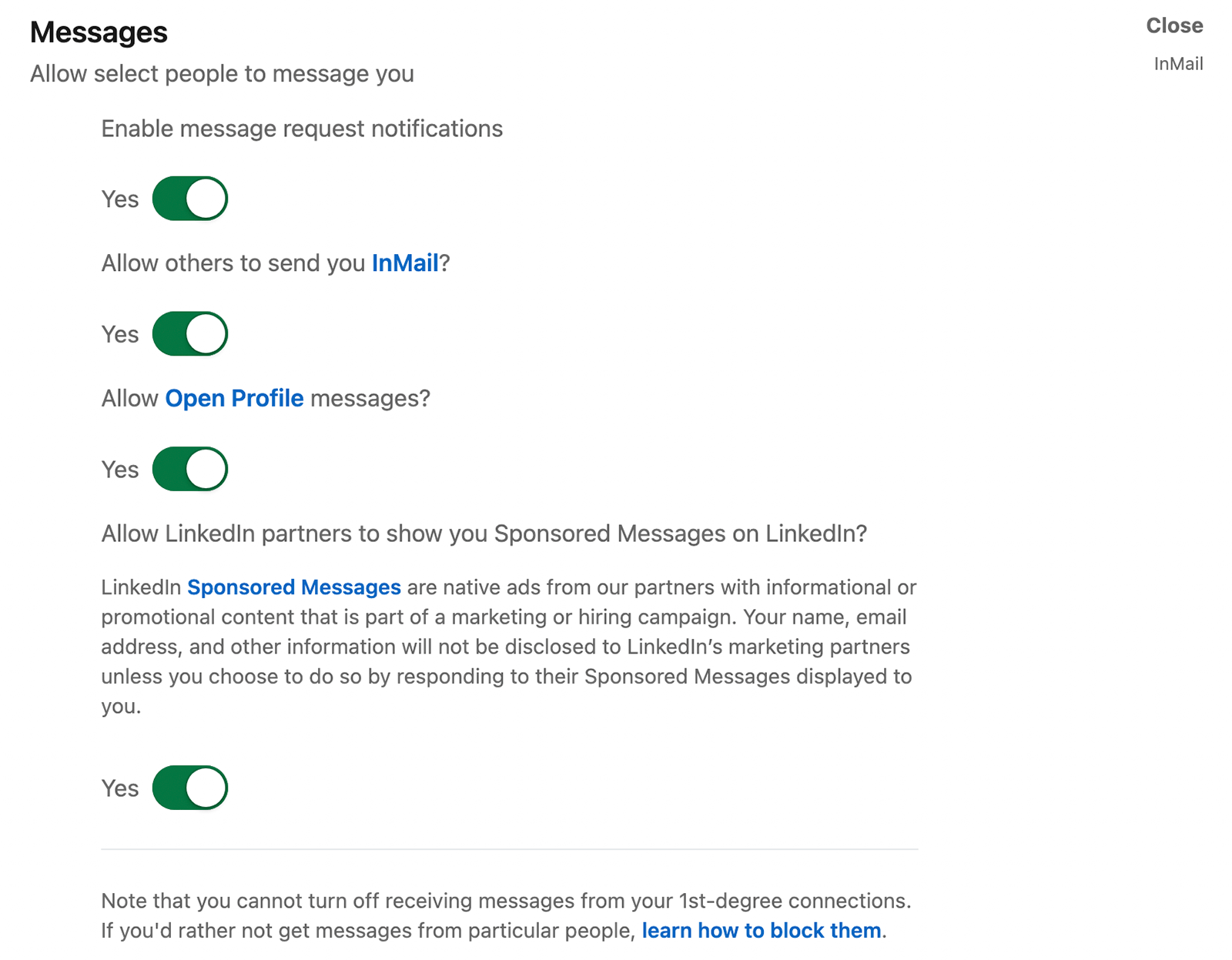
As you can see, LinkedIn allows you a lot of control over the messages you get from people outside your network. But you can't opt out of messages from first-degree connections. Instead, you have to block or mute conversations on an individual basis or remove unwanted connections from your network.
#5: Forward LinkedIn Messages to Your Team
You may be able to manage all of your LinkedIn messages independently. But if you depend on co-workers to nurture leads or follow up with prospective recruits, then it's important to share select messages with your team.
You can forward any LinkedIn message within or outside of the platform. Open your inbox, find the conversation you want to share, and hover over the message you want to forward until three dots appear in the upper-right corner.
Click the three dots and:
- Forward to a colleague on LinkedIn. A pop-up containing your forwarded message will automatically appear. After adding a recipient, you can type a message and press Send to forward.
- Share via email. LinkedIn will automatically compose a new draft in your email account. The draft includes the text of the original message and the original sender's LinkedIn profile URL. In addition to entering the recipient's email address and a subject line, you can also write a message to provide additional context.
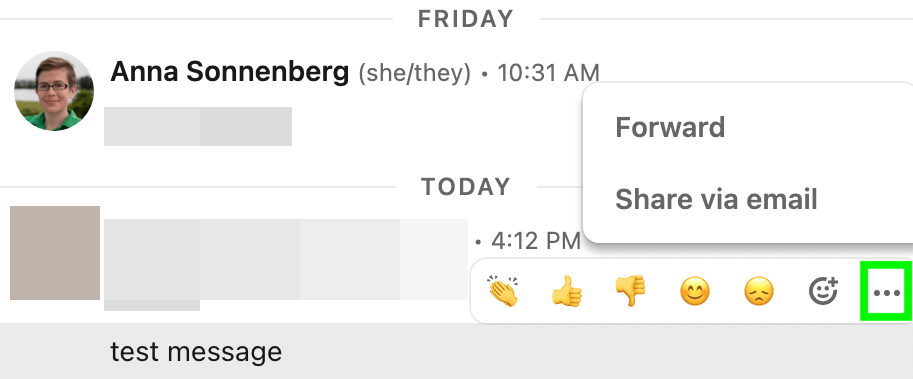
Keep in mind that anyone you forward a message to can read the original content. But they may not be able to message back because of the original sender's privacy settings. If you want to introduce a colleague to a lead or facilitate a conversation, you might consider creating a group chat on LinkedIn.
Open your inbox and select a conversation with one of the people you want to include. Click the three dots at the top of the conversation and select Create Group Chat from the drop-down menu. Select at least one other person and start the conversation.
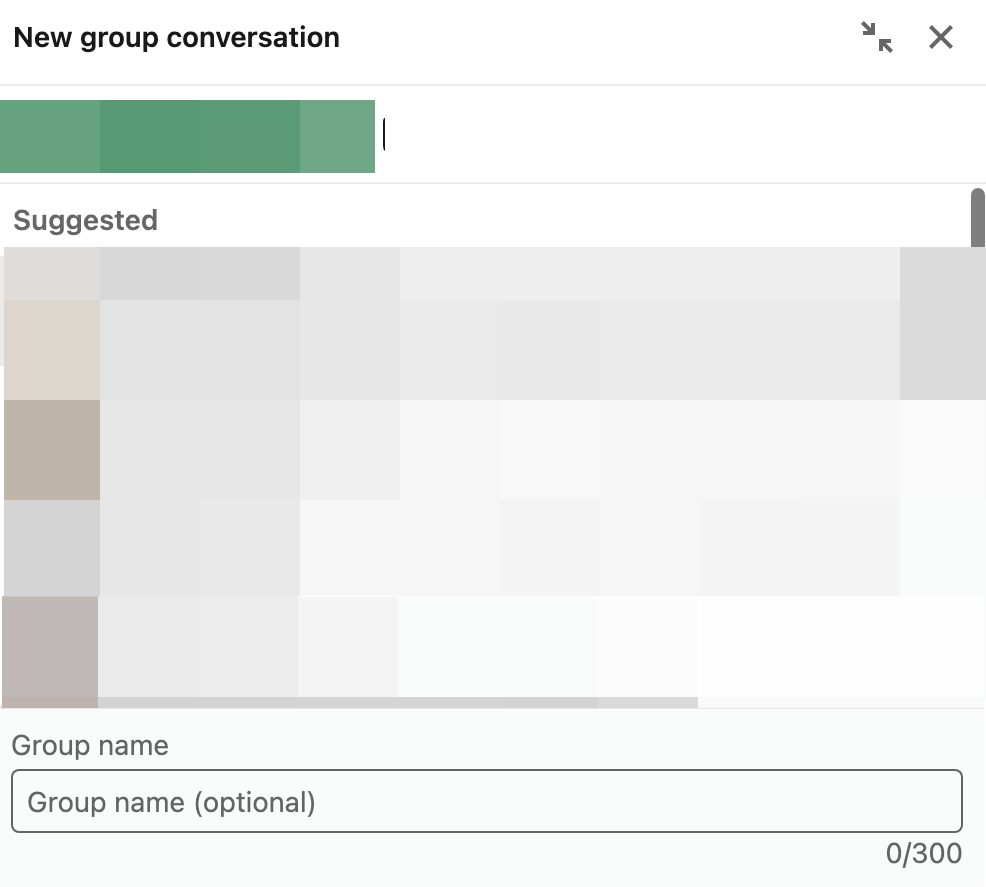
#6: Use LinkedIn Messaging Experience Tools
If you're managing a busy LinkedIn inbox, you may also want to take advantage of the platform's productivity tools. To access them, open your LinkedIn settings, click Communications, and select Messaging Experience. Here's what you can do:
- Read Receipts: Do you want confirmation that your contacts have read your messages? If you and your contact both have Read Receipts enabled, you can see when they've opened your message. (They can also see when you've read their message.) This feature also turns on typing indicators, which can allow smoother real-time conversations.
- Messaging Suggestions: Do you want to respond to conversations more efficiently? With this feature enabled, you can get automated suggestions from LinkedIn. By clicking on a suggestion, you can add it to the message without having to type it manually.
- Message Nudges: Do you have a habit of letting messages sit in your inbox for too long? With nudges, you can get automated reminders to reply to messages you haven't yet answered.
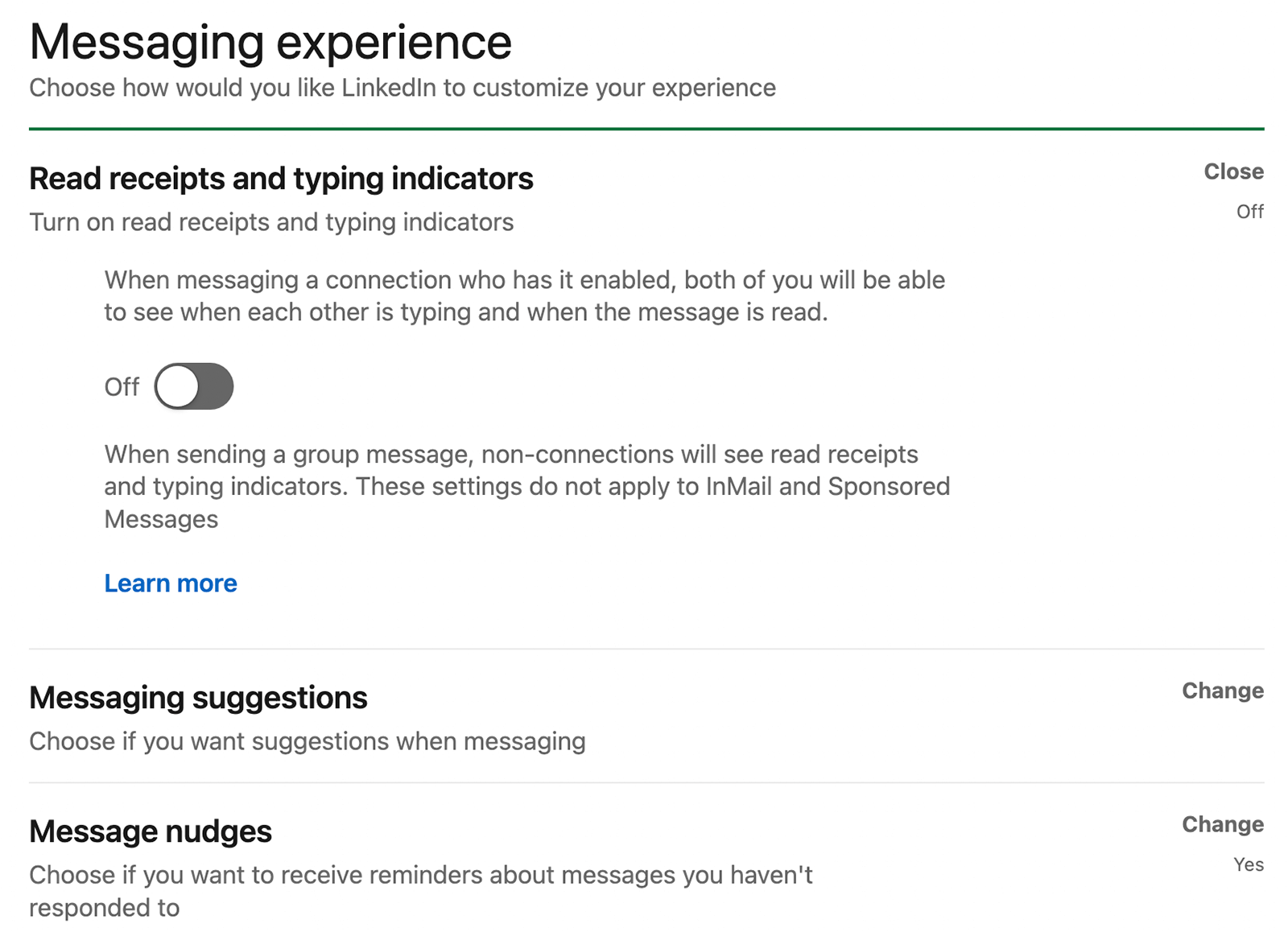
#7: Level-Up LinkedIn Messaging With LinkedIn Premium
All basic LinkedIn messaging features are available for free. But with a Premium LinkedIn subscription, you can get access to more advanced inbox features and a separate messaging tool for prospecting and lead generation.
Send InMail to New Contacts
Networking on LinkedIn isn't always easy, especially when the platform prevents you from messaging people you want to connect with. LinkedIn does allow you to message people outside your network, as long as they have Premium subscriptions.
But if they don't have Premium, you'll need to upgrade to get access to InMail. The number of InMails you get per month depends on the subscription level you choose. But no matter how many you can send, the basic format is the same. You get a 2,000-character limit and you can message anyone who's opted into receiving InMail.
If you upgrade to LinkedIn Sales Navigator, you get access to additional messaging insights when making connections. This premium tool automatically shows what you have in common—such as organizations, universities, and LinkedIn groups—and points out recent activity that could be a good starting point for your conversation.
Note that all Premium subscriptions have a firm InMail limit each month. While that's great for reducing potential spam, it means you have to choose your InMail recipients carefully.
Set an Away Message
When you're out of the office, it's important to set up away messages anywhere you typically communicate with clients, prospects, and colleagues—from email to voicemail to LinkedIn. You can create one on LinkedIn by clicking the three dots at the top of your inbox and selecting Set Away Message.
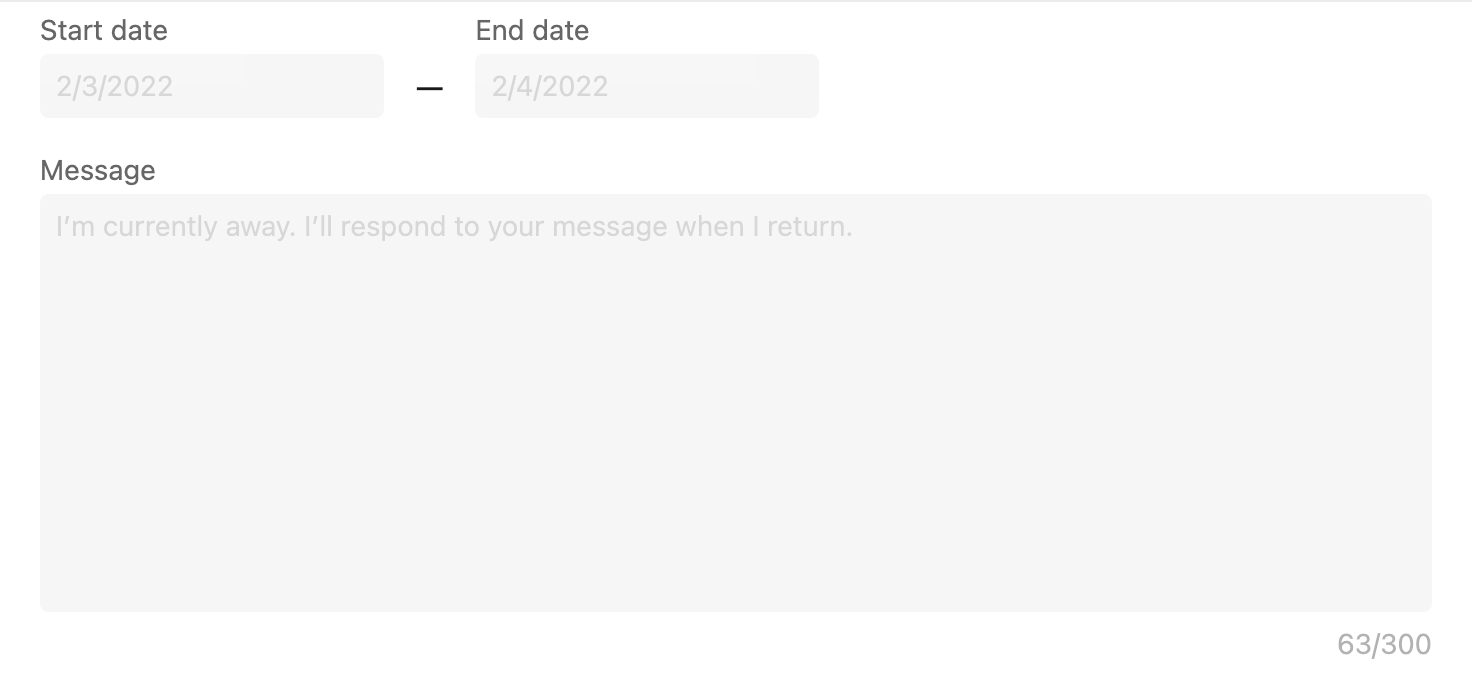
Enter the dates you plan to be away. Then enter a simple message. Here are a couple of key points to include in your away message:
- Whether you're checking messages while you're away. If you are, estimate how often you'll be checking in so connections can anticipate when they might hear back on an important issue.
- When you plan to respond to messages. Will you respond on the day you return to work or will you need more time to catch up after a lengthy break?
- Who to contact in your absence. Even if you're only planning to be away for a day, it's a good idea to provide an emergency contact. Give your colleague's name, position, and contact details, and suggest when it's appropriate to reach out to them.
When your away message is enabled, LinkedIn will automatically send it to any connections who contact you directly. It won't appear in group chats or in response to InMail. To disable or edit your away message, click the three dots at the top of your inbox.
Conclusion
LinkedIn messaging offers tons of potential for professional networking and lead generation. By following these tips, you can take control of your LinkedIn messages and make your inbox work for you.
Get More Advice on LinkedIn Marketing
- Promote your business on LinkedIn.
- Build a LinkedIn content strategy that works.
- Optimize your LinkedIn page for 2022.
Stay Up-to-Date: Get New Marketing Articles Delivered to You!
Don't miss out on upcoming social media marketing insights and strategies! Sign up to receive notifications when we publish new articles on Social Media Examiner. Our expertly crafted content will help you stay ahead of the curve and drive results for your business. Click the link below to sign up now and receive our annual report!
Attention Agency Owners, Brand Marketers, and Consultants

Introducing the Marketing Agency Show–our newest podcast designed to explore the struggles of agency marketers.
Join show host and agency owner, Brooke Sellas, as she interviews agency marketers and digs deep into their biggest challenges. Explore topics like navigating rough economic times, leveraging AI, service diversification, client acquisition, and much more.
Just pull up your favorite podcast app, search for Marketing Agency Show and start listening. Or click the button below for more information.

