Wish you could better manage your Facebook group? Are you using the latest tools to help?
In this article, you'll discover how to use Admin Assist to streamline and automate many aspects of your Facebook group management.
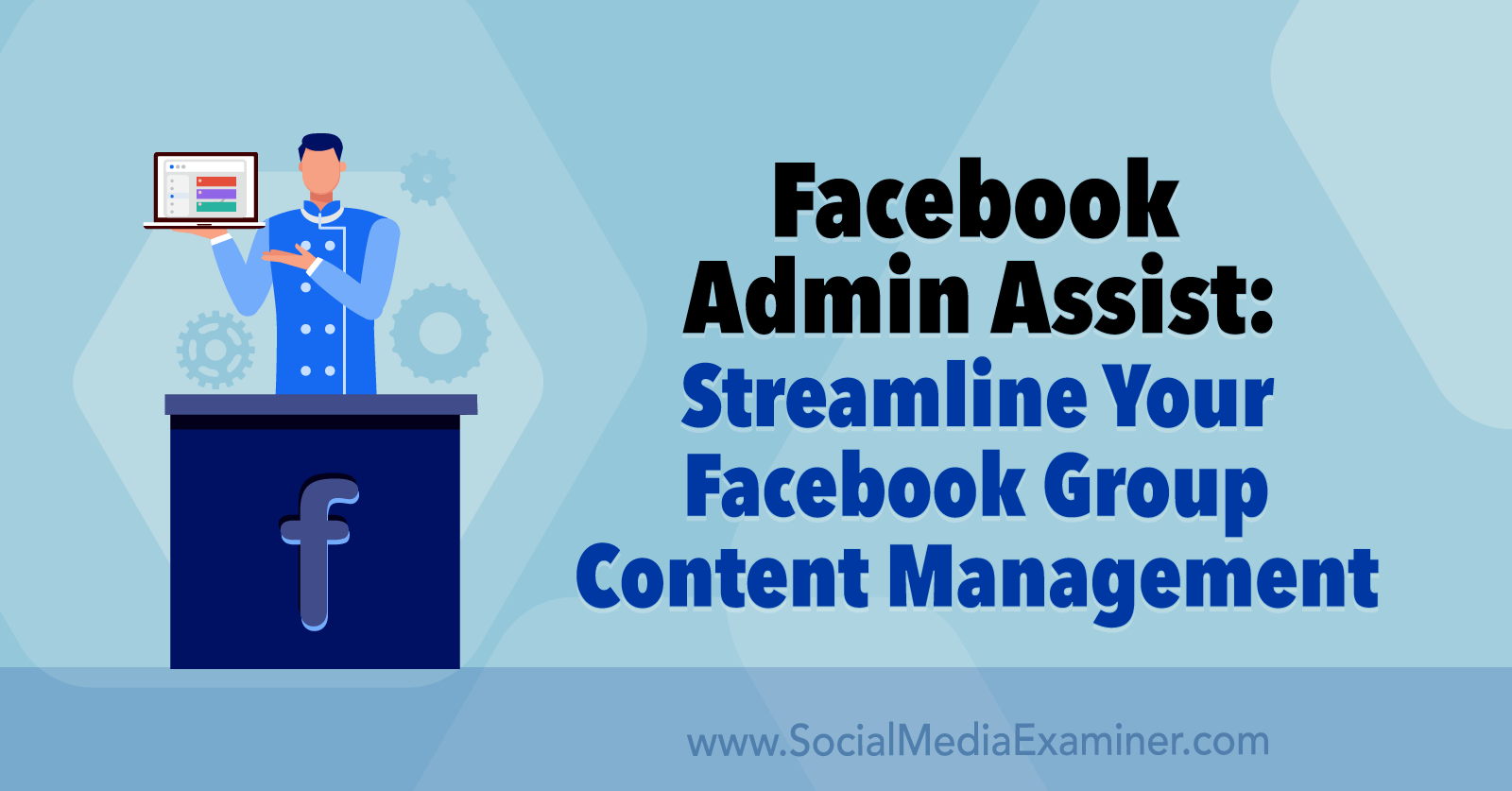
What Is Admin Assist for Facebook Groups?
If you're a Facebook group admin, you're aware of the hours of valuable time you spend monitoring posts, responding to comments, and maintaining the group. Thankfully, Facebook also understands the effort admins put in and came up with a solution—Admin Assist.
Admin Assist, available on both desktop and mobile, is your own assistant for streamlining Facebook group content management. When you can't be around to keep the peace and monitor posts, Admin Assist steps in. With this tool in place, you can enjoy your time away from Facebook without worrying about inappropriate or unwanted behavior in your group.
It maintains your group in three ways:
- Declines incoming posts
- Removes published posts
- Turns off commenting
With Admin Assist monitoring your group 24/7, you can focus on other tasks and projects such as growing your Facebook marketing strategy. Once you set it up, you can log into your Facebook group and check your activity log to see what Admin Assist filtered and blocked.
To set up Admin Assist, locate it under your group Admin Tools along the left-hand side. When you initially open Admin Assist, the tool will lead you through a set-up process. However, you don't need to enter all of your criteria at once; you can add or delete criteria at any time.
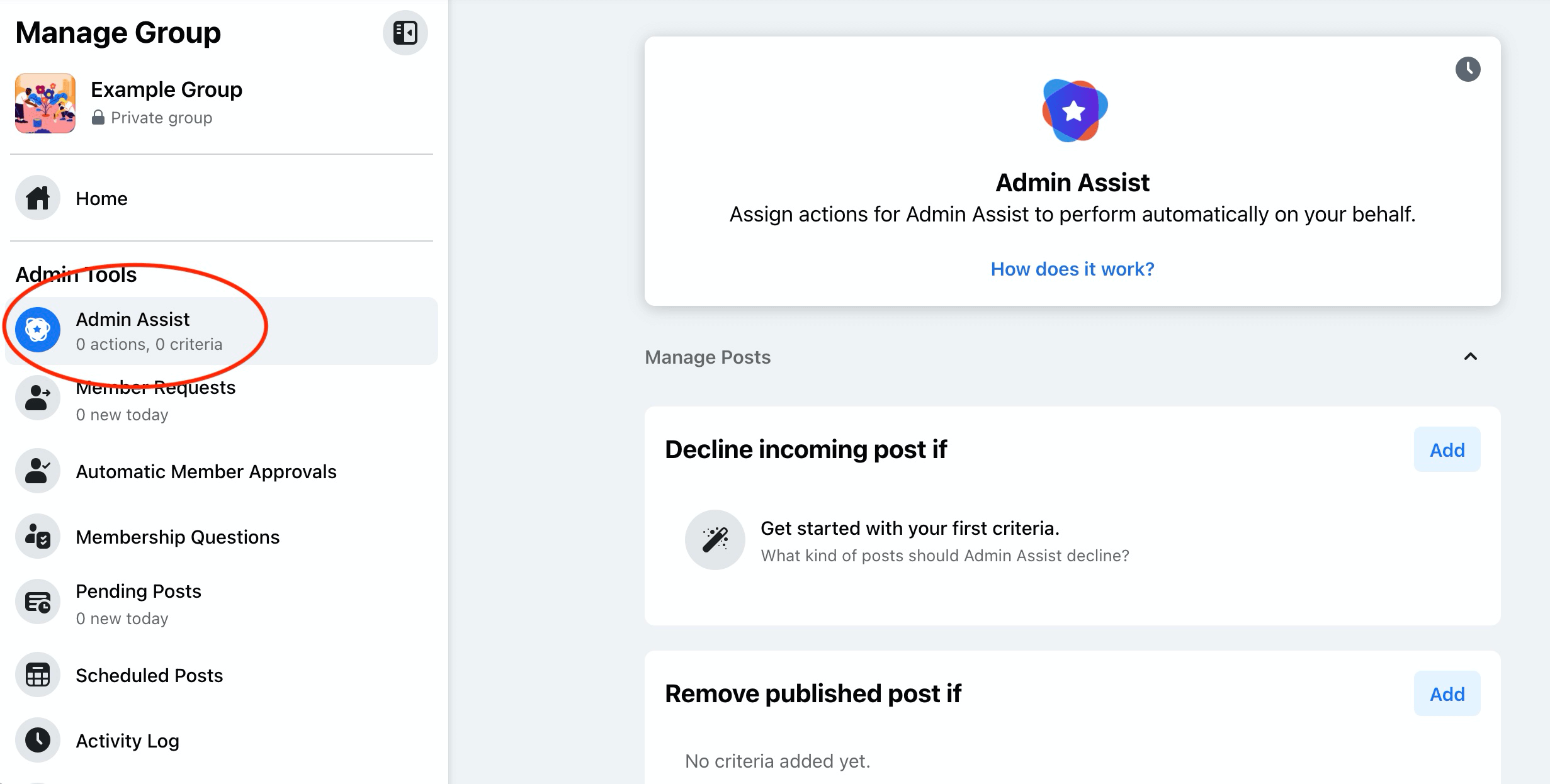
Here are details on how to add criteria under the three main categories of monitoring.
#1: Set Up Rules to Decline Incoming Facebook Group Posts From Members
Posts are an excellent way for members to interact and connect in your Facebook group; that is, until someone posts controversial, offensive, or promotional content. Then what was once a safe and calm group turns into an online war zone of words.
You can control what people can and can't post, even when you're not around. Here's how to set up automatic filters for posts in your group to keep the environment healthy, friendly, and within your group rules.
To set the criteria for when Admin Assist declines an incoming post, click Add in the Posts Manager section under the appropriate heading.
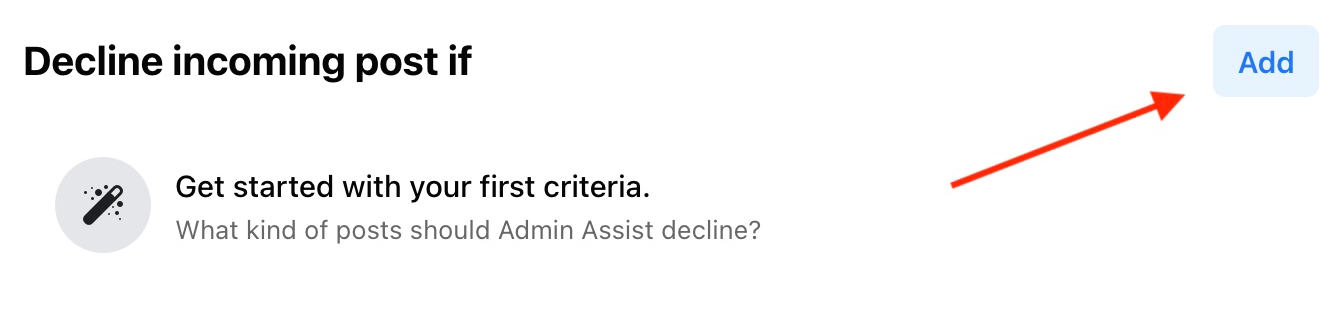
Get World-Class Marketing Training — All Year Long!
Are you facing doubt, uncertainty, or overwhelm? The Social Media Marketing Society can help.
Each month, you’ll receive training from trusted marketing experts, covering everything from AI to organic social marketing. When you join, you’ll also get immediate access to:
- A library of 100+ marketing trainings
- A community of like-minded marketers
- Monthly online community meetups
- Relevant news and trends updates
This section has seven pre-made criteria groups you can choose from to customize which posts Admin Assist declines. The seven criteria groups' labels reflect the type of post they aim to eliminate.
Within each criteria group is a list of specific criteria that Admin Assist follows when deciding which posts to decline. You can customize the criteria within each group by clicking the three dots next to the criterion. Be sure to click Update at the bottom of the criteria window to save the changes you make before adding the entire group.
Every criterion also has an advanced setting that lets you decide what happens if Admin Assist marks a post.
- The post is declined.
- The post is declined and the author is muted.
- The post is declined and the author is blocked.
In addition, you can add a default message that an author receives if Admin Assist declines their post.
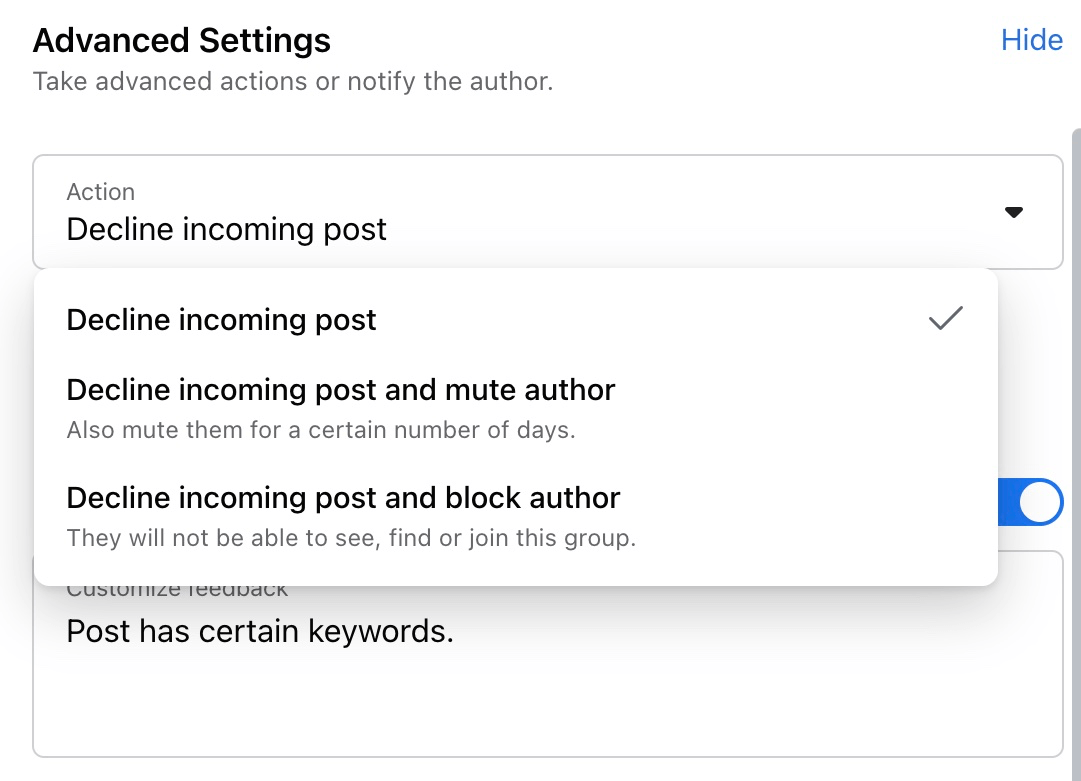
Once you've customized the criteria within your group, click Apply Criteria to add all of the customized criteria to your group's Admin Assist tool.
Here are the seven groups and their criteria.
Spam Posts
Spam is any post that's irrelevant or inappropriate for the group. These posts often include promotional materials, profanity, inappropriate content, or controversial topics that trigger an argument.
This group has four criteria to help eliminate spam posts.
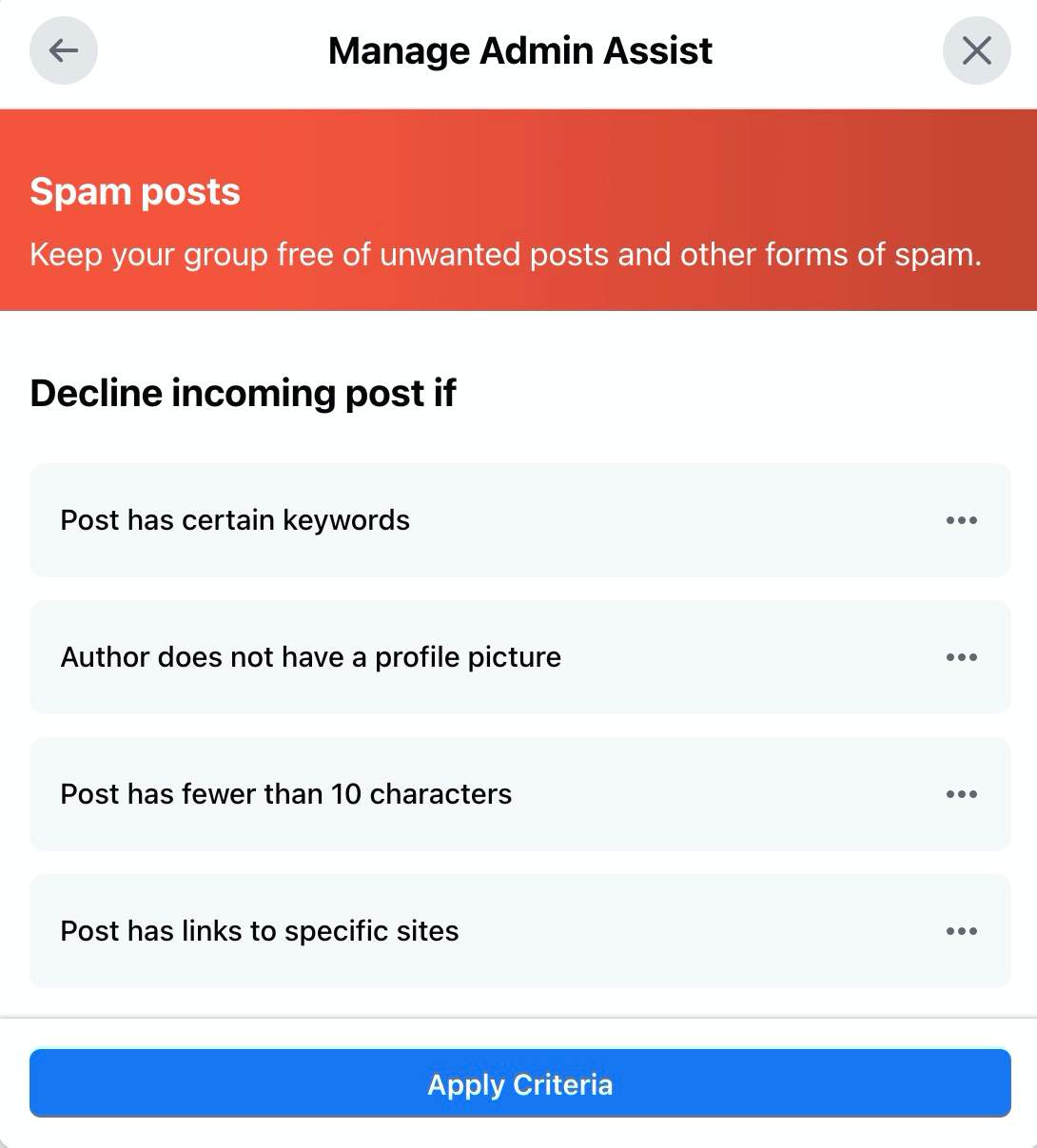
- Post has certain keywords. You can choose keywords that flag a post to prevent possible spam posts. You can also use Facebook's list of commonly reported words to help filter out unwanted or offensive content.
- Author does not have a profile picture. A profile picture requirement reduces the chances of spam accounts or anonymous accounts posting in your group.
- Post has fewer than 10 characters. Shorter posts have a higher chance of being spam. You can also filter out longer posts and only allow shorter posts if that fits your group's goals better.
- Post has links to specific sites. You can block posts that include links that are commonly associated with spam posts.
Posts From Fake Accounts
According to Statista, 16% of all accounts on Facebook are fake or duplicate accounts. But you can cut down on the number of those fake accounts posting in your group through this group and its two criteria.
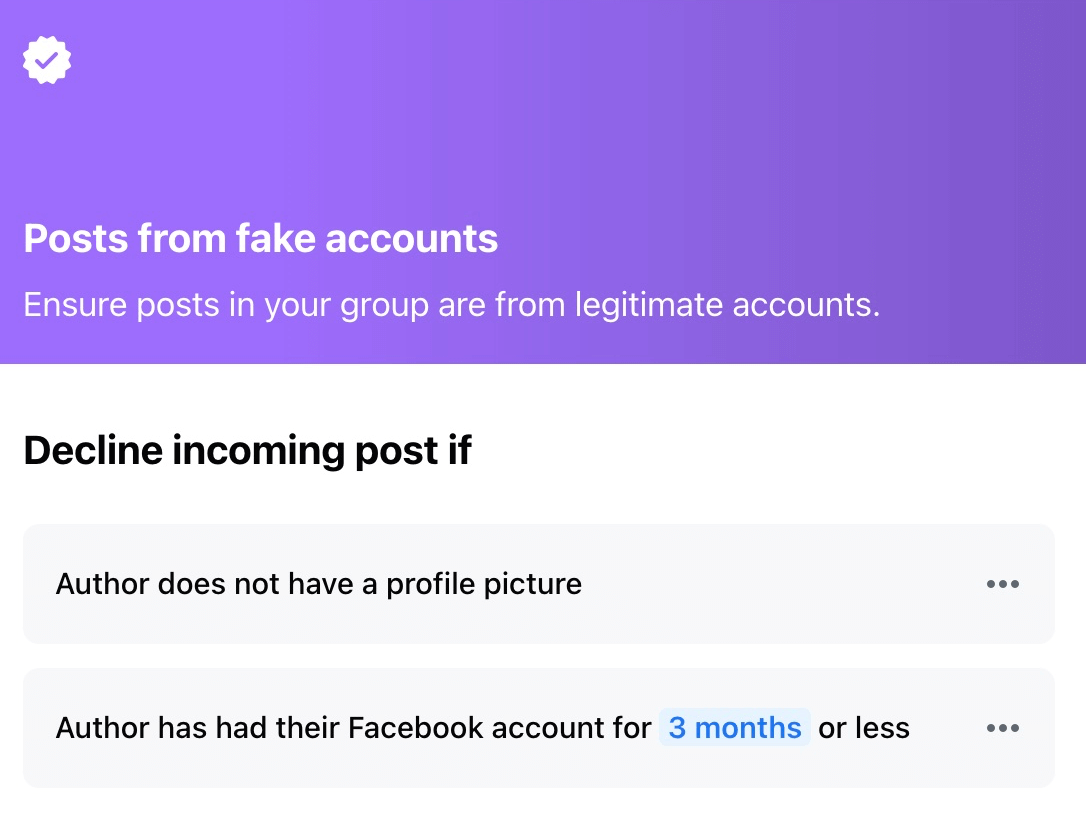
- Author does not have a profile picture. You can stipulate that all users must have a profile picture to post in the group. Otherwise, their post is declined.
- Author has had their Facebook account for 3 months or less. Many fake accounts don't have a long lifespan. You can stipulate how long an account has to be active before an author can post, choosing anywhere from 1-24 months.
Posts That Violate Group Rules
You can keep your group members accountable to the Facebook group rules by applying this criteria group.
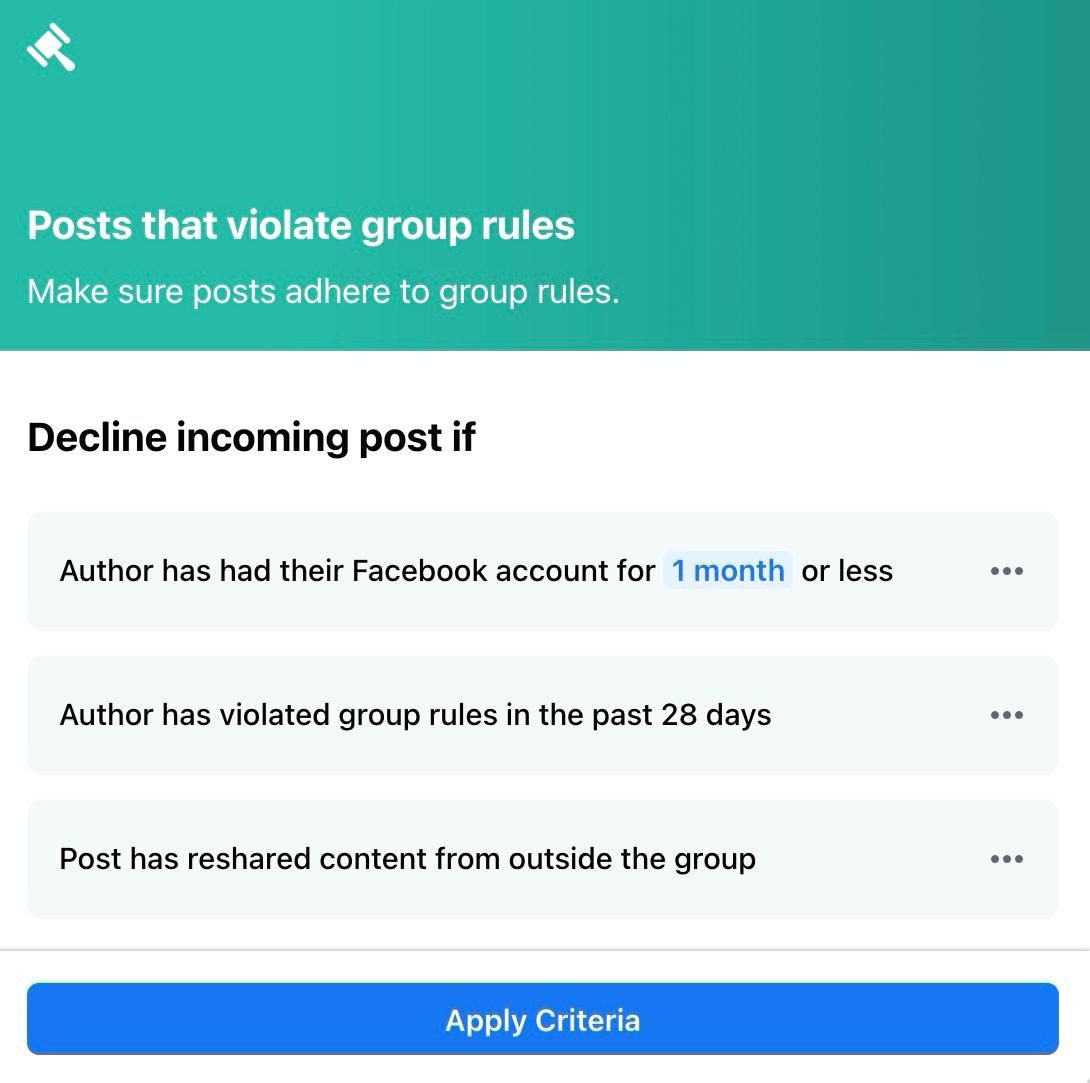
- Author has had their Facebook account for 1 month or less. You can limit who posts by only allowing users who have been on Facebook for longer than a month to post. Veteran Facebook users are more likely to be familiar with the rules and follow them in their posts.
- Author has violated group rules in the past 28 days. You can also choose that those who violated the group rules in the past 28 days can't post again—unless you approve the post through the activity log.
- Post has reshared content from outside the group. Many fake or spam posts are shared content from outside sources. You can limit which links, posts, and content are shared in your group by declining all shared posts until you have a chance to review them.
Posts With Profanity
To keep all posts in your group friendly for all audiences, you can use the profanity criteria to help you combat profanity and unwanted posts.
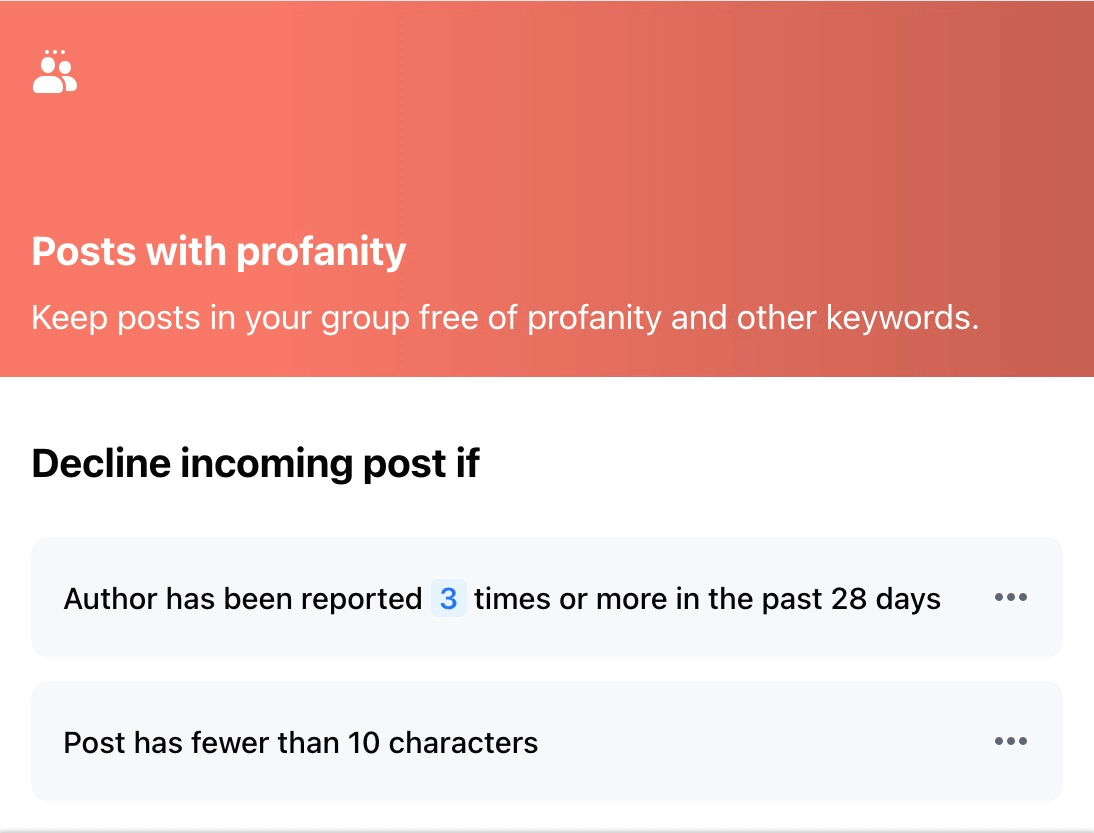
- Author has been reported 3 times or more in the past 28 days. You can choose the number of times a person is allowed to be reported in the last 28 days before Admin Assist declines their posts.
- Post has fewer than 10 characters. You can also choose how many characters a post needs for Admin Assist to approve the post, with the character count set at 10.
Posts Based on Author's Activity
You can help keep the content in your group relevant by allowing posts only from those in good standing.
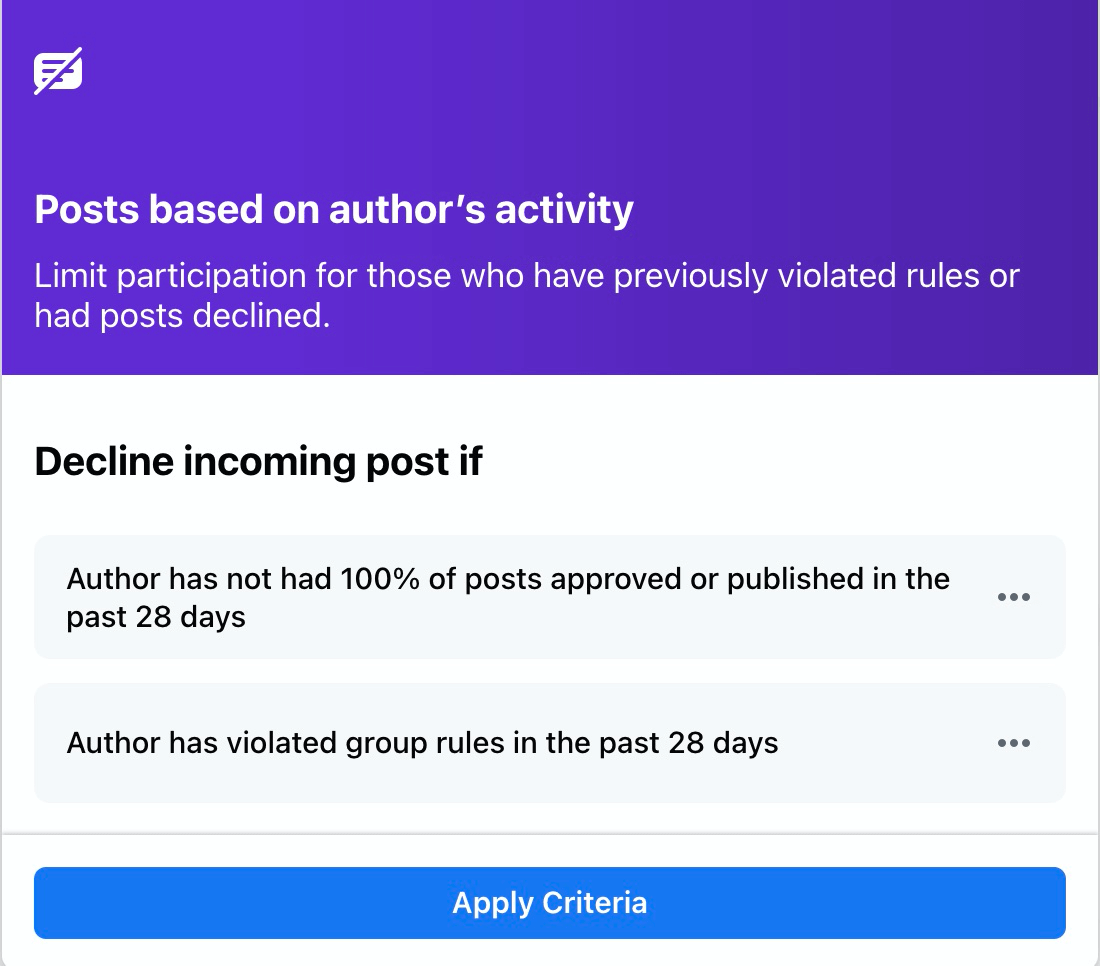

Discover Proven Marketing Strategies and Tips
Want to go even deeper with your marketing? Check out the Social Media Marketing Podcast! Publishing weekly since 2012, the Social Media Marketing Podcast helps you navigate the constantly changing marketing jungle, with expert interviews from marketing pros.
But don’t let the name fool you. This show is about a lot more than just social media marketing. With over 600 episodes and millions of downloads each year, this show has been a trusted source for marketers for well over a decade.
- Author has not had 100% of posts approved or published in the past 28 days. You can choose whether someone who had a post declined is allowed to post again within 28 days.
- Author has violated group rules in the past 28 days. Someone who has violated the group rules before may have a higher chance of breaking the group rules again. You can monitor their activity by checking each post before accepting them.
Posts With Reshared Content
If you want to keep your group's content original or free from spam, you can limit the amount of reshared posts. Here are two criteria for when Admin Assist will decline posts that aren't original.
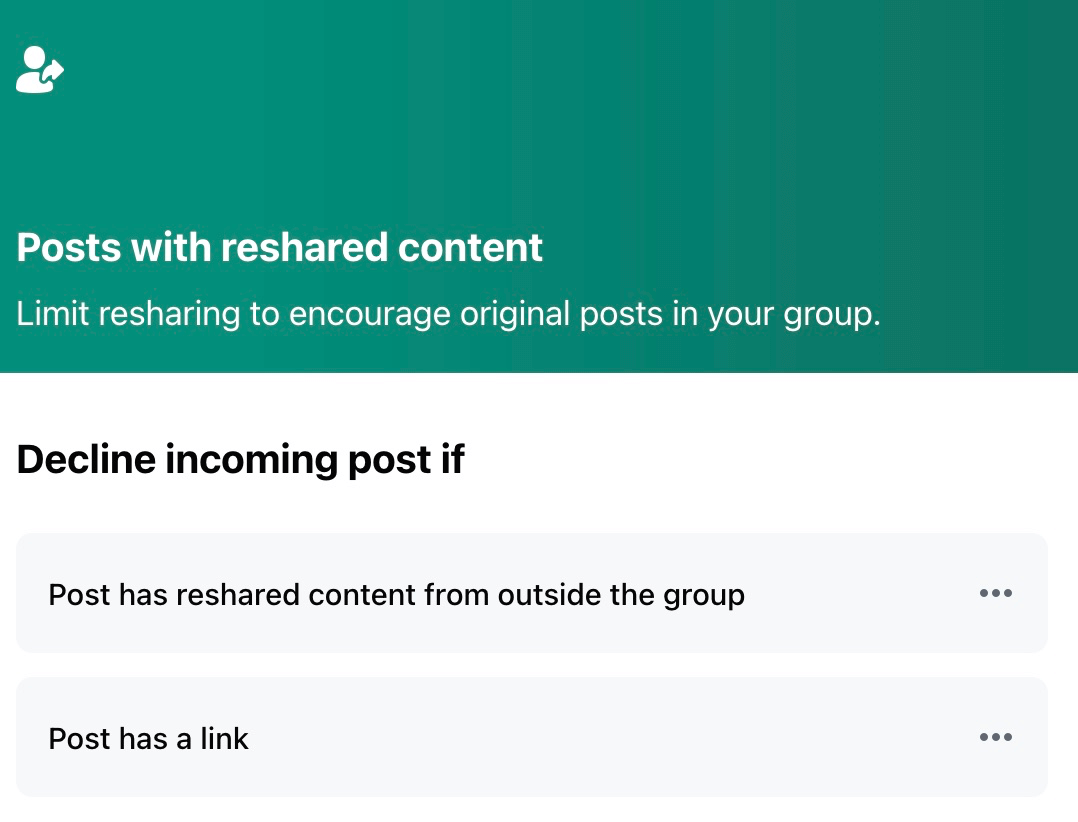
- Post has reshared content from outside the group. Any post that isn't original won't be approved.
- Post has a link. You can specify that a post either must have a link or can't have a link to be approved.
Posts With Media
If you want to keep your group limited to text posts, you can use the media criteria group.
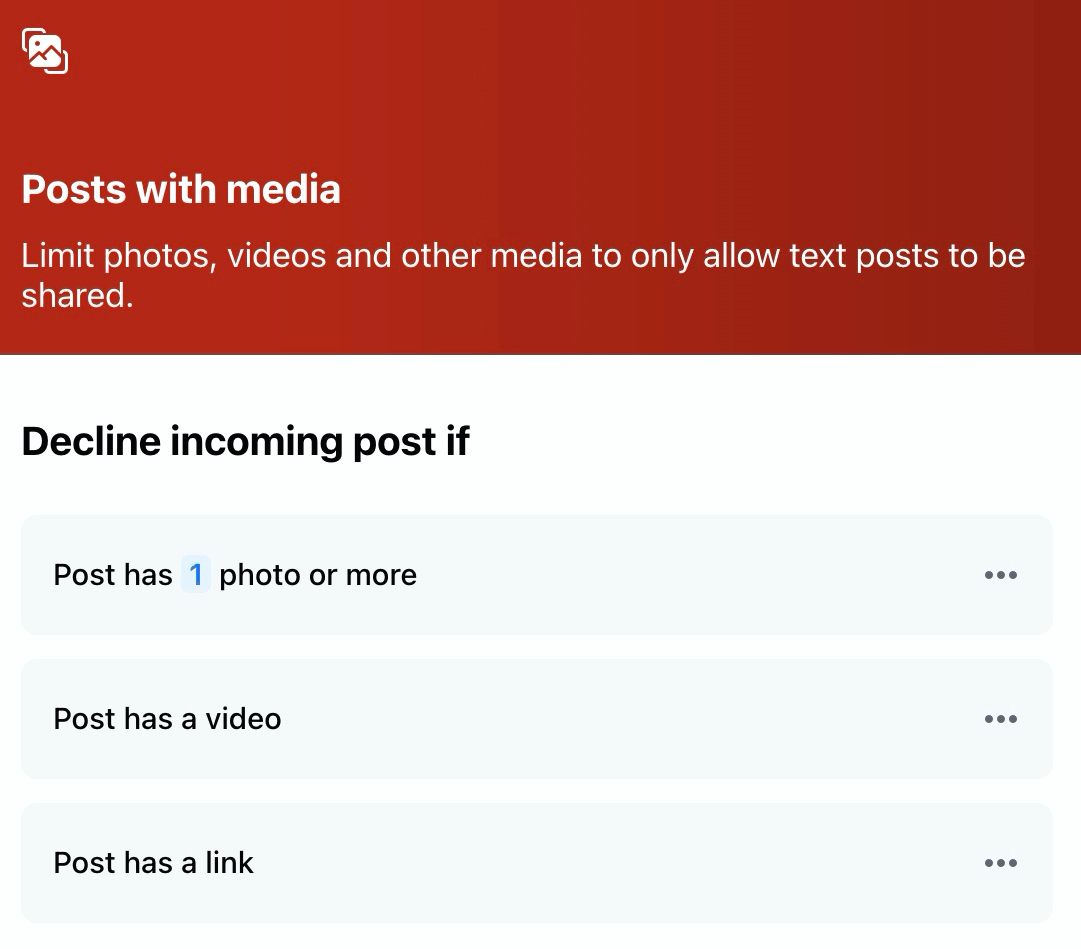
- Post has 1 photo or more. You can select how many images lead to a post's disqualification. On the other hand, you can also decide that a post is required to have a picture to be approved.
- Post has a video. Again, you can either select that the post must have a video or can't have a video to be approved.
- Post has a link. You choose whether posts are required to include a link or aren't allowed any links in their posts if an author wants their post approved.
Personalized Criteria Options
You can also add individual criteria instead of adding the entire list of criteria under a preset group. In the See More Options category, you'll find a list of 12 criteria. Choose the one you want to add, customize it, and click Update to add it to your master Admin Assist list.
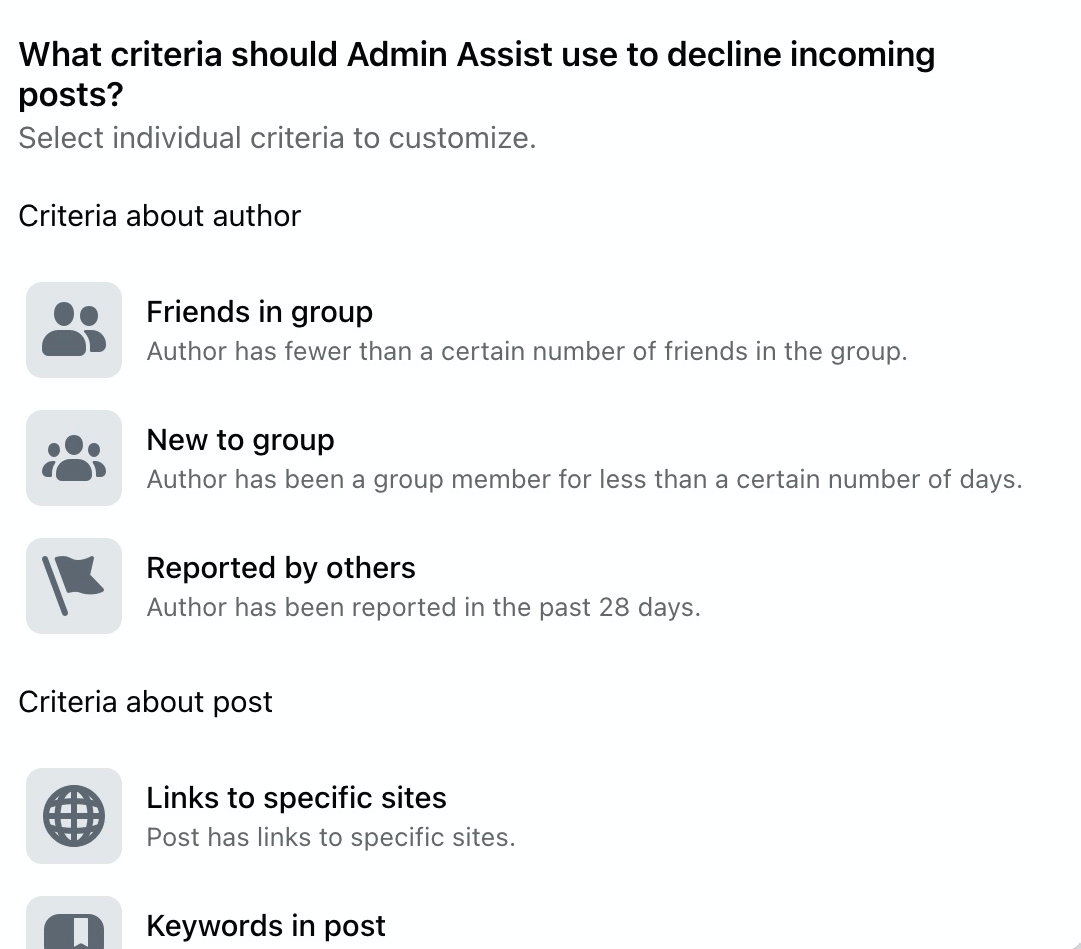
#2: Set Up Rules to Remove Published Facebook Group Posts
The following section includes criteria that lead to a published post's removal. This section has three pre-made criteria groups and a customization option for adding individual criteria.
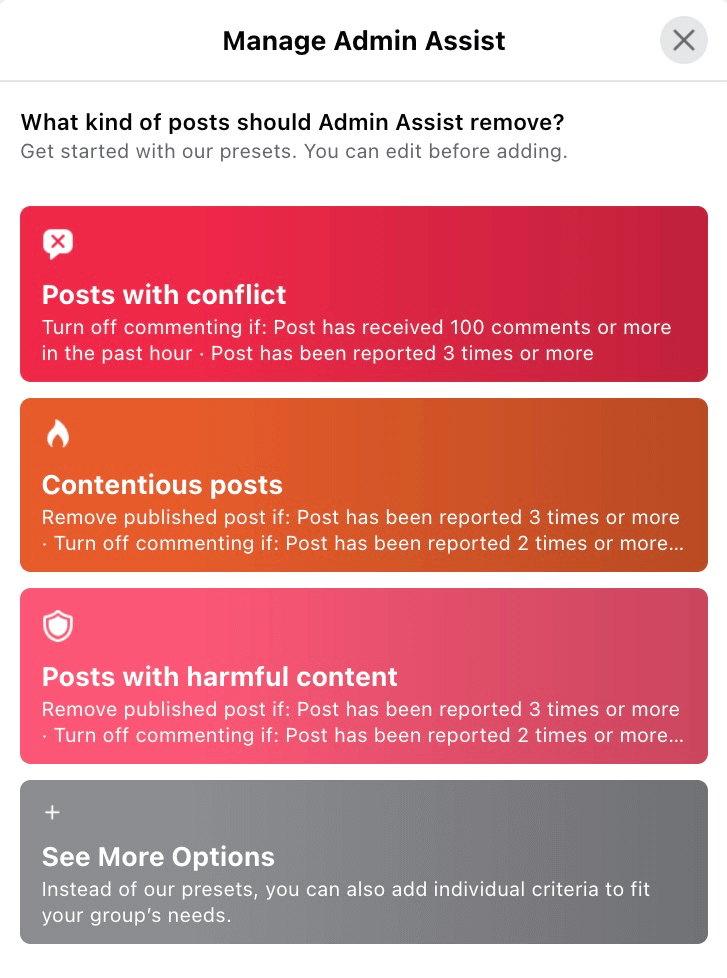
Just as with the previous section, you can choose what happens when a post meets the criteria for removal by customizing a criterion under its advanced options.
Posts With Conflict
The two criteria in this group remove any posts that follow the pattern of posts with conflict.
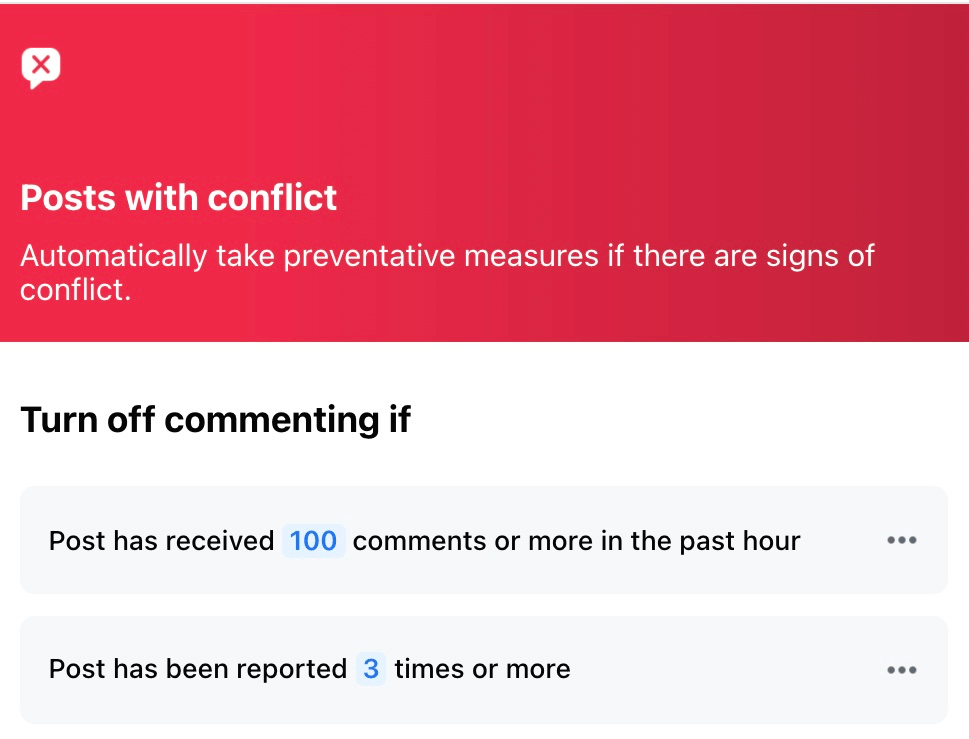
- Post has received 100 comments or more in the past hour. You can customize the maximum number of comments a post can receive in an hour. A post with many comments within a small amount of time might signal a heated discussion. Admin Assist will turn off commenting until you can review the post.
- Post has been reported 3 times or more. If members report a post a certain number of times, Admin Assist will turn off commenting until you review the post.
Contentious Posts
You can also choose how Admin Assist reacts to posts that people report. Here are the three criteria within this group.
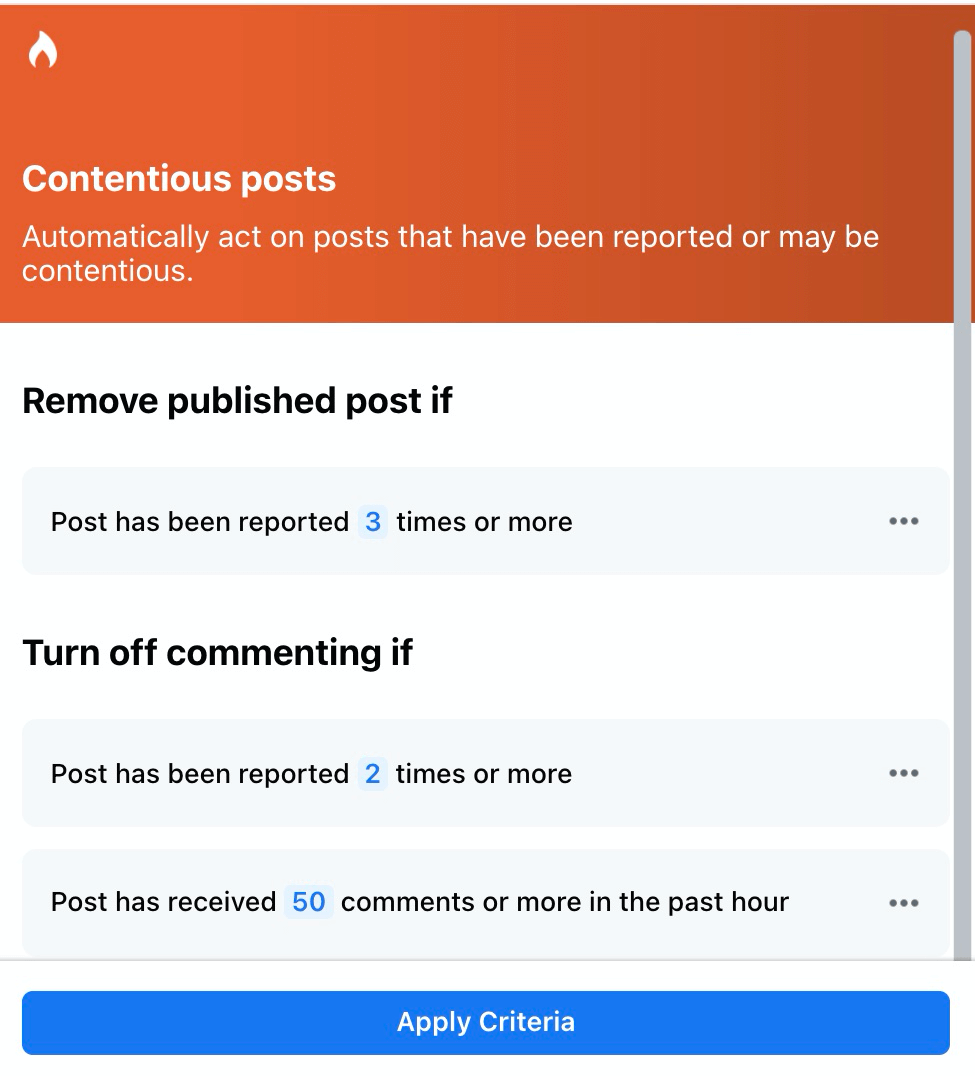
- Post has been reported 3 times or more. You can choose the number of times members can report a post before Admin Assist removes the post.
- Post has been reported 2 times or more. If you don't want to remove a post, you can first add an option to turn off comments after a certain number of reports.
- Post has received 50 comments or more in the past hour. You can also turn off commenting after many comments were made in a short time, signaling a possibly contentious post.
The group of criteria addressing potentially harmful content is the same as the contentious post group. Each criterion identifies posts that are reported multiple times or are receiving many comments in a short timeframe.
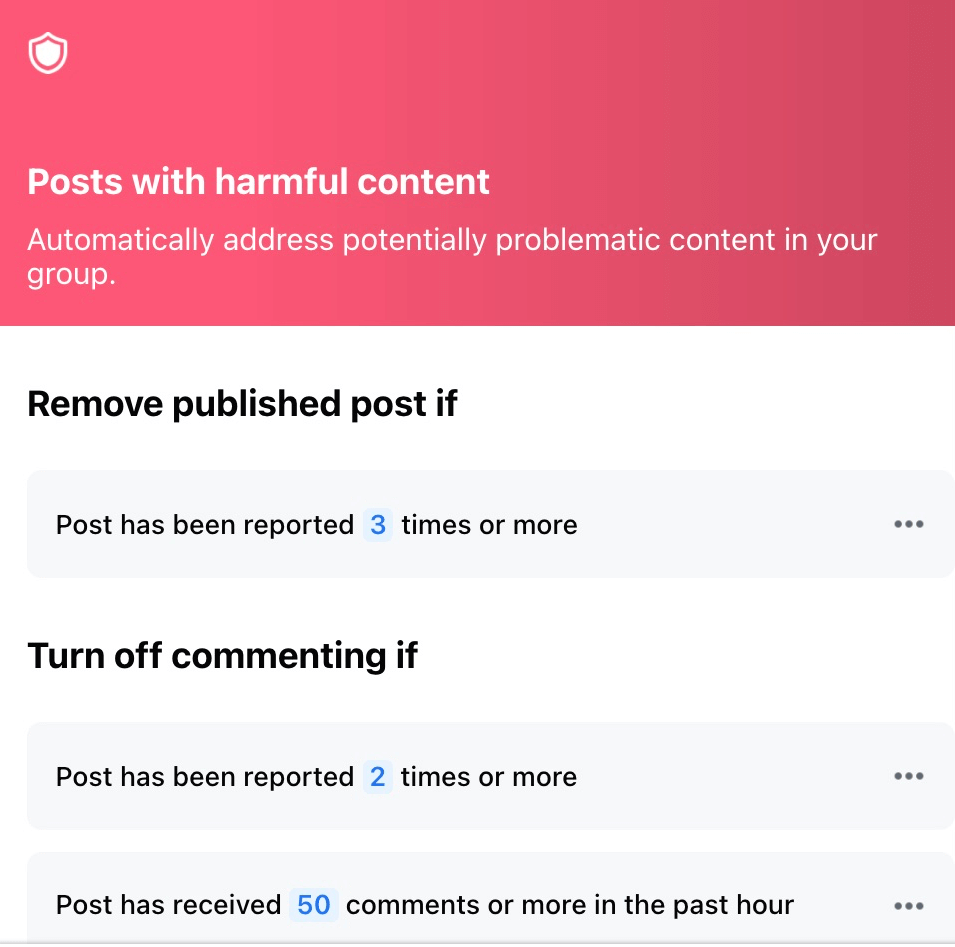
- Remove published post if post has been reported 3 times or more.
- Turn off commenting if post has been reported 2 times or more.
- Turn off commenting if the post has received 50 comments or more in the past hour.
Additional Options
You can also add the number of reports allowed on a post before Admin Assist removes it, in addition to any of the preset criteria groups.
#3: Set Up Rules to Turn Off Commenting in Your Facebook Group
The rules for turning off comments overlap with the rules for removing published posts. You can choose from the same three groups of criteria to add to this category.
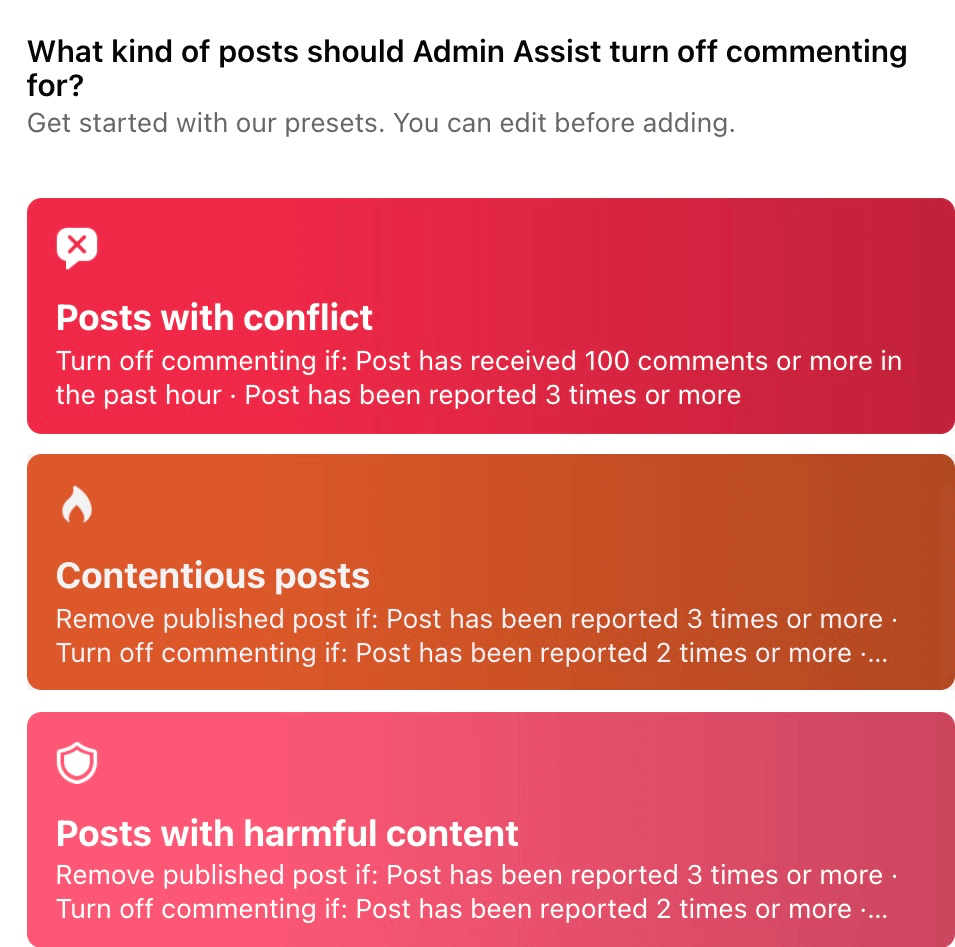
The customization option lets you add two more criteria to your section.
- Number of comments received. This criterion lets you set the number of maximum comments allowed within an hour before Admin Assist turns off commenting.
- Reported post. You can also choose how many times people can report a post before commenting is turned off on the post.
#4: Manage Your Admin Assist
Now that you have a list of criteria under each section, you're freed from your continual Facebook group admin duties and can monitor your group on your schedule.
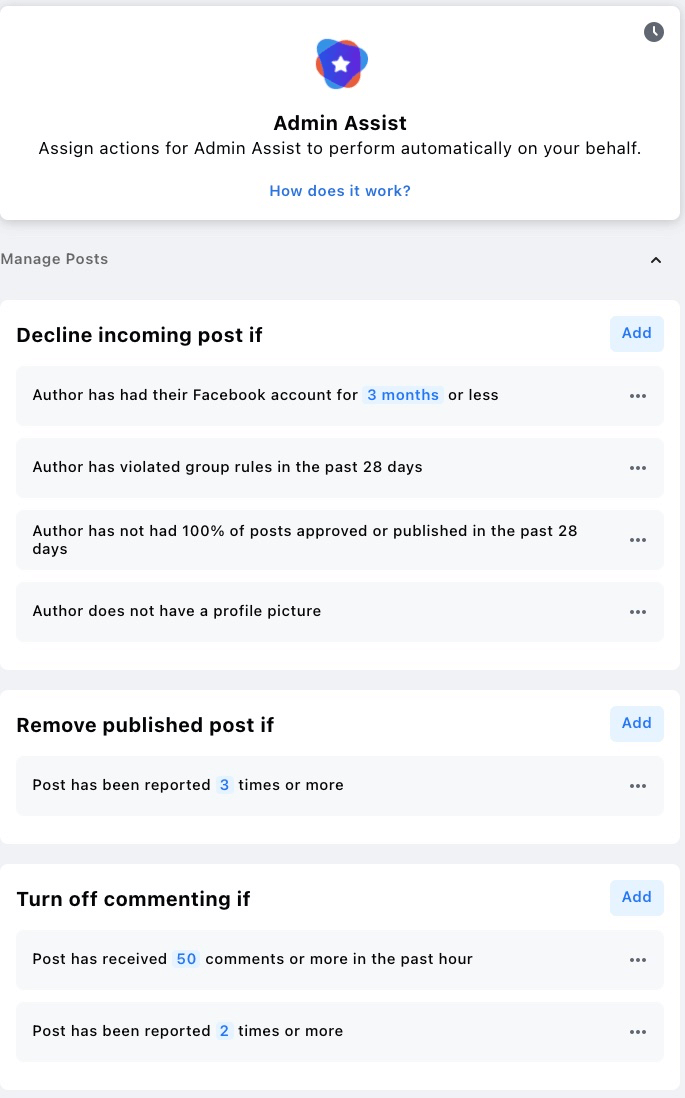
If at any point you want to change your options, click the three dots next to each criterion and edit the settings or delete that criterion altogether. You can also add more criteria anytime by going through the same process you used to set up the sections in your Admin Assist.
Through your activity log, you can manage posts that Admin Assist declined, removed, or froze. This activity has the Admin Assist logo.
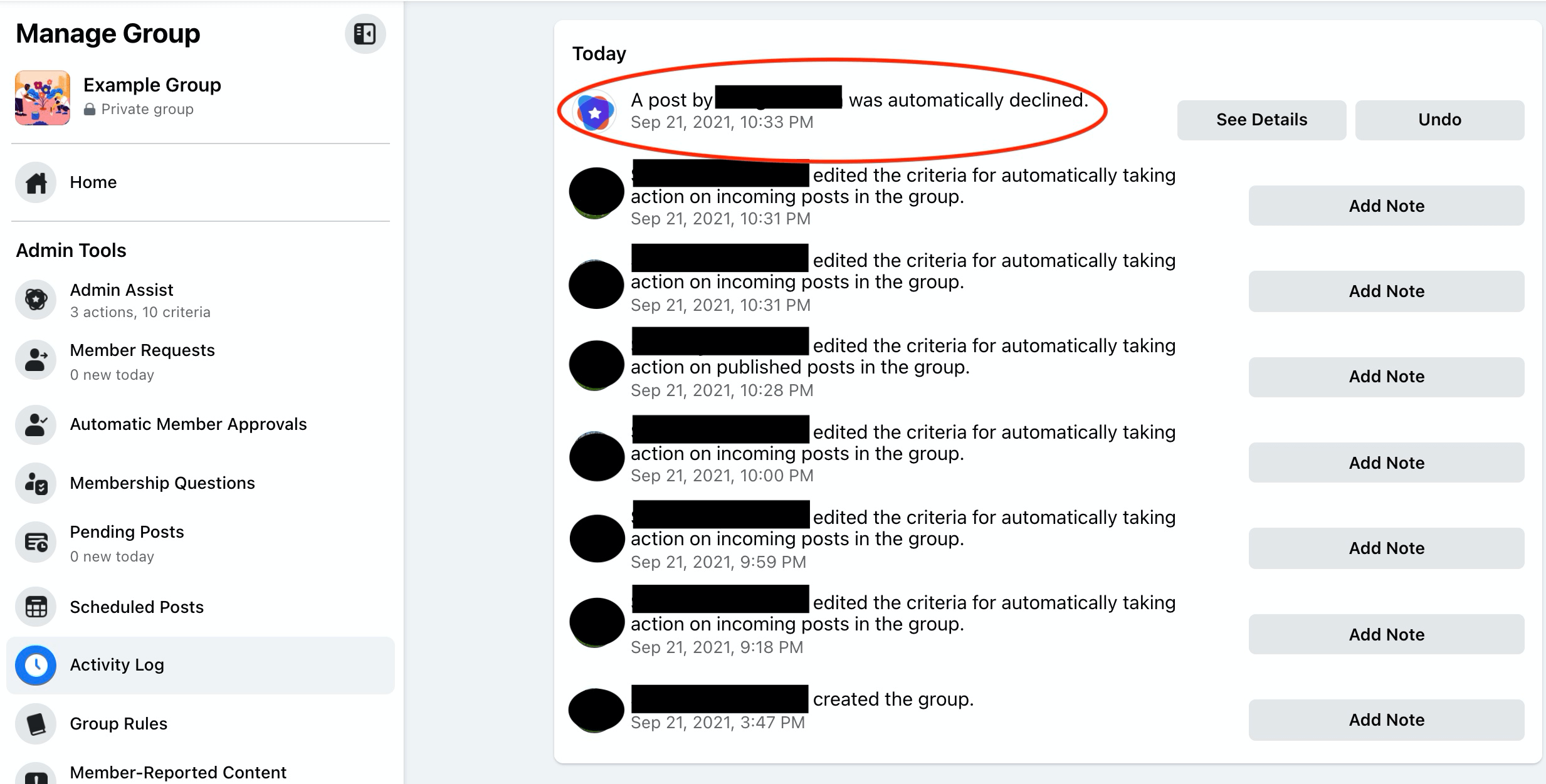
When you click See Details, you'll see the post in question and the criteria for removal. You can also reverse inaccurate actions or edit your criteria. Otherwise, no action is necessary.
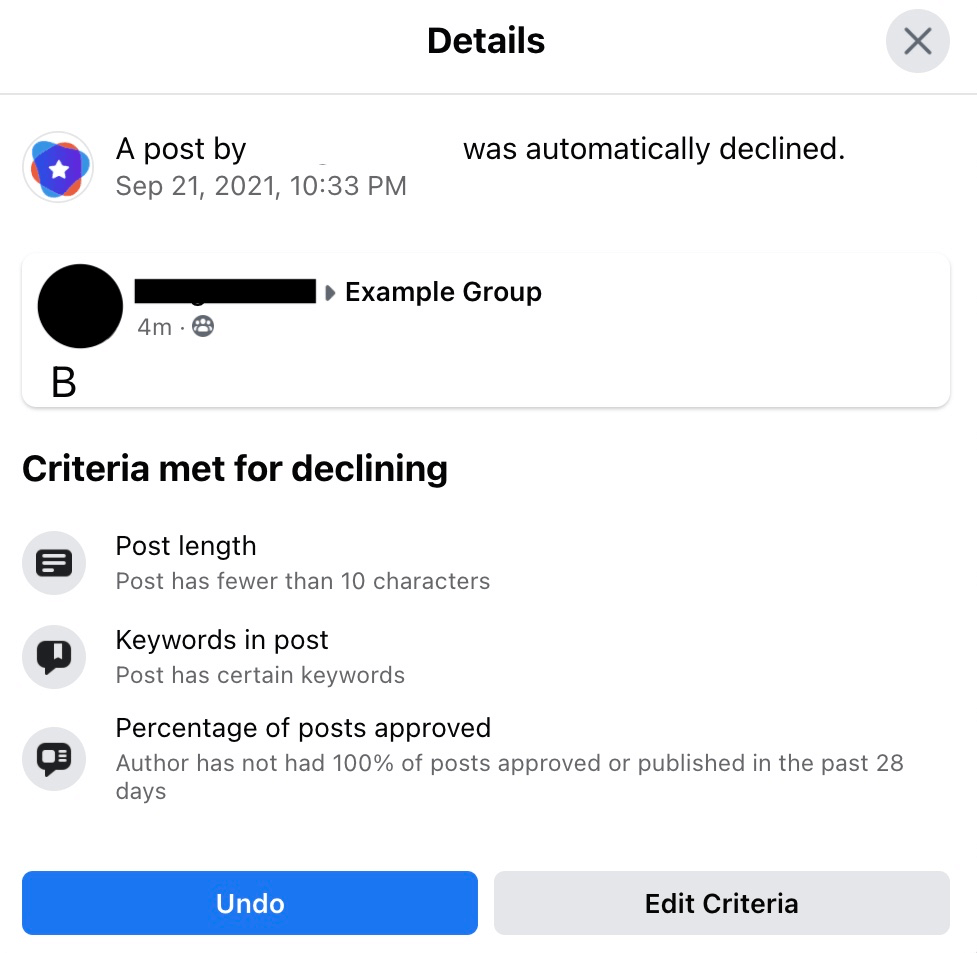
Conclusion
Facebook groups are becoming increasingly integral to society as many people move from in-person gatherings to online platforms. Out of the 2.89 billion Facebook users, 1.8 billion are part of a Facebook group. In addition, more than 70 million admins run these groups.
Facebook Admin Assist is a tool designed to help moderate Facebook groups and filter posts so you don't need to spend as much time performing those tedious tasks.
With Admin Assist parameters in place, your group will be more welcoming and friendly. You may even see your group grow because members feel safe in their interactions.
Get More Advice on Facebook Groups
- Develop a loyal community in your Facebook group.
- Grow your Facebook group with ads.
- Use a pop-up Facebook group for business.
For video tutorials about how to market your business with Facebook Groups, watch this playlist on our YouTube channel:
Attention Agency Owners, Brand Marketers, and Consultants

Introducing the Marketing Agency Show–our newest podcast designed to explore the struggles of agency marketers.
Join show host and agency owner, Brooke Sellas, as she interviews agency marketers and digs deep into their biggest challenges. Explore topics like navigating rough economic times, leveraging AI, service diversification, client acquisition, and much more.
Just pull up your favorite podcast app, search for Marketing Agency Show and start listening. Or click the button below for more information.

