 Are you concerned about your online privacy?
Are you concerned about your online privacy?
Have you checked the privacy settings for all of your social media platforms?
Personal social media management is now more important than ever. As marketers, we're usually out there promoting our business, yet we still need to be conscious of our privacy.
In this article you'll discover how to adjust the privacy settings on your social media sites, so you share only what you want with the people you want.
Why Check Your Privacy Settings?
Content uploaded to social media platforms is not always secure, so it's imperative to understand how to use the privacy features your social media sites have to offer.
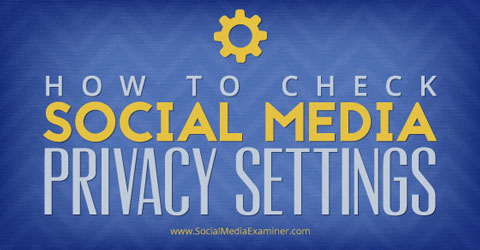
Listen to this article:
Where to subscribe: Apple Podcasts | Spotify | YouTube Music | YouTube | Amazon Music | RSS
Remember, each social media platform has its own settings, and some are more complicated than others. We'll go through privacy settings for Facebook, Instagram, Twitter, Google+, LinkedIn and Pinterest.
Facebook is the most popular social media website, topping 1 billion active monthly users. There are three places to set privacy on Facebook: the Privacy tab, and your profile and photo settings.
Facebook Privacy Tab
Go to the Privacy Settings and Tools tab by clicking the lock icon on the upper right. First, change the default setting on your posts under “Who can see my stuff?” You can share things with Public (anyone on or off of Facebook) or with Friends. You can also do a custom setting if you want your default to be shared with a previously defined list or if you want to share with everyone except a person or list.
Another option is to change your settings for each update before you share it. Just click the gray button next to the blue Post button to customize.
The Privacy tab also has a feature that many people don't know about: there's the capability to limit the audience for old posts. For example, let's say you realized that you were posting publicly the entire time you've been on Facebook and you want to beef up your security.
Just click the Limit Old Posts button and they will only be available to friends and anyone who has already interacted with the post, including liking, commenting or being tagged in it. Note: You can't undo this without going to each post individually to change the audience.
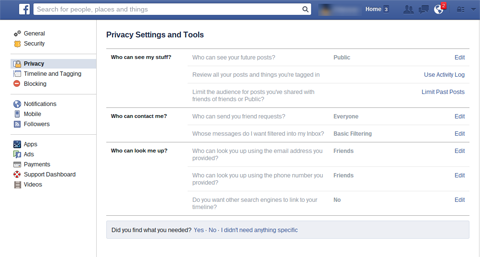
While those are the major settings in the Privacy tab, there are a few other things you can adjust. Further down on the page, choose who can send you a friend request and whether you want strict message filters in your inbox. Also, determine how others can look you up, including using your personal information to find you.
Get World-Class Marketing Training — All Year Long!
Are you facing doubt, uncertainty, or overwhelm? The Social Media Marketing Society can help.
Each month, you’ll receive training from trusted marketing experts, covering everything from AI to organic social marketing. When you join, you’ll also get immediate access to:
- A library of 100+ marketing trainings
- A community of like-minded marketers
- Monthly online community meetups
- Relevant news and trends updates
If you want to adjust who can tag you and who can see what content you're tagged in, go to Timeline and Tagging. Also, the Blocking tab is helpful if you need to block a specific user from seeing your profile.
Facebook Profile Settings
Next, update your privacy settings on your Facebook profile. Click About on your profile to view your basic information. You'll see several sections, including Work and Education, Places You've Lived, Contact and Basic Info and Family and Relationships. Each section has a number of items in it and each item has a privacy setting.
Just click on the icon to the left of Edit and to the right of each segment, and decide who can see that information: public, friends, custom or a list.
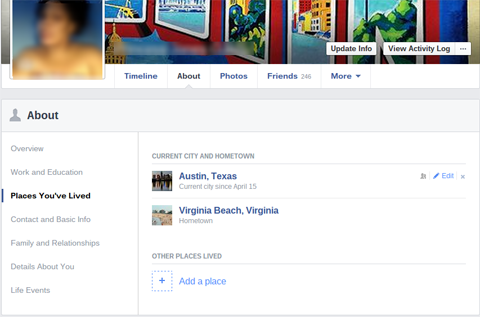
Customize each element within your profile, so your privacy is in line with your comfort level. For example, choose whether you want it publicly known that you work for a certain company, whether you want to hide your relationship status from certain groups of your friends or whether you want everyone to have to ask for your phone number.
Facebook Photo Settings
Finally, adjust the privacy for your Facebook photo section. There are two ways to handle the audience setting for your photos: by album and by image. If you upload photos directly into an album, click the audience indicator on the bottom right side of the album to set privacy. For albums with images uploaded individually (like profile and cover photos), you must click each image and enter the privacy setting there.
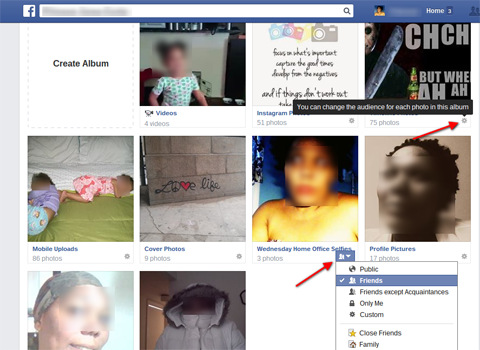
Note: If you set your profile or cover photos as anything other than public, non-friends won't be able to see them. Therefore, someone who is looking for you won't have a picture to go on to see if it's the right “Jennifer Jones,” before friending you. You'll also appear as the default blank face to others when you're commenting on a friend's status.
Instagram and Facebook have similar terms of use and are owned by the same entity. However, Instagram's privacy settings are much simpler. Either anyone can see all of your pictures or only an approved list of followers can see your pictures.
Instagram is almost entirely mobile. The desktop site is stripped down to the very basics and you can't edit the privacy of your images there. Instead, open your Instagram mobile app and navigate to the profile page by tapping the user icon on the far bottom right of the navigation menu. Tap Edit Your Profile and scroll down.
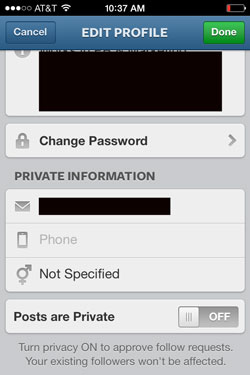
At the very bottom there's a switch to toggle private profiles on and off. When set to private, only users you approve can see your photos.
Even if you switch to a private profile, your current followers stay the same. To block a particular follower, navigate to that user's profile, hit the Settings button on the top right corner of the page and then tap Block User.

Discover Proven Marketing Strategies and Tips
Want to go even deeper with your marketing? Check out the Social Media Marketing Podcast! Publishing weekly since 2012, the Social Media Marketing Podcast helps you navigate the constantly changing marketing jungle, with expert interviews from marketing pros.
But don’t let the name fool you. This show is about a lot more than just social media marketing. With over 600 episodes and millions of downloads each year, this show has been a trusted source for marketers for well over a decade.
Like Instagram, Twitter's privacy settings are pretty simple. Either you have a private account or you don't. To change the privacy settings on your account, open the Settings menu. Click Security and Privacy in the menu on the left side of the screen. Select Protect my Tweets if you want to approve each follower instead of allowing anyone with Internet access to read your tweets.
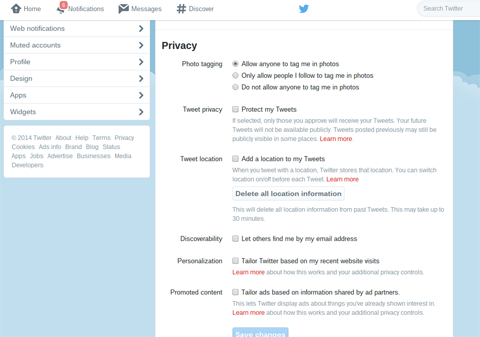
Unlike Instagram, Twitter also gives the option to allow followers to see your location for each tweet. Also decide whether users with your email address can find your Twitter profile. After you've made changes, click the Save Changes button at the bottom.
Google+
Although Google+ has spent a lot of time trying to get away from the idea that it's a Facebook clone, it does follow Facebook's lead when it comes to privacy settings. Set privacy for photos, posts and on your profile, as well as for your audience.
Basic Settings
Go to the Settings menu found on the left side of the screen. Then select which items—such as reviews, +1s, photos and YouTube videos—show up on your main profile.
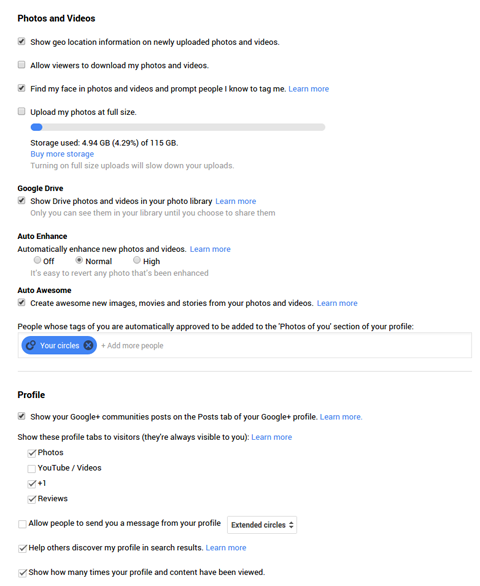
Audience
Google+ also has an unusual setting called Audience that allows you decide whom your content can reach. Click Setting on the menu along the left side and then click Audience at the top of the screen. You can choose a minimum age or you can make individual global settings for certain countries.
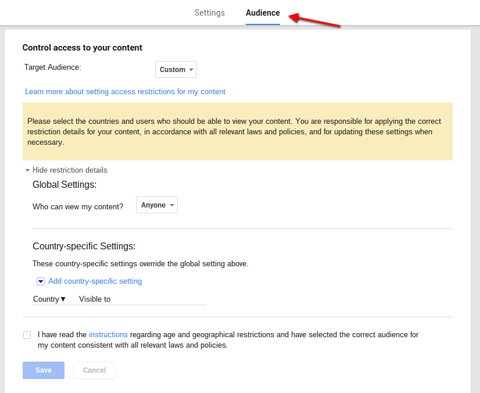
Posts
Each post has its own privacy setting. Share a post publicly, with certain circles or with certain people. Keep in mind, once you share something publicly on Google+, the only way to unshare it is to delete it.
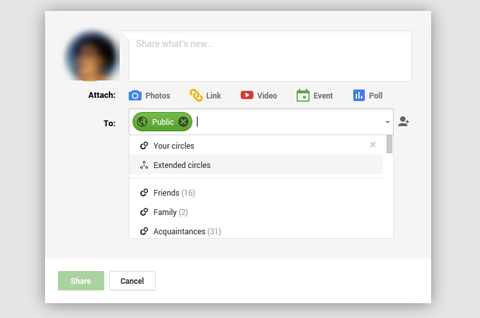
Profile
To edit your actual G+ profile, click Profile on the left menu, and then select About on the header. Each section (Story, Contact Information, etc.) has an Edit button at the bottom, so you can change the individual privacy settings. Don't forget to hit Save.
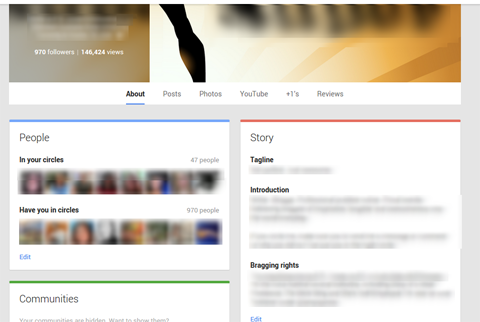
To double-check your settings, select the option to view your profile as various people or groups. That way you can see what they would see and make further adjustments if needed.
LinkedIn is a little different from most social media sites in that if your privacy is set too high, you may not get as much benefit from using it. Still, you have some choices.
To make changes to your privacy, scroll over your Settings button in the top right corner (your profile picture) and select Review next to Privacy & Settings. There are numerous privacy settings here, but most deal with how your information is distributed across the site.
If you want to decide which information anyone who accesses LinkedIn can see, click Edit Your Public Profile. Deselect everything you want to keep private to your connections.
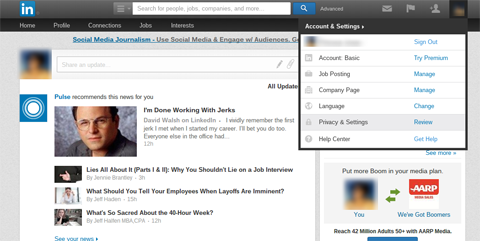
Other changes you can make under Privacy Controls include who can see your activity feeds, your connections and more. (This is also where you can block people, if necessary.)
Just click the link of the setting you want to change and make the appropriate adjustment. Don't forget to save your changes before you navigate away.
Pinterest is another simple site in terms of privacy. Pinterest wants your pins to be visible to other users so you get the most benefit from the site. People need to find your pins to repin and share them. However, there are a few things you can control privacy-wise.
Search Privacy
If you don't want your pins to show up in search, change the setting. Once on Pinterest, click on your name in the top right corner to get to your profile. Then select Account Settings to the right of Edit Profile. Toggle the switch under Search Privacy to “yes” if you don't want your pins to show up in search engines.
Secret Boards
If you really want to keep some pins to yourself, create a secret board. The pins on it will not be visible to other users. The option to create secret boards is at the bottom of your board screen. Just click the plus symbol to start a new secret board.
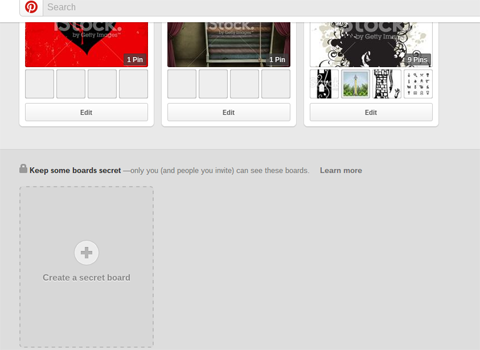
Create as many secret boards as you want. Create a board like you would any other by adding name, description, category and so on. The only difference is you toggle to “yes” where it asks if you want to keep the board secret.
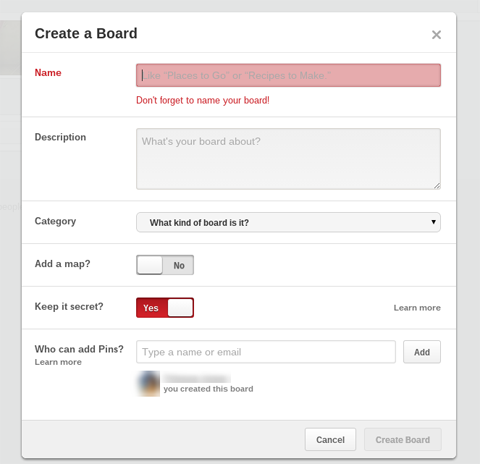
Remember, you can change secret boards to public, but you can't change a public board back to secret. To go public, just toggle the Keep it Secret option to “no.”
Conclusion
You can't be too careful about your social media privacy. Even if you think you already know what your settings are, it's worth the time to check again. Better to be safe than have information out in public that you'd rather keep to yourself.
What do you think? What social media sites do you keep private? Have you ever had a problem with private things going public? What recommendations do you have for others who are considering upping their privacy settings? Please share your thoughts in the comments.
Attention Agency Owners, Brand Marketers, and Consultants

Introducing the Marketing Agency Show–our newest podcast designed to explore the struggles of agency marketers.
Join show host and agency owner, Brooke Sellas, as she interviews agency marketers and digs deep into their biggest challenges. Explore topics like navigating rough economic times, leveraging AI, service diversification, client acquisition, and much more.
Just pull up your favorite podcast app, search for Marketing Agency Show and start listening. Or click the button below for more information.

