Want to use your LinkedIn profile to build an audience and generate leads more effectively? Curious how to leverage the latest creator tools from LinkedIn?
In this article, you'll learn how to use four new LinkedIn Creator features to optimize your personal profile for business.
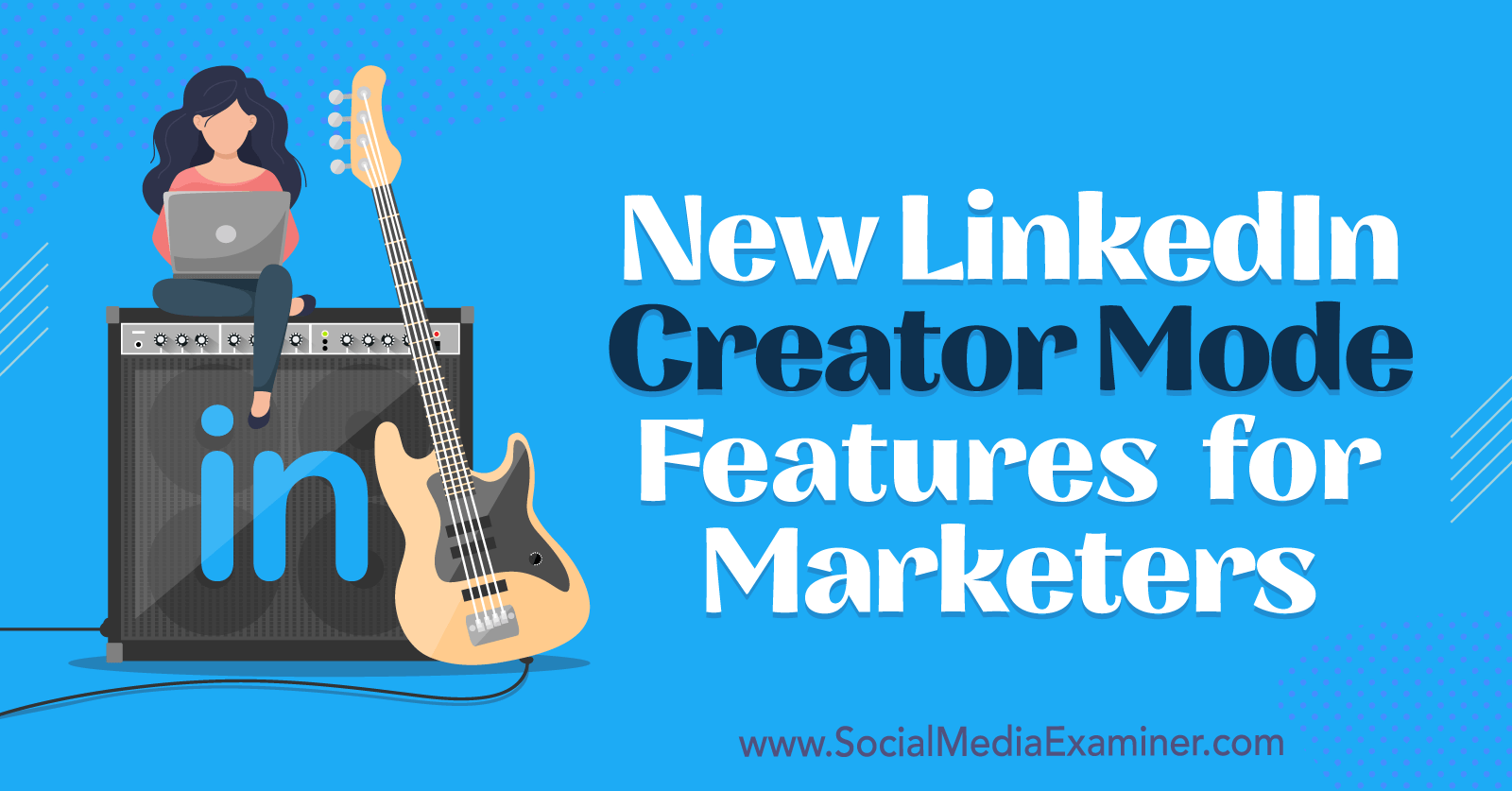
What Is LinkedIn Creator Mode?
Creator mode is a setting available for personal profiles (i.e., not company pages) that LinkedIn launched in March 2021. It's designed to help you reach and grow your network effectively by giving you access to special tools.
In addition to the new options detailed below, Creator mode features include:
- Newsletters, which let you publish content for subscribers daily, weekly, or monthly
- LinkedIn Live, which lets you livestream and connect with your audience in real time
- Topics, which display on your profile and tell followers your area of expertise
- Featured section, which lets you choose posts and external content to highlight
- Follow button, which lets people follow and see your content rather than sending an invitation to connect
Turning on Creator mode only takes a few seconds. Go to your LinkedIn profile and scroll down to the Resources section. If you don't see the green On button pictured below, click to enable Creator mode. Then set up your Creator profile by choosing topics and featured content to highlight.
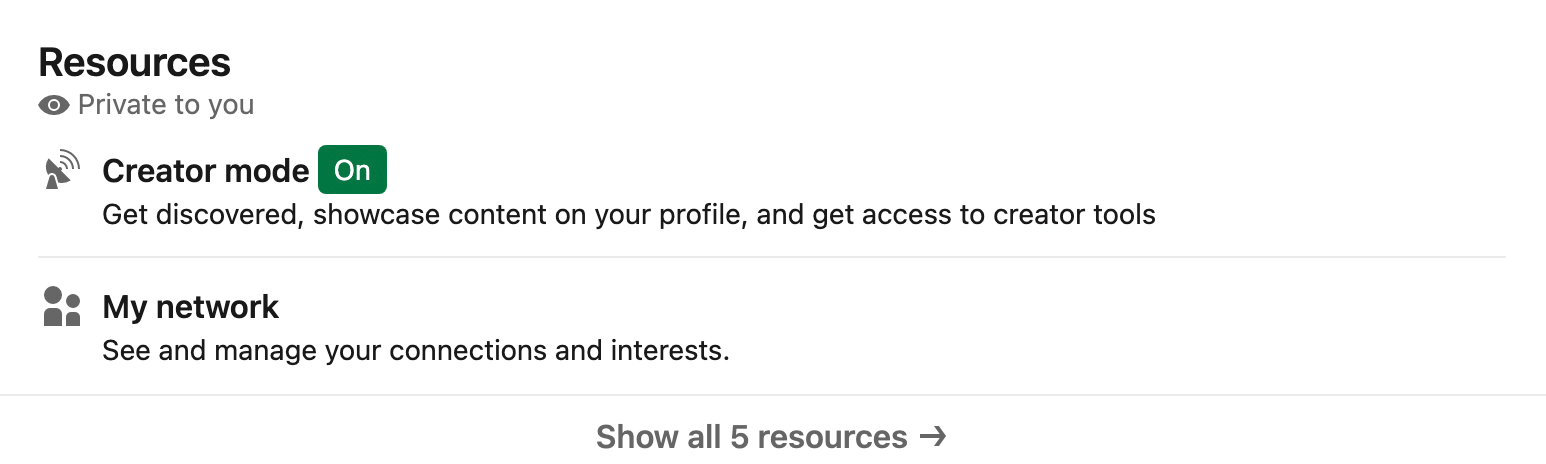
To give creators more functionality, LinkedIn regularly adds extra features to this mode. Below, take a look at the new tools that the platform introduced in March 2022.
#1: Profile Videos
Want to add a new dimension to your personal introduction? Now you can replace the standard profile photo with a profile video.
How to Create a LinkedIn Profile Video
To create a profile video, open the LinkedIn mobile app and go to your profile. (This feature isn't available on the desktop version of LinkedIn.)
You may see a prompt inviting you to create a profile video. You can either tap the prompt or tap the plus sign on your profile photo. From the pop-up menu, select the option to Add Profile Video.
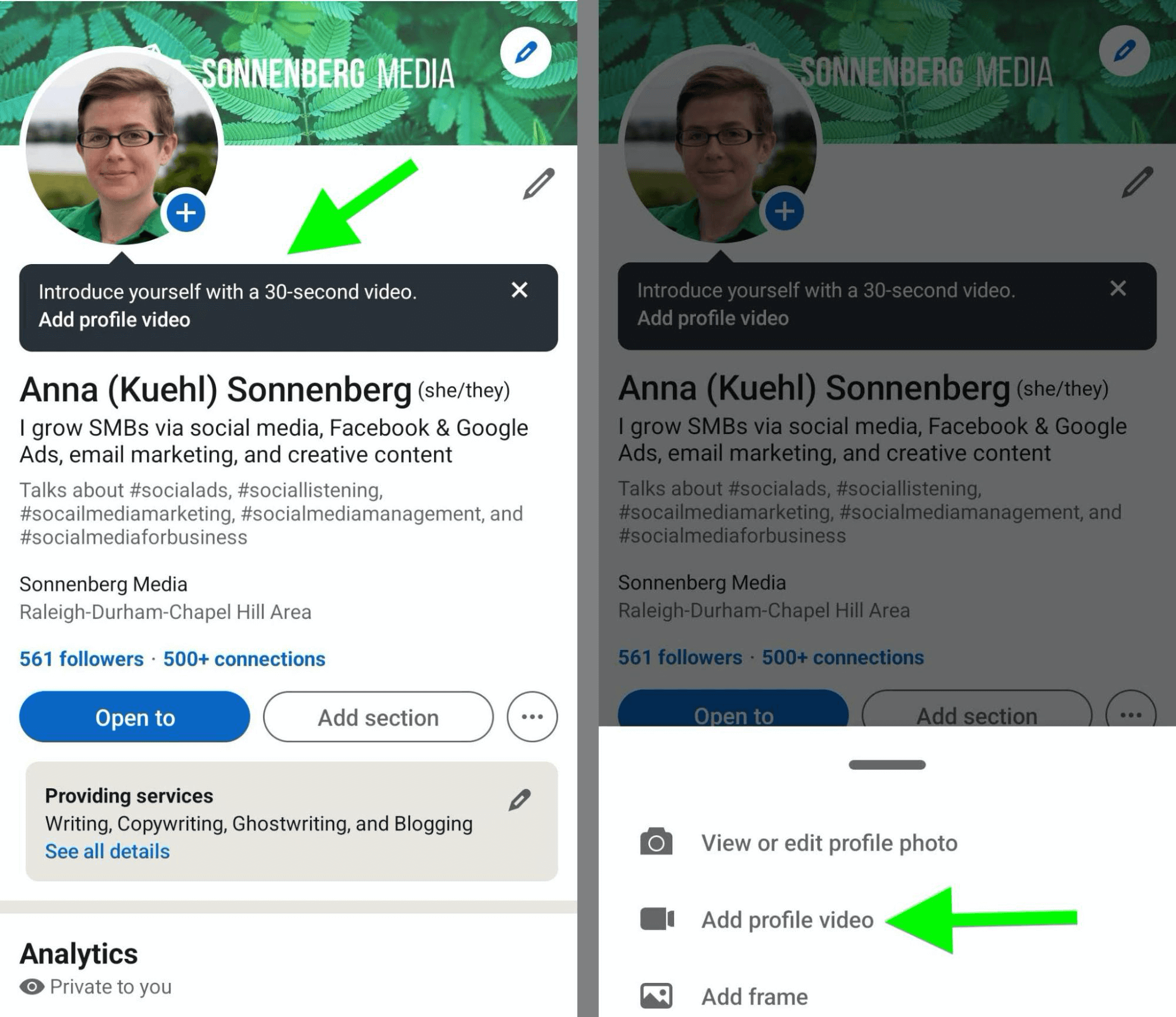
Have you already recorded a short personal intro? You can tap the Gallery button to the left of the Record button to select clips you've saved to your device. Note that you can only add one clip so it isn't possible to combine multiple videos like you would for a reel.
To create a new intro, set up your shot and press the red Record button to start filming. Note that your video must be at least 3 seconds long and can last up to 30 seconds.
Can't decide what to say? Tap the quotation marks in the lower right corner to view some prompts to help you get started. The prompt you choose displays on the screen as you record and you can keep it in your video when it publishes. Otherwise, simply delete the prompt overlay from the screen before publishing.
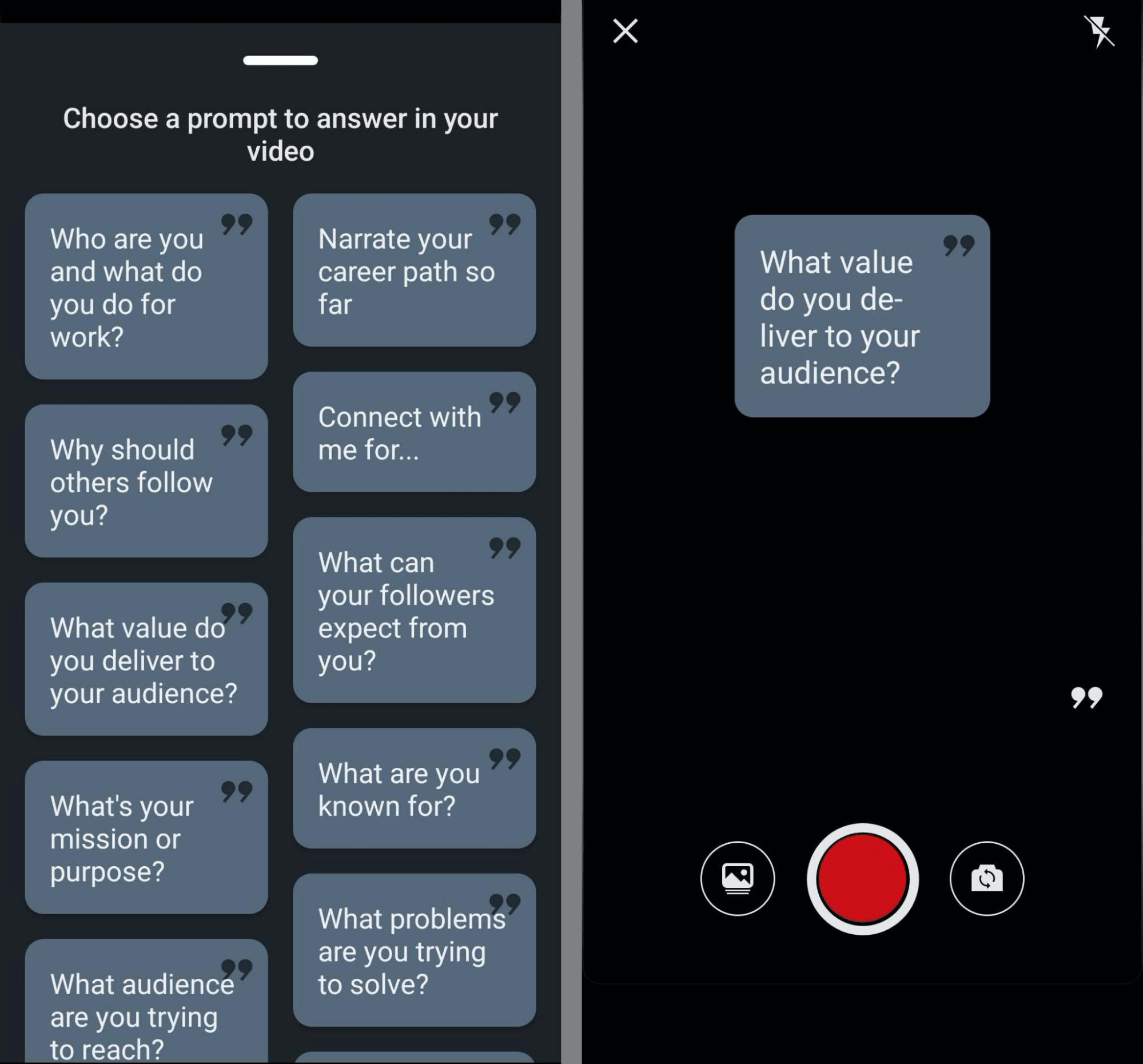
After recording your video intro, you have the option to add other on-screen elements, too. Tap the T icon to add text overlays. You can choose from a handful of text styles and colors and place them anywhere on the screen.
Although LinkedIn lets you add multiple overlays, you can't set them to appear or disappear at specific time stamps. Any text overlays you add display throughout your video.
Get World-Class Marketing Training — All Year Long!
Are you facing doubt, uncertainty, or overwhelm? The Social Media Marketing Society can help.
Each month, you’ll receive training from trusted marketing experts, covering everything from AI to organic social marketing. When you join, you’ll also get immediate access to:
- A library of 100+ marketing trainings
- A community of like-minded marketers
- Monthly online community meetups
- Relevant news and trends updates
To add animated stickers, tap the sticker icon and scroll through the tray. You can use the mention sticker to tag your LinkedIn company page or other personal profiles. You can also use stickers to create calls to action (CTAs) you want people to complete after watching your video.
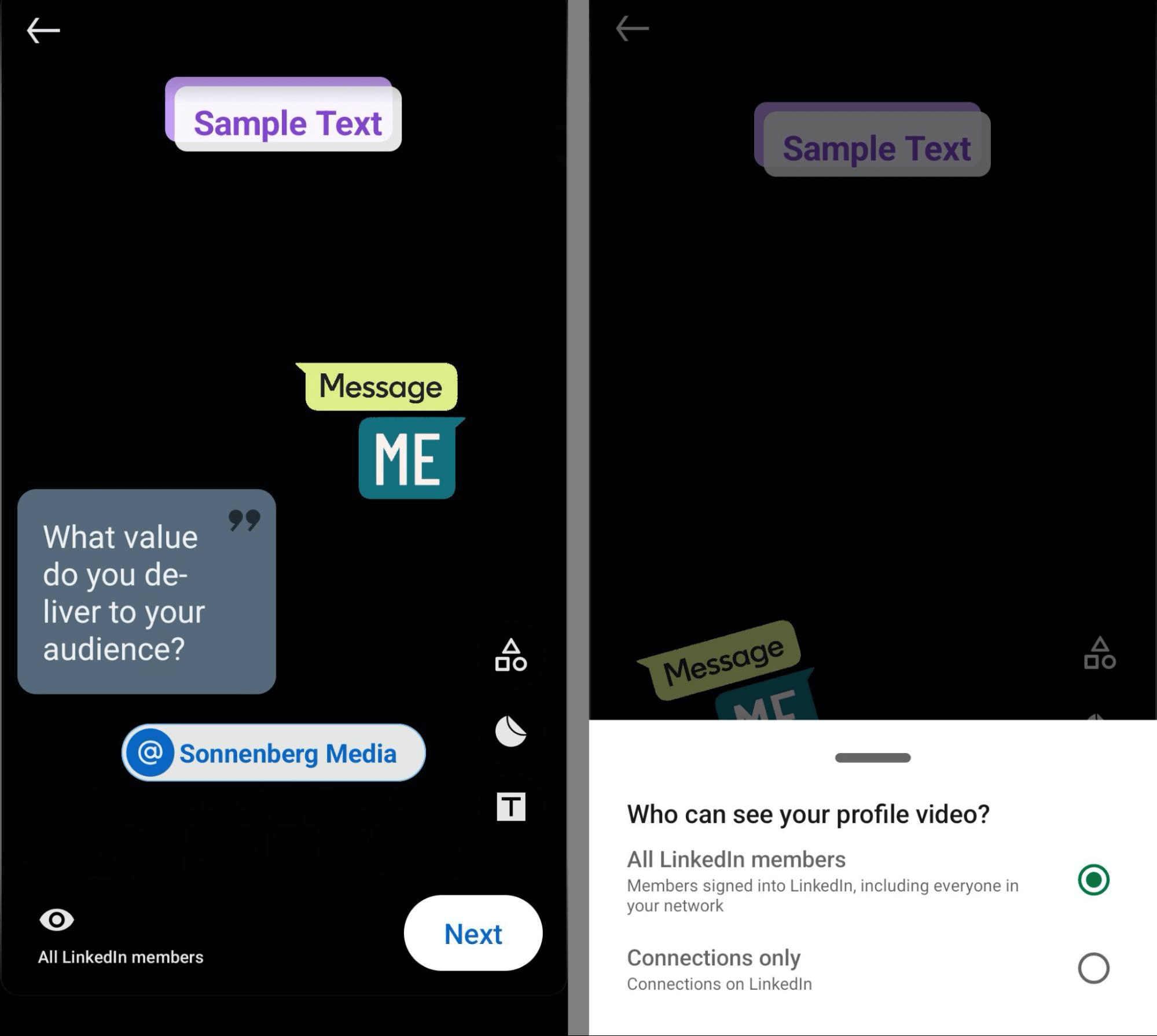
Before finalizing your video, confirm the permissions. By default, all LinkedIn members can view your intro video. Tap the eye icon in the lower left to allow only connections to view your video. Then tap the Next button to adjust the preview. Tap the Share to Profile button to complete the process.
Why Should You Add a Profile Video to LinkedIn?
A photo adds legitimacy to your LinkedIn profile and helps your followers connect your face with your name. But a video gives you an opportunity to share an in-depth message or a CTA. Here are a few use cases to consider:
- Share your expertise to build credibility, grow your following, and attract new clients.
- Talk about your vision for your business to build a community of engaged followers.
- Discuss your passions to get people excited to tune in for more of your content.
- Showcase some of your best work to inspire people and grow a following.
For example, Rob Mayhew's profile video shows several clips from his agency sketches, a daily video series that shows the humorous side of creative agency life. The video serves as a mini-portfolio for the creator and includes a CTA inviting new connections to follow him.
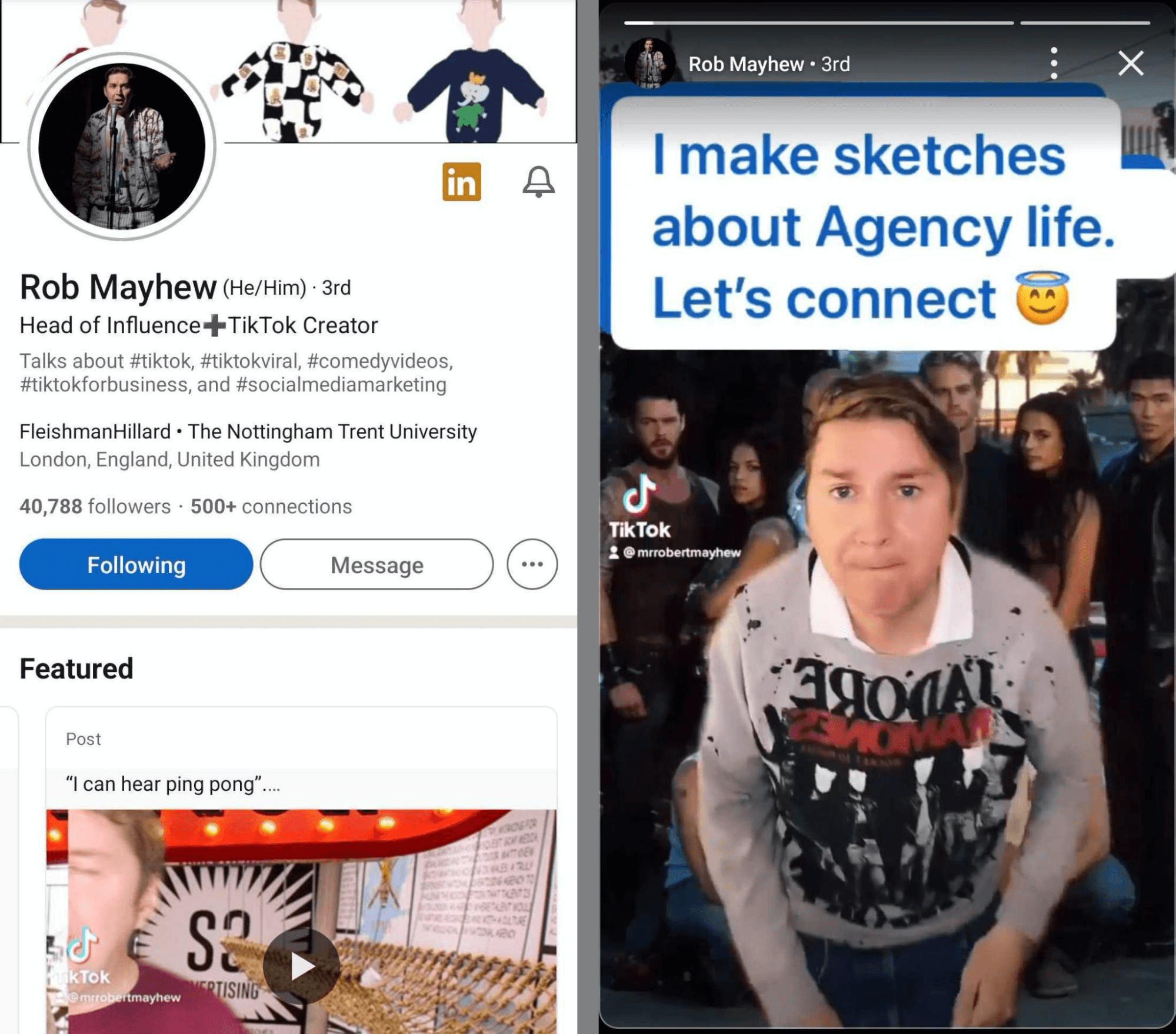
#2: Featured LinkedIn Newsletters
Newsletters were one of the first features Creator mode introduced when it launched in March 2021. As of March 2022, you can now feature your newsletter on your LinkedIn profile, making it even easier for people to subscribe.
How to Feature Your Newsletter
If you haven't already, start by creating a LinkedIn newsletter. On the desktop version of LinkedIn, click the Write Article option in the post composer at the top of the feed. (This option isn't available in the mobile app.)
At the top of the article composer, select Create a Newsletter. Then add the details. You'll need to choose a title, write a short description, and select a frequency. You can also upload a cover image to tell subscribers a little more about your newsletter. After entering the details, click the Done button to get started and begin writing your first newsletter issue.
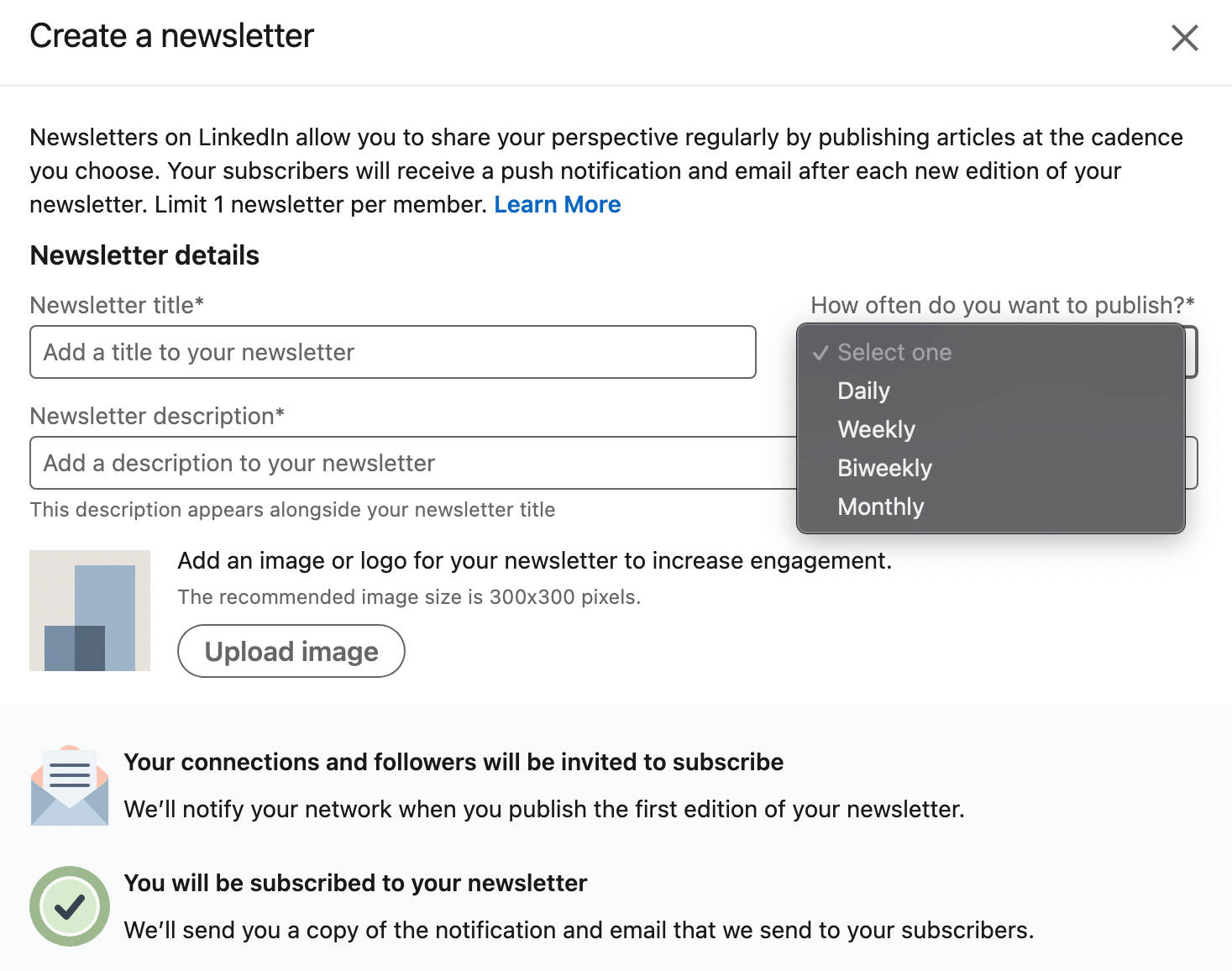
To feature your newsletter, go to your profile and locate the Featured section. Click the plus sign in the upper-right corner and select Add a Newsletter from the dropdown menu. You'll see a prompt to choose the newsletter you want to feature. Once you add your newsletter, it will appear as one of the cards in your Featured section.
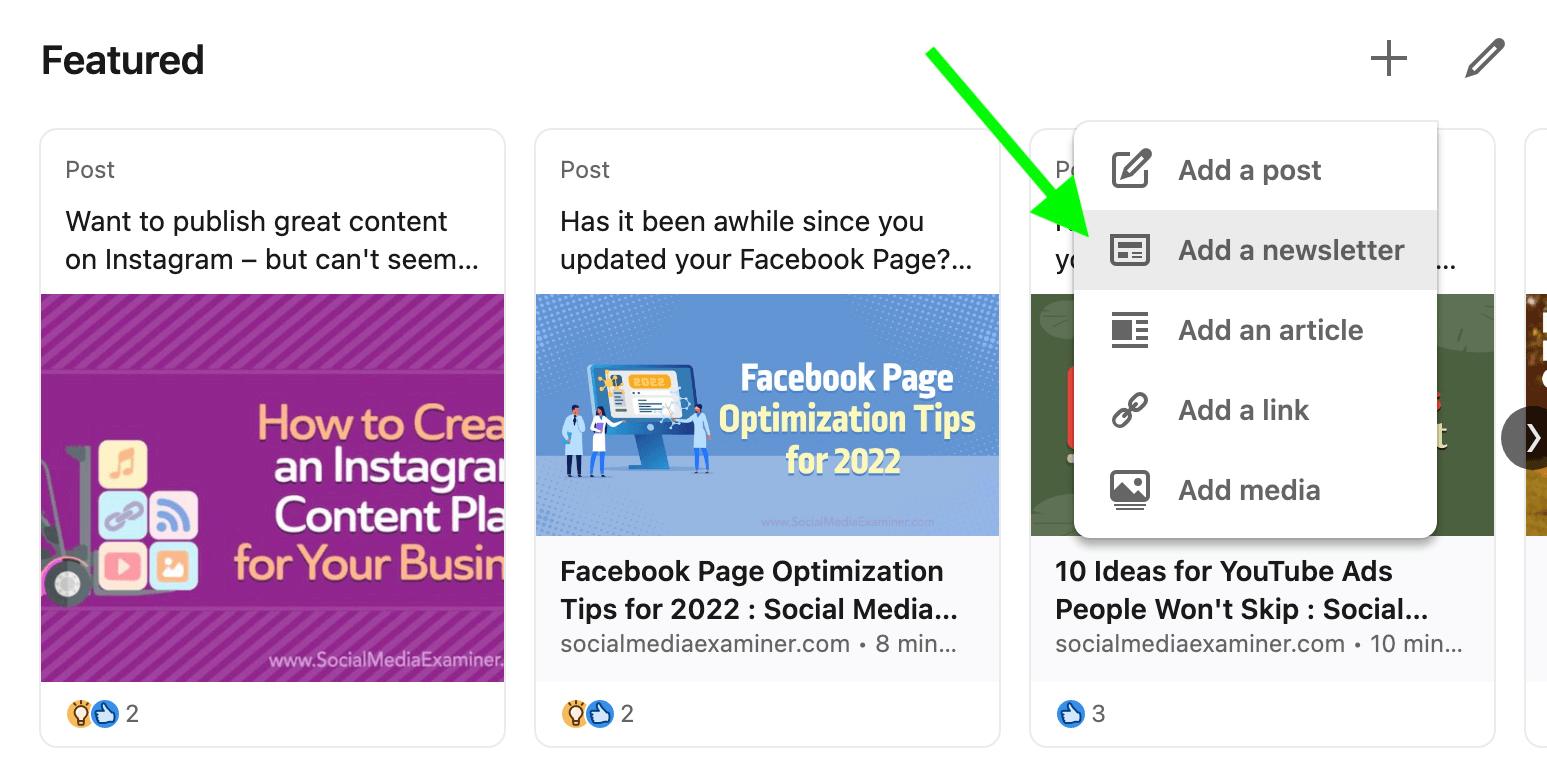
You can reorder items in the Featured section by clicking the pencil icon. Then click the up and down arrow icon and drag and drop the cards into the order you want them to appear.
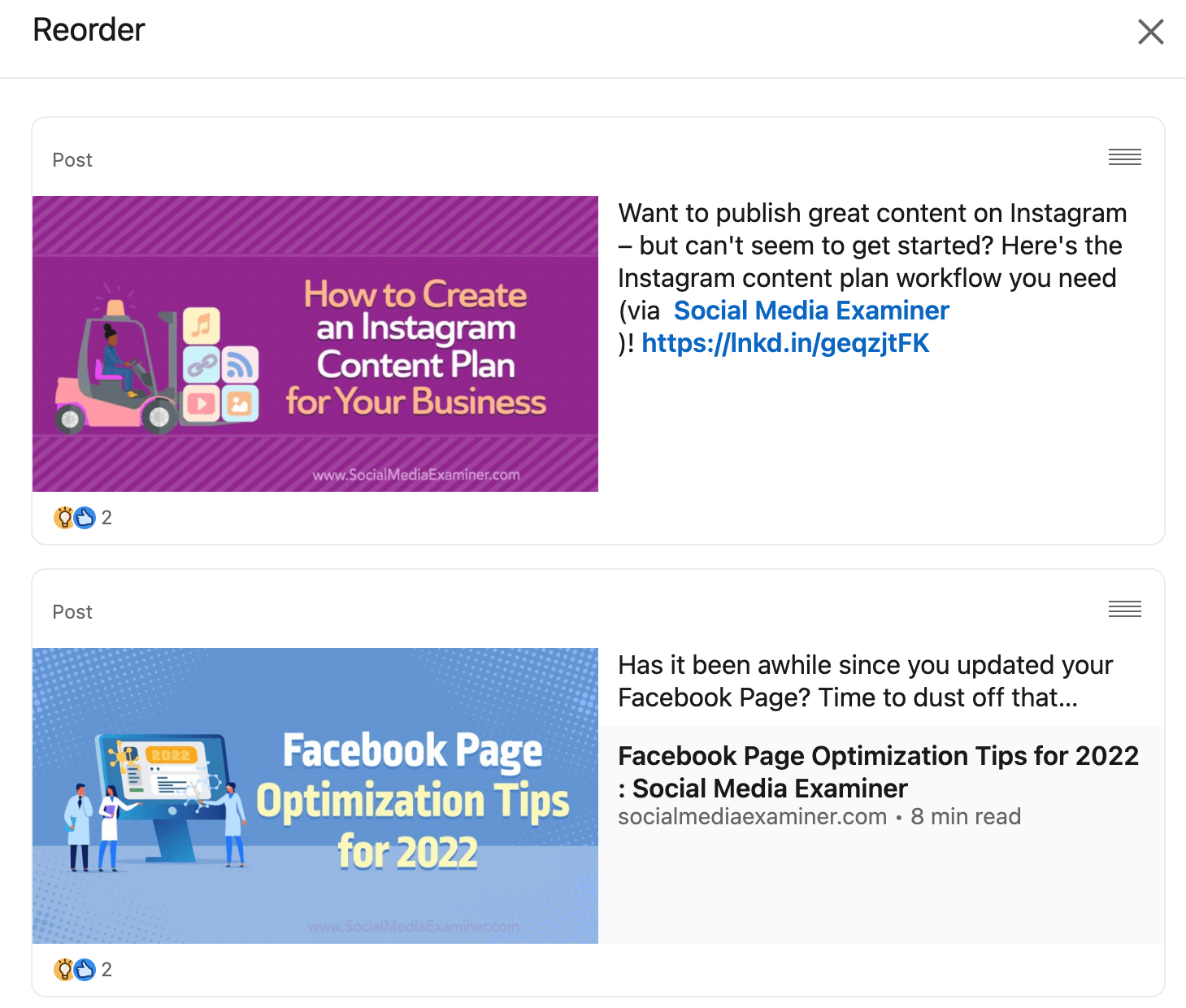
Note that on the desktop version of LinkedIn, the Featured section displays three cards and an arrow encouraging people to scroll. In the LinkedIn mobile app, only one card appears at a time. To maximize exposure for your newsletter, consider placing it in the first card.
Why You Should Feature Your Newsletter
As a newsletter creator, you have a few options for getting new subscribers. First, LinkedIn automatically invites all of your followers and connections to subscribe when you initially create your newsletter. If you already have a lot of followers, this default option is ideal for alerting your audience to your new newsletter.

Discover Proven Marketing Strategies and Tips
Want to go even deeper with your marketing? Check out the Social Media Marketing Podcast! Publishing weekly since 2012, the Social Media Marketing Podcast helps you navigate the constantly changing marketing jungle, with expert interviews from marketing pros.
But don’t let the name fool you. This show is about a lot more than just social media marketing. With over 600 episodes and millions of downloads each year, this show has been a trusted source for marketers for well over a decade.
Once you start publishing newsletter content, your subscribers will get a notification alerting them to a new issue. Your newsletter issues also appear as articles in your personal LinkedIn activity feed. Anyone who follows you can click to read your article and subscribe to your newsletter to see more content.
But if you want to promote your newsletter rather than individual issues, featuring it is your best bet. By adding it to the Featured section of your profile, you can remind people about your newsletter or attract subscribers who don't follow you yet.
For example, Judy Parsons has featured her newsletter, “The LinkedIn Lady.” Anyone visiting her personal profile can click the card to learn more about her newsletter, read individual issues, or subscribe to receive notifications about future newsletter content.
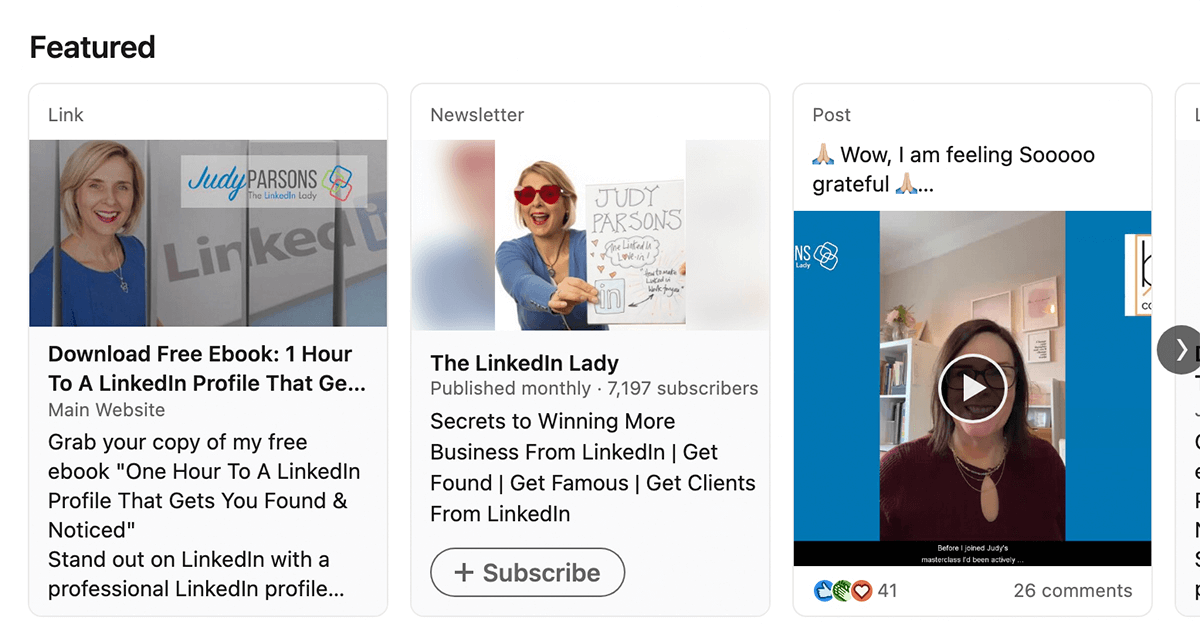
#3: Content Alerts
When you have great content to share, you want to make sure your LinkedIn followers see it. With LinkedIn's new content alert option, you can invite followers to subscribe to your posts.
How to Turn on LinkedIn Content Alerts
Once you turn on Creator mode, LinkedIn automatically allows people to opt into notifications about content you've published. When a LinkedIn user visits your profile, they'll see a bell icon to the right of your profile photo or video.
When they tap the bell icon, they'll subscribe to your content instantly. An alert will appear at the bottom of the screen, telling them that they'll be notified about new posts.
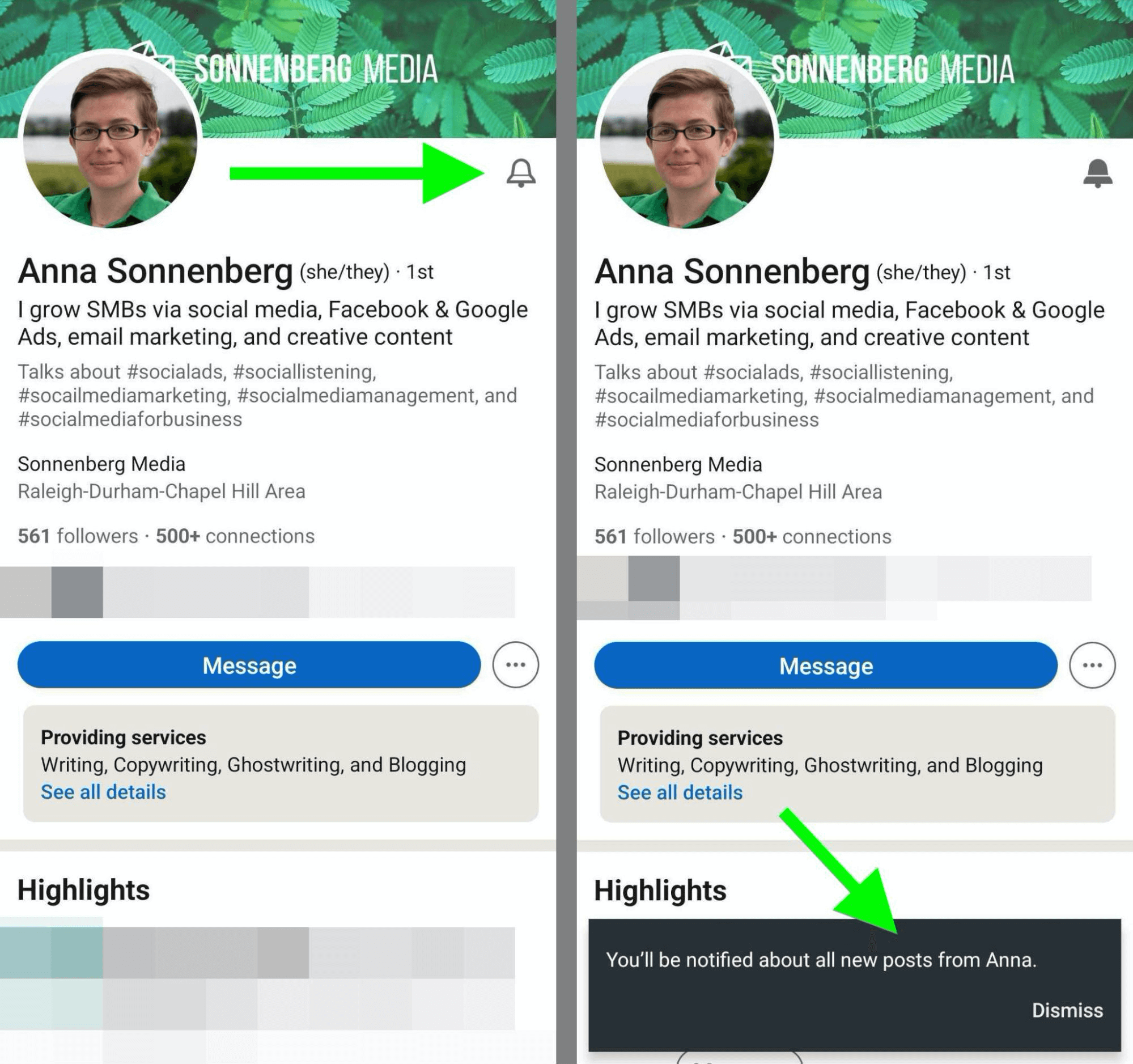
Any time you create a new post, your subscribers will automatically receive a notification with a link to your content. Subscribers can tap the notification to view and engage with your post.
How to Use LinkedIn Content Alerts
If you regularly publish high-value content on LinkedIn, then you can expect some followers to subscribe to your updates without prompting. But because the subscription bell is a new feature that the average user may not know about, it's helpful to prompt people to use it.
For example, you might write a custom CTA into your caption. “Did this post help you solve a problem? Subscribe to my posts for more helpful content! Tap to visit my profile and then tap the subscription bell to get notified when I post.”
You can also add a CTA to your LinkedIn cover image. Create a cover image with a text overlay that reads something like, “Tap the bell to subscribe!” Add an arrow that points to the bell icon to show people exactly what to do.
Then leverage your new subscribers by publishing consistently high-quality content. Map out a LinkedIn content calendar in advance to ensure that you're always creating timely, relevant content.
Since subscribers will be more likely to see and interact with your content, you can expect higher levels of engagement. Take the time to check engagement and respond to comments and messages. That way, you can continue to grow your following and deliver value to your audience.
#4: Creator Analytics
As you publish posts on LinkedIn, it's important to make sure your content has the desired impact. Creators can now track metrics using LinkedIn's newly enhanced analytics.
How to Access LinkedIn Creator Analytics
To access LinkedIn Analytics, open your profile and scroll down to the Analytics section. Tap Post Impressions to open your content performance analytics. There, you can view impressions and engagements over anywhere from 7 to 365 days.
In addition to providing a total count, LinkedIn compares impressions and engagements to the previous time period. You can also use the graph to see metrics over time. Tap the green button to toggle the graph between impressions and engagements.
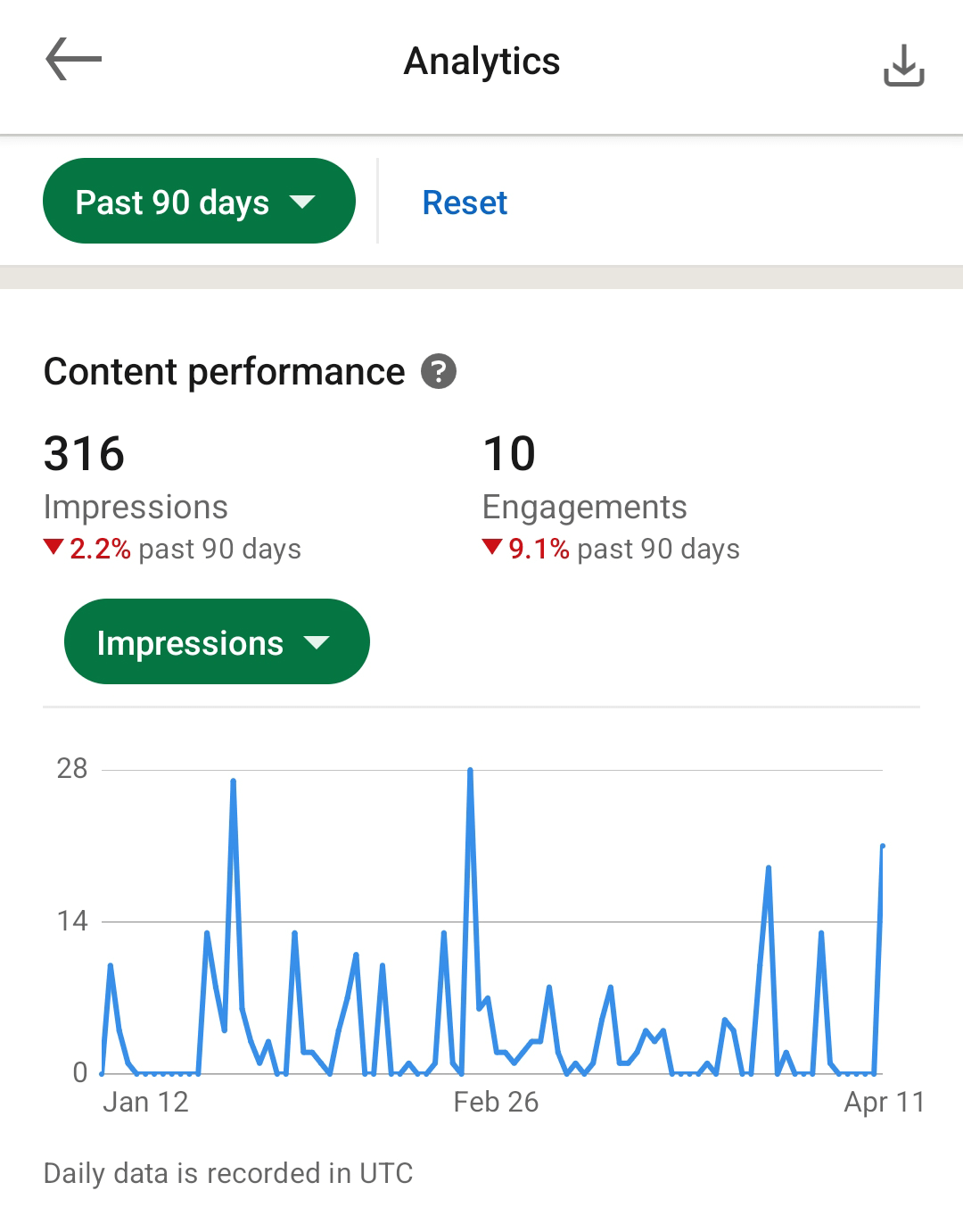
To learn more about the people who've interacted with your content, scroll down to the Engagement Demographics section. LinkedIn automatically displays the job titles of the people who engaged with your posts.
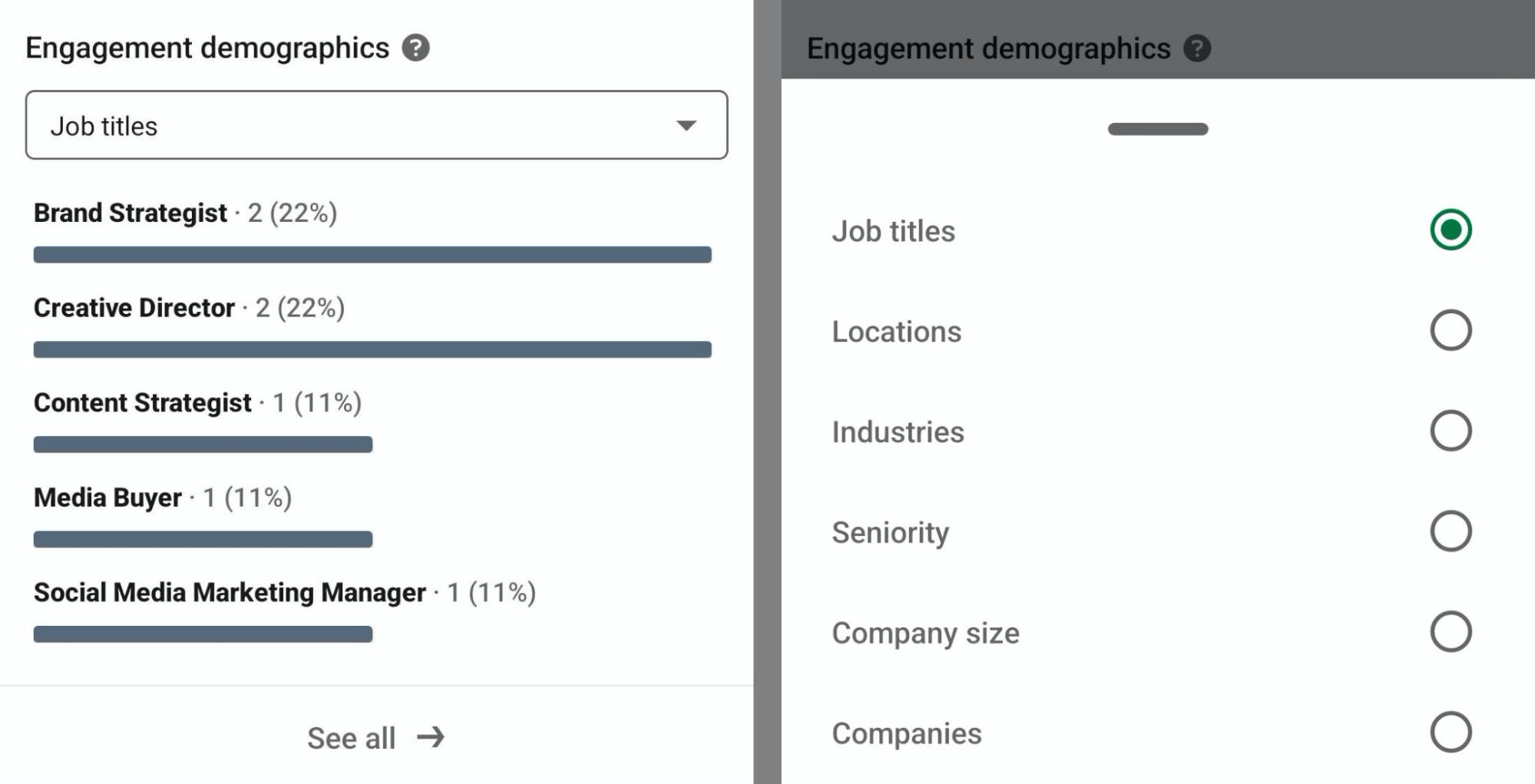
Tap the default metric to open a dropdown menu with more options. Then you can choose to view a breakdown of engaged users' industries, companies, locations, and other metrics.
As a creator, you can also view analytics per post. Select any content you've published and locate the impression metrics, which appear directly below the post. Tap the View button to open the full post analytics.
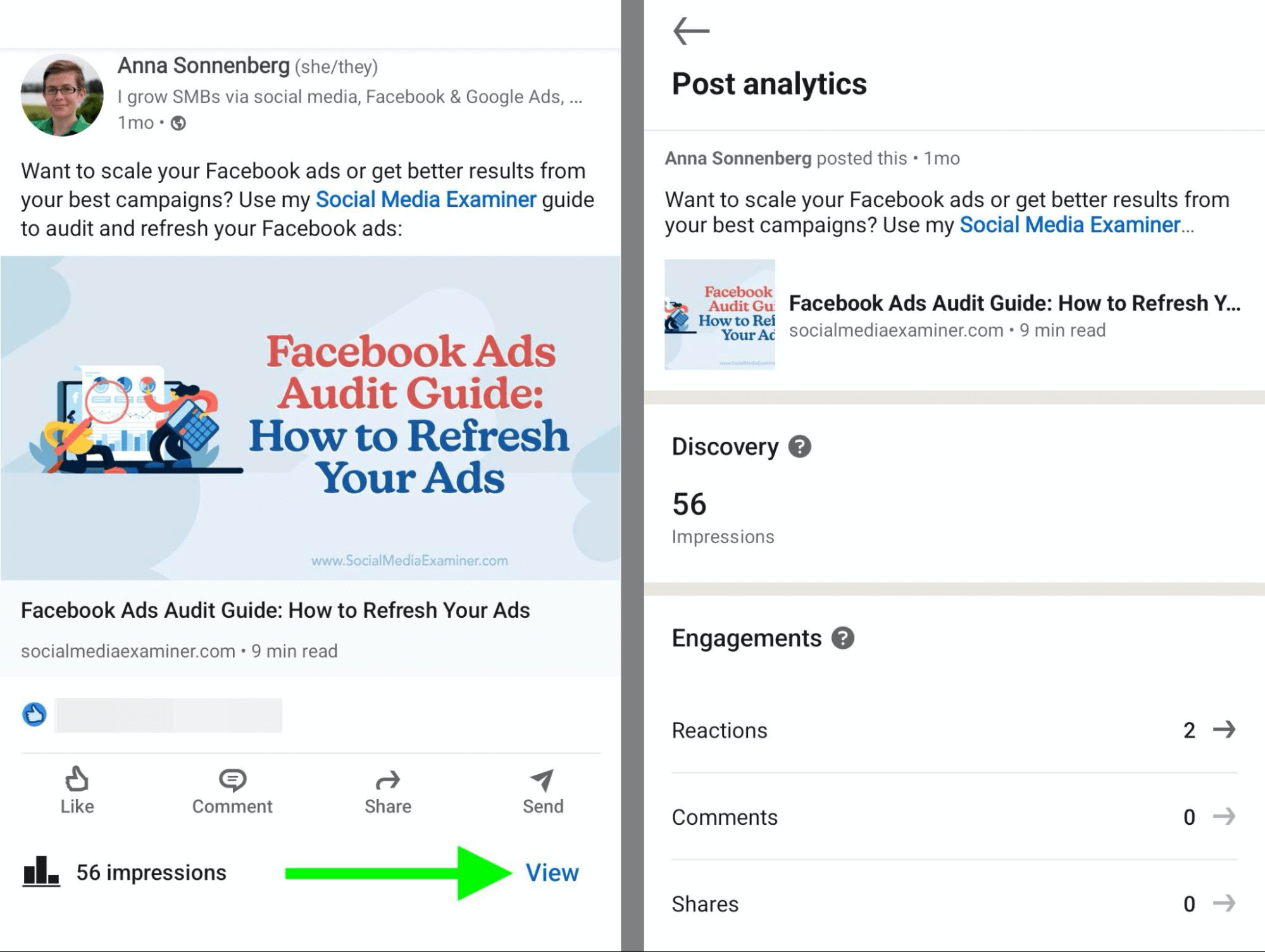
There, you can view total impressions and a breakdown of engagement types. You can also see demographics for the people your content reached. Similar to profile analytics, post analytics allow you to select various demographic options including company and industry.
How to Use LinkedIn Creator Analytics
LinkedIn's newly expanded Creator analytics offer tons of insights. Using the content analytics graphs, you can see how your metrics have changed over time and spot trends.
Using the automated comparative tool, you can see whether your content continues to reach and engage more people over time. If you're seeing steady decreases, it's a good idea to take a closer look at your content, identify how it's changed, and brainstorm ways to get your performance back on track. Even if you had an off week, it's helpful to identify why.
For example, the types of content you published may not have worked as well for your audience. Instead of sharing links, you may want to test publishing more videos or writing more text posts.
LinkedIn's demographic details can also help you fine-tune your content strategy. For example, you may find that your audience skews toward users in upper management. With that knowledge, you could create advanced content that appeals more to decision makers rather than more entry-level users.
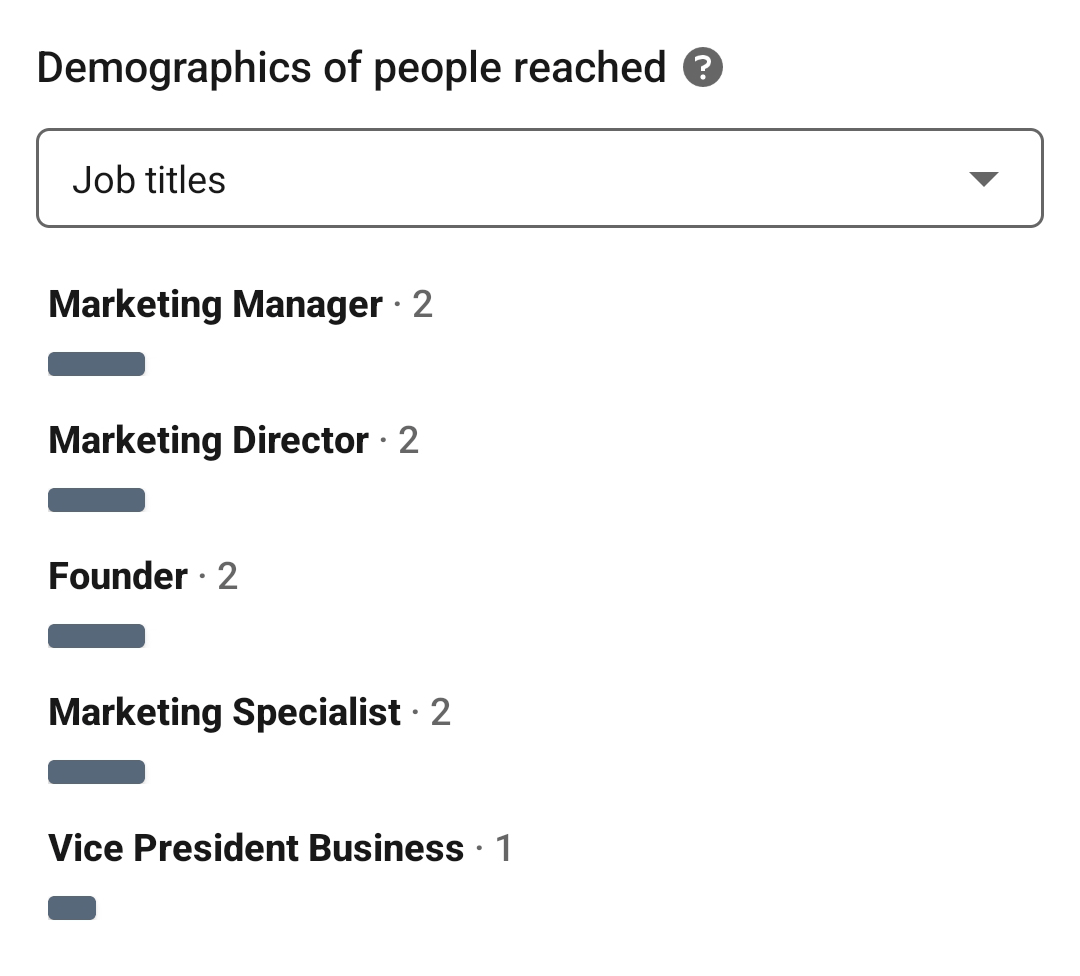
Or perhaps your audience includes mostly entry-level professionals and you've set a goal to attract more decision makers. By tracking your LinkedIn Creator analytics on a weekly or monthly basis, you'll be able to check progress toward your goals and adjust your strategy as necessary.
To help you monitor LinkedIn metrics over time, you can save and create reports. On mobile or desktop, click the Export button in the top-right corner of the Analytics interface. You'll get impression, engagement, and demographic data in spreadsheet format so you can sort the data and get additional insights.
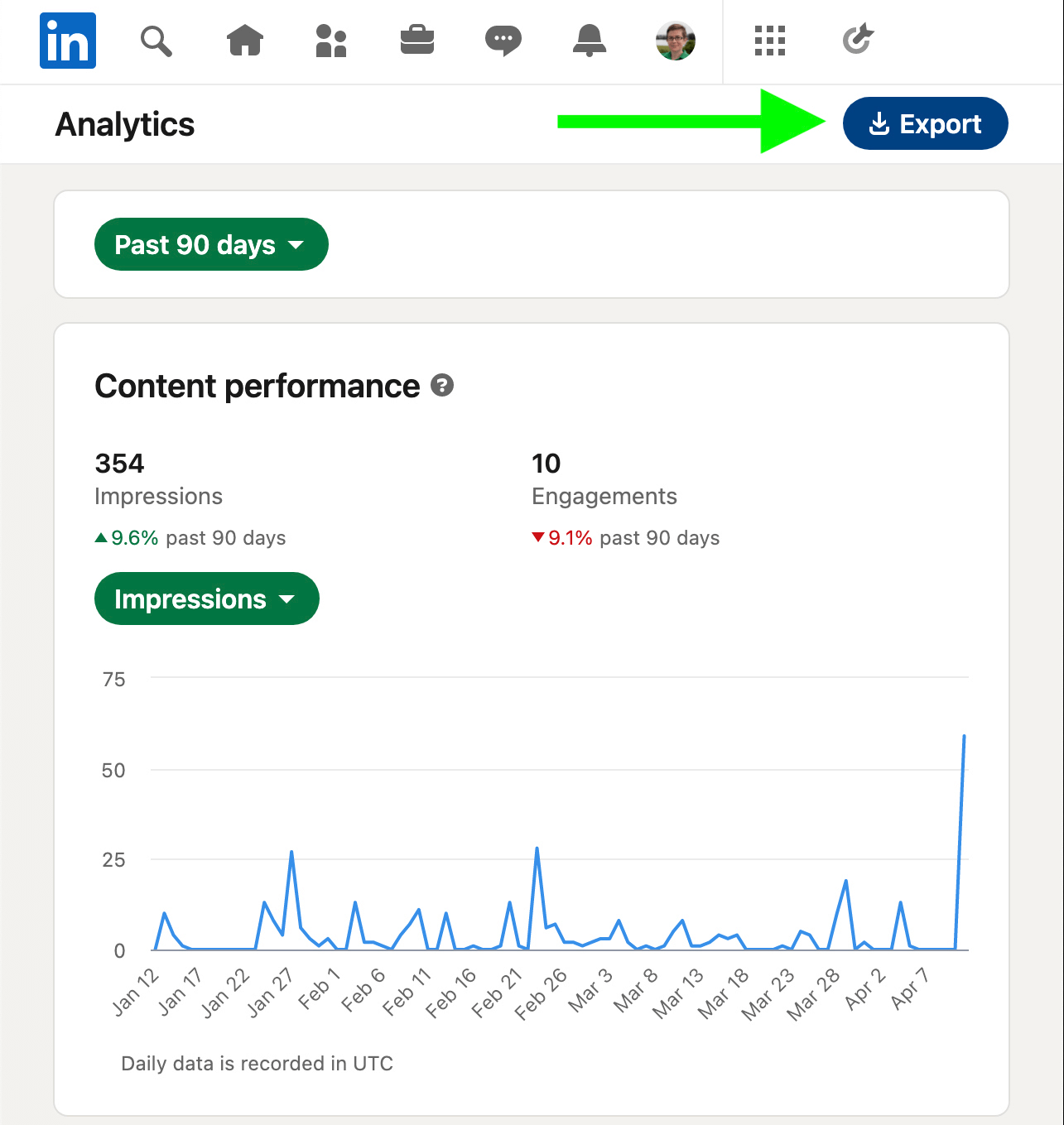
Conclusion
With these Creator mode tools, you can get more value from your LinkedIn profile and build your audience more effectively. You can also expect more innovative features from LinkedIn. In fact, LinkedIn has already indicated that this version of Creator Analytics is the first in several planned rollouts. That means as a creator, you can look forward to even more helpful insights, which can help you produce even better content.
Get More Advice on LinkedIn Marketing
- Create meaningful engagement on LinkedIn.
- Build thought leadership on LinkedIn.
- Use LinkedIn's in-platform messaging to your advantage.
Stay Up-to-Date: Get New Marketing Articles Delivered to You!
Don't miss out on upcoming social media marketing insights and strategies! Sign up to receive notifications when we publish new articles on Social Media Examiner. Our expertly crafted content will help you stay ahead of the curve and drive results for your business. Click the link below to sign up now and receive our annual report!
Attention Agency Owners, Brand Marketers, and Consultants

Introducing the Marketing Agency Show–our newest podcast designed to explore the struggles of agency marketers.
Join show host and agency owner, Brooke Sellas, as she interviews agency marketers and digs deep into their biggest challenges. Explore topics like navigating rough economic times, leveraging AI, service diversification, client acquisition, and much more.
Just pull up your favorite podcast app, search for Marketing Agency Show and start listening. Or click the button below for more information.

