 Do you want more people to share your content on Facebook?
Do you want more people to share your content on Facebook?
Are you taking advantage of Facebook's sharing features?
Facebook offers a variety of new buttons and plugins that make it easier than ever for readers to share and engage with your content on Facebook.
In this article you'll discover how the new social sharing buttons and plugins from Facebook can help increase shares of your content.
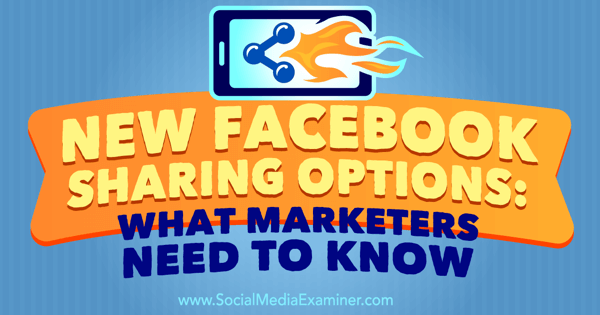
Get Analytics
If you're interested in getting analytics from any of the social plugins that are coming up in this article, you'll want to create an app for your website.
To do this, go to the Quick Starts and create a new website app. Note that if you've never created an app, you'll need to click the green Register button and accept the developer's terms and conditions. Then you'll see the following screen.
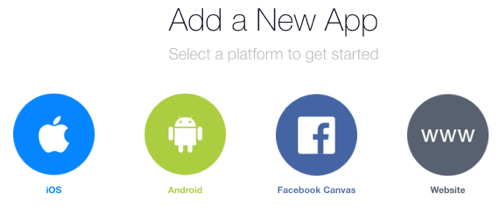
After you click on Website, you'll be able to create your first app for your website. Name your app something that will be easily recognizable, especially if you have more than one website and plan to add more apps in the future.
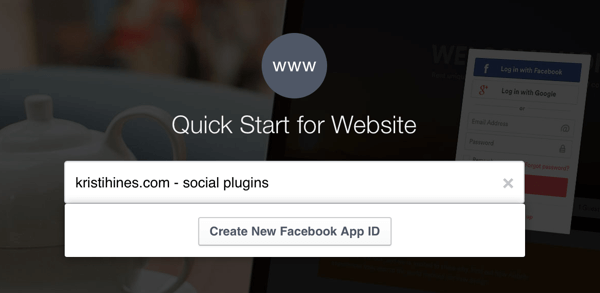
Next, you'll need to answer a few basic questions about your app.
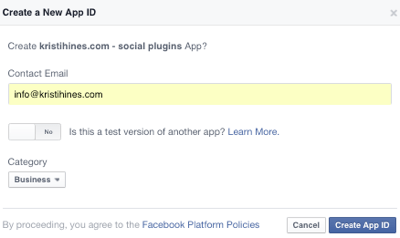
Then you'll get your Facebook SDK. You'll need to install the Facebook SDK after the opening body tag on every page of your website. If you have any Facebook social plugins (Like button, comments, etc.), you likely already have this and just need to replace it with the following.
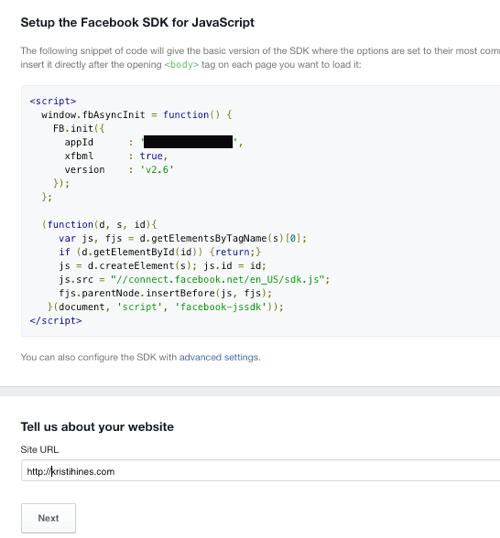
At the top of your app creation page, click on the Skip Quickstart button at the top right when you're finished. This will take you to the main settings for your app. Click on the App Review tab and then toggle the option to make your app public.
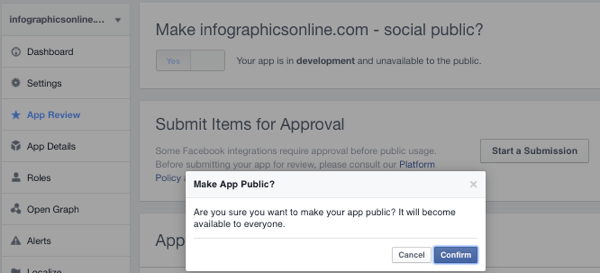
You also need to add a meta tag inside the header tags of every page on your website that includes your app ID, as shown on the Sharing Insights page.

This should allow you to get sharing insights once you've implemented any of the following social sharing plugins on your website from your app. To find your insights, go to Facebook Analytics for Apps, choose the app you created for your website's social plugins, and then under Facebook Platform, click on Sharing Insights. As people start to use your social plugins, you'll start to see data there.
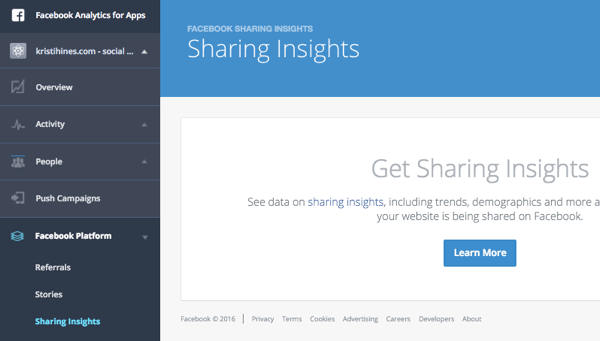
You can get a better view of the types of insights you'll receive by looking at these full-sized images provided by Facebook. But based on the social plugins you choose, you'll be able to see data about your content such as total shares, aggregated demographics about those who engage with it (age, gender, and location), sentiment, popular quotes, and much more.
Get World-Class Marketing Training — All Year Long!
Are you facing doubt, uncertainty, or overwhelm? The Social Media Marketing Society can help.
Each month, you’ll receive training from trusted marketing experts, covering everything from AI to organic social marketing. When you join, you’ll also get immediate access to:
- A library of 100+ marketing trainings
- A community of like-minded marketers
- Monthly online community meetups
- Relevant news and trends updates
So with that in mind, let's look at the social plugins you can use with your website content.
#1: Facebook Like Button
The Like button is the standard of social sharing buttons. If you were to have only one main social sharing button on your website, this should be it. You can add the Like button manually using the code provided by Facebook or find it on all social sharing plugins and extensions, such as AddThis, ShareThis, SumoMe, Flare, Social Warfare, etc.
For example, if you use the following configuration, you'll get code that will allow people to like whatever page the button code is placed on.
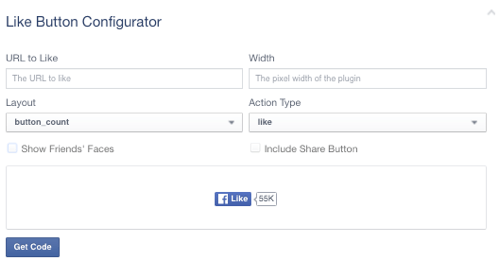
The first part of the Like button code is the Facebook SDK, which I mentioned at the beginning of the article. If you installed it earlier, you don't need to install it again. If you didn't, Facebook recommends you add the code after the opening body tag. You place the second part of the code where you want the Facebook Like button to appear.
You can also click on the iFrame tab to get the alternative iFrame code that doesn't require the separate SDK code. Place the iFrame code where you want your Like button to appear.
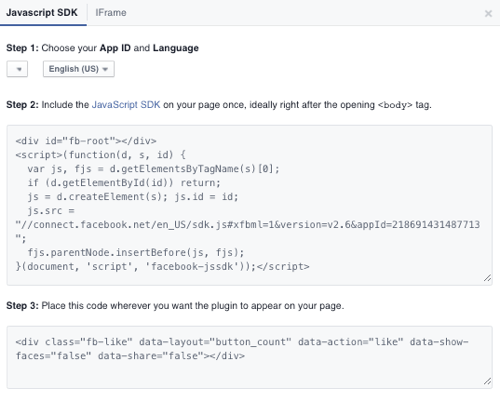
The resulting button will look like this.
When you click the above button, you'll be able to “like” this article and have the option to share it. You can also configure the button with a specific URL, as shown below.
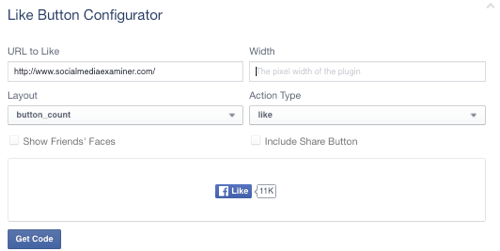
The resulting button will look like this.
When you click the above button, you'll be able to “like” the Social Media Examiner homepage and have the option to share it. You can also configure the button with a specific Facebook page URL, as shown below.
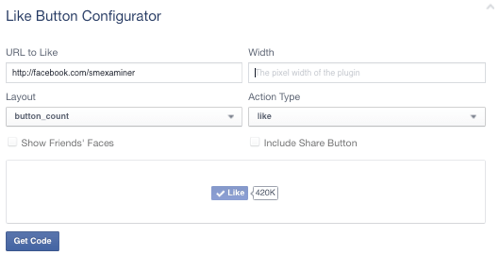
The resulting button will look like this.
When you click the above button, you'll be able to like Social Media Examiner's Facebook page and become a fan.
That's what makes it a powerful button. You can place the Like button anywhere and configure it to:
- Like the web page or blog post it's placed on by leaving the URL to Like box blank.
- Like a specific URL by specifying it in the URL to Like box.
- Like a specific Facebook page so the person becomes a fan of that page by specifying the Facebook page URL in the URL to Like box.
One button, many usage possibilities.
Also, remember that you can configure the Like button to include a Share button, so instead of just liking your content, users are offered the chance to share it on their personal profile, page, or group audience. You can change the word Like to Recommend. You can also change the layout to match other sharing buttons on your page.
#2: Facebook Quote Plugin
One of the new social sharing plugins introduced by Facebook is the Quote plugin. This plugin will allow content readers to highlight a specific area of text in your post and share it as a quote along with your blog post link. Effectively, each time someone highlights any text in your post, the Facebook Share Quote button will pop up.
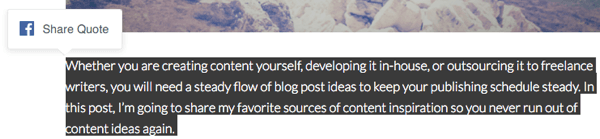
When people click on it, they'll go to a share screen with the quote and a link share for your post.
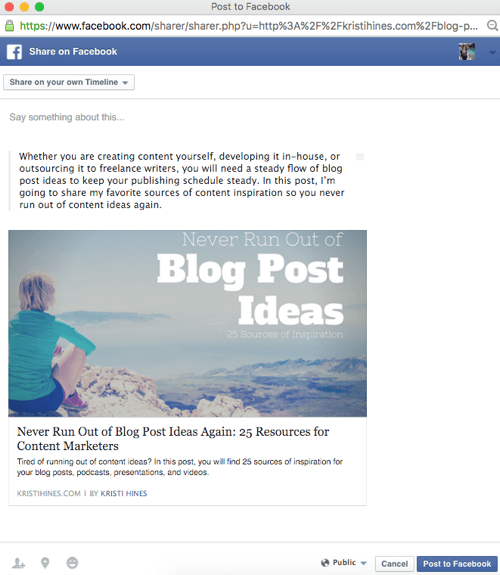
From there, they can add comments and share the link, along with the quote, with their personal profile, page, or group audience.
Facebook shows the coding you need to implement on your content to make it work on the Quote plugin page. Here's what it looks like now.
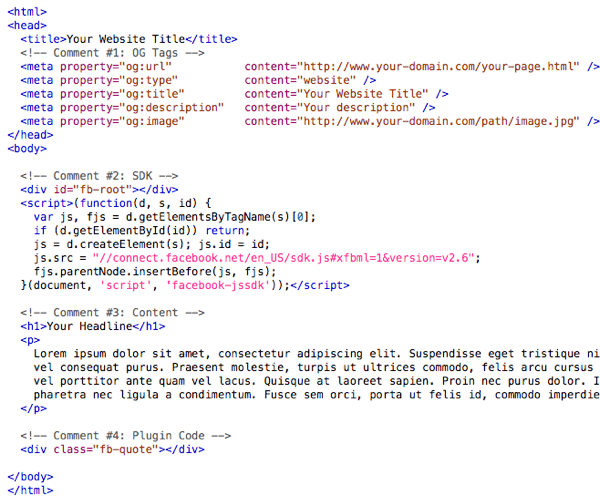
You can implement the first section of code under Comment #1 (which is the Facebook Open Graph code) using plugins like Yoast SEO (if you're a self-hosted WordPress user).
The second section of code under Comment #2 is the Facebook SDK, which I mentioned at the beginning of the article. If you installed it earlier, you don't need to install it again. If you didn't, Facebook recommends you add the code after the opening body tag.
The third section under Comment #3 is your content and requires nothing special in terms of coding.
The fourth section of code under Comment #4 is the code you need for the Quote plugin. You need to add the fourth section of code before the closing body tag on any page you want the Facebook Quote plugin to appear.
While you may be tempted to add the Facebook Quote plugin to every page on your website, remember that Facebook Quote button will pop up each time people highlight text on any page that plugin is on. Hence, you might want to consider whether you actually want it on pages with your email address, phone number, etc.
#3: Facebook Save Button
Have you been taking advantage of the Save feature on Facebook posts?
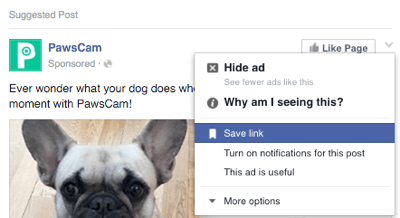
Apparently, the feature has become so popular that you can now add a Save button to your website so Facebook users can bookmark your website, web pages, and content to their private collection. When clicked on, the Save button goes from blue to white and shows a pop-up, letting users know they've privately saved a link.
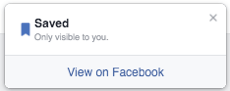
Similar to the Like button, you can configure the Save button with a blank link to save that will allow people to save the page that they're on to their personal Facebook saved links list.

Discover Proven Marketing Strategies and Tips
Want to go even deeper with your marketing? Check out the Social Media Marketing Podcast! Publishing weekly since 2012, the Social Media Marketing Podcast helps you navigate the constantly changing marketing jungle, with expert interviews from marketing pros.
But don’t let the name fool you. This show is about a lot more than just social media marketing. With over 600 episodes and millions of downloads each year, this show has been a trusted source for marketers for well over a decade.
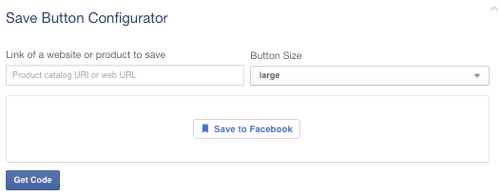
The first part of the Save button code is the Facebook SDK, which I mentioned at the beginning of the article. If you installed it earlier, you don't need to install it again. If you did not, Facebook recommends you add this code after the opening body tag. You place the second part of code where you want the Facebook Save button to appear.
The resulting button will look like this.
When you click the above button, you'll be able to “save” this article. You can also configure the button with a specific URL, as shown in the following.
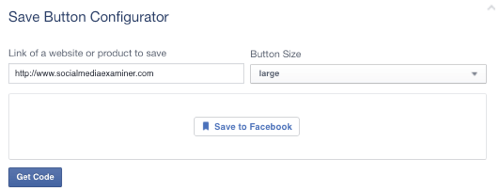
The resulting button will look like this.
When you click the above button, you'll be able to “save” the homepage of Social Media Examiner. You can also configure the button with a specific Facebook page URL, as shown in the following image.
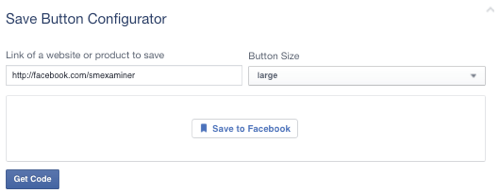
The resulting button will look like this.
When you click the above button, you'll be able to “save” the Facebook page of Social Media Examiner. You can find your list of saved items in your Saved section. Here's a preview of what you'll see when saving articles, homepages, and Facebook pages.
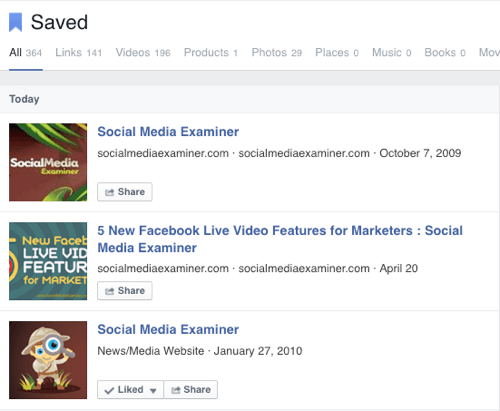
The Save button isn't limited to just links. If you have a product catalog in Business Manager, keep reading the Save button documentation to find out how you can configure Save buttons for your products on your website so people who may not be ready to buy can save your product for later.
#4: Facebook Messenger Send Button
Think people will want to send your content privately instead of publicly? Then you might want to consider adding a Send button. This button will allow people to send your web page link to one or more people via Messenger. When clicked, users get the option to choose who to send the link to and what message to send along with it.
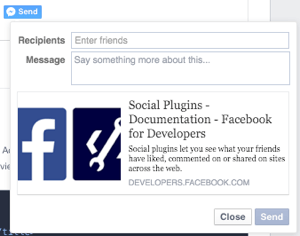
Mobile users will be asked to open their Messenger app (if installed) or be taken to the mobile version of Facebook to send a private message.
Similar to the Like and Save buttons, you can configure the Send button with a blank link to send that will allow people to send the page they're on to their Messenger contacts.
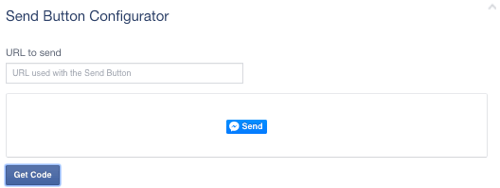
The first part of the Send button code is the Facebook SDK, which I mentioned at the beginning of the article. If you installed it earlier, you don't need to install it again. If you didn't, Facebook recommends you add it after the opening body tag. You place the second part of the code where you want the Facebook Send button to appear.
The resulting button will look like this.
When you click the above button, you'll be able to “send” this article through Messenger. You can also configure the button with a specific URL, as shown below.
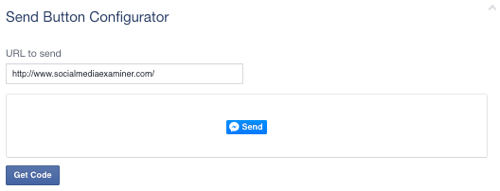
The resulting button will look like this.
When you click the above button, you'll be able to “send” the Social Media Examiner homepage through Messenger. You can also configure the button with a specific Facebook page URL, as shown here.
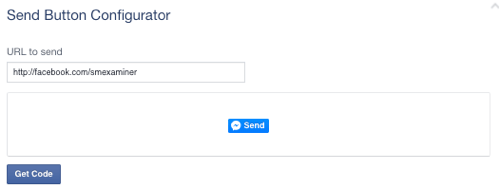
The resulting button will look like this.
When you click the above button, you'll be able to “send” the Social Media Examiner Facebook page through Messenger.
Note: One thing I found in testing is that the Send button sometimes doesn't work with certain templates/themes. For example, my Send button ended up malfunctioning like this.
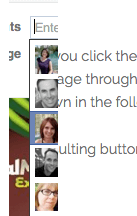
When I contacted Rainmaker support to find out why the Send button was not working properly on their themes, they found that the Send button was not responsive. The solution was to add a piece of code to your CSS that looks like this.
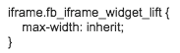
If you use Rainmaker or any StudioPress theme, the same code should work for you. If you use a different template/theme and run into issues with the Send button pop-up not fully showing, you can try the above CSS code to see if it will work for you. If not, you'll need to reach out to your template/theme developer to get some code to make the button work for you.
#5: Facebook Share Button
It's easy to confuse the Like button with the Share button. The Like button lets people increase the number of likes on a particular web page and gives them the option to share the web page with their personal profile, page, or group audience.
The Share button, on the other hand, helps increase the number of likes on a particular web page, but will make a stronger call to action for people to share the web pages with their personal profile, page, or group audience.
When clicked on, people will get a pop-up that allows them to quickly share the link with their personal profile, page, or group audience.
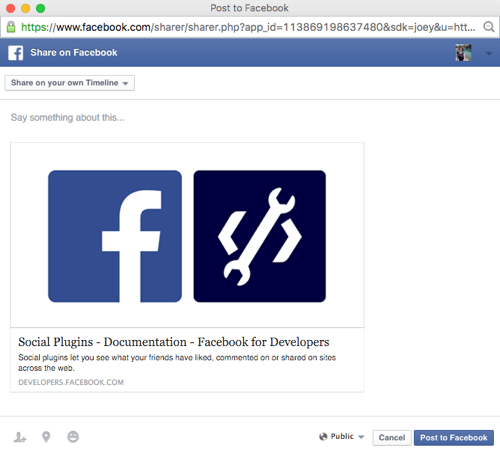
There are two ways to handle it. You can use the combination Like and Share button by making sure Share is checked when you create a Like button, assuming you're coding your buttons manually.
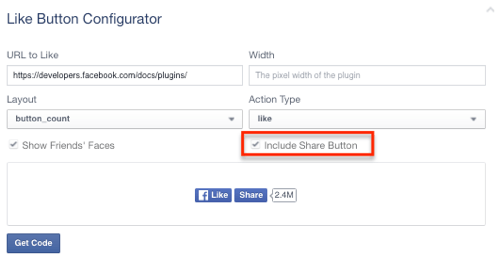
Or you can create a Share button on its own. Similar to the Like button, you can configure the Share button with a blank link to send that allows people to share the page they're on to their personal profile, page, or group audience.
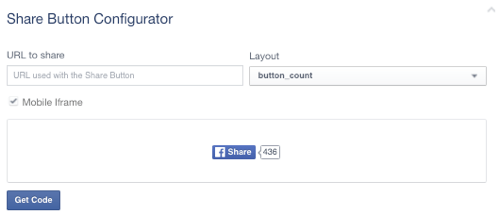
The first part of the Share button code is the Facebook SDK, which I mentioned at the beginning of the article. If you installed it earlier, you don't need to install it again. If you didn't, Facebook recommends you add it after the opening body tag. You place the second part of the code where you want the Facebook Share button to appear.
The resulting button will look like this.
When you click the above button, you'll be able to “share” this article. You can also configure the button with a specific URL, as shown in the following image.
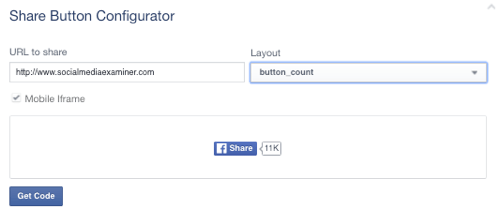
The resulting button will look like this.
When you click the above button, you'll be able to “share” the Social Media Examiner homepage. You can also configure the button with a specific Facebook page URL, as shown below.
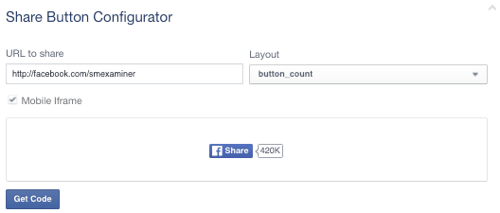
The resulting button will look like this.
When you click the above button, you'll be able to “share” the Social Media Examiner Facebook page. Note that people who do this will just share the Facebook page with their audience, but not become a fan. That's the difference between the Share and Like buttons in this instance.
Additional Social Plugin Updates
In addition to the new social sharing plugins and buttons, Facebook also updated features related to other social sharing and engagement plugins.
If you're a publisher who uses Facebook Comments, you'll find new moderation features to help fight spam.
Anyone who likes to embed posts from Facebook can now embed public comments, posts, and videos (including live) with new, easier-to-implement coding.
If you want to configure sharing options for devices like Smart TVs, digital photo frames, or Internet of Things, review the options in the Sharing for Devices.
You can read a summary of all of the updates here.
In Conclusion
As you can see, Facebook is looking for more ways to help those who love content to share it. Publishers should take advantage by not only adopting these new sharing tools, but also implementing the technology needed to access the insights to see what performs best with their readers.
What do you think? Have you tried the new social sharing plugins from Facebook? Let us know your thoughts in the comments!
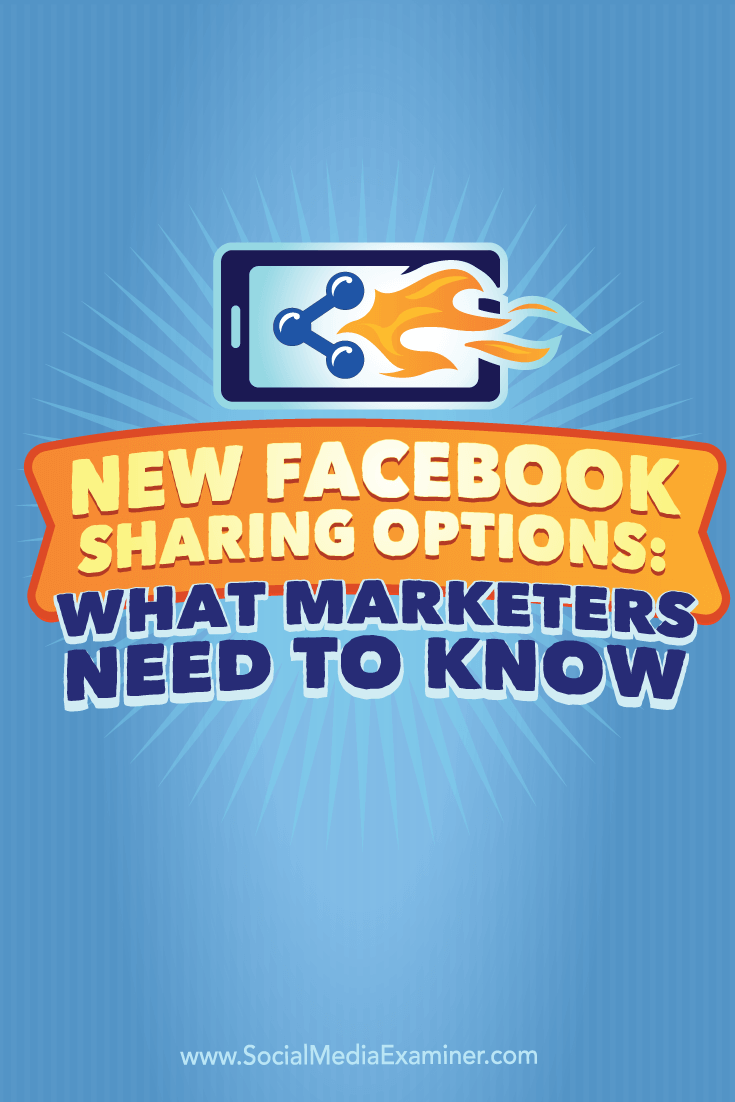
Attention Agency Owners, Brand Marketers, and Consultants

Introducing the Marketing Agency Show–our newest podcast designed to explore the struggles of agency marketers.
Join show host and agency owner, Brooke Sellas, as she interviews agency marketers and digs deep into their biggest challenges. Explore topics like navigating rough economic times, leveraging AI, service diversification, client acquisition, and much more.
Just pull up your favorite podcast app, search for Marketing Agency Show and start listening. Or click the button below for more information.

