 Do you use Instagram video in your marketing?
Do you use Instagram video in your marketing?
Want to use IGTV to deliver longer video to your Instagram audience?
In this article, you'll discover what Instagram's IGTV is, and find tips for using the feature in your marketing.
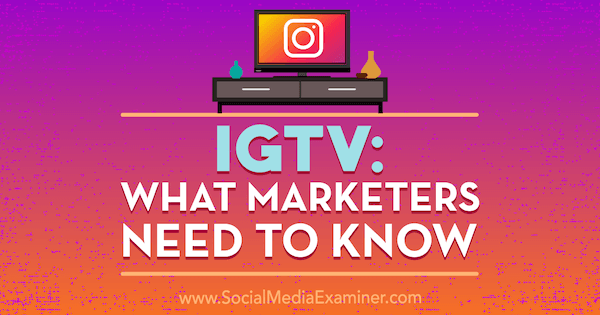
#1: Set Up Your IGTV Channel
One of the unusual aspects of IGTV is that it's highly supportive of desktop access and functionality. So you can either set up your channel via mobile or desktop.
Create Your Channel on Mobile
To set up your official IGTV channel via your mobile device, first download the free IGTV app (iOS and Android). The app is separate from Instagram (although you can access IGTV directly through the Instagram app as well).
After installing it, open the IGTV app and connect your Instagram account.
Next, you need to set up your channel. Tap on your profile photo.
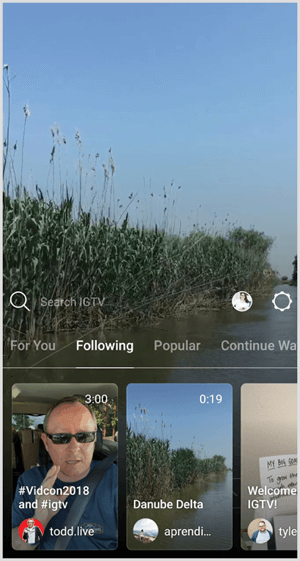
Then select the Create Channel option from the pop-up menu.
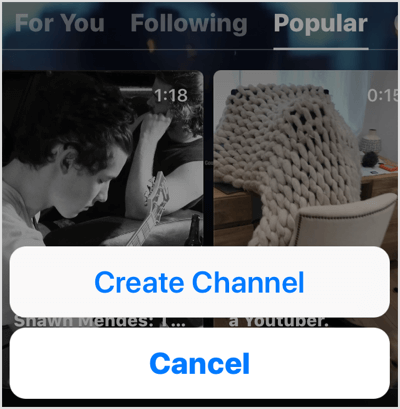
Now follow the prompts to set up your channel.
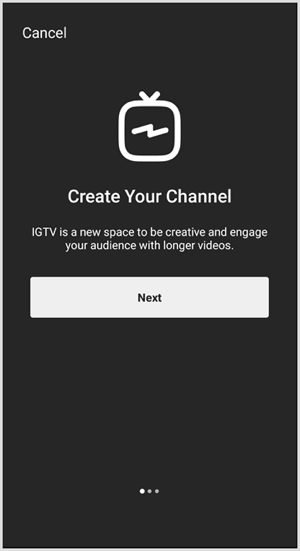
Get World-Class Marketing Training — All Year Long!
Are you facing doubt, uncertainty, or overwhelm? The Social Media Marketing Society can help.
Each month, you’ll receive training from trusted marketing experts, covering everything from AI to organic social marketing. When you join, you’ll also get immediate access to:
- A library of 100+ marketing trainings
- A community of like-minded marketers
- Monthly online community meetups
- Relevant news and trends updates
Once connected, your Instagram account info will populate into your channel and you'll be prompted to upload a video.
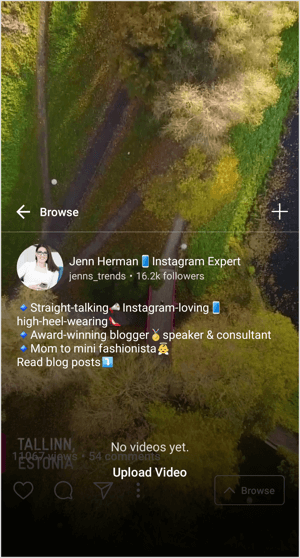
Create Your Channel on a Computer
To set up your IGTV channel via your computer, follow these steps.
Log into your Instagram account by going to Instagram.com and signing in with your username and password.
Below your bio, you'll notice tabs for Posts, IGTV, and Saved. Open the IGTV tab and click Get Started.
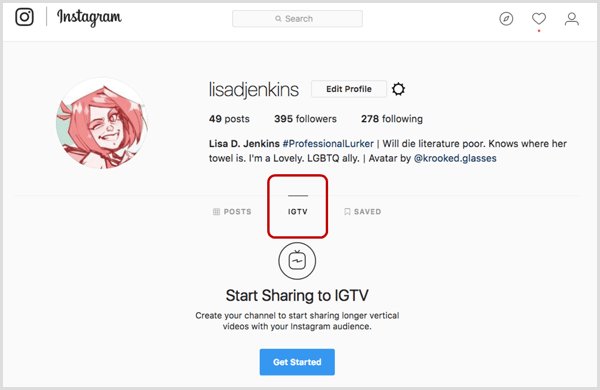
Follow the prompts and click the Create Channel button to finalize your account setup.
#2: Upload Videos to IGTV
IGTV is a video-only platform, and unfortunately, you can't record video directly within the IGTV app. You can only upload external video files onto your channel.
Videos must be in vertical or portrait mode. The ideal size ratio is 9:16, but a ratio as close to square as 4:5 is also supported. In anything other than a 9:16 ratio, the video won't fill the screen. There's no restriction on the number of videos you can upload.
Once you upload a video, it's available to view by all of your existing Instagram followers. Your current followers automatically follow your channel and can only unfollow it by unfollowing your Instagram account. IGTV also recommends multiple videos to each user on the app, increasing your chances of having your content distributed to new followers who have an interest in content similar to yours.
Upload Video via a Mobile Device
To upload a video into IGTV, tap on the + icon above your bio information. Scroll through the available videos in your gallery list to choose the video to upload to your channel.
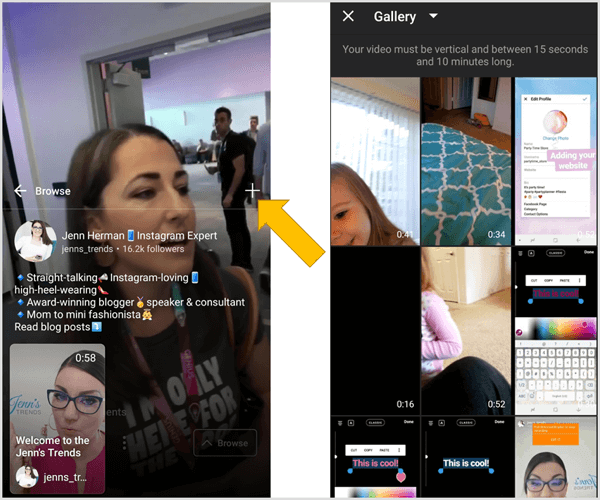
There are some restrictions when you upload videos via a mobile device:
- Videos must be at least 15 seconds long (which means you can't upload individual videos from your Instagram stories).
- Videos can't exceed 10 minutes (see the desktop instructions for exceptions to this limit).
- Instagram Live videos saved to your device (even if shorter than 10 minutes) don't appear in the gallery of videos to upload. A workaround for this is to save the live video to another folder on your device (for example, save it to your Google Photos folder).
After selecting the video to upload to your channel, edit the title, description, and cover image.
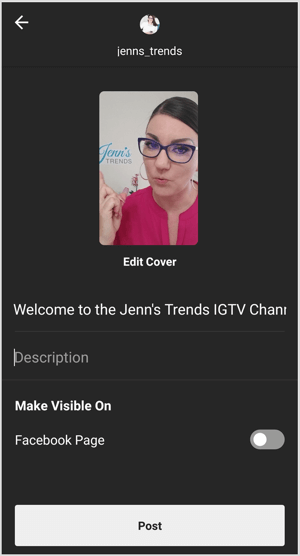
Give your video a descriptive title that will intrigue viewers so they want to watch. Be aware that the titles get cropped off of the thumbnail at around 20-25 characters, so keep the title short or include the most descriptive information at the beginning of your title.
When relying on a mobile device, video titles and descriptions can't be edited after posting. Be cautious of typos and ensure all information you want to share is included before you post. Titles and descriptions can be edited via the desktop site if needed.
Most default thumbnail cover images aren't ideal for your video. To edit your cover photo, select Edit Cover. From the pop-up screen, upload a separate image for the cover photo or choose any frame from the video.
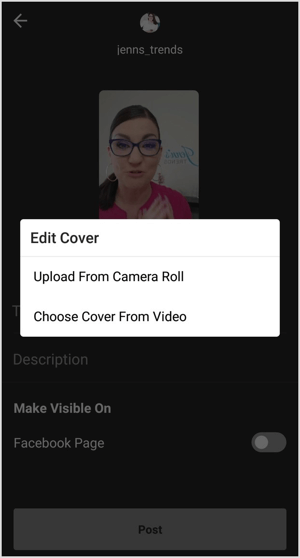
When you're finished editing the various components of your video, tap Post and the video will be uploaded to your IGTV channel.

Discover Proven Marketing Strategies and Tips
Want to go even deeper with your marketing? Check out the Social Media Marketing Podcast! Publishing weekly since 2012, the Social Media Marketing Podcast helps you navigate the constantly changing marketing jungle, with expert interviews from marketing pros.
But don’t let the name fool you. This show is about a lot more than just social media marketing. With over 600 episodes and millions of downloads each year, this show has been a trusted source for marketers for well over a decade.
After you've created your first IGTV video, you'll notice the IGTV icon in the highlights row of your mobile profile. Tapping on this icon will take any user to your IGTV channel and your list of videos.
![]()
Upload Video via a Computer
To upload your first video to IGTV via desktop, drag and drop any video file into the upload field on the desktop site.
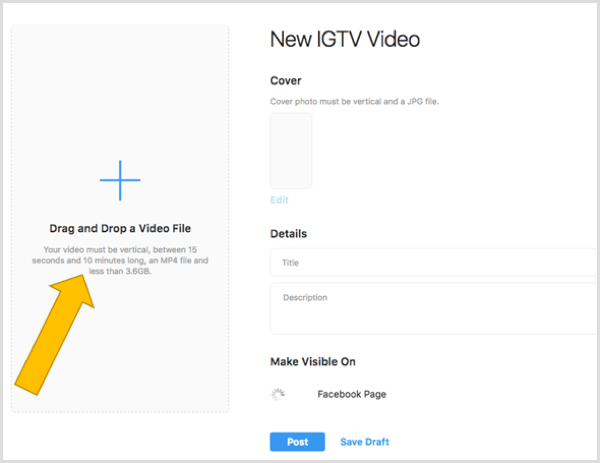
Most accounts are limited to videos from 15 seconds to 10 minutes long (just as with mobile uploads). As defined by Instagram's help center, “larger accounts and verified accounts” have the ability to upload videos up to 60 minutes long if uploaded via desktop. Unfortunately, there's no definition of what constitutes a “larger account.”
While your video is uploading, you can complete your title and description information. After the video has uploaded, you can edit your cover photo, much as described in the mobile device section above.
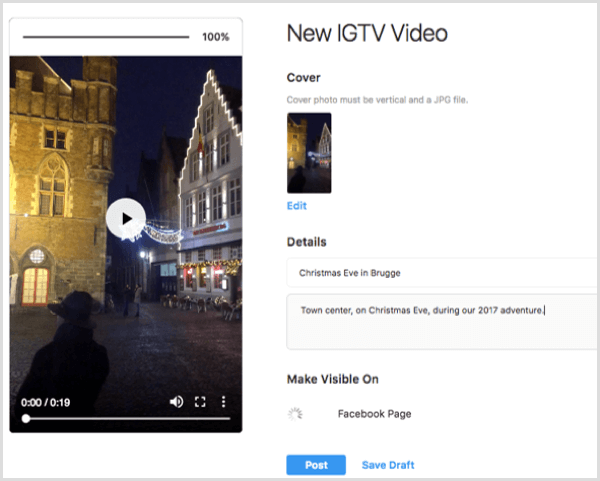
When your video is ready for upload, click Post to upload it to your IGTV channel. Or you can save your video as a draft rather than uploading it immediately to IGTV.
The desktop site also lets you edit your video after upload. To edit your title or description, view your video from your IGTV channel, tap on the 3-dot button, and select Edit Video from the pop-up menu.
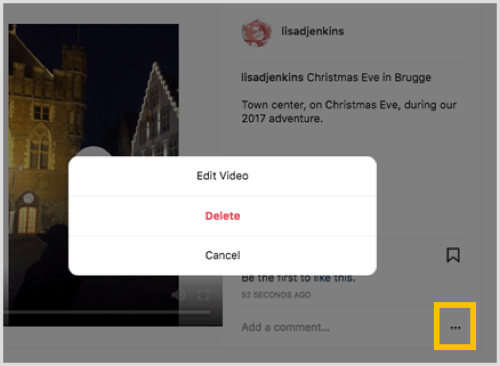
#3: Best Practices for IGTV Video
Instagram is encouraging users to upload unique, new content to IGTV. By requiring videos to be longer than 15 seconds, you can't simply repurpose your Stories videos to IGTV. And by requiring you to upload from an external source, Instagram is presuming you've created separate video content for this channel.
To create effective videos for your IGTV channel, here are some tactics you can implement in your video editing and uploading.
Avoid Loud Intros or Distracting Audio
All videos on IGTV begin playing instantly when viewed. Users are likely to have audio turned on and are prepared to listen to your videos.
Unlike other platforms where it's important to consider that your videos will be played without sound, you have more freedom to create videos that require audio for IGTV. Because the videos autoplay, however, loud intros or distracting noises will possibly lead to your viewers swiping through your video. Conversations, interviews, and voiceovers make for good audio strategies.
Add Clickable Links in Video Descriptions
Any URL listed in an IGTV video description is a clickable link, which means you can drive traffic to any website or URL of your choosing. Simply add the correct URL in any part of the video description and it will become a hyperlink upon uploading.
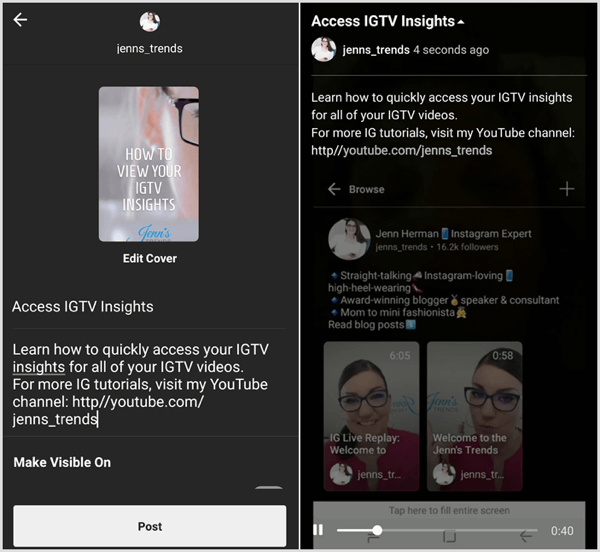
Because IGTV is new to most users and many people may not realize they can click on a link, or even that there's a description they can read, it would be beneficial to include a call to action in your video instructing viewers to open up the description and click on the link.
Video retention may be a challenge, so including your CTA to click on the link earlier in your video will ensure more people hear or see that CTA to take action. Don't necessarily leave it to the end of the video.
Use Hashtags in Video Descriptions
Hashtags have long been a golden rule for more exposure and views on Instagram. IGTV is no exception. You can include a list of hashtags in your IGTV video description and your video may appear in search results for those hashtags you listed. Viewers who tap on your video in the search results will view your video as an IGTV full-screen video.
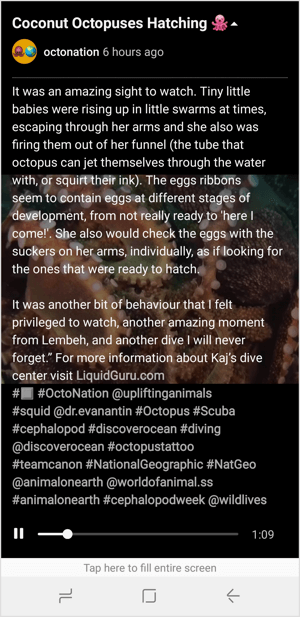
Review Your IGTV Video Insights
Part of any good strategy requires you to analyze the results of your content. Fortunately, Instagram has provided insights for all IGTV videos directly within the mobile app.
To view your insights, tap on the 3-dot button on any video on your channel and select the Insights option.
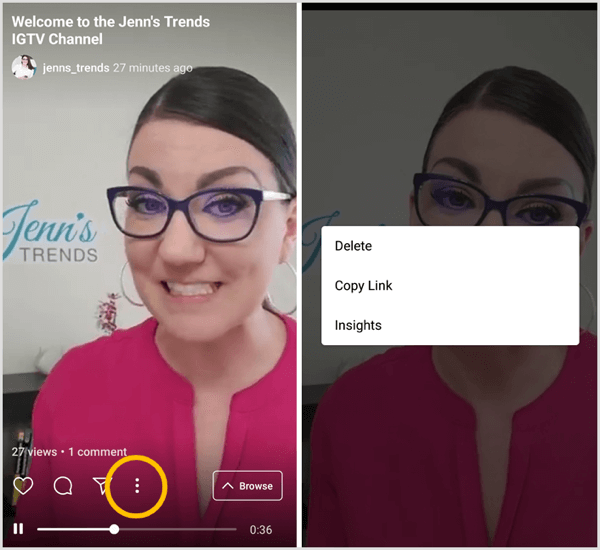
In your insights, you can view how much engagement your video generated and see your retention rate for views.
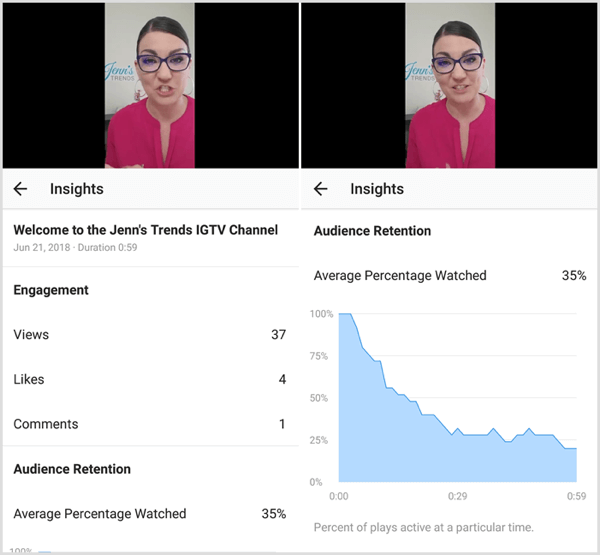
Respond to User Comments on Your Videos
Viewers can comment on and like your IGTV videos, just as they would any other Instagram post. You'll see these notifications mixed in with all of your other regular Instagram notifications.
To reply to a user's comment, you can tap on the comment in your notification list or view the list of comments on the video by tapping on the comment icon directly on the IGTV video on your channel.
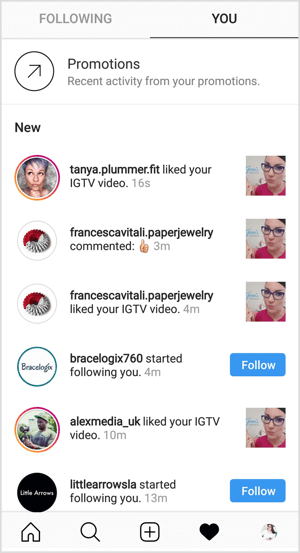
What do you think? Have you tried IGTV yet? Are you finding creative ways to make videos for your audience? Have you seen good examples of other accounts creating quality videos? Please share your thoughts or tips in the comments below.
Attention Agency Owners, Brand Marketers, and Consultants

Introducing the Marketing Agency Show–our newest podcast designed to explore the struggles of agency marketers.
Join show host and agency owner, Brooke Sellas, as she interviews agency marketers and digs deep into their biggest challenges. Explore topics like navigating rough economic times, leveraging AI, service diversification, client acquisition, and much more.
Just pull up your favorite podcast app, search for Marketing Agency Show and start listening. Or click the button below for more information.

