Want to easily create video ads that convert? Worried you need special skills or a big budget?
In this article, you'll discover how to create high-converting ads without outsourcing to pros. You'll find four tools to easily create video ads and get a step-by-step walkthrough to produce a video ad from start to finish.
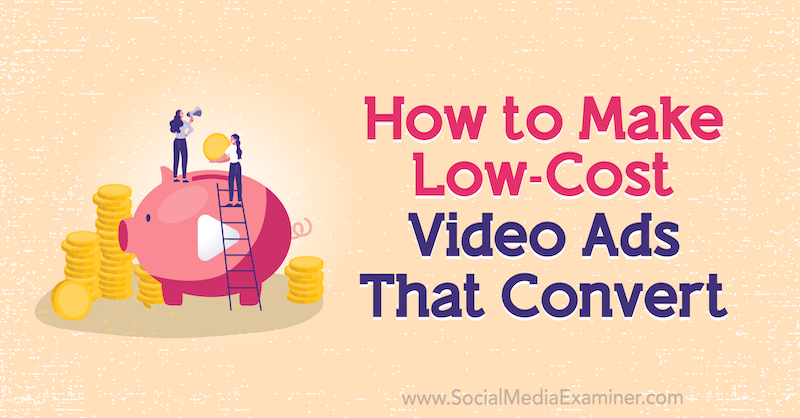
To learn how to create low-cost video ads that convert, read the article below for an easy-to-follow walkthrough or watch this video:
#1: Choose a Video Creation Tool
A lot of people are intimidated by the prospect of creating video to use in their social media ads. They think it's too expensive and requires a skillset they don't have. The good news is that with the video creation tools currently available, you don't need to have any experience to make a video that converts.
“Text on screen” storytelling videos cost almost nothing to produce but can generate thousands of dollars when used in the right social media ad. In this kind of video, you talk about the problem that's solved by your product or service and show potential customers how it could change their life. The video should be about 1 minute long and in a 1:1 (square) or 4:5 format so it takes up a lot of space in the news feed.
To get the best results for a text on screen video, you should follow a very specific scripting formula, as outlined in this article on scripting videos for social media.
You can create a text on screen video with a variety of tools—including Vimeo, Storyblocks, Promo, and Wave—without needing to have any prior video experience. I'm going to walk through an example of how to put text on some video footage using Wave but the process should be similar for other video editors as well.
#2: Add Text to Your Video Footage
When you first open Wave, you'll see a variety of templates to choose from. If you have an existing script to work from, go with the Blank Video option.
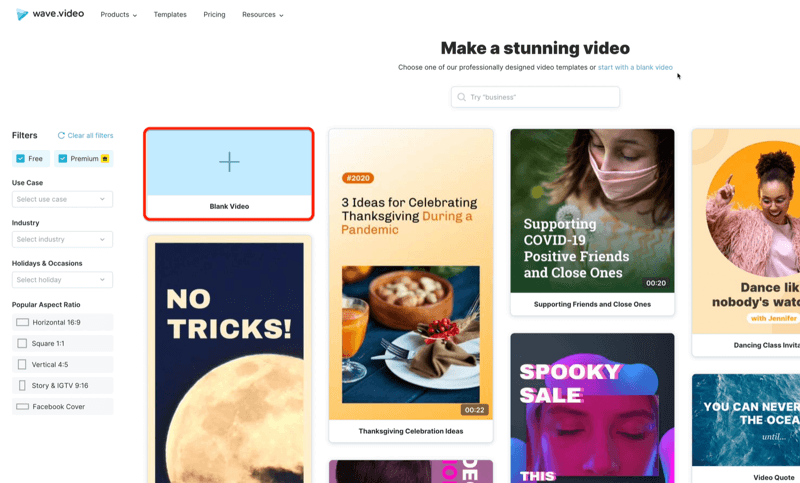
On the next page, choose Square as the video format.
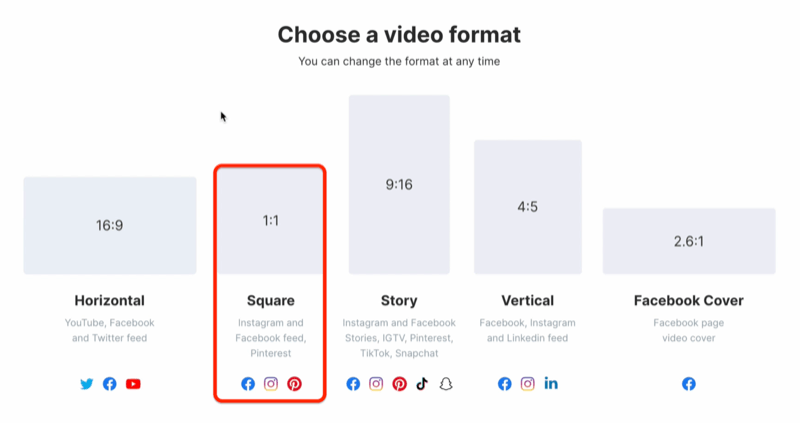
Now select the media you want to use in your video.
In this case, we'll be using our own video footage so select Upload Media. Note that Wave also offers a library of stock video and images you can use.
Get World-Class Marketing Training — All Year Long!
Are you facing doubt, uncertainty, or overwhelm? The Social Media Marketing Society can help.
Each month, you’ll receive training from trusted marketing experts, covering everything from AI to organic social marketing. When you join, you’ll also get immediate access to:
- A library of 100+ marketing trainings
- A community of like-minded marketers
- Monthly online community meetups
- Relevant news and trends updates
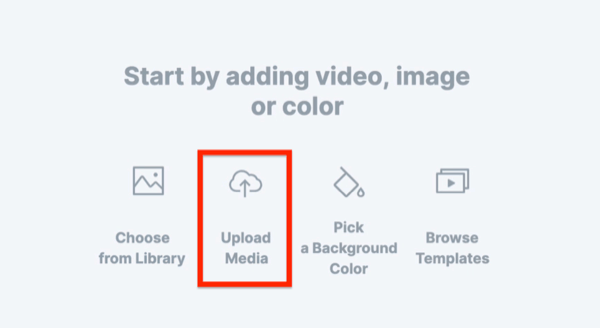
After you add your media, it will appear on the screen with a text box on it.
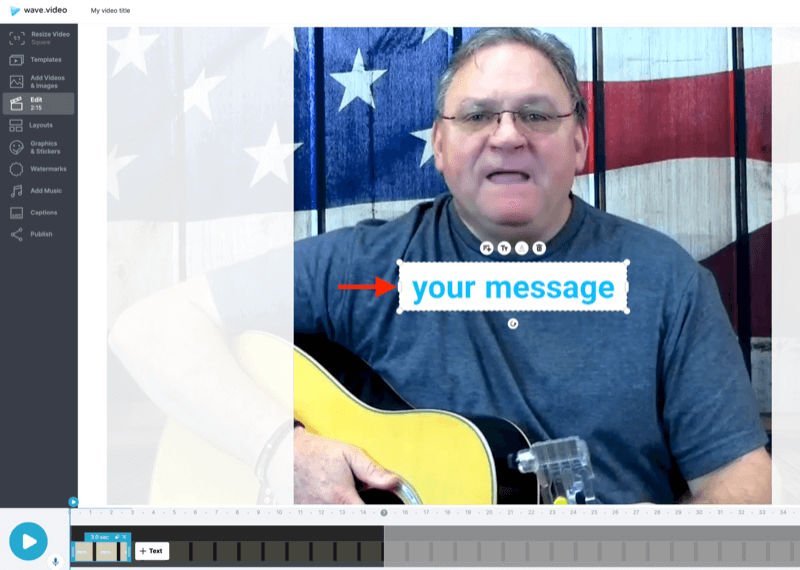
Copy the first snippet of text from your script and paste it into the text box.
Keep in mind that with these types of videos, viewers will spend most of their time looking at the text so make the text pop on the screen.
Start by clicking the Uppercase button above the text box to change the text to all capital letters. Then drag the corner handles of the text box to expand it as needed.
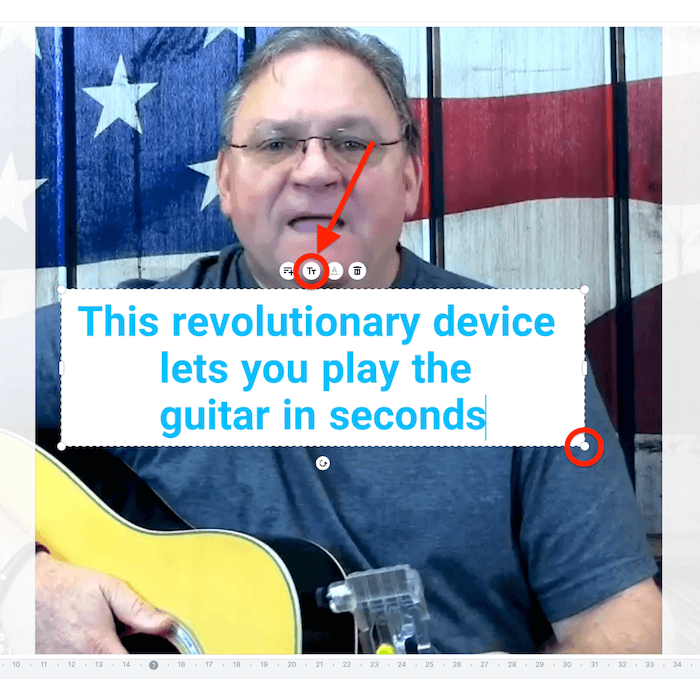
On the right side of the screen, you'll see options to style the text you just added. You can change the font, point size, text color, and alignment to better fit your brand.
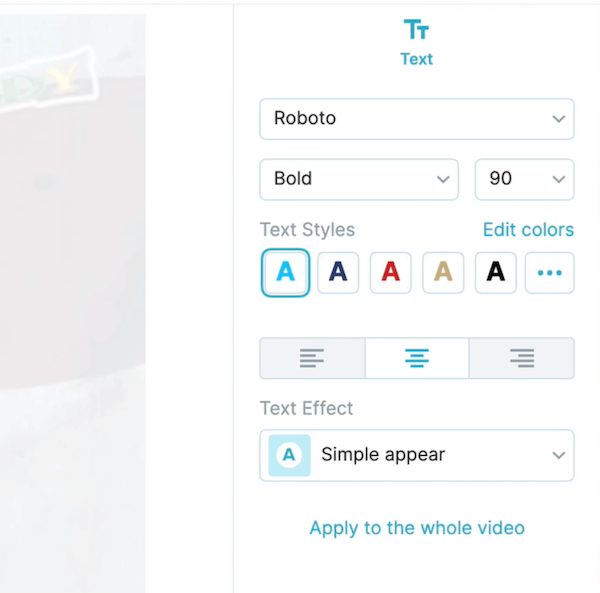
Let's go with black text over white for this example.
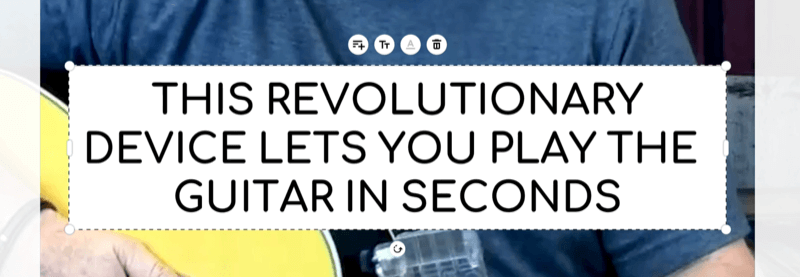
Once you've finished styling your text, you need to decide how long the text will stay on the screen. Click away from the text box to reveal the video options on the right side of the screen. Click the Trim button.
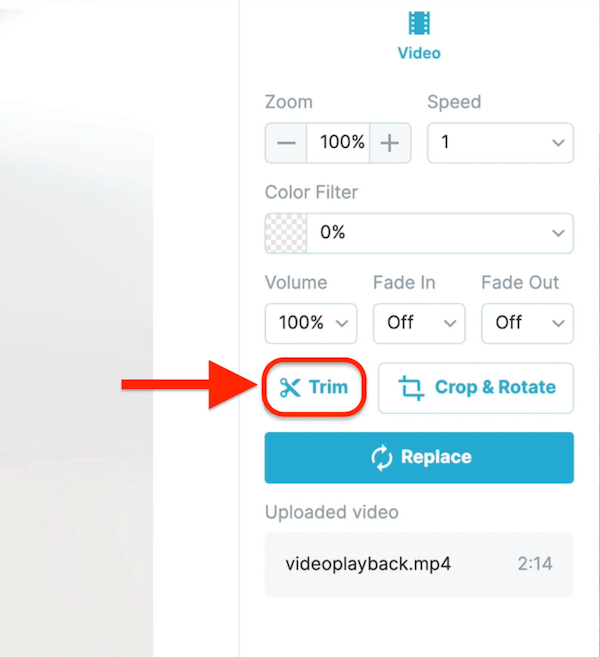
When the Trim Video window opens, drag the left and right handles on the timeline to adjust the amount of time the text will stay on the screen. Typically, you'll want to go with 3.5 to 5 seconds. For the headline, I usually leave the text on the screen for about 4.5 seconds.

Discover Proven Marketing Strategies and Tips
Want to go even deeper with your marketing? Check out the Social Media Marketing Podcast! Publishing weekly since 2012, the Social Media Marketing Podcast helps you navigate the constantly changing marketing jungle, with expert interviews from marketing pros.
But don’t let the name fool you. This show is about a lot more than just social media marketing. With over 600 episodes and millions of downloads each year, this show has been a trusted source for marketers for well over a decade.
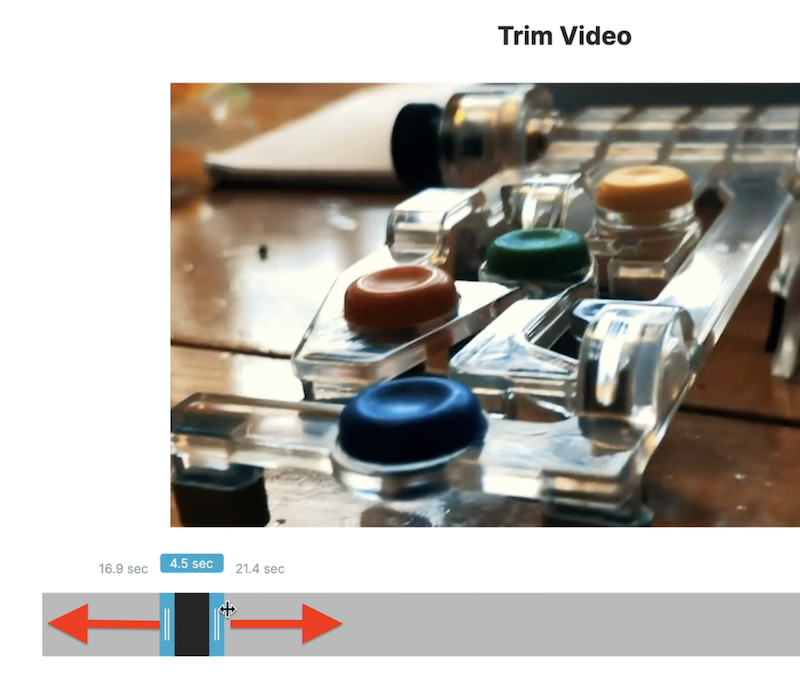
After you set the amount of time, drag the black box along the timeline to choose the piece of footage you want to use. When you're done, click Trim.
On the right side of the screen, you'll notice that the Simple Appear text effect is selected by default. I prefer to go with No Effect so the video will look more native in the feed.
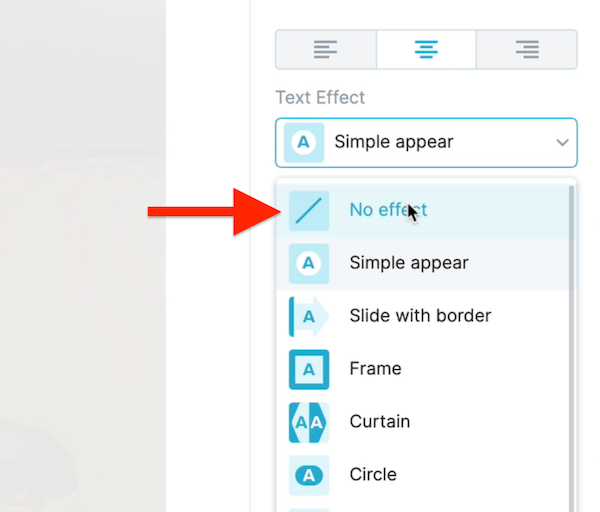
Voilà—you're finished with the first slide. Now you're ready to move on to the next one.
One handy feature in video editors like Wave is that it's easy to duplicate a slide. Simply click the Copy This Scene icon in the video timeline to duplicate the slide you just created.
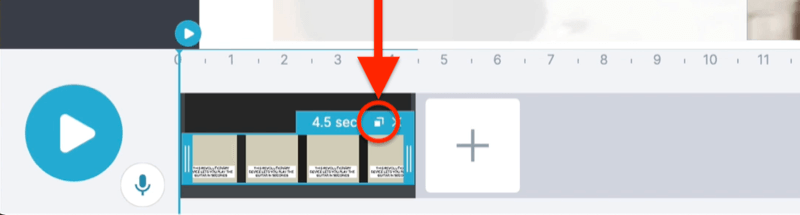
Next, click the Set Transition icon and take out the default transition.
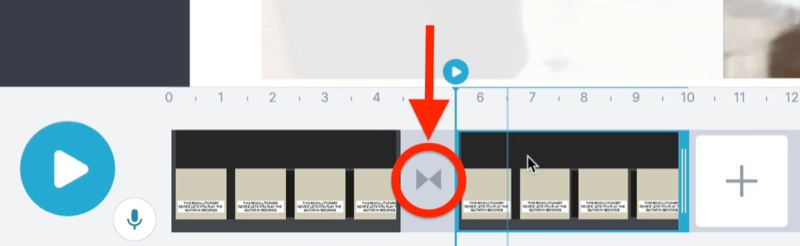
Now replace the text with the next slide in your script.
To replace the B roll, click Replace on the right side of the screen. Then either upload the video you want to use or choose a stock video or image from the library.
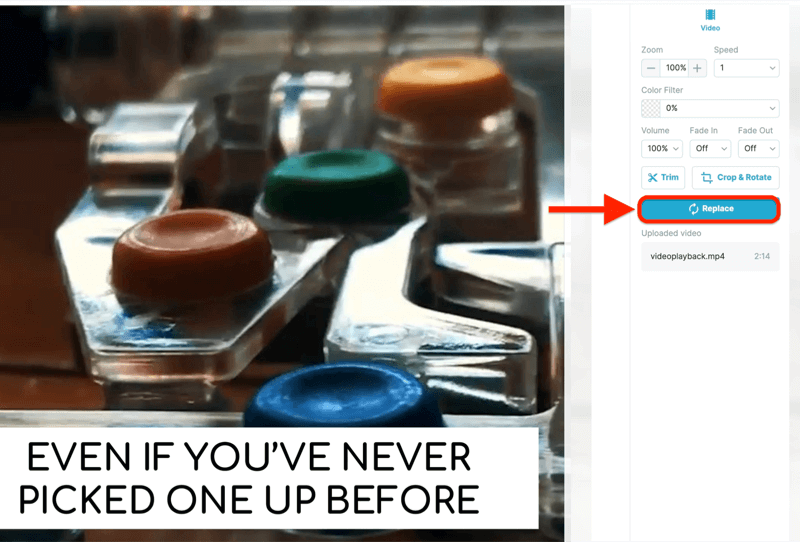
In this case, let's use stock video of someone playing the guitar. Simply find the clip you want to use and click Replace to add it to your timeline.
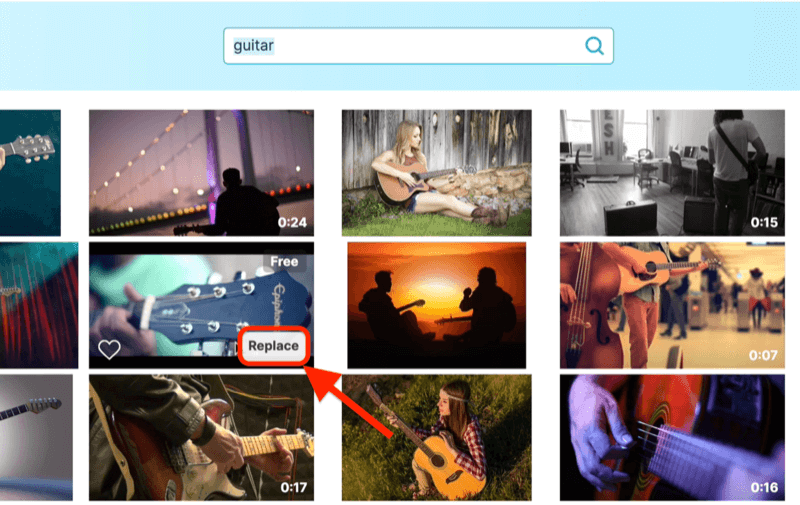
Follow the same process as before to trim your video and choose the amount of time the text will appear on screen.
Pro Tip: If you're not sure how long to keep text on the screen, read it out loud to yourself and then add an extra second. I typically find 3.5 to be the sweet spot for non-headline slides.
When you're done with the second slide, repeat these steps to create the rest of the slides based on your script.
After you've designed all of your slides, I recommend adding a watermark (your logo) to your video. This not only lets you add your branding throughout the video but also protects your intellectual property.
You can also add a soundtrack if you want. Most video editors will link to stock music services so you can just pick the audio clip you want to use.
#3: Export Your Video
When you're ready to export your finished video, click Publish in the left navigation. On the next page, select your resolution (720 is fine for social media) and click Render. Once the rendering process is complete, you can download your video.
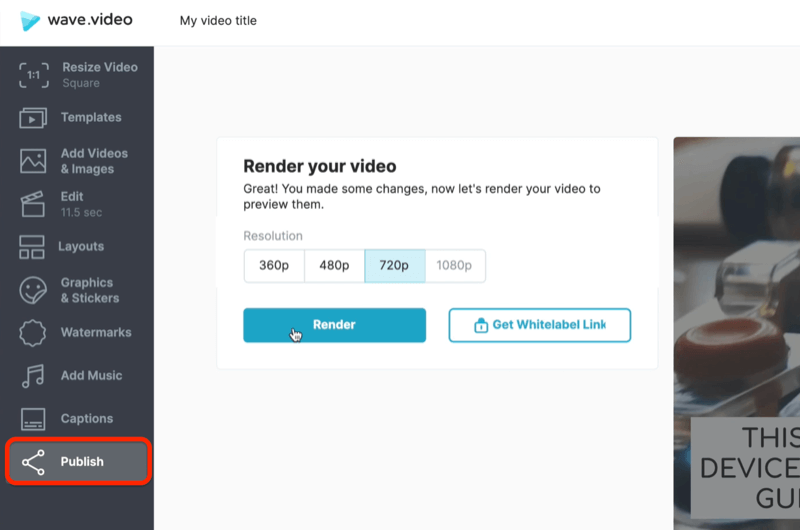
If you want to resize your video for different platforms, it's really simple in Wave. Click Resize Video on the left to see the available formats to choose from.
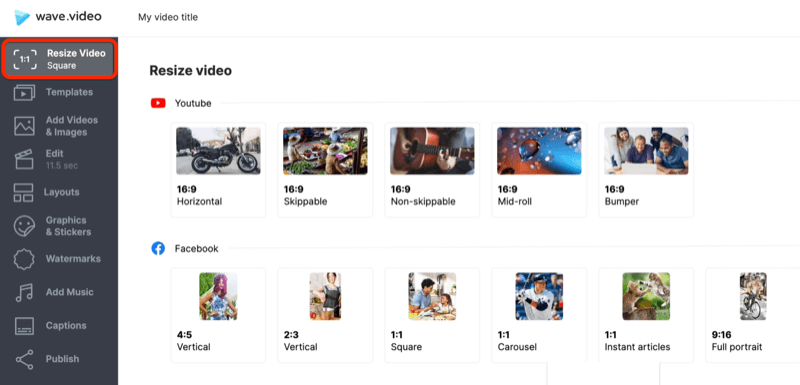
For instance, choose 9:16 if you plan to share your video on TikTok or Instagram Stories. Once the video is resized, make sure that the text lines up correctly on each slide. You can resize the text box by dragging the corner handles.
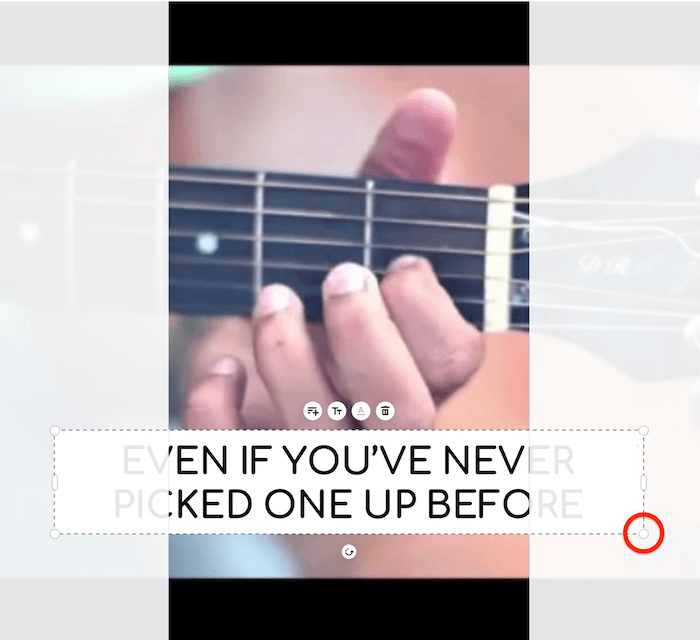
Conclusion
If you're intimidated by the prospect of creating video for social media ads or think it will be too expensive to do well, it doesn't have to be that way. You can make a high-converting video with almost no money at all and you don't need any video editing expertise.
There's a variety of video editing tools that will take you through the process step by step and make it easy to reformat your videos for any platform, including TikTok, Instagram Stories, YouTube, Facebook, or Instagram.
What do you think? Will you try this approach to create a “text on screen” video for social media? Share your thoughts in the comments below.
More articles on social media video:
- Explore three types of social video that will work for any business.
- Discover practical tips to produce polished videos that perform well on social media.
- Find out how to easily make organic video you can share on social media.
Attention Agency Owners, Brand Marketers, and Consultants

Introducing the Marketing Agency Show–our newest podcast designed to explore the struggles of agency marketers.
Join show host and agency owner, Brooke Sellas, as she interviews agency marketers and digs deep into their biggest challenges. Explore topics like navigating rough economic times, leveraging AI, service diversification, client acquisition, and much more.
Just pull up your favorite podcast app, search for Marketing Agency Show and start listening. Or click the button below for more information.

