 Do you use Twitter to find prospects?
Do you use Twitter to find prospects?
Looking for a better way to organize relevant conversations?
You can use your favorite RSS reader to monitor customized Twitter searches, Twitter lists, and hashtags that relate to your business.
In this article, you'll discover how to set up RSS feeds to easily monitor and manage a steady flow of Twitter leads.

Listen to this article:
Where to subscribe: Apple Podcasts | Spotify | YouTube Music | YouTube | Amazon Music | RSS
Why Create RSS Feeds From Twitter
Among social networks, Twitter has some major advantages to the social seller. It's generally acceptable for anyone to chime in on any conversation at any time. There's a mind-boggling volume of activity, and a great deal of it is relevant to prospecting.
Many marketers find Twitter's web interface and mobile app to be less useful for mining opportunities, however. A better option to consider is to use an RSS reader app like Feedly, which makes it easy to organize feeds by theme, priority, stages in the buyer's journey, and any number of other useful parameters. Reader apps can be used as “asynchronous” queues, whereby aggregated content stays put until you view it.
Here are step-by-step instructions for setting up Twitter timelines and organizing them into RSS feeds for maximum lead generation efficiency.
#1: Create Targeted Twitter Timelines
Create and Save Twitter Advanced Searches
Twitter advanced searches can be goldmines to social sellers. You can set up queries that involve parameters like language, geographic location, sentiment, and the appearance of question marks. This helps you keep your finger on the pulse of what relevant people think of various brands and products, what they want to learn more about, and what their pain points are.
For example, say you notice people asking about the best solution to pain points that your product is perfect for. If you're quick on the draw, you can jump in with content that answers users' questions and reach out to provide more advice if they're interested.
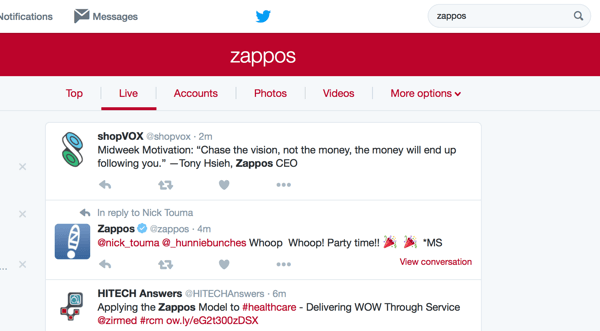
To see who's talking about your company, type your company name in the Twitter search box, located at the top-right corner of the screen. On the results page, you'll see a list of tabs: Top, Live, Accounts, Photos, Videos, and More Options.
Click on More Options, and from the drop-down menu, select Advanced Search.
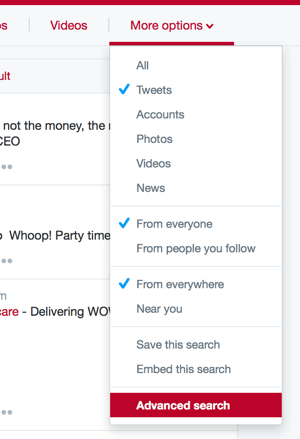
From here, you have virtually endless Twitter search refinement options. You can zero in on tweets with certain words, phrases, and hashtags, as well as the language they're written in.
Get World-Class Marketing Training — All Year Long!
Are you facing doubt, uncertainty, or overwhelm? The Social Media Marketing Society can help.
Each month, you’ll receive training from trusted marketing experts, covering everything from AI to organic social marketing. When you join, you’ll also get immediate access to:
- A library of 100+ marketing trainings
- A community of like-minded marketers
- Monthly online community meetups
- Relevant news and trends updates
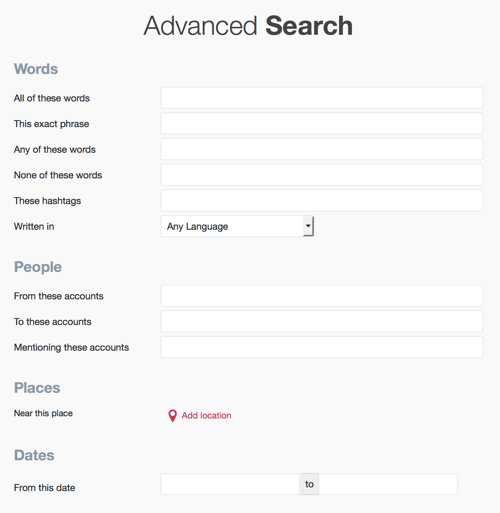
If you want to target when people are replying to your tweets (or anyone else's), add the relevant username in the To These Accounts box. Also choose whether you want to include positive, negative, questions, and/or retweets.
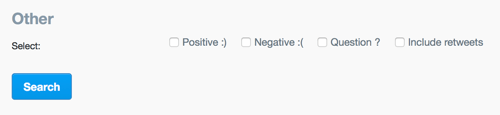
When you're finished, click Search and then check out the results. If you need to refine your search, just click the Back button. Once you're satisfied with the search parameters you've set up, save the search by clicking More Options and selecting Save This Search.
Repeat this process to set up advanced searches for the queries you want to track in your RSS-powered dashboard.
Tip: Trying to set up a search that's returning results you aren't sure about? You can use the free tool from Warble to test-drive your advanced searches as daily email alerts. See what your queries return for a few days before you go through the RSS-creation process. It's also a good long-term option if you'd rather see tweets as emails than use an RSS reader.
Subscribe to Relevant Twitter Lists Curated by Others
Twitter lists can help you segment the Twitter accounts you monitor, making it easy to keep abreast of what's happening among specific groups of people and companies. You can use lists to monitor accounts without following them, so it's a great way to keep an eye on the competition, too.
There are thousands of existing public lists that others have spent years curating and maintaining. Finding and subscribing to these can be useful when setting up your social selling dashboard.
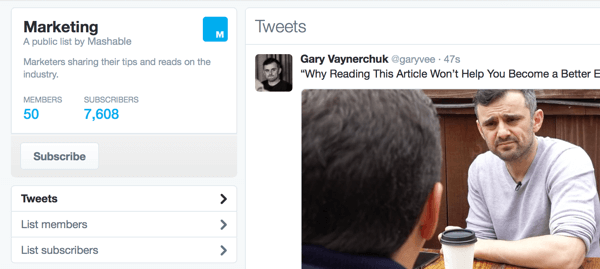
Twitter has disabled the ability to search for lists with its native search tools, but you can find Twitter lists with this Google search:
Simply replace <keyword> with your keyword of choice, and Google will reveal all of the Twitter lists that match your query. Click through to as many as you like and subscribe to the lists with accounts and tweets that are most useful to your social selling efforts.
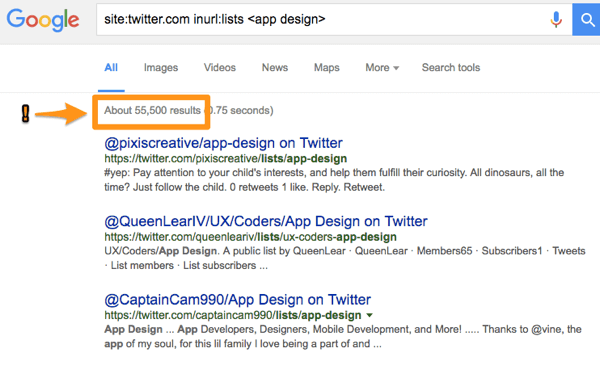
Create Your Own Twitter Lists
In addition to subscribing to curated Twitter lists, you can create your own.
To set up a list, click on your profile pic in the top-right corner and select Lists from the drop-down menu. Scroll down the page and click on the Create New List button.
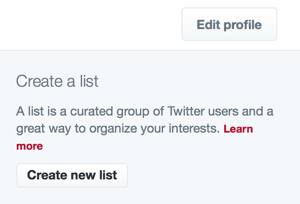
Type in a name for your list and provide a short description. You also have the option to make the list Public or Private. In this case, choose Public, which will allow you to create a Twitter widget and RSS feed for the list (as described in Step 2).
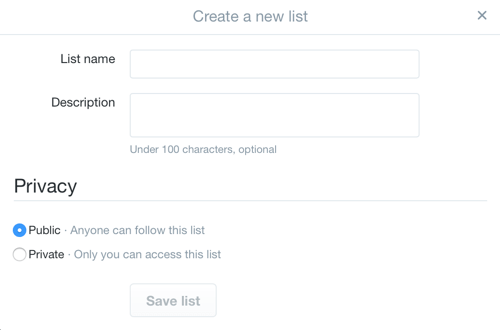
Next, add people to your lists. Search for their names or handles. When you find someone you want to add, click the gear icon next to their information and select Add or Remove From Lists.
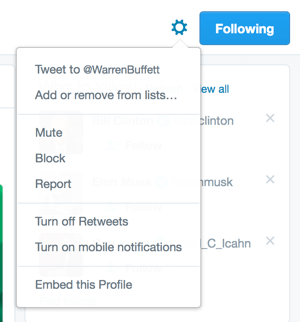
In the pop-up box that appears, select the lists you want to add users to. If they're already in one of your lists, you can uncheck that box to remove them.
#2: Create Twitter Widgets
Now that you've saved relevant searches and created or subscribed to Twitter lists, it's time to publish them as Twitter widgets. You can then create RSS feeds for each widget and organize the feeds in your favorite RSS reader.

Discover Proven Marketing Strategies and Tips
Want to go even deeper with your marketing? Check out the Social Media Marketing Podcast! Publishing weekly since 2012, the Social Media Marketing Podcast helps you navigate the constantly changing marketing jungle, with expert interviews from marketing pros.
But don’t let the name fool you. This show is about a lot more than just social media marketing. With over 600 episodes and millions of downloads each year, this show has been a trusted source for marketers for well over a decade.
To get started, click on your profile pic in the top-right corner and select Settings from the drop-down menu. On the Settings screen, click on Widgets in the left sidebar and then click on the Create New button.
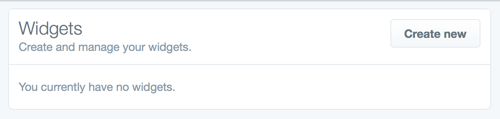
Next, choose from the various source options. This can include tweets by specific user handles, likes by specific user handles, lists, or search results. (There's also a Collections option, but that isn't relevant for prospecting.)
For example, to set up a timeline widget powered by a hashtag search, open the Search tab. Click in the Search Query box and enter your search query or hashtag. You can also select a saved search from the drop-down list.
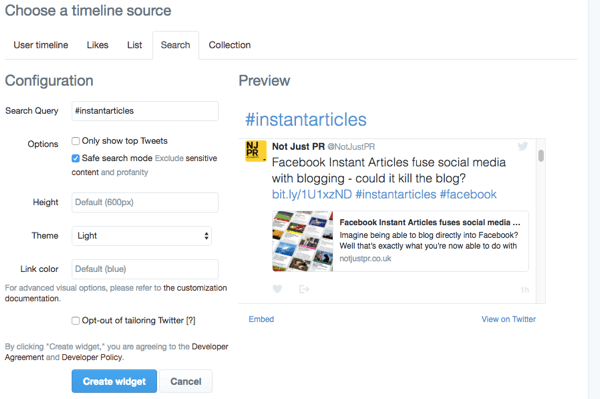
You can also set up a timeline widget powered by a public Twitter list.
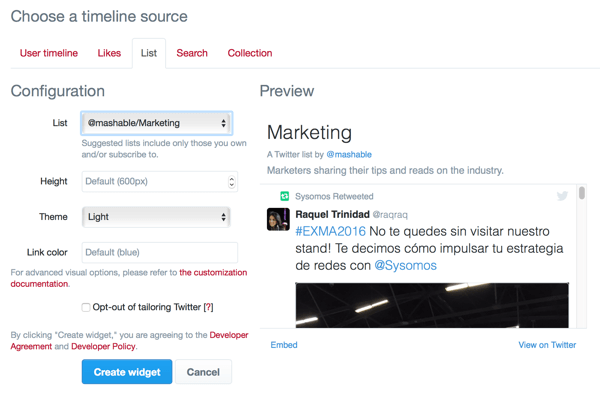
After you publish your timeline widget, make a note of the widget ID, which you can find in the widget's URL.

#3: Create an RSS Feed From Your Twitter Widget
Now you're ready to create an RSS feed for your widget. You'll use this Google script, authored by Amit Agarwal. First, give the script permission to run.

Then authorize the script to view and manage files in your Google Drive.
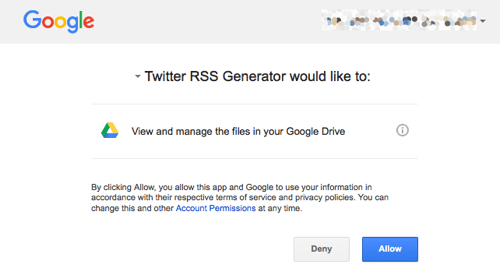
On the next page, click on the Twitter RSS Script link to open the script in Google Script Editor.
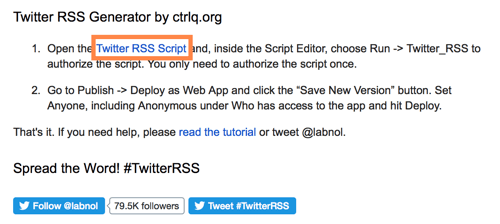
Choose Run > Twitter_RSS to authorize the script to run. This is a one-time step; you don't need to repeat it for each timeline.
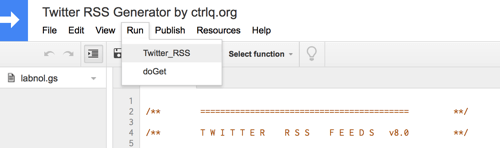
Next, choose Publish > Deploy as Web App. Set the permissions to Anyone, Even Anonymous to ensure that your RSS reader will be able to access the data. Then click Deploy.
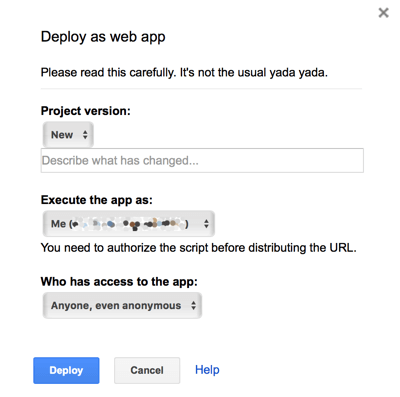
Google Script will then create a URL for your RSS web app that looks something like this:
Copy the URL and append it with “?[yourTwitterWidgetID].” For example, if your Twitter widget ID is 98l5687, your RSS feed URL would be:
Your RSS feed is now ready to go. You can preview your RSS feed by pasting it in your browser's address bar.
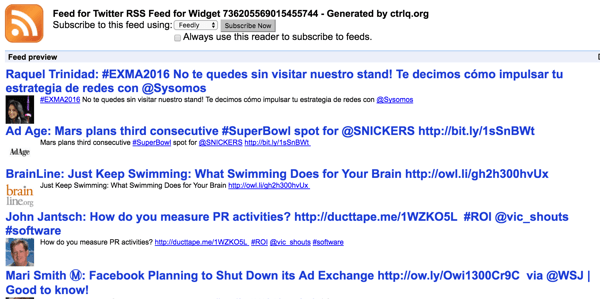
Create additional timeline widgets and you'll have a series of RSS feed URLs that you can use for importing and categorizing in your news reader.
Add the Feed to Your RSS Reader
If Feedly is your reader of choice, simply paste a feed URL in the search box at the top-right corner, press Enter, and you'll have the option to add the feed to whatever category you like. Repeat as necessary.
Different social sellers handle monitoring differently, and each feed you set up will have its own uses. Feedly's Shared Collections feature is great for sales teams that can benefit from sharing groups of feeds.
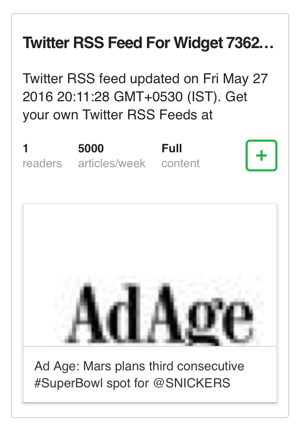
If you want to keep up with every post on a given timeline, Feedly's Must Read feature can be extremely helpful. If you feel like it's all right to miss whatever's tweeted when you're away from your computer, you can create a similar dashboard using TweetDeck. Create columns for any timeline you want.
#4: Tools to Use With Your RSS Feeds Dashboard
Once you've set up an RSS-powered dashboard for Twitter monitoring, you can take your social selling efforts to the next level by trying these additional tools.
Leadfeeder
Leadfeeder works on top of your Google Analytics account to track when someone who works for a company you engage with comes to your website. Using the anonymous visitor's IP address, Leadfeeder searches for the company it's associated with, and then displays relevant social profiles to show you who might have visited. You can also use it to track which content pages site visitors load when, and it can even push this data to your CRM.
Commun.it
Commun.it will keep track of all of the interactions you have on Twitter. See your most active followers, who is and isn't following you back, and Twitter engagement histories for each prospect. You can also use it to set up automatic engagement features, like thanking your new followers and recognizing your most engaged community members.
Cyfe
Your social sales monitoring dashboard is just the beginning. You can set up the highly customizable platform Cyfe to create an all-in-one analytics dashboard to track all of your social activity, website activity, and more from a single location. No more wasting time logging into and out of multiple platforms to gather data for reports. And yes, you can also display your RSS feeds here.
Conclusion
Taking the time to cut through the noise on Twitter and creating a system that allows you to listen to what's most relevant can quickly pay for itself tenfold.
You don't have to do it all in one day. Approach your dashboard as a work in progress, and the investment necessary for its maintenance will be minimal. This way, keeping tabs on the social activity that matters most to you will be as simple as daily check-ins with your reader app.
What do you think? Will you consider setting up RSS feeds of Twitter leads? How do you cut through the noise on Twitter? Please share your thoughts in the comments below.
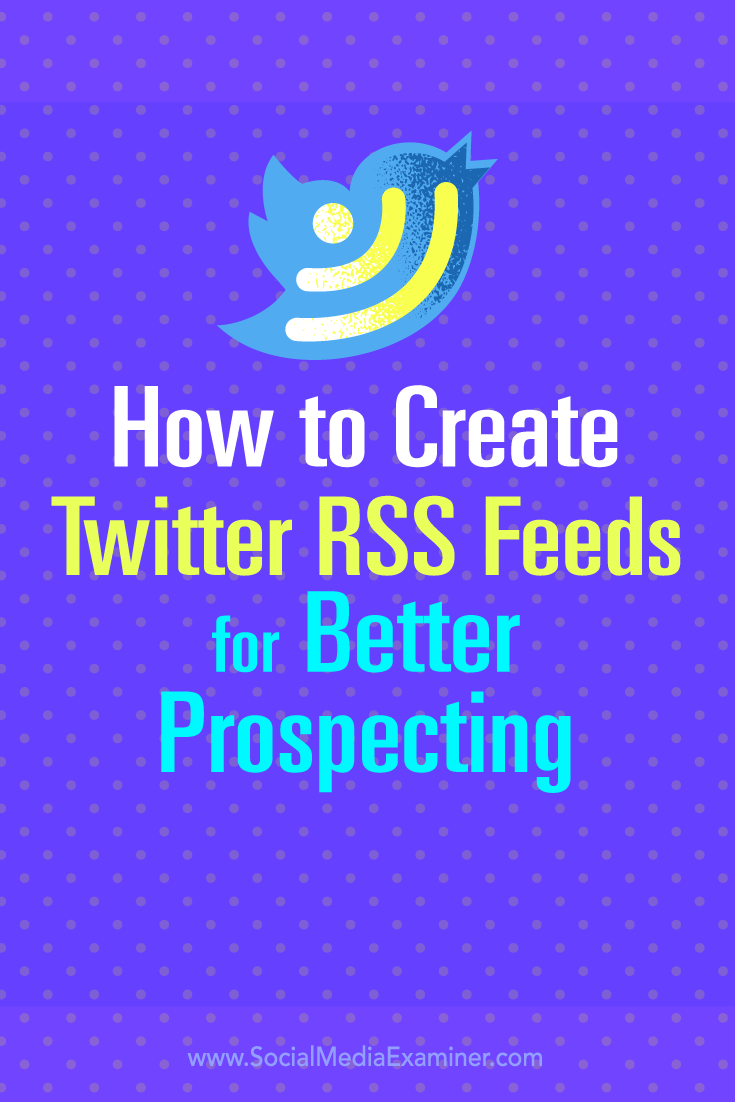
Attention Agency Owners, Brand Marketers, and Consultants

Introducing the Marketing Agency Show–our newest podcast designed to explore the struggles of agency marketers.
Join show host and agency owner, Brooke Sellas, as she interviews agency marketers and digs deep into their biggest challenges. Explore topics like navigating rough economic times, leveraging AI, service diversification, client acquisition, and much more.
Just pull up your favorite podcast app, search for Marketing Agency Show and start listening. Or click the button below for more information.

