 Do you use Twitter to find new customers?
Do you use Twitter to find new customers?
Looking for a way to streamline the process?
By combining the right Twitter search queries with If This Then That (IFTTT), you can start generating a steady stream of relevant leads for your business.
In this article you'll discover how to save time and connect with more prospects using Twitter and IFTTT.
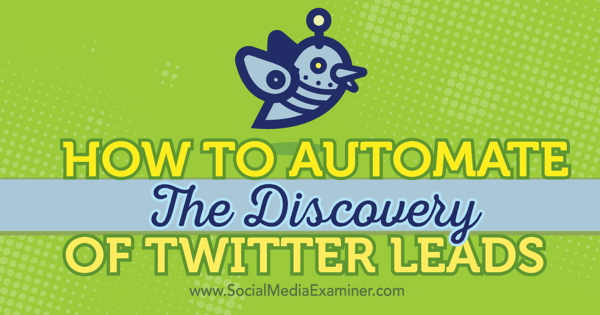
#1: Use Twitter Search Queries to Find Leads
Twitter's Advanced Search lets you search Twitter for specific keywords, accounts, locations, and more. This is a great way to identify potential clients who are tweeting about a need that you can fulfill or a problem that you can solve.
How to Use Twitter's Advanced Search
First, you need to research keywords that will help you find quality leads on Twitter. Twitter's Advanced Search offers lots of options to refine your searches to make them more relevant and meaningful.
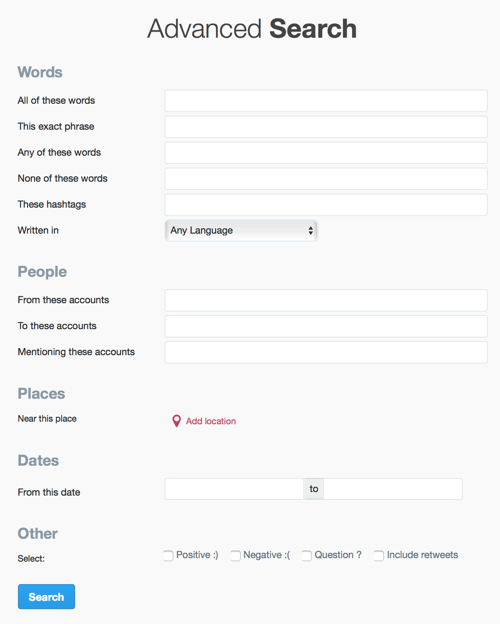
Here's how to use the first set of fields to refine your search:
- All of These Words: Find tweets containing all of the words in any order (“social” and “media”).
- This Exact Phrase: Find tweets containing exact phrases (“social media”).
- Any of These Words: Find tweets containing any of the words (“social” or “media”).
- None of These Words: Find tweets excluding specific words (“social” but not “media”).
- These Hashtags: Find tweets with a specific hashtag.
- Written Words: Find tweets in a certain language.
Use the People fields to narrow your search to specific accounts:
- From These Accounts: Find tweets from a specific account (tweeted by “@salesforce”).
- To These Accounts: Find tweets sent as replies to a specific account (in reply to “@buffer”).
- Mentioning These Accounts: Find tweets that mention a specific account (tweet includes “@HubSpot”).
Under Places, you can specify a certain geographic location, such as a city, state, or country. You can also refine your search to tweets sent before a specific date, after a specific date, or within a range of dates. The options at the bottom let you narrow your search to tweets that are positive or negative, questions, or retweets.
In addition to Twitter's Advanced Search, you can use search operators in the Twitter search bar to refine your results. For example, enter “from:FeldmanCreative” in the Twitter search box to show tweets from only @FeldmanCreative.
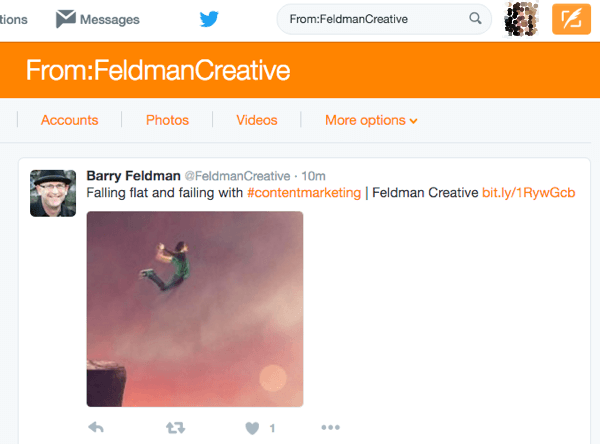
If you want to find tweets containing a question, the word “Twitter,” and a specific date, you could enter “Twitter ? until:2015-12-11 from:FeldmanCreative.”
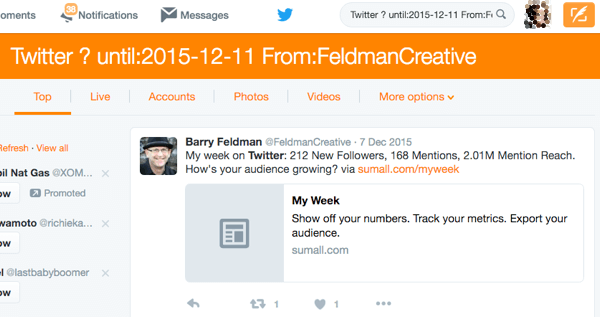
Use Search Queries to Find Leads
Think about what potential leads might tweet if they have a need or problem that your business can fulfill or solve. Here are some examples:
Get World-Class Marketing Training — All Year Long!
Are you facing doubt, uncertainty, or overwhelm? The Social Media Marketing Society can help.
Each month, you’ll receive training from trusted marketing experts, covering everything from AI to organic social marketing. When you join, you’ll also get immediate access to:
- A library of 100+ marketing trainings
- A community of like-minded marketers
- Monthly online community meetups
- Relevant news and trends updates
- Tweets that ask for a recommended supplier in a specific location.
- Problem tweets: A broken phone, broken fence, delayed train.
- Goal tweets: Lose weight, start a business, get a new job.
- Need and want tweets: Need a drink, need food, want a new car.
- Feeling tweets: Stressed, upset, tired, thankful, in love.
Once you have a list of tweet ideas, start testing searches for those ideas. For example, if you're a tour guide in London looking for potential leads, you could enter “recommend tour London” into the All of These Words field and select the Question check box.
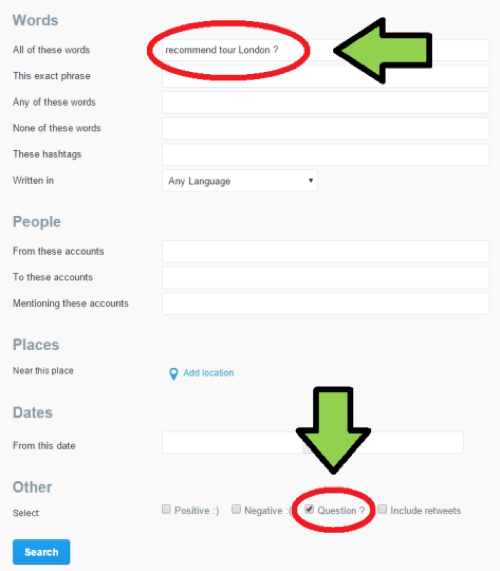
The top two results reveal people who have needs that a tour guide in London could fulfill.
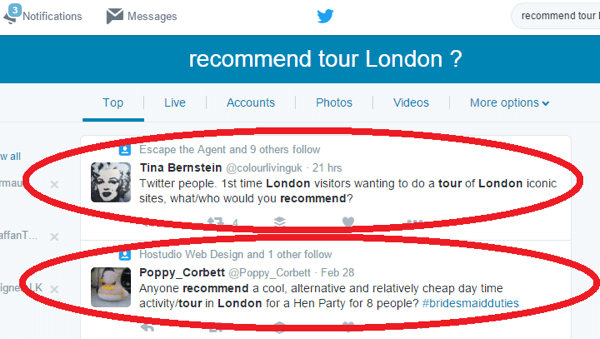
If you have an online phone repair business in the U.S., you could enter “broken phone” in the All of These Words field, choose United States under Places, and select the Negative check box.
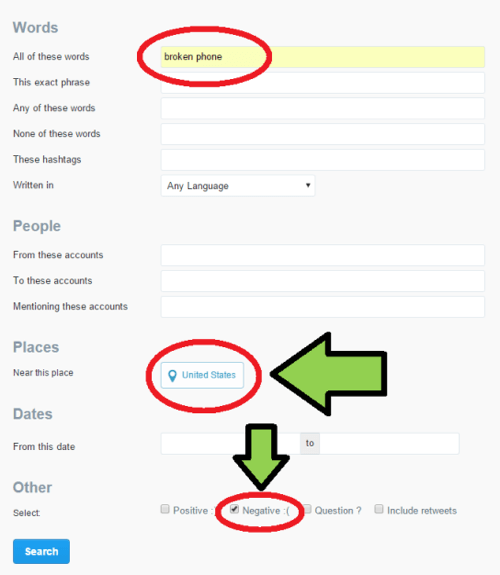
Once again, the two top results identify potential leads who have a problem that an online phone repair business in the U.S. could solve.
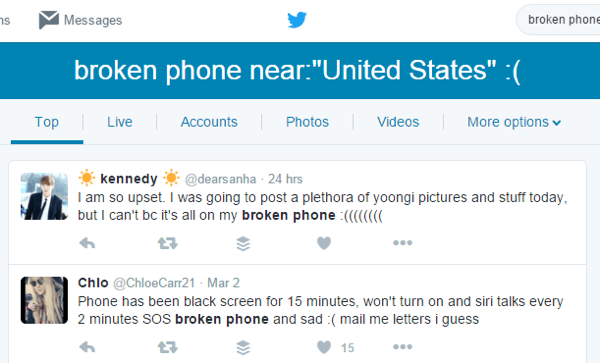
Use the templates below to start your search query research:
- “Recommend [YOUR BUSINESS TYPE] [TARGET MARKET LOCATION] ?”
- “Broken [SOMETHING YOUR BUSINESS FIXES] [TARGET MARKET LOCATION] ?”
- “[GOAL YOUR BUSINESS HELPS ACHIEVE] near:[TARGET MARKET LOCATION]”
- “Need [PRODUCT YOUR BUSINESS SELLS] near:[TARGET MARKET LOCATION]'
- “Want [PRODUCT YOUR BUSINESS SELLS] near:[TARGET MARKET LOCATION]”
- “[ENTER A NEGATIVE FEELING YOUR PRODUCT/SERVICE COMBATS] near:[ENTER TARGET MARKET LOCATION]”
Once you've tested 1-5 search queries that identify potential leads, move on to the next step.
#2: Send Email Notifications When Tweets Match Your Search Queries
IFTTT is a free web-based service that allows you to create recipes to automate recurring tasks for web services such as Gmail, Facebook, Instagram, and Twitter. You can set up IFTTT to send you an email every time someone uses your search query (identified in the previous step) in a tweet.

Discover Proven Marketing Strategies and Tips
Want to go even deeper with your marketing? Check out the Social Media Marketing Podcast! Publishing weekly since 2012, the Social Media Marketing Podcast helps you navigate the constantly changing marketing jungle, with expert interviews from marketing pros.
But don’t let the name fool you. This show is about a lot more than just social media marketing. With over 600 episodes and millions of downloads each year, this show has been a trusted source for marketers for well over a decade.
After you log into IFTTT, click My Recipes at the top of the page and then click Create a Recipe.
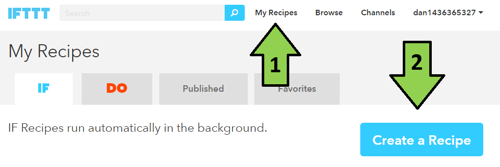
Next, click on “This” and type Twitter in the search field. Click the Twitter icon when it appears.
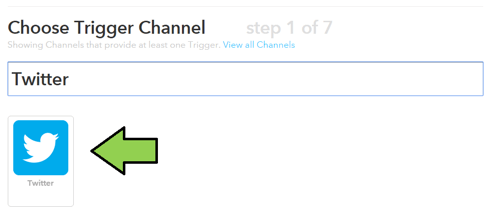
For the trigger, select New Tweet From Search. This trigger will fire each time a new tweet matches your search query.
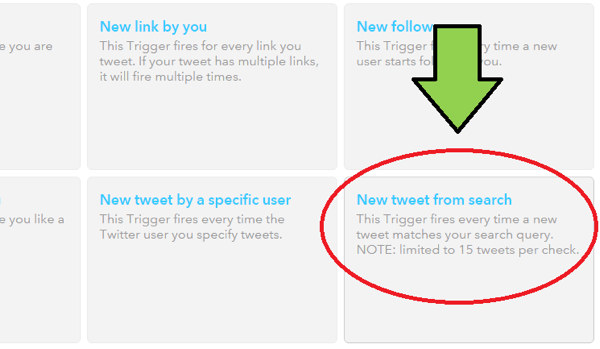
Next, you need to enter the first search query you identified in step 1 and then click Create Trigger. For example, for the London tour guide example, you'd enter “recommend tour London ?”
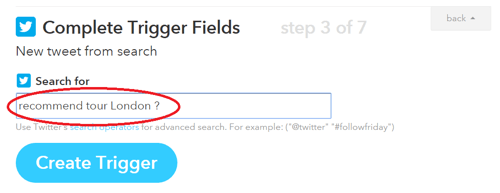
On the next page, click “That.”
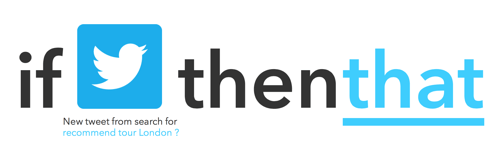
Now you need to choose the action channel, which can be anything from an SMS message to an email. For this example, search for “email” and click the Email icon when it appears.
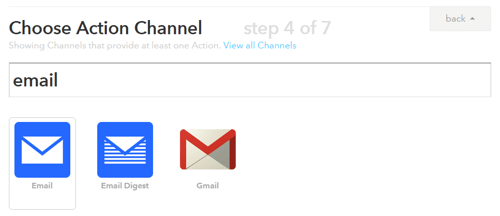
On the next page, click Send Me an Email for the action.
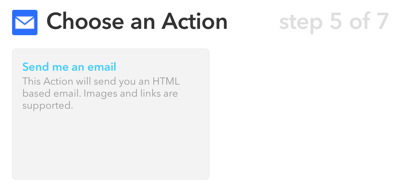
Now you need to decide what information to include in the subject and body of your email notification. The default is to include the Twitter user's handle and the tweet text in the email subject, and the user's Twitter profile in the body of the email.
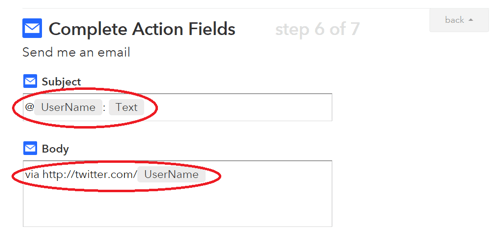
If you want to change the default subject and body settings, click in the Subject or Body field and click the beaker icon. In the pop-up box, select an ingredient.
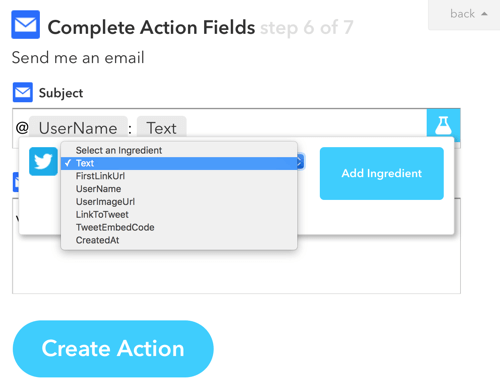
You can choose from seven ingredients:
- Text: Include the tweet text.
- FirstLinkUrl: Include the link for the first URL in the tweet.
- UserName: Include the Twitter user's username.
- UserImageUrl: Include the URL for the image in the tweet.
- LinkToTweet: Include a link to the tweet.
- TweetEmbedCode: Include the embed code for the tweet.
- CreatedAt: Include the date and time the tweet was created.
I like to include a LinkToTweet in the email body to make it easy to find and engage with potential leads. After you choose your ingredients, click Create Action.
Next, enter a recipe title and click Create Recipe.
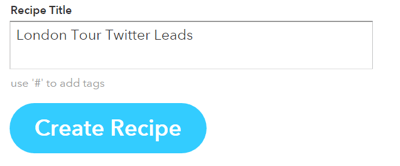
Now that you've created your first recipe, repeat the process for your other search queries. Set up 3-5 Twitter lead generation recipes to increase your chances of gaining leads on Twitter.
To access your recipes, click on the My Recipes tab at the top of the page. From here, you turn recipes off or on, view a log of the recipe activities, and edit recipes.
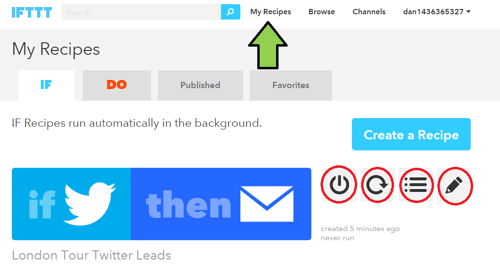
To ensure a recipe is working, check that the action you set up happens in the days that follow. For this example, keep an eye on your email.
Remember, not every tweet that triggers the action will be a high-quality lead. However, you only need a small percentage of good leads for the strategy to pay off.
#3: Engage and Convert Leads on Twitter
Once you start to receive leads from Twitter, you need to effectively engage with these people to convert them into customers. Here are some key points to remember when responding to potential leads on Twitter:
- Speak to the lead like a real person; don't use corporate jargon.
- Tell the person how you can help, but don't go for a hard sell. People don't like being pushed into a sale on social media.
- Say something that will make him or her smile.
- Use an emoji to represent a positive emotion.
- Be concise and don't waffle.
- Keep an eye on your notifications to follow up on any responses in a timely manner.
- Include a relevant GIF in your tweet.
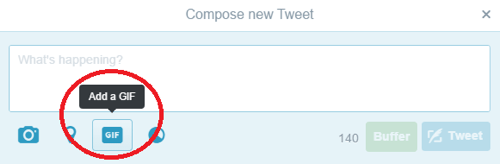
Conclusion
Once you've automated lead generation with IFTTT, you'll start to receive a steady stream of leads from Twitter for your business.
What do you think? Do you use Twitter search to find leads? Will you consider automating the process with IFTTT? Please share your thoughts in the comments below.
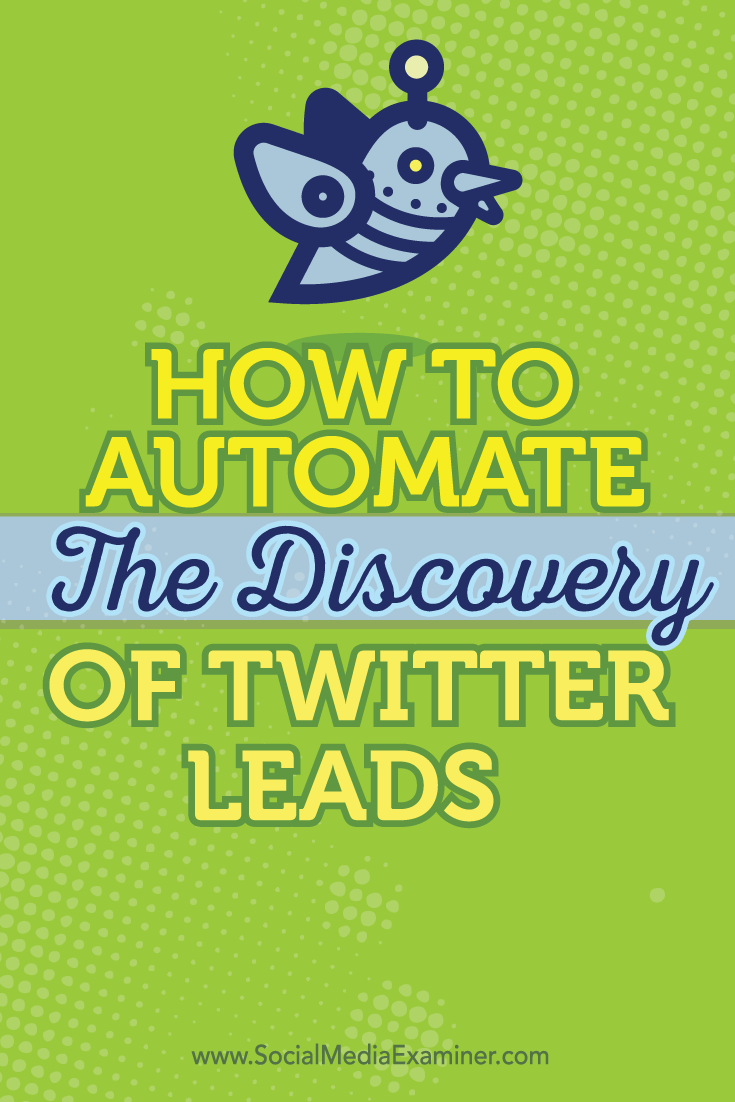
Attention Agency Owners, Brand Marketers, and Consultants

Introducing the Marketing Agency Show–our newest podcast designed to explore the struggles of agency marketers.
Join show host and agency owner, Brooke Sellas, as she interviews agency marketers and digs deep into their biggest challenges. Explore topics like navigating rough economic times, leveraging AI, service diversification, client acquisition, and much more.
Just pull up your favorite podcast app, search for Marketing Agency Show and start listening. Or click the button below for more information.

