 Want to create more professional-looking Instagram stories?
Want to create more professional-looking Instagram stories?
Wondering how to easily add design elements or music to your stories?
In this article, you'll discover six easy-to-use design tools that will make your Instagram stories more interesting.
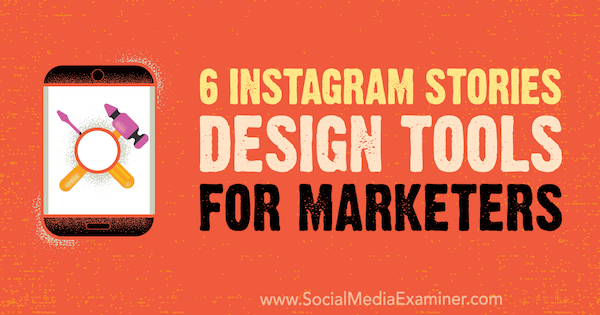
#1: Customize Stories Templates With Easil
Price: Basic plan is free; paid plans start at $7.50/month
Easil is a browser-based design platform that offers a range of templates and tools to help you create high-quality marketing materials, including Instagram Stories images. Whether you're using your stories to promote special offers, drive traffic to a blog post, or announce an Instagram takeover, you'll find a relevant image template that you can easily edit and personalize.
To get started, create an account for free. After you sign in, click Create New Design at the top of the page.
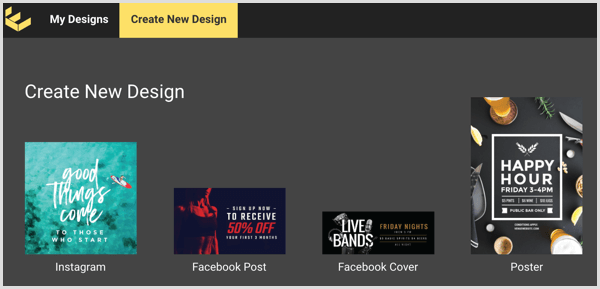
Now you can choose from a wide range of templates. In the left navigation, go to Sizes > Social Media > Instagram Stories.
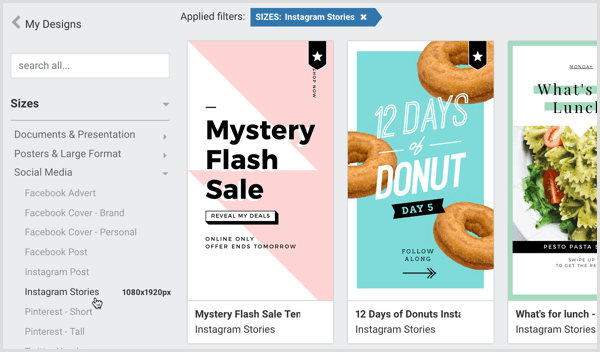
The correct Instagram story dimensions are preset in these templates, so you can simply modify the copy however you want.
Tip: If you have a paid Easil plan, you can adjust the dimensions of any template by clicking Resize on the right.
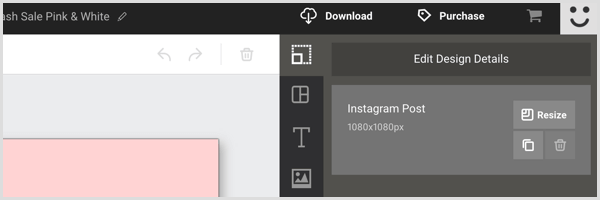
If you want to further customize your Instagram story design, you have a number of options. To change the font, select the text in the graphic and then choose a font from the drop-down menu in the upper-left corner.
Get World-Class Marketing Training — All Year Long!
Are you facing doubt, uncertainty, or overwhelm? The Social Media Marketing Society can help.
Each month, you’ll receive training from trusted marketing experts, covering everything from AI to organic social marketing. When you join, you’ll also get immediate access to:
- A library of 100+ marketing trainings
- A community of like-minded marketers
- Monthly online community meetups
- Relevant news and trends updates
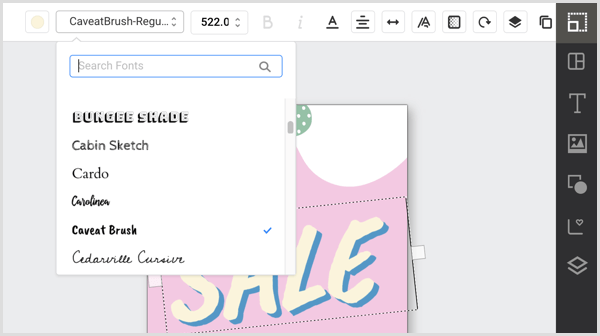
If you want to change the color of elements in the design (or remove them completely), just highlight them and select the appropriate icon.
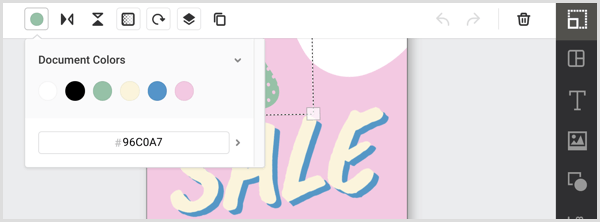
You can also add creative elements such as icons, patterns, and fonts. You'll find these options in the toolbar on the right.
Easil offers an image library if you want to incorporate stock imagery into the template design. To access this library, click the photo icon on the toolbar and enter your search term into the search bar.
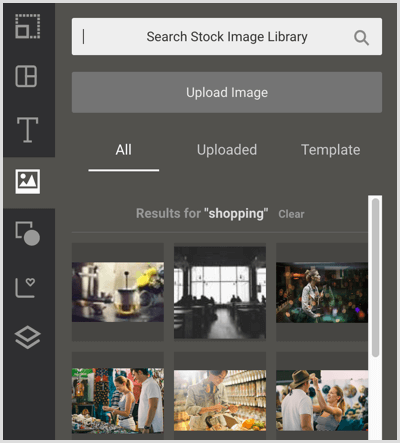
When you've finalized your design, you can download it as a PNG file ready for sharing to your Instagram story.
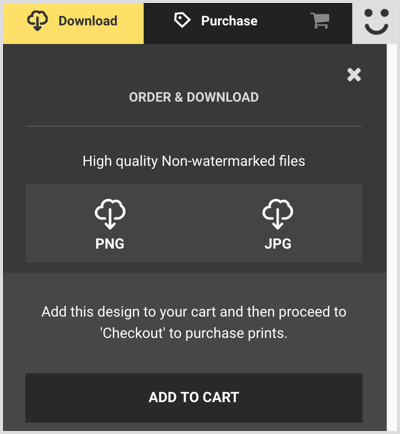
#2: Add Title Text and Music Clips to Stories With Hype Type
Price: Free with in-app purchases
Hype Type is a mobile app (available for iOS and Android) that lets you add fun typography and music clips to your stories.
After you install the app, capture your story via the app itself or swipe up to upload a photo or video from your camera roll.
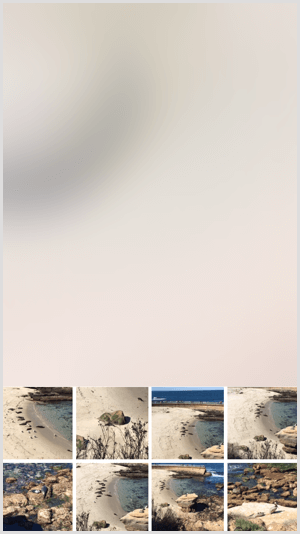
When you have your photo or video ready, tap the T symbol to swipe through the fonts and choose your favorite. You can reposition the font by tapping on it and dragging it around the screen.
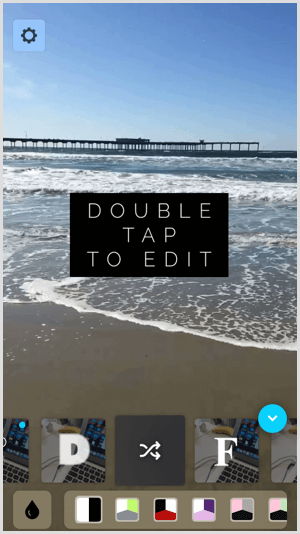
To edit the text, double-tap it as it appears over your image or video. If you're short on inspiration, tap the apostrophe icon to find general quotes ready to post. When you're happy with the text, tap the blue check symbol.
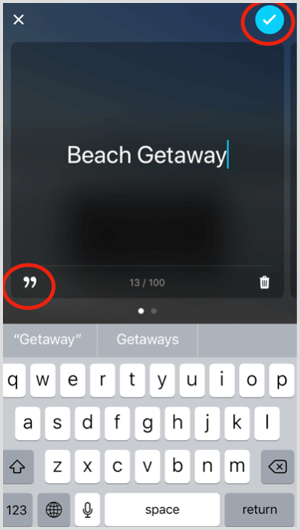
To add music, tap the music bar icon (the rightmost icon) and tap Add Music.
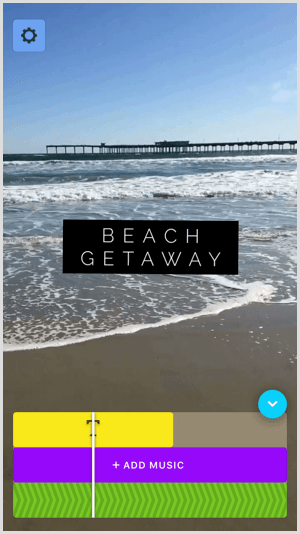
This will bring up a search bar where you can enter the name of a musician or song, or browse recommended tracks that you can add to your story for extra impact. When you've found the song you want, tap Use It to add it to your story.
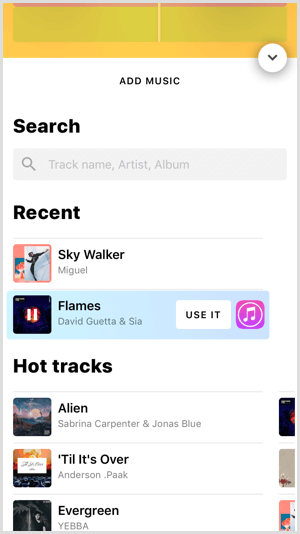
When your story is complete, tap the blue checkmark on the screen and you'll see a download icon and three social sharing options. Tap the Instagram icon to save the story to your camera roll and take you straight to Instagram Stories, where you can upload it.
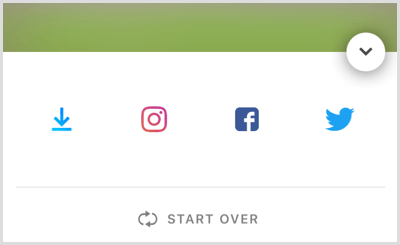
#3: Build a Multi-Page Story With Unfold
Price: Free
Unfold – Story Creator is a free app for iOS that's best suited for creating lifestyle, fashion, and travel content. It offers stylized, minimalistic templates that make your content look polished and professional with very little effort.
You can add borders to your template, edit fonts, and customize your copy. Unfold lets you create your story in one go, ready to upload straight to Instagram.
The first step is to tap the + icon at the top of the app to create a new story. You'll be prompted to name your story to help you create organized story folders.
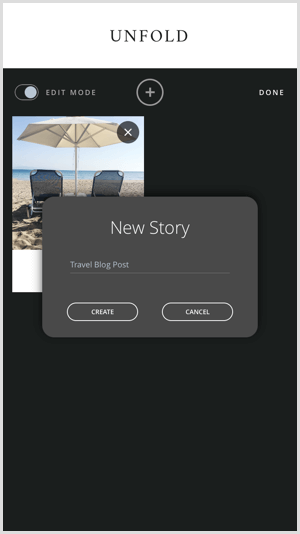
Next, tap the + icon at the bottom of the screen and choose the layout of your story. You can go for a single image or select a template with multiple image containers to create a collage. Swipe through the templates at the bottom of the screen and tap the one you want to use.
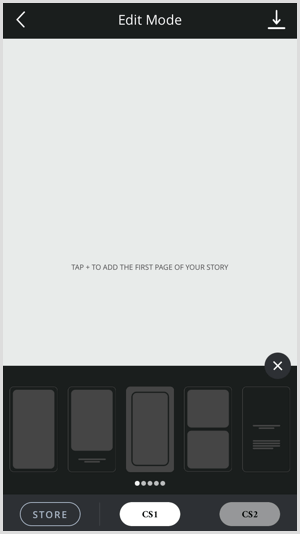
To add images, tap the + icons in the template.
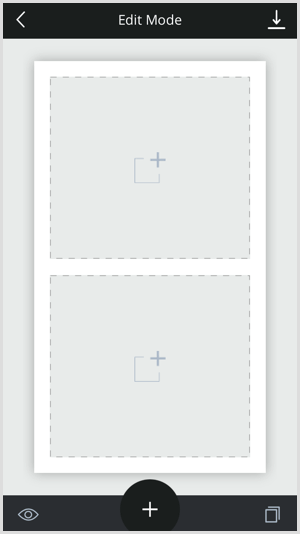
This will bring up your camera roll and allow you to search your albums for the images or videos you want to use.
To rearrange images, tap and hold an image and drag it to the preferred placement.
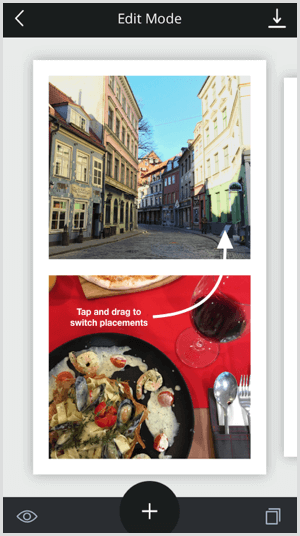
To add another page to your story, just click the + icon at the bottom center of the screen. You'll be prompted again to select a layout. It can be the same layout you used previously or something different to give your story some variety. You can add as many pages as you like by repeating the process.

Discover Proven Marketing Strategies and Tips
Want to go even deeper with your marketing? Check out the Social Media Marketing Podcast! Publishing weekly since 2012, the Social Media Marketing Podcast helps you navigate the constantly changing marketing jungle, with expert interviews from marketing pros.
But don’t let the name fool you. This show is about a lot more than just social media marketing. With over 600 episodes and millions of downloads each year, this show has been a trusted source for marketers for well over a decade.
To add a page with text only, select the layout with horizontal lines as opposed to image containers. Simply tap the text to edit it.
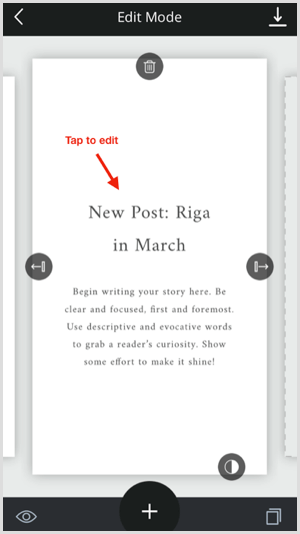
In the bottom-left corner of the screen, tap the eye icon to preview your story. When you're happy with it, tap the download arrow icon in the top-right corner to save the story to your camera roll. Then upload it to Instagram Stories manually.
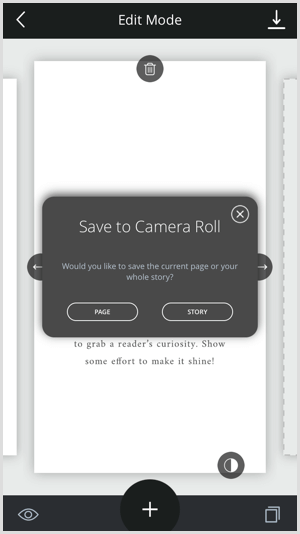
#4: Turn Photos into a Video Story With Quik
Price: Free
Quik (available for iOS and Android) is an easy-to-use video editing app from GoPro that offers preset transitions, graphics, and soundtracks and optimizes video for vertical display. It works with photos and videos to create high-quality videos you can share on social media.
After you've downloaded the app, tap the + icon to add at least five images or a video from your camera roll.
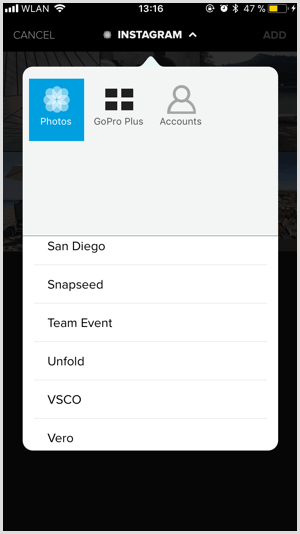
If you've selected photos, tap and drag the photos into the order you want them to appear in your video slideshow. If you're using a video, you can tap Hilights and choose the moments you want to include.
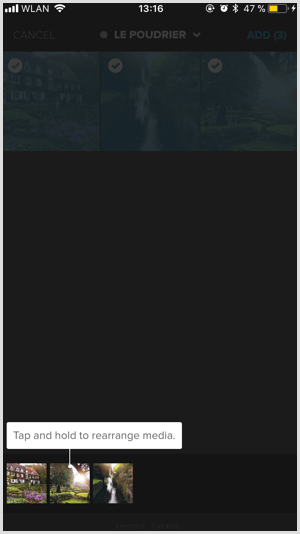
Once you've selected the media you want to use, tap Add in the top-right corner to create your video.
Each video has an opening slide that displays the video title. To change it, tap on the text, delete the placeholder text, and add your own title to give some context to your video.
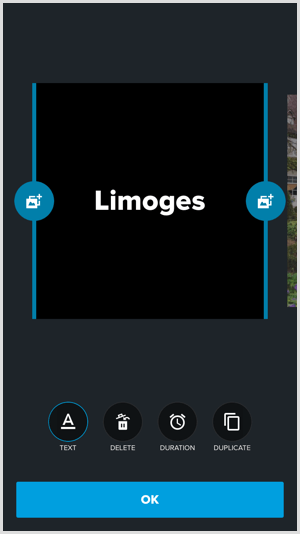
To change the design of the title slide, scroll through the templates at the bottom of the screen and tap them to try them out.
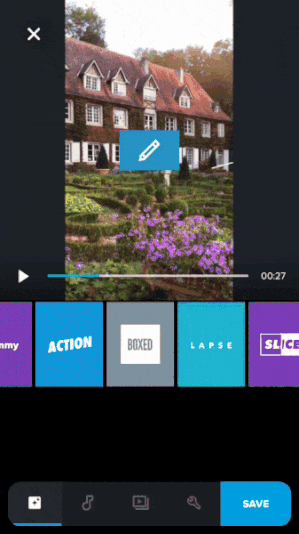
To create a video suitable for Instagram Stories, you'll want to change the orientation to portrait. To do this, tap the wrench icon, tap Format > Portrait, and tap OK.
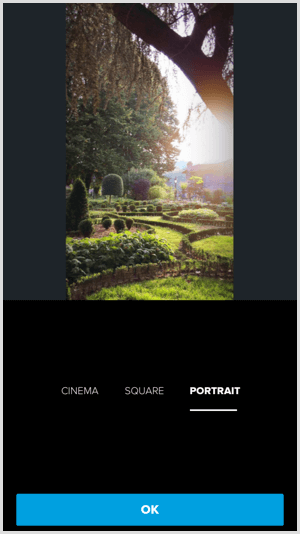
Music will automatically be added to your video. To change the track, tap the music note icon and scroll through the available tracks by theme. Alternatively, you can select a track from your own music library or opt for No Music if you prefer.
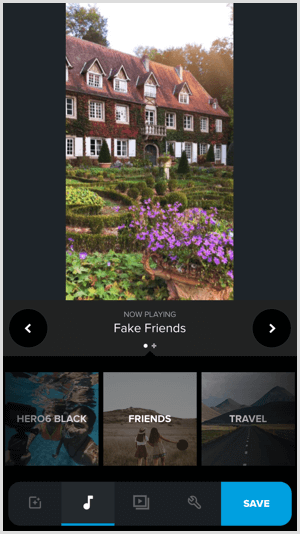
If you want to change the order of elements in the video, tap the timeline icon (the third icon from the left) and drag and drop elements as desired. You can also delete the Quik outro at the end of the video by tapping the pencil icon, navigating to the outro, and tapping Delete.
Once your video is finished, tap Save and you'll have the option to share it on social or download it to your photo library.
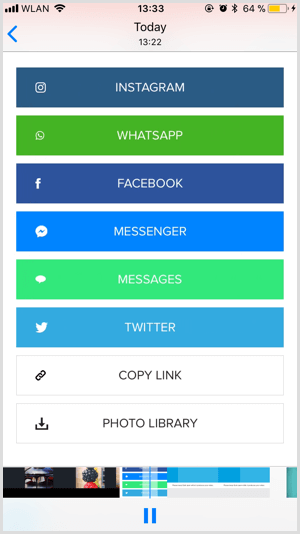
#5: Create Professional Story Graphics With Adobe Spark Post
Price: Free or $9.99/month for a premium plan
Adobe Spark Post offers marketing templates with a variety of graphics, fonts, and backgrounds. You can also upload your own brand assets such as logos and fonts with a premium plan, which costs $9.99 per month.
To create engaging Instagram stories with Spark Post, go to spark.adobe.com on desktop and create an account. After you sign in, click the + icon and then click Post to create a new post.
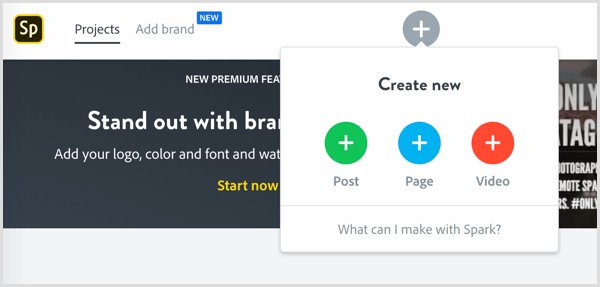
You can then browse templates by theme or create a story from scratch.
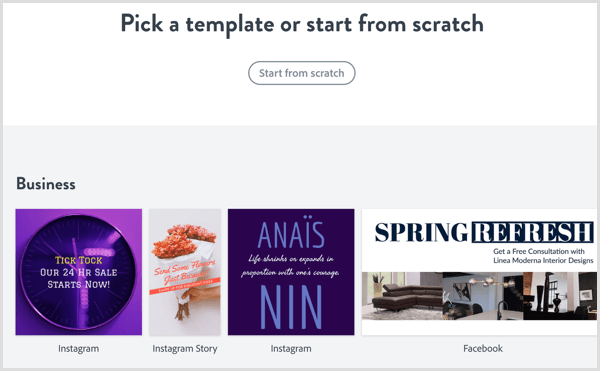
After you choose a template, select the existing text to edit it and convey your own message. You can change the text color, font, and placement using the navigation bar to the right of your template.
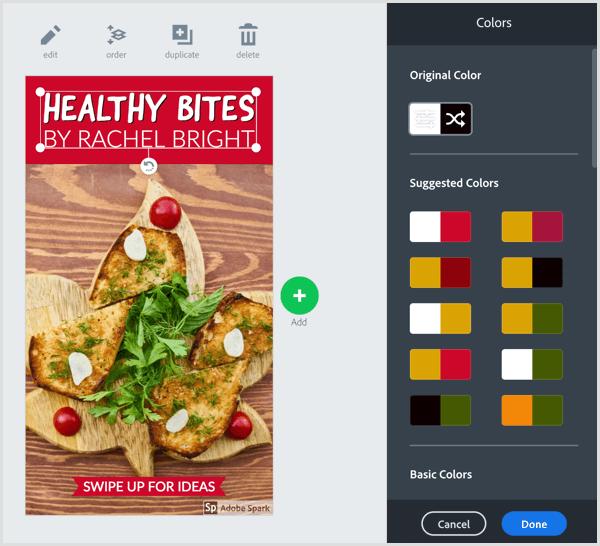
To delete elements, including text, select them with your cursor and click the trashcan icon.
For style suggestions, click Text at the top of the page and then drag the green dot around the suggestion wheel to apply a different look to your text elements. Click Done to apply a style to your design.
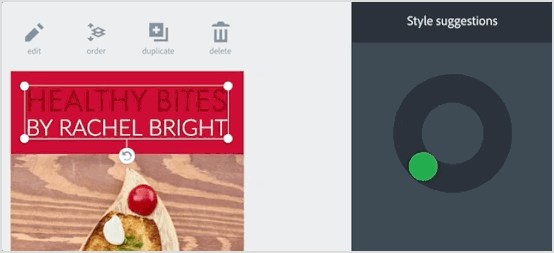
If you're looking to change the layout but keep the color scheme and font styling, go to the Layout section on the navigation bar and browse the layouts. When you've decided on a layout, click Done.
Keep in mind it's better not to make too many adjustments to a template. Just tweak it so it serves your purpose, and reflects the style and tone of your brand as accurately as possible.
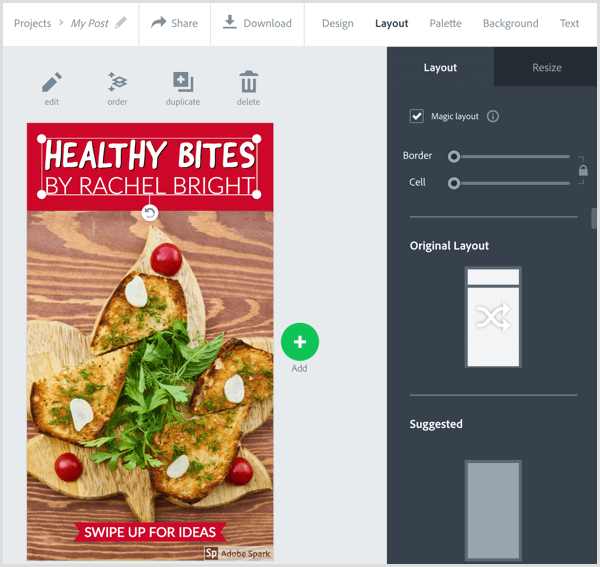
To save your story, simply click the Download button on the top navigation bar.
#6: Convert Videos Into 15-Second Story Clips With Storeo
Price: Free with in-app purchases
Last but not least is Storeo, a free iOS app that seamlessly crops longer videos into 15-second clips that are perfect for stories. The app is very intuitive and has a helpful introduction that guides you through the process of enabling access to your mic, camera, and photos.
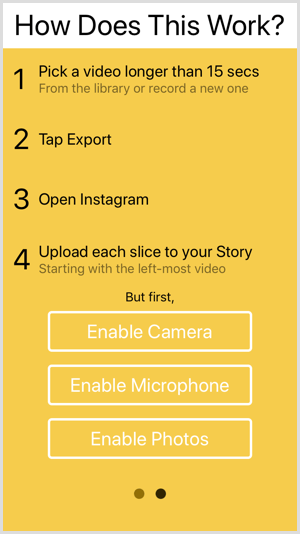
The next step is to create or upload a video. Tap the slapboard icon at the bottom right of the screen to select a video from your camera roll. Or tap the camera icon to record a new video.
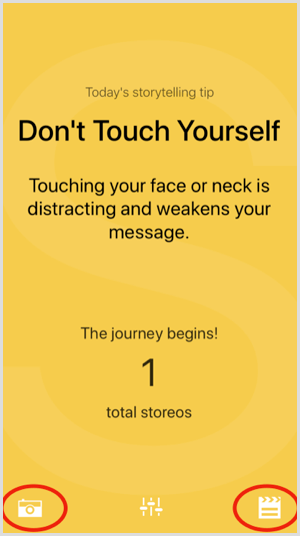
When your video is good to go, tap Export as X Slices at the bottom of the screen. Storeo then divides your video into the best number of sections. It optimizes the cut and flow of each so when you upload the content to Stories, the transitions are as seamless as possible.
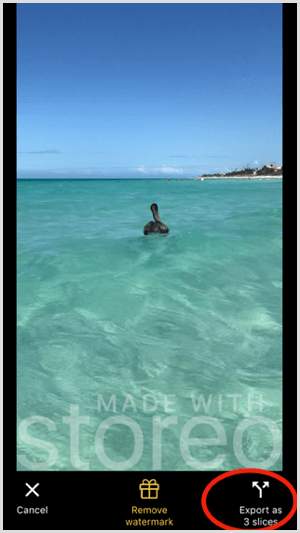
Once exported, you'll get a download confirmation and the option to open the Instagram app to add the video snippets to your story.
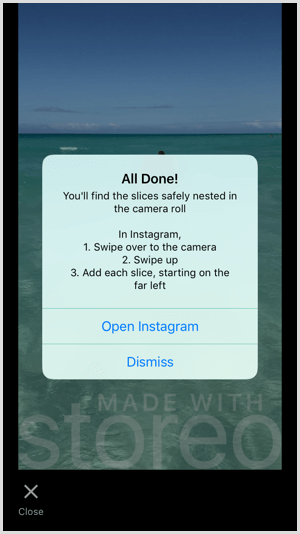
All you need to do now is upload the content to your story!
Conclusion
You'll find plenty of great time-saving tools to create more engaging and professional-looking Instagram stories. Don't be afraid to experiment to find out which story formats and styles work best for your business.
What do you think? Have you tried any of these tools to create Instagram stories? Do you have some other tools to recommend? Share them in the comments below!
Attention Agency Owners, Brand Marketers, and Consultants

Introducing the Marketing Agency Show–our newest podcast designed to explore the struggles of agency marketers.
Join show host and agency owner, Brooke Sellas, as she interviews agency marketers and digs deep into their biggest challenges. Explore topics like navigating rough economic times, leveraging AI, service diversification, client acquisition, and much more.
Just pull up your favorite podcast app, search for Marketing Agency Show and start listening. Or click the button below for more information.

