Wish you could easily create your TikTok videos from your desktop browser? You can with the TikTok Video Editor.
In this article, you'll learn how to create and edit your TikTok videos from the comfort of your office chair.
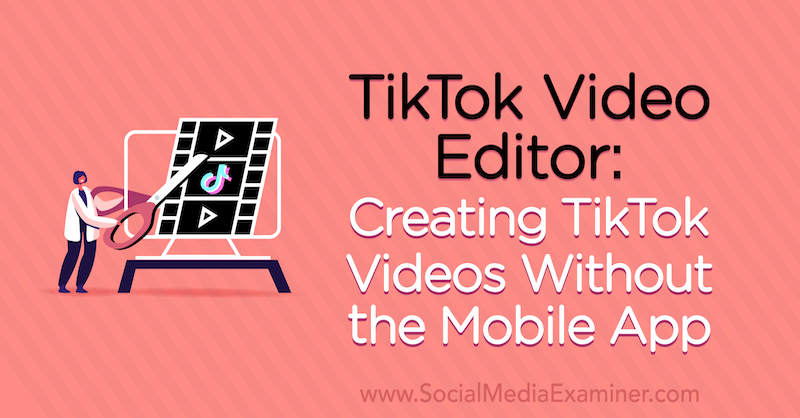
How to Access the TikTok Video Editor on Desktop
Ever since TikTok burst onto the scene, people have been looking for a way to create and edit TikTok videos on a desktop. Well, we’re one step closer. TikTok has released their desktop video editor inside TikTok Ads Manager.
For now, TikTok’s browser video editor is only available inside their Ads Manager. But the good news is that anyone can sign up for an Ads Manager account and you don’t even have to place an ad to play around and familiarize yourself with the tool.
The TikTok video editor is fairly powerful for what it is. While it doesn’t have all of the same bells and whistles you might get from a third-party video editor, it does have many of the most important features and is fairly straightforward and easy to use.
#1: Register for a TikTok Ads Manager Account
To get started, go to ads.tiktok.com and sign up for a TikTok Ads Manager account. TikTok for Business will take you through several steps of verification as you set up your account but the overall process only takes a couple of minutes.
Once you’re signed in, TikTok gives you a chance to set up your business profile and information. You can be as brief or as detailed as you like.
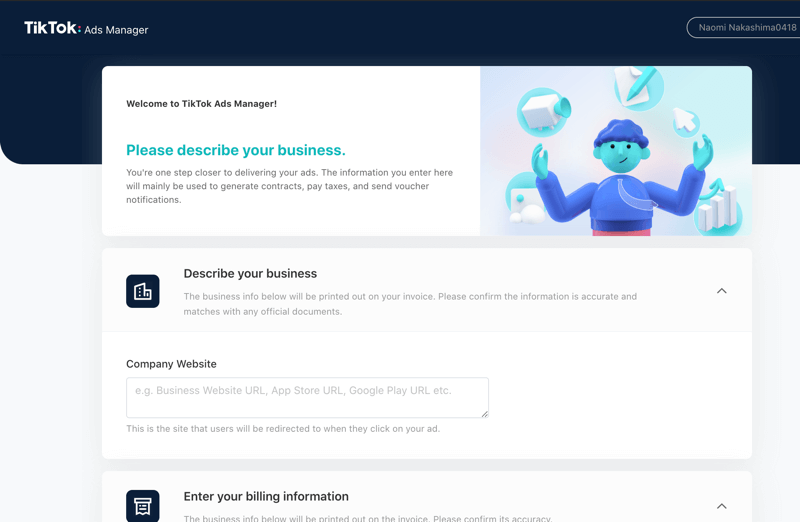
#2: Create a TikTok Campaign
Once your business account is set up on TikTok, it’s time to create an ad. To do that, click Campaign with the red plus sign at the top of the page.
TikTok will ask you for a little more information, including your payment method. You can skip the payment method and set your ad for manual payment to access the tool without accidentally launching an ad live.
Go ahead and give your ad a name.
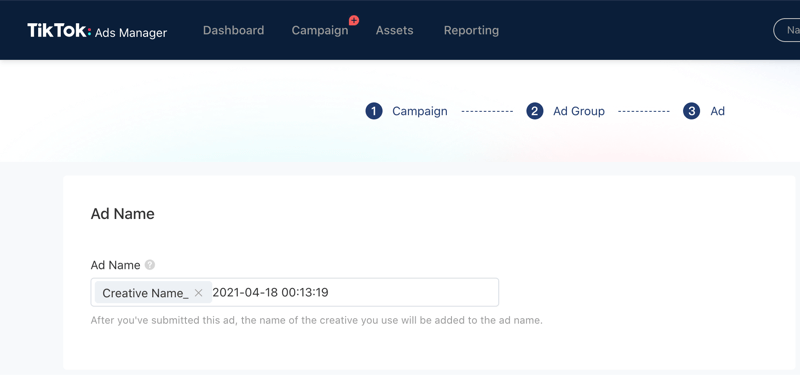
#3: Upload Your Creative Into the TikTok Video Editor
Once you go through some of the basics such as audience targeting, you’ll come to the creative portion of your ad. This is where you want to click on +Create to access TikTok’s video editor.
Get World-Class Marketing Training — All Year Long!
Are you facing doubt, uncertainty, or overwhelm? The Social Media Marketing Society can help.
Each month, you’ll receive training from trusted marketing experts, covering everything from AI to organic social marketing. When you join, you’ll also get immediate access to:
- A library of 100+ marketing trainings
- A community of like-minded marketers
- Monthly online community meetups
- Relevant news and trends updates
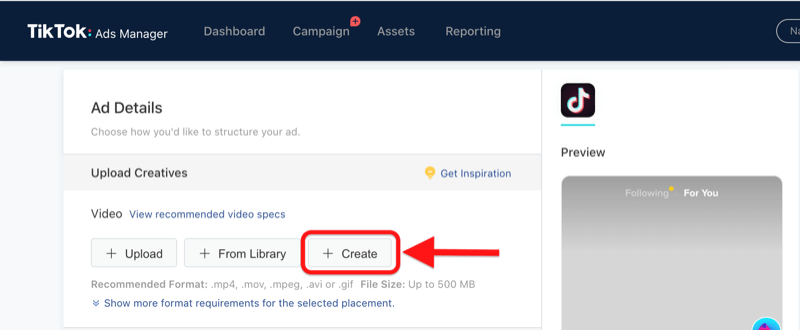
TikTok gives you a few options to choose from, including templates and a generator. In the bottom-right corner, you’ll see the video editor. Click there.
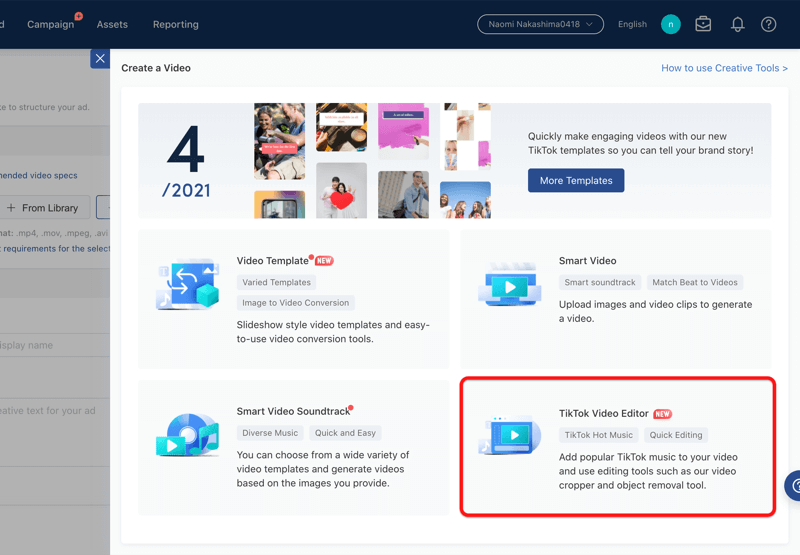
Now that you’re inside the TikTok video editor, it’s time for the real fun to begin. On the first screen, TikTok will walk you through a brief tour of the editor. Once you finish the tour, head back to the video editor home screen and go to New Uploads.
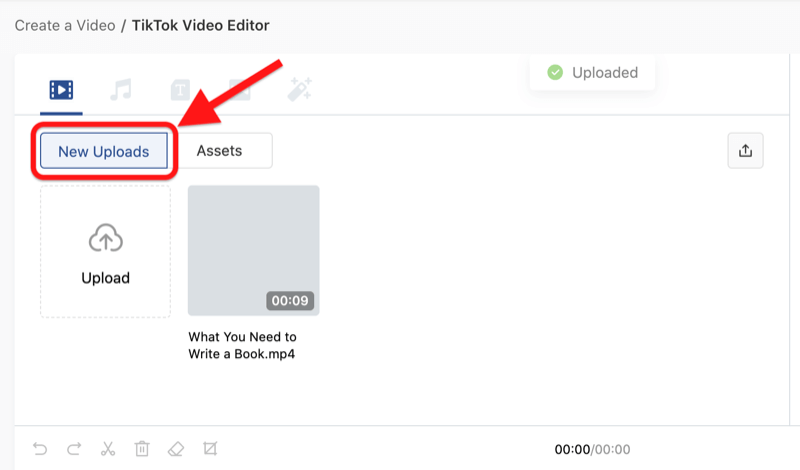
You can upload any number of images or videos in any order you like. You’re going to add them to the ad in the next step so this is really just about adding your assets into a library, similar to other desktop video editors.
To add one of your creatives into the ad, hover your mouse over the thumbnail view and click on the blue plus sign in the top-right corner.
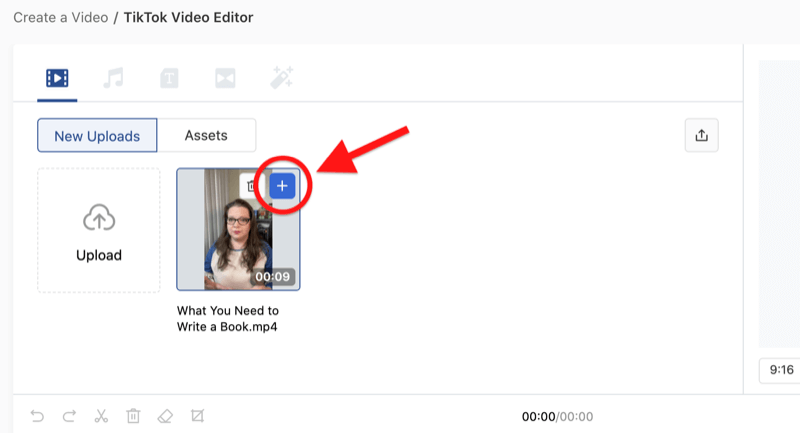
Once you add your asset into the ad, you’ll see a preview on the right showing every element currently inside the ad.
Below the preview, you’ll see the orientation of your ad, as well as a toggle labeled Masking. Turning masking on or off will add a slight overlay of the navigational elements within TikTok that viewers see as they watch your ad, such as likes, comments, and the For You page.
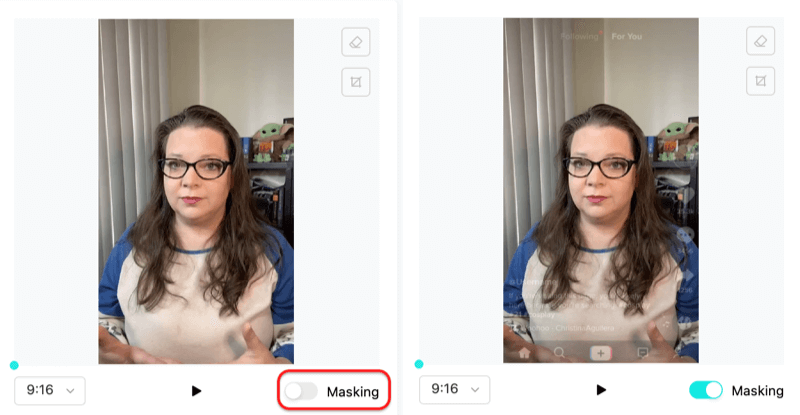
Use the Masking feature to ensure different parts of your ad are viewable on the screen. Remember, things like Following and For You, lives, likes, comments, and your caption will all cover at least part of the video. Keeping the most important elements and text in the center of your video will help ensure they’re not covered up by any of TikTok’s normal buttons.
You can use the drop-down list at the bottom left to change the orientation to see how your ad looks in the different layouts or placements available on TikTok.
Pro Tip: Because the TikTok feed is almost exclusively vertical videos, create your video using the vertical format and the same level of energy your audience is accustomed to. Trying to place a square or horizontal video ad in the center of the screen can be disruptive to the user experience, resulting in viewers scrolling right past you, or worse, closing the app altogether.
#4: Select Music for Your TikTok Video
The next tab is where you add music to your TikTok video. You can sift through all of the music or look through the recommended tracks. There’s no indication on the screen why these tracks are recommended—whether they’re trending, highly searched for in other areas, or are proven to convert. If you don’t find any music you like, use the Search icon near the top-right corner of the window.
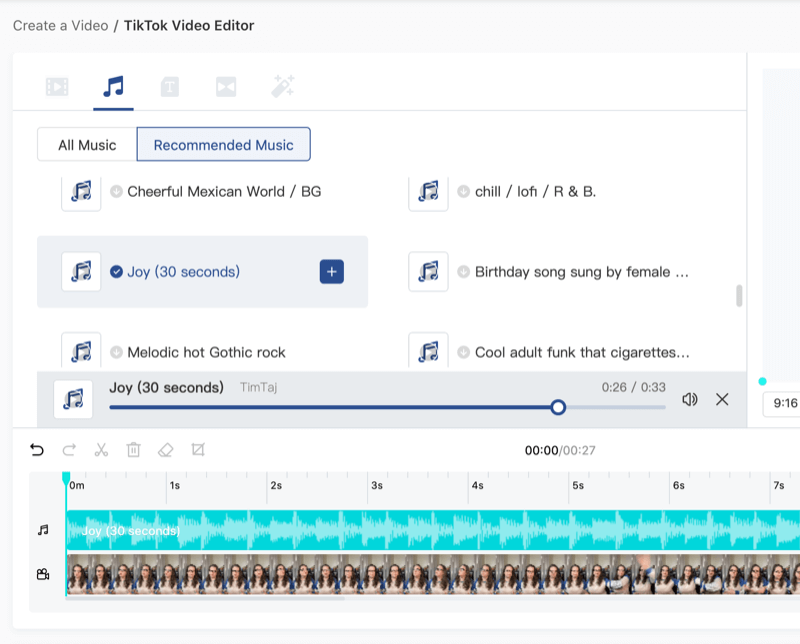
Pro Tip: Choose upbeat music that’s in line with the overall tone and message of your ad. According to TikTok, using upbeat music throughout 80% or more of your video increases conversions by 20% or more.
If you see a yellow exclamation point on any music tracks, this notice tells you whether you can use the video created through this editor on any other channel.
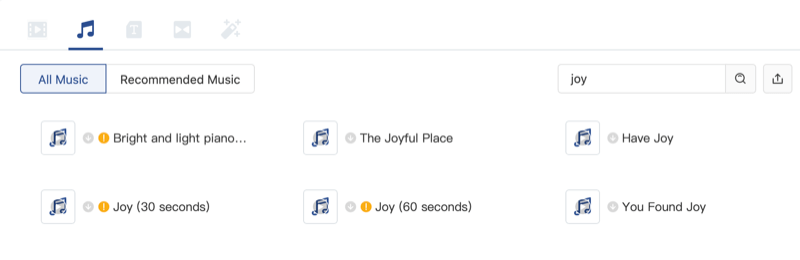
By default, the sound of your videos and any music you add will be set to 100% volume. When you click on any audio element, the volume editor will open.
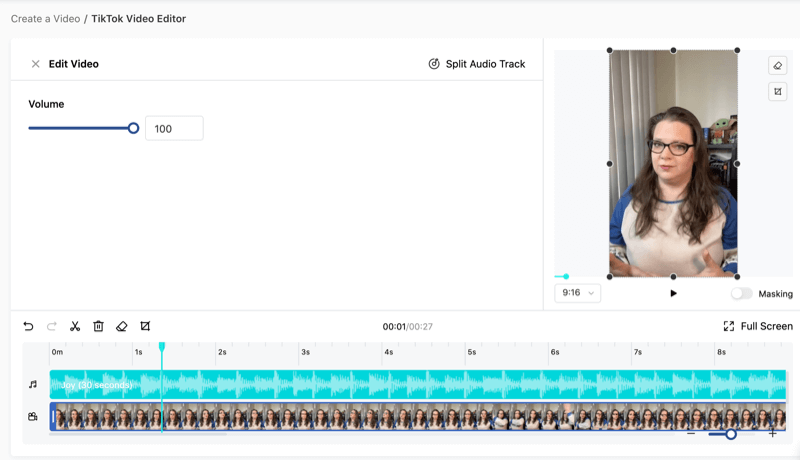
From here, you can adjust the volume, remove the audio element completely, or copy it to another layer. If you have a lot of background noise in your video, you can lower the volume to minimize its effect on your video.
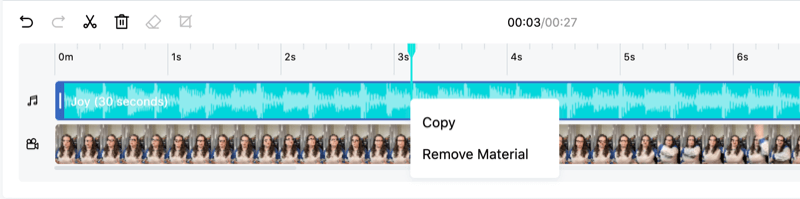
Pro Tip: Be sure to adjust the volume of the music and your creative assets so they balance out, you can hear everything, and there’s no awkward jump in volume that would detract from the viewing experience.
#5: Add a Text Overlay
The next tab will take a little bit more of your time because it’s where you add text to your TikTok ad. Select the style you like and click on the blue plus sign in the top-right corner. This will add a default text banner across your ad. Click on the text banner inside the preview or on the text layer below the preview to bring up the text editing screen.
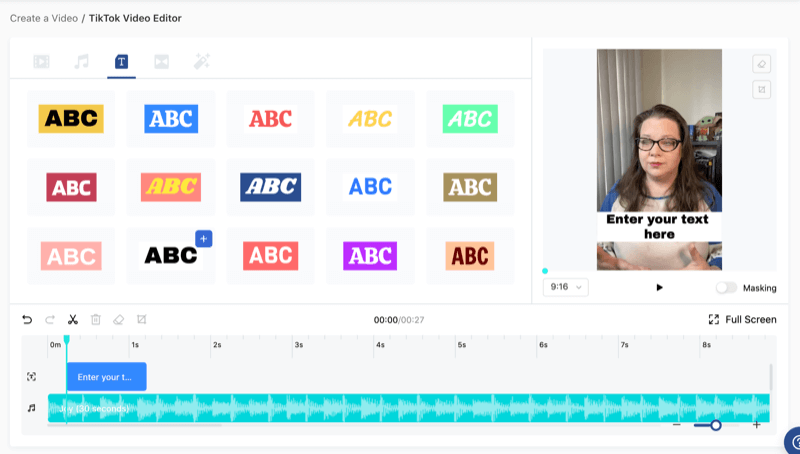

Discover Proven Marketing Strategies and Tips
Want to go even deeper with your marketing? Check out the Social Media Marketing Podcast! Publishing weekly since 2012, the Social Media Marketing Podcast helps you navigate the constantly changing marketing jungle, with expert interviews from marketing pros.
But don’t let the name fool you. This show is about a lot more than just social media marketing. With over 600 episodes and millions of downloads each year, this show has been a trusted source for marketers for well over a decade.
Here you can type in your text, choose from the available fonts, and adjust the font size and colors. Every change you make to the font will update the preview in real time. Click on the outer edges of the text to shrink or expand the text area as much as you like. You can also click and drag your mouse across the screen to move the text.
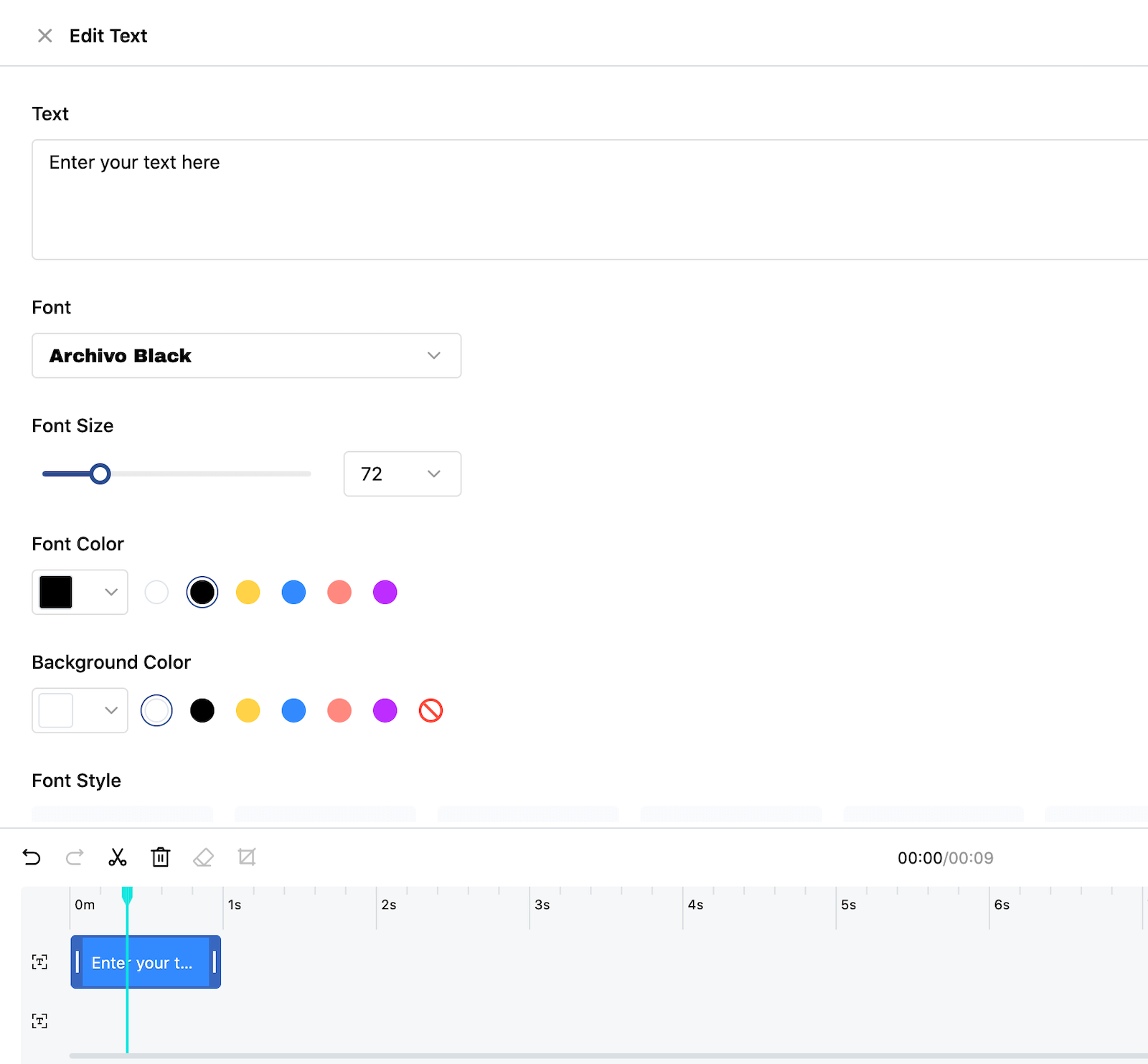
To make your text come in and out at specific times in your video, click on the end of the text layer below your preview and drag the handles to where you want to see the text appear or disappear. Use the Play button underneath the preview window to get your timing just right.
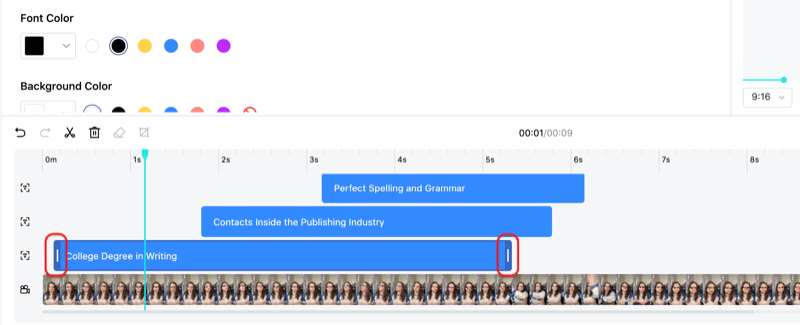
If you prefer to work with the masking off to get a better idea of the overall look and quality of your ad, you can. I recommend turning the masking on and watching the ad at least once all the way through to make sure all of your most important text elements are visible on the TikTok screen.
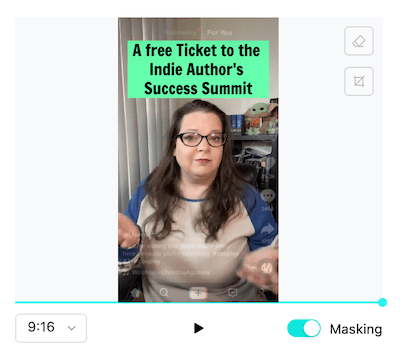
#6: Incorporate Transitions and Visual Effects
Once your creative assets are loaded up and your music and text are all set, go to the next tab to choose transitions. Transitions take the ad from one element to the next in the case of multiple videos or images.
Hovering over the transition with your mouse allows you to preview what the transition will look like. Once you find a transition you want to use, click on it to add it between your other visual elements and watch the video inside the preview.
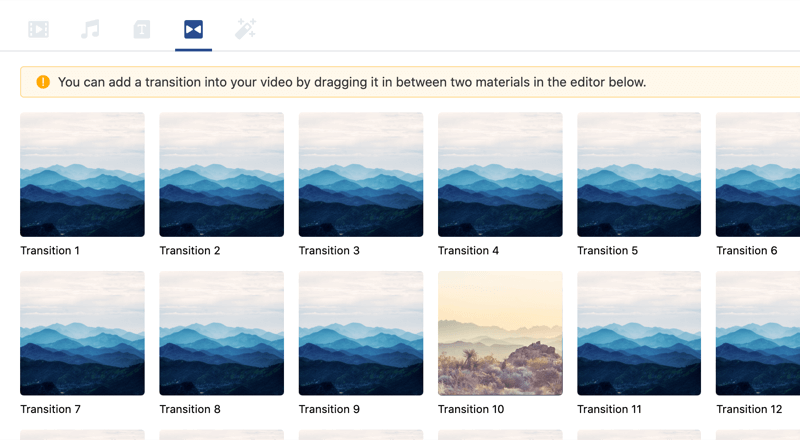
Last but not least are visual effects. On this tab, you can choose from some amazing, eye-catching visual effects such as floating rose petals, flames, and lightning strikes. As with the transitions, hover your mouse over an effect to preview it. When you find one you like, click and drag that element into the editor and drop it on top of your video element. A turquoise bar appears across the video element where the effect takes place.
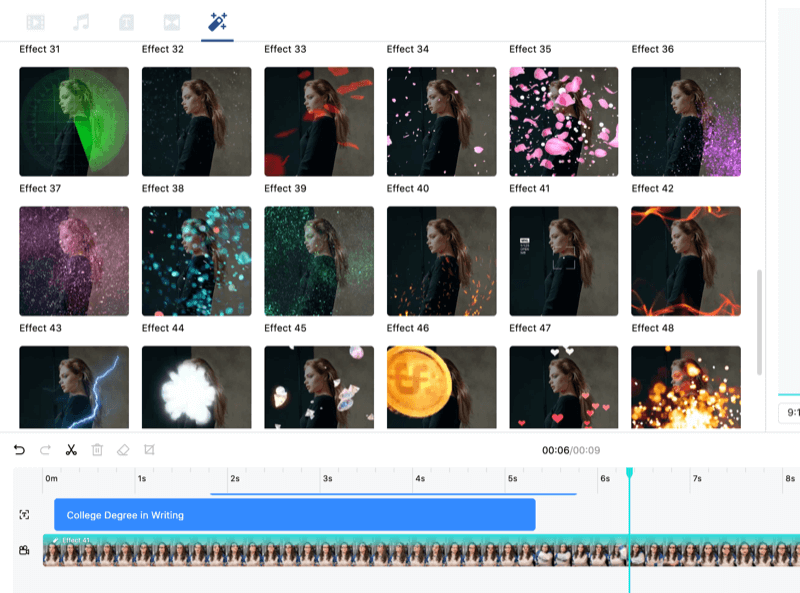
If you don’t like the element or want to try some others, right-click on the video element again. From the pop-up menu, you can copy the video, remove the material from your ad, or remove the effect from the video.
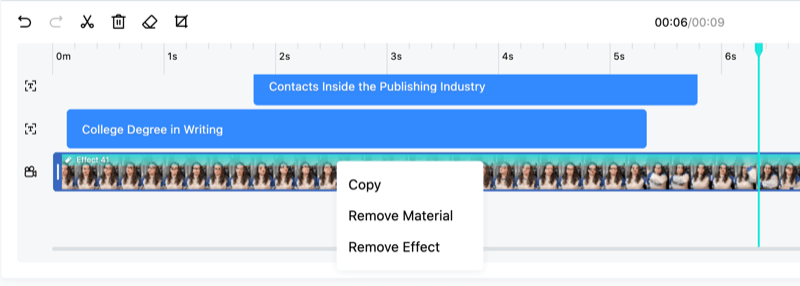
#7: Fine-Tune Your TikTok Video Ad
Above the layers panel, you’ll find a few more video editing tools you’ve probably used in other editors. If you make a mistake or add something you aren’t sure you want to keep, you can use the arrow icons to undo anything or redo something if you change your mind.
The split feature is similar to splitting frames in other video editing tools. It adds a hard break where you want it to split up a frame, allowing you to add a transition, edit out a mistake, or rearrange your frames if they were recorded out of order.
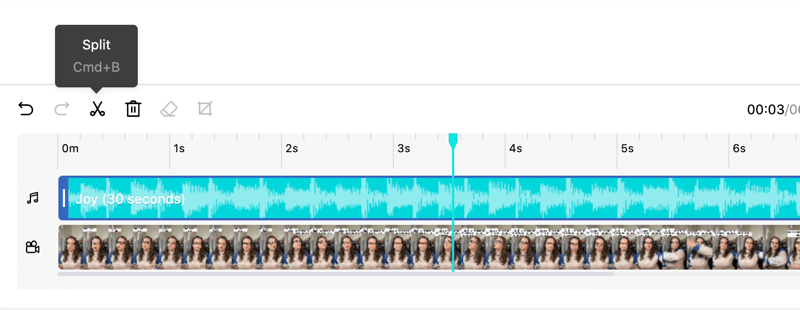
If you want to remove something from your ad, select the element and click the small garbage can icon. Alternatively, use your mouse to click on the element inside the previous screen and hit the Delete key on your keyboard to remove the asset from the ad.
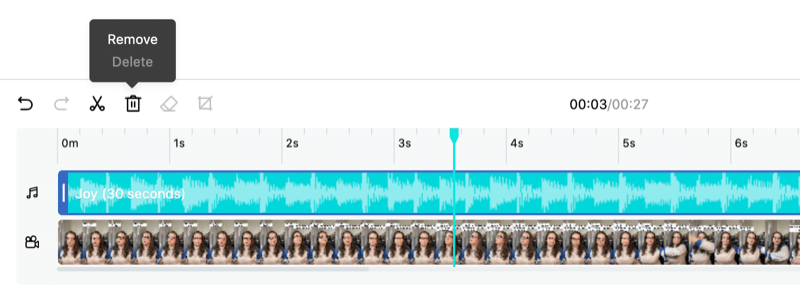
Removing a video or photo asset from your ad doesn’t remove it from the creative materials listed above the layers panel, so if you change your mind, you can always add it back in. However, if you remove text or music this way, you’ll need to add it again manually if you change your mind.
Once your TikTok video ad is complete and you’re happy with the results, click on the Confirm button, which will start the rendering process. This step only takes a couple of minutes.
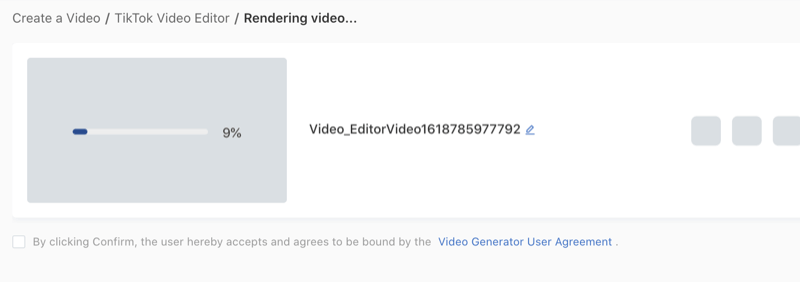
When the processing is complete, you’ll have the option to watch the video one last time, rename it to something more descriptive, and select the placements where your video ad might appear.

5 Tips to Create More Effective TikTok Ads
Try these tips to improve the performance of your TikTok ads:
Add Captions for a More Inclusive Video Experience
TikTok videos play with the sound on by default, which is the opposite of many other platforms where you have to worry about making sure your video can be understood with the sound off. However, it’s important to note that TikTok and many of its users are aiming for a more inclusive video experience. For this reason, while captions aren’t necessarily required, they can help increase your reach and engagement on the ad.
While I haven’t done extensive testing on captions in TikTok video ads, adding captions to my own organic videos on TikTok increased engagement by more than 35%. So I believe that using captions on video ads would have a similar impact.
Include a Strong Call to Action
People won’t know what to do or where to go unless you tell them so include a strong call to action at the end of your TikTok video. Make it easy to follow and do. This is one area where clarity of direction will outperform clever prose every time.
Grab the Viewer’s Attention in the First Few Seconds
Just as with your organic TikTok videos, your video ad needs to grab the viewer’s attention within the first second or two. This isn’t just about the shortened attention span that marketers are always talking about, although that does play a part. Users on TikTok aren’t shy about scrolling away from a video that doesn’t immediately grab their attention.
Additionally, users on TikTok are accustomed to scrolling—it’s part of the overall experience. So you need something at the very beginning of your video ad that will briefly stop the scroll. You can usually grab viewers’ attention with a sharp but friendly hello, a well-placed caption, or even an eye-catching effect to flash across the screen in those first 1 to 2 seconds. A 15-second video ad doesn’t give you a lot of time so jump into the action as quickly as you can.
Write a Succinct Description
Your video description sits in the lower-left corner of the screen when people are watching your video ad. You only get 100 characters for the description so get your point across as succinctly as possible. Note that you can’t include any special characters in your description, including hashtags.
Keep Your Video Short
Although your TikTok video ad can be up to 15 seconds, you probably want to make it shorter if you can. Video ads between 7 and 10 seconds seem to be the sweet spot for engagement and conversions.
Conclusion
TikTok’s first desktop video editor is available inside Ads Manager to anyone with an Ads Manager account. This tool offers a variety of features you’d expect to find in a video editor, including the ability to add music, text, transitions, and visual effects to enhance your videos. The good news is that you don’t need to run an ad to give it a test drive to familiarize yourself with the interface and features.
Get More TikTok Marketing Advice:
- Create a TikTok strategy for business.
- Leverage trends to promote your business on TikTok.
- Follow a five-step scripting structure to plan TikTok Live broadcasts that further your business goals.
Attention Agency Owners, Brand Marketers, and Consultants

Introducing the Marketing Agency Show–our newest podcast designed to explore the struggles of agency marketers.
Join show host and agency owner, Brooke Sellas, as she interviews agency marketers and digs deep into their biggest challenges. Explore topics like navigating rough economic times, leveraging AI, service diversification, client acquisition, and much more.
Just pull up your favorite podcast app, search for Marketing Agency Show and start listening. Or click the button below for more information.

