 Does the idea of broadcasting live video from your mobile device sound interesting?
Does the idea of broadcasting live video from your mobile device sound interesting?
Are you wondering if you should consider Meerkat or Periscope?
In this article you'll discover the differences between Meerkat and Periscope so you can choose the best one for your live mobile broadcasts.

Preview Meerkat and Periscope on Desktop
If you're not ready to commit to either app just yet, or don't have an iOS device, you can dive in by previewing some Meerkat and Periscope live streams on your desktop.
Click on this link to see what videos are streaming live from Meerkat users. Unfortunately, even if a video is live, you'll first have to log in via Twitter, and then you'll only see a static shot of the screen.
For Periscope, click on this link to see what videos are streaming live from Periscope users. Unlike live Meerkat videos, Periscope videos start automatically without asking you to log into Twitter. And you get the live feed.
If you click on a Meerkat or Periscope stream that has ended, you get a screen encouraging you to download the app and follow the user in question.
Look Inside the Meerkat App
When you download the Meerkat mobile app (currently available for iOS users only), you get a better viewing experience than on a desktop.
First, you're prompted to log in using your Twitter account.
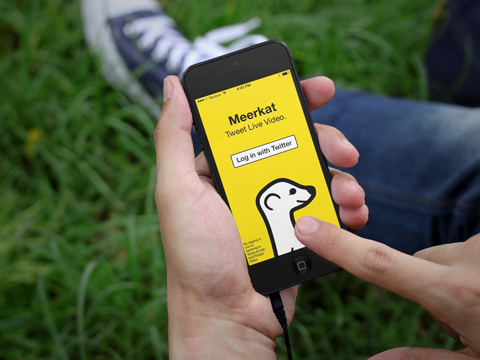
Allow Meerkat to access your camera for live streaming purposes. Next, give the app permission to access your location while you're using it. Finally, allow Meerkat to send you notifications on your phone.
You can decline all of these options if you just want to browse and not live stream, or you can allow camera access without location access or notifications.
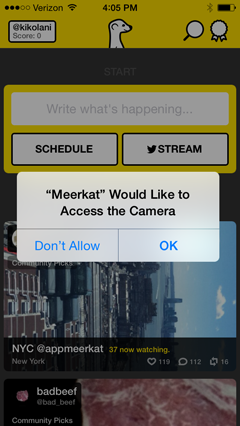
Once you're in, you see the Meerkat home screen.
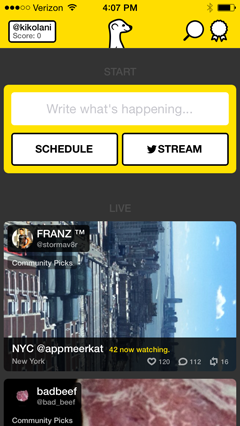
From here, click on your profile at the top left to see the users you're following and those who follow you. You can also log out from this screen.
Get World-Class Marketing Training — All Year Long!
Are you facing doubt, uncertainty, or overwhelm? The Social Media Marketing Society can help.
Each month, you’ll receive training from trusted marketing experts, covering everything from AI to organic social marketing. When you join, you’ll also get immediate access to:
- A library of 100+ marketing trainings
- A community of like-minded marketers
- Monthly online community meetups
- Relevant news and trends updates
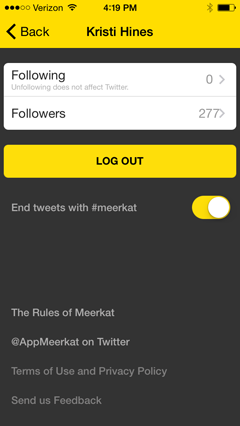
Click on the magnifying glass at the top right to search for other users by their usernames. Once you start following people on Meerkat, you'll see suggestions for people you may know on this screen.
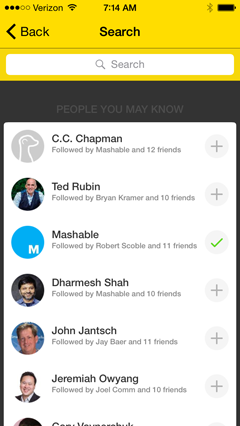
Click on the ribbon at the top right to see the leaderboard of accounts with the highest scores. Like Snapchat, the scoring system is not explained, but it's likely related to your activity on Meerkat.
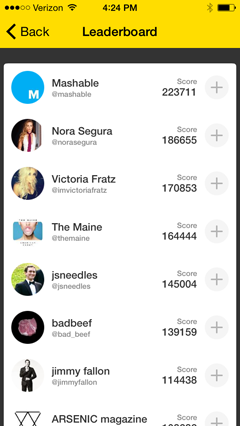
Next on the home screen, you see buttons to schedule an announcement for an upcoming live streaming event and start live streaming. (I discuss live streaming from Meerkat later in the article.)
Beneath the Schedule and Stream buttons, there are live streaming videos, which are chosen from the top community picks. Click on any of the videos to start watching their live stream.
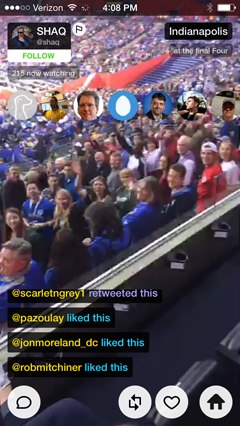
At the top of the live video screen, you can choose to follow the Meerkat user. You also see the profile photos of other Meerkat users who are viewing the video. Click on a photo to see the person's name, username and a bit of information about him or her.
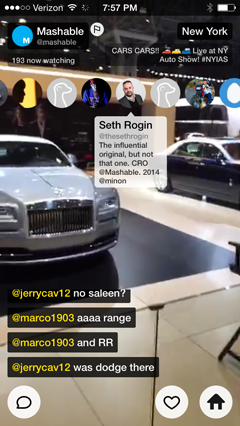
At the bottom of the screen is the stream of activity from other viewers, including likes, comments and retweets. Beneath the activity stream, click on the icons to comment, retweet or like the video, or go back to the app's home screen.
The bottom of the home screen shows upcoming live streams from people you follow. You also see upcoming live streams that people you follow have shared or subscribed to.
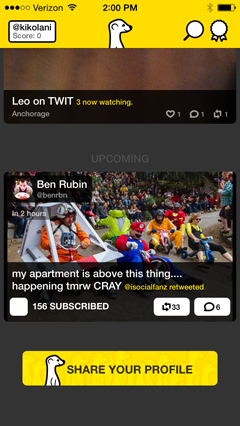
Look Inside the Periscope App
Now, let's look at the viewer experience on Periscope. When you download the mobile app (currently available for iOS users only), you're prompted to log in using your Twitter account.
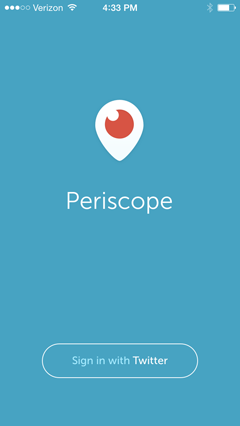
Next, create a unique username for your new Periscope account. You can leave it as your Twitter username if you choose and create your account.
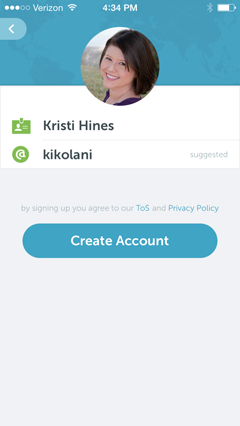
Next, you're asked to follow people on Periscope. Because Twitter owns Periscope, you can easily connect with the people you follow on Twitter.
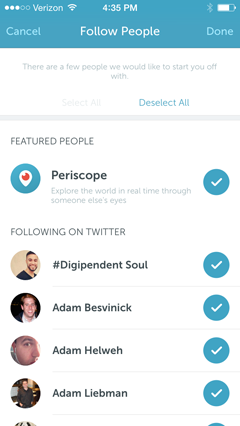
On the home screen of the Periscope app, there are three tabs at the bottom. The first tab shows you the live streaming video from the Periscope community at large.
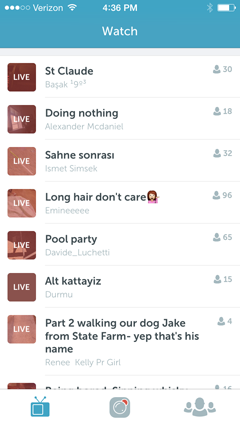
If you scroll down, you can see whether the people you follow have recently broadcasted live and find a list of recent broadcasts.
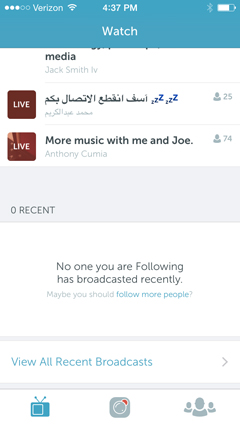
When you click on a live streaming video, you see the latest comment activity at the bottom, along with the number of live viewers and a comment box.
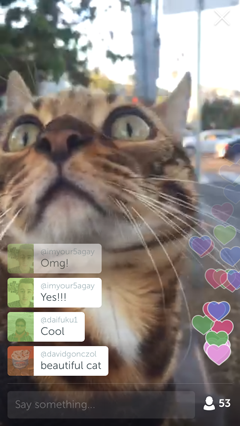
Click on the person icon at the bottom right to see more details about the user broadcasting the video and those watching it.
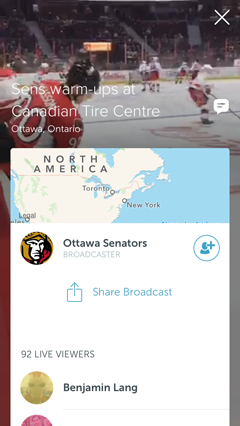
From here, click on the Share Broadcast link to share the broadcast on Twitter. You can also click on a user to see his or her profile and have the option to follow that user on Periscope.
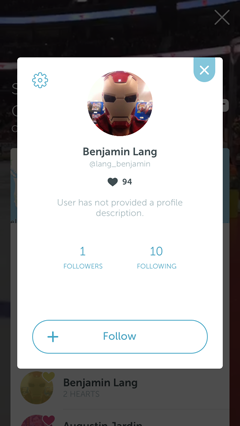
At the top right of the live streaming video, click on the X to get back to the app's home screen.

Discover Proven Marketing Strategies and Tips
Want to go even deeper with your marketing? Check out the Social Media Marketing Podcast! Publishing weekly since 2012, the Social Media Marketing Podcast helps you navigate the constantly changing marketing jungle, with expert interviews from marketing pros.
But don’t let the name fool you. This show is about a lot more than just social media marketing. With over 600 episodes and millions of downloads each year, this show has been a trusted source for marketers for well over a decade.
The second tab at the bottom of the home screen allows you to start streaming on Periscope. (I discuss live streaming with Periscope later in the article.)
The third tab allows you to see people you're following on Twitter who are also using Periscope. You have the option to follow them from here on Periscope.
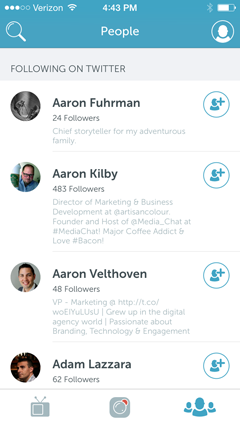
At the top right, click on the profile icon to see your own profile details, including the number of people you follow and people who follow you.
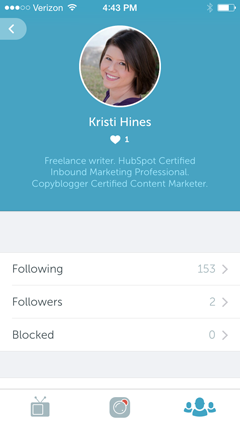
If you scroll down to the Settings menu, you see an option to be notified when you get new followers on Periscope. You can also choose to autosave your Periscope broadcasts to your phone's camera roll.
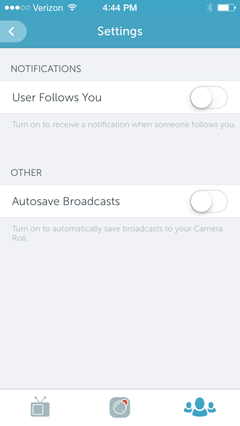
If you don't select the autosave option here, you'll still have the chance to save your live streaming video each time you broadcast one.
Live Stream With Meerkat
Streaming with both apps is simple. On Meerkat, click the Stream button from the home screen. This takes you directly into a live stream if you've already granted the app access to your camera and microphone.

At the bottom of the screen are four icons. The comment icon on the left allows you to comment on the stream and send a tweet to announce you're live with a link to your live stream.
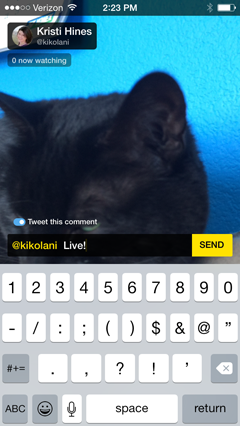
The tweet will look like this.
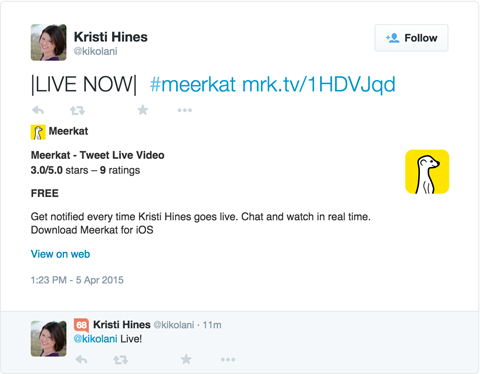
The next two icons control your camera. The lightning bolt turns on your video light, and the partial circle flips the camera.
The black square icon stops the broadcast. When you click this icon, you have the option to save the broadcast to your camera roll.
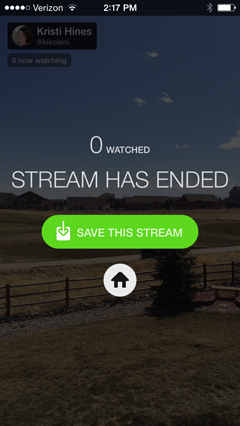
Note that when you save the live stream to your camera roll, it just saves the video recorded by your iOS device. It doesn't save information about the viewers or comments made on your live stream.
Prior to streaming on Meerkat, familiarize yourself with their terms of service, which includes what they allow, what they don't allow and what they can or cannot do with your videos.
Live Stream With Periscope
To start broadcasting on Periscope, click on the middle tab at the bottom of your home screen. If it's your first time, you'll need to allow the app to use your camera and microphone.
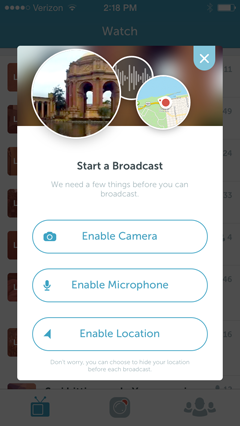
You can deny access to Enable Location if you don't want to share your location when broadcasting.
Once you've enabled access to everything needed, you're taken to the broadcasting screen. First, type in what you're seeing, which will become the title of your broadcast.
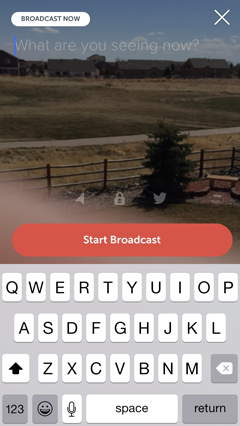
Above the Start Broadcast button, click on the arrow if you want to share your location. Click on the lock to start a private broadcast with specific users who follow you.
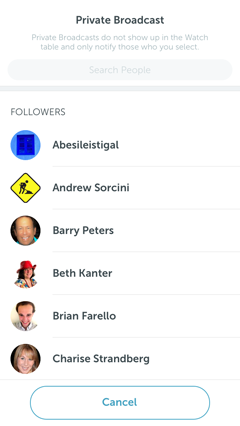
If you click on the Twitter icon, Periscope will send out a tweet that you're live streaming on Periscope and include a link to your stream.
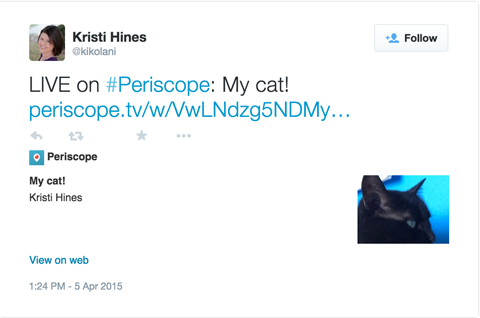
When you start broadcasting, you see the number of viewers in the bottom-right corner and the comments in the bottom-left corner.

At the top, there are instructions to swipe down to stop the broadcast or double tap to flip the camera.

When you're ready to stop broadcasting, swipe down and you'll see the stats for your live stream and the option to save it to your camera roll. The app will save only the video recorded by your camera to your camera roll, not the number of viewers or comments.
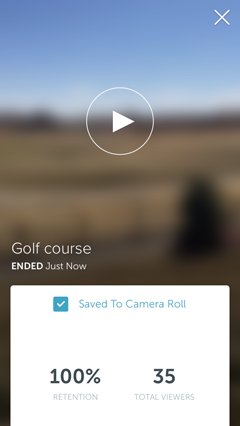
While you're doing this, the video is uploaded to the app so it's available to view as a recent broadcast. You can find your recent broadcasts at the bottom of the app's home screen.
Swipe left to delete your recent broadcasts if you don't want them to be viewed after they've been live.
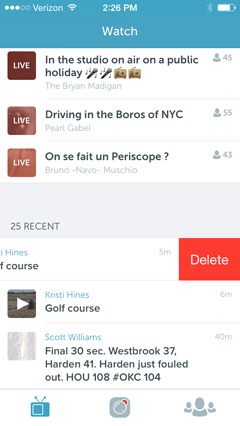
Between the two apps, Periscope stands out because it allows you to choose when to start the broadcast, broadcast privately and share recent broadcasts with your followers. Plus, when you start a broadcast on Periscope, you'll likely get a lot more viewers because your stream will appear on the app's home screen for all app users and your followers.
Prior to streaming on Periscope, familiarize yourself with their terms of service, which include what they allow, what they don't allow and what they can or cannot do with your videos.
Bonus: Streaming Ideas
Now that you know a little about Meerkat and Periscope, you might be asking yourself what should you be streaming? Here are some suggestions:
- Live Q&A with your audience
- Behind-the-scenes look at your office or store
- Live streaming from an event you host or an event you attend
- Live view from outside your office window
- Personal video of your daily life
Note that if you save any of these videos to your camera roll and plan to use them later, they'll be in portrait mode and won't show viewers or comments. So if you're answering questions, make sure to say the question before you answer it. Otherwise, people watching won't know what you're responding to.
Conclusion
Whichever streaming video app you choose, remember that the broadcast is live. There are no retakes. Whatever happens on the live stream goes out to your viewers in real time. Also, depending on what you choose to live stream, invest in a tripod for your iPhone so your video is clear and stable.
Now it's your turn. Which live streaming app do you use, or intend to try? What positive results have you seen from live streaming? Please share your thoughts in the comments below!
Meerkat login image from Placeit.
Attention Agency Owners, Brand Marketers, and Consultants

Introducing the Marketing Agency Show–our newest podcast designed to explore the struggles of agency marketers.
Join show host and agency owner, Brooke Sellas, as she interviews agency marketers and digs deep into their biggest challenges. Explore topics like navigating rough economic times, leveraging AI, service diversification, client acquisition, and much more.
Just pull up your favorite podcast app, search for Marketing Agency Show and start listening. Or click the button below for more information.

