Are you wondering how to use LinkedIn Sponsored Updates?
Does your business have a LinkedIn company page?
Do you want to grow your following outside of your company page?
In this article I’ll show you 6 steps for creating and measuring the impact of your first LinkedIn Sponsored Update.
Why Sponsored Updates?
If you’re one of the 3 million companies that have a LinkedIn company page, you’ll know that you can post updates directly from your company rather than as an individual. And you can like and comment as your company as well.
And now, just like Promoted Posts and Sponsored Stories on other social sites, LinkedIn has launched its own Sponsored Updates function, which runs on the same principle.
If you’re a B2B marketer, Sponsored Updates allow you to promote your message to others outside your company page following. At the same time, you can target who sees that message, so your marketing efforts can be focused on the right people.
Here's how to use Sponsored Updates:
#1: Create Your Post
Post your update to your company page as normal. You’ll need to wait a few minutes and then refresh your page until you see the Sponsor Update button.
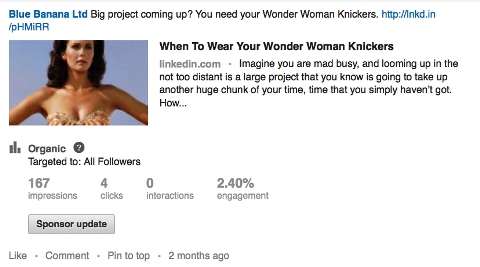
You can sponsor any of the updates on your company page, even one that’s a few months old like this one. When you click on it, you’ll be taken through to choose your target criteria for your Sponsored Update.
#2: Name Your Campaign
When you set up your first campaign, you’ll need to give it a name. I suggest you pick something generic like trial 1.
As you set up other Sponsored Updates, you have the opportunity to use the same campaign criteria each time, making it easy to duplicate an equation when you find one that works for you.
Get World-Class Marketing Training — All Year Long!
Are you facing doubt, uncertainty, or overwhelm? The Social Media Marketing Society can help.
Each month, you’ll receive training from trusted marketing experts, covering everything from AI to organic social marketing. When you join, you’ll also get immediate access to:
- A library of 100+ marketing trainings
- A community of like-minded marketers
- Monthly online community meetups
- Relevant news and trends updates
#3: Target Your Campaign
You can target your update for:
- Location – by country and some areas
- Company – by name or category (industry or size), or exclude
- Job title – by title or category, or exclude
- School – by school name, or exclude
- Skills – by skill name, or exclude
- Group – all or a particular group, or exclude
- Gender
- Age – several age brackets to choose from
#4: Choose Your Payment Option
Now you choose your budget and whether you wish to use cost per click (CPC) or cost per 1,000 impressions (CPM). You don’t need to wait for LinkedIn to authorize your Sponsored Update; it’s live within a few minutes.
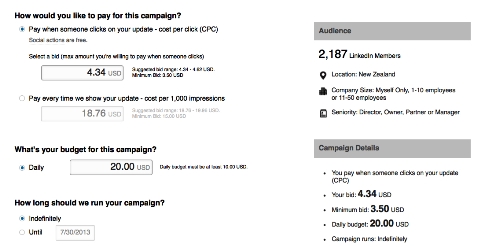
#5: Check Your Preview
Once your ad is set, you can preview it by clicking Preview in your Campaign Manager.
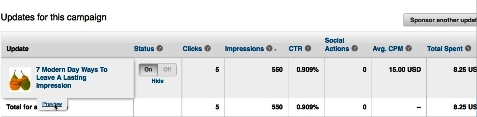
You can see what your visitors will see.
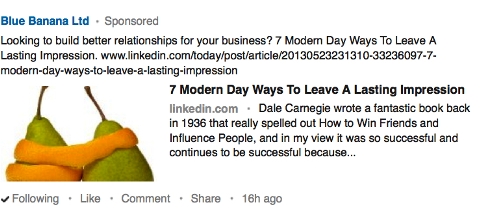
#6: Measure the Results
So now that you’ve created your post and set up a campaign for it, what do all the figures mean?
Interactions refers to any action that the viewer took, such as clicking Like, Share or Comment.
The engagement rate is worked out by adding clicks and actions, divided by impressions.
You’ll also be able to see how your post is doing organically, outside of the Sponsored Update feature, and with those who follow your company page and see the post in their news feed.

Discover Proven Marketing Strategies and Tips
Want to go even deeper with your marketing? Check out the Social Media Marketing Podcast! Publishing weekly since 2012, the Social Media Marketing Podcast helps you navigate the constantly changing marketing jungle, with expert interviews from marketing pros.
But don’t let the name fool you. This show is about a lot more than just social media marketing. With over 600 episodes and millions of downloads each year, this show has been a trusted source for marketers for well over a decade.
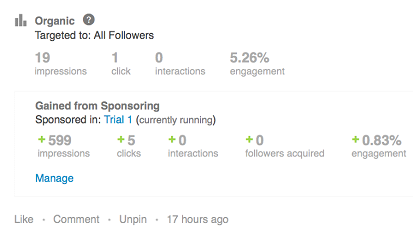
The green + signs will be seen on your Sponsored Update statistics, but not on your organic statistics. They simply refer to the extra visibility you have given the update by sponsoring it. Lastly, you’ll see any new followers you may have acquired via the update promotion.
You can view your metrics at any time by going to your post and clicking on the highlighted campaign name or you can go directly to LinkedIn Campaign Manager to find out how your updates are performing.
When you click on the highlighted campaign name, you’ll see all of your campaigns. If you click on View Details, you’ll see the current criteria attached to your campaign and you can easily make any adjustments.
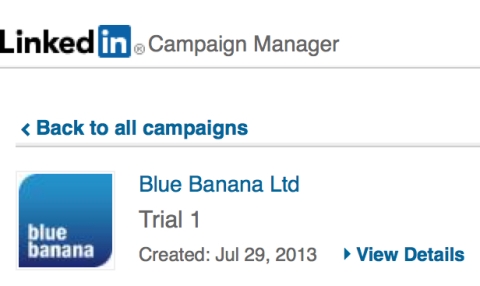
By clicking on View Details, you’ll be taken through to more information about your campaign criteria and given the opportunity to tweak your audience, campaign settings (not shown on this image) and general information.
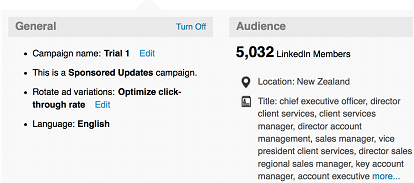
Once you’ve created your campaign criteria, they will all show in your Campaign Manager, where you can see how each campaign is performing.
Click the question mark icons to find out more detail about each tab heading.
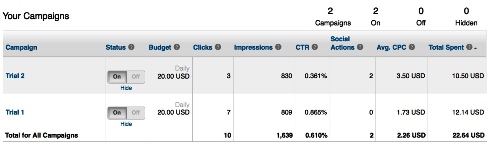
You can turn off your campaign at any time in two ways—through your Campaign Manager page by turning the status to off or directly from your post by clicking on Manage. Simply uncheck the box and your promotion will be stopped.
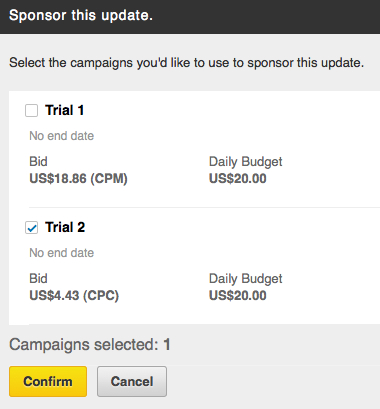
There are two types of clicks to be aware of—social and billable. Social clicks are simply post likes, shares and comments. Billable clicks are amassed by someone clicking the post title, the post link or your logo within your Sponsored Update.
LinkedIn Sponsored Updates have pretty much the same metrics you would expect from any ad campaign manager. Take a few minutes and have a look around on the Campaign Manager page.
Consider using Sponsored Updates for:
- Ticket sales for upcoming events
- Marketing giveaways such as white papers and eBooks
- New product launch information
- A blog post that is already working hard and generating good results for you
Best Practices
The great thing about LinkedIn Sponsored Updates is that they run on a very professional B2B networking platform, so your target audience is very much available to you.
With that in mind, you don’t want to throw money away through either poor targeting or poor ad creation.
Here are a few things to consider when you decide to sponsor an update:
- Create a killer headline—something that creates intrigue to encourage others to click on it.
- Use only one link per post. You don’t want to confuse the reader on where to go by providing too many choices.
- Keep it human as well as professional. Remember people are surfing their news feed to catch up on what’s happening in their network, not to be sold to.
- Add a striking cover if you’re promoting a report or other PDF. If you simply upload a text PDF, it won’t stand out very well.
- Use great images to get your post noticed.
- Select your targeting options carefully.
Conclusion
LinkedIn Sponsored Updates are very easy to create and manage, and can be used as a lead generation tool for your business. The metrics will allow you to optimize the targeting of your content delivery so that you’re sure to reach the right audience.
What do you think? Have you used the Sponsored Updates feature yet? Will you give it a go? What will you be sharing? Leave your comments in the box below.
Attention Agency Owners, Brand Marketers, and Consultants

Introducing the Marketing Agency Show–our newest podcast designed to explore the struggles of agency marketers.
Join show host and agency owner, Brooke Sellas, as she interviews agency marketers and digs deep into their biggest challenges. Explore topics like navigating rough economic times, leveraging AI, service diversification, client acquisition, and much more.
Just pull up your favorite podcast app, search for Marketing Agency Show and start listening. Or click the button below for more information.


