Are you doing all you can on your profile? Wondering how to use the LinkedIn Featured section to your advantage?
In this article, you'll learn how to use the Featured section for LinkedIn profiles to showcase your most notable and up-to-date work samples and media mentions.
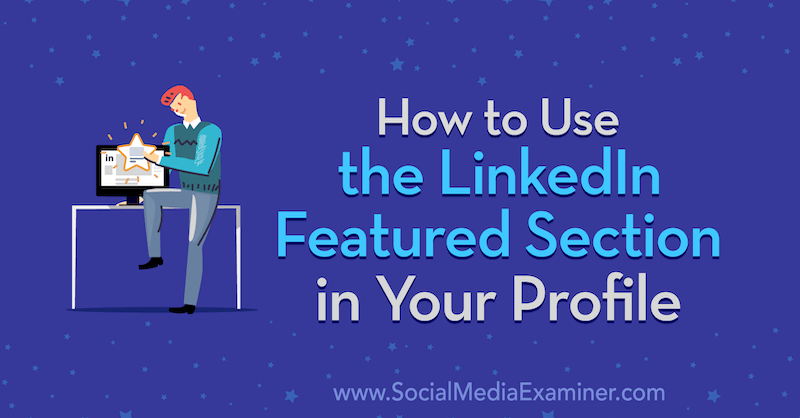
What Is the Featured Section on LinkedIn?
LinkedIn's Featured section is part of your personal profile, not on a LinkedIn group or company page. It allows you to highlight select posts and add links to external websites, images, or documents.
This section is located toward the top of your profile between the About section and Activity section. If you don't see this feature, it's probably because you can't access it yet. LinkedIn is gradually rolling it out to all members.
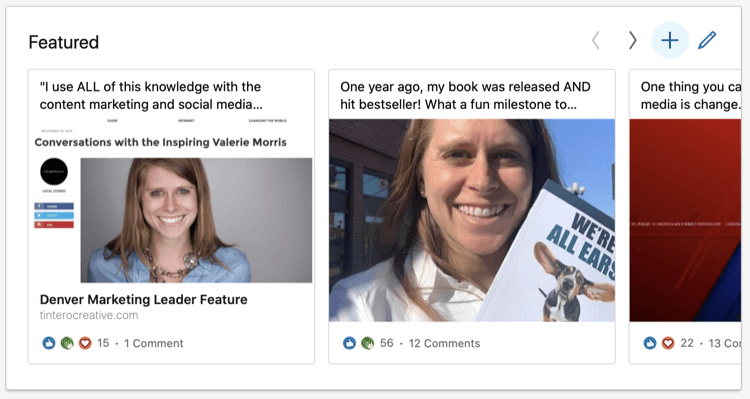
If you're wondering how you might use the Featured section, some situations make obvious sense like a job search. Showcasing the right content can set you apart from other candidates and leave a strong impression in a decision-maker's mind.
Don't forget, though, that we're all in the business of building a personal brand. The Featured section of your profile can help you convey that personal brand to anyone—prospective customers and clients, referral sources, and others. Small business owners can use this space on their profile to feature their top offerings. Thought leaders can share their best articles or videos. Employees can highlight notable projects.
The answer is not so much if you should use this new feature, but rather how you'll use it. When you have a free tool at your disposal that allows you to feature your skills more prominently, it makes sense to spend a few minutes to focus on your LinkedIn profile and use it to your best advantage.
To add a featured piece of content to your profile, scroll to the Featured section and click the Add Featured link. When you click on this icon, you'll see a drop-down menu with the options to select posts, article, links, and media. The following sections discuss each of these options in detail.
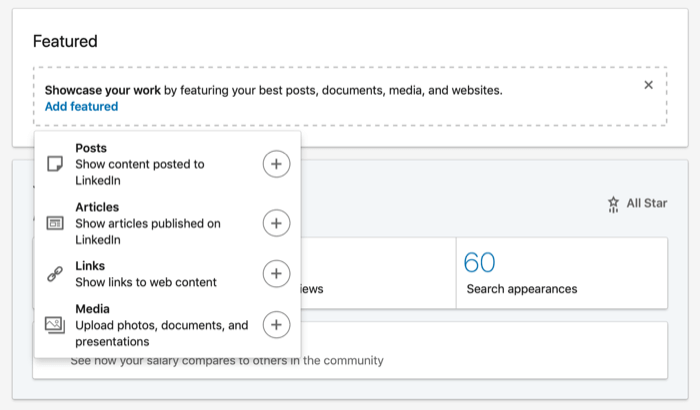
#1: Feature a LinkedIn Post You Created or Are Mentioned In
If you select the Posts option from the drop-down menu shown above, you can flag a recently posted LinkedIn update to your timeline as a featured post. LinkedIn will bring up your most recent posts for you to choose from. Scroll through this list to find a post you'd like to feature. You can see the social proof on each post before making a selection.
If you find a post that has a healthy number of likes and comments, click on the star icon in the lower-left corner of the post preview to set it as a featured post.
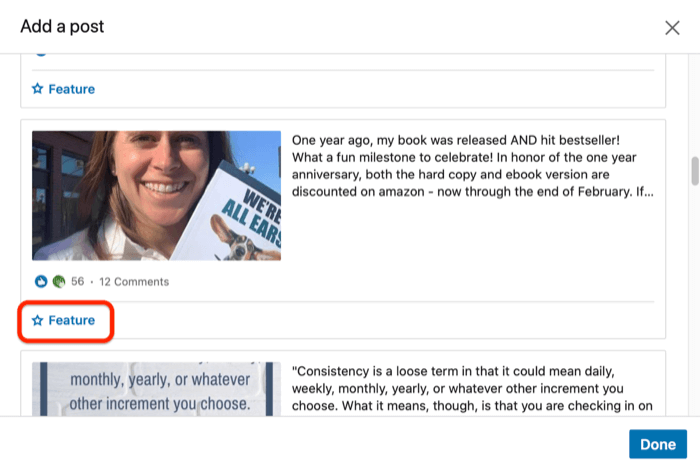
Get World-Class Marketing Training — All Year Long!
Are you facing doubt, uncertainty, or overwhelm? The Social Media Marketing Society can help.
Each month, you’ll receive training from trusted marketing experts, covering everything from AI to organic social marketing. When you join, you’ll also get immediate access to:
- A library of 100+ marketing trainings
- A community of like-minded marketers
- Monthly online community meetups
- Relevant news and trends updates
After you make your selection, click the blue Done button in the lower-right corner of the box. You'll now see the most recently chosen post in your Featured section, along with preview information for that post. Viewers can click on that preview to view the full post.
Note that if you haven't posted to your LinkedIn profile, you'll need to publish a post first to your timeline so the Featured tool can pull that post into this new section of your profile.
I like to showcase LinkedIn posts in my Featured section because I can get double the life out of the content. First, the post is published on my timeline, allowing for the possibility of my personal network seeing it. Then I can get even more life out of the post by setting it as a featured piece of content. Many of the posts I've set as featured posts have continued to receive engagement weeks later, simply because people are viewing them from my profile.
#2: Feature an Article You Published on LinkedIn
If you select the option to feature an article on your profile, you can choose from the library of articles you've published on LinkedIn previously. Similar to featuring a post, you must have already published a LinkedIn article before you can use this option.
To feature an article, click the plus button in the Featured section of your profile, and from the drop-down menu, click the plus button next to Articles.
You'll then see a list of recent articles you've published on LinkedIn. You can see the social proof and general performance of each article before selecting it.
Scroll through your recent articles until you find one you're proud of and want to feature. Click on the star icon in the lower-left corner of the preview to make your selection.
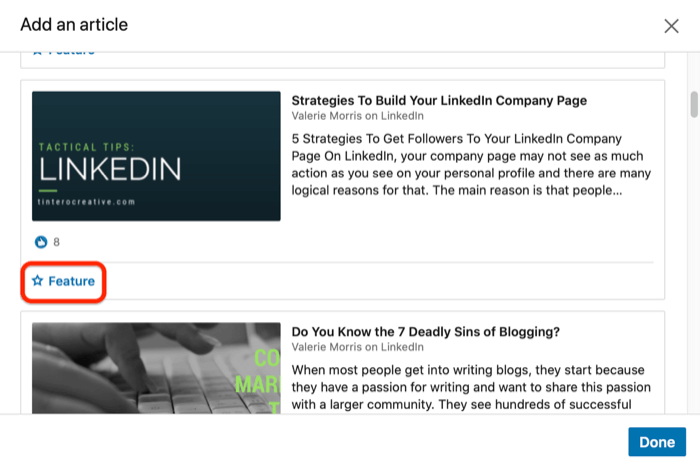
When you're finished, click the blue Done button in the lower-right corner of the pop-up window to set that article as a featured piece of content.
#3: Feature a Link to an Off-Platform Resource
When you add a link to your Featured section, you'll be linking out to a third-party web page. This can be handy for showcasing specific products or services, portfolio pages, spotlights on your brand done by other sites, and more. You can also include a link to a video, which can be a great option if you have a YouTube channel you want to feature. You can get really creative with what types of pages you want to use here.
To add a link, click on the plus icon in your Featured section and then click the plus icon to the right of Links in the drop-down menu.
In the pop-up window, copy and paste your URL into the box. Then click the blue Add button at the bottom right to move forward.

Discover Proven Marketing Strategies and Tips
Want to go even deeper with your marketing? Check out the Social Media Marketing Podcast! Publishing weekly since 2012, the Social Media Marketing Podcast helps you navigate the constantly changing marketing jungle, with expert interviews from marketing pros.
But don’t let the name fool you. This show is about a lot more than just social media marketing. With over 600 episodes and millions of downloads each year, this show has been a trusted source for marketers for well over a decade.
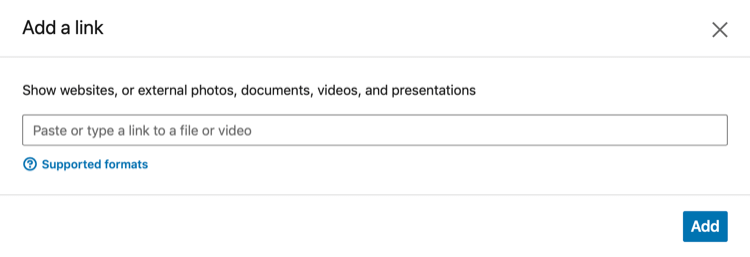
Now review the previewed material that LinkedIn pulled in. Make sure that any imagery shows up as a featured image on the original URL so it will be pulled into LinkedIn appropriately. If the previewed title and description don't match what you want to convey, you can rewrite them if needed.
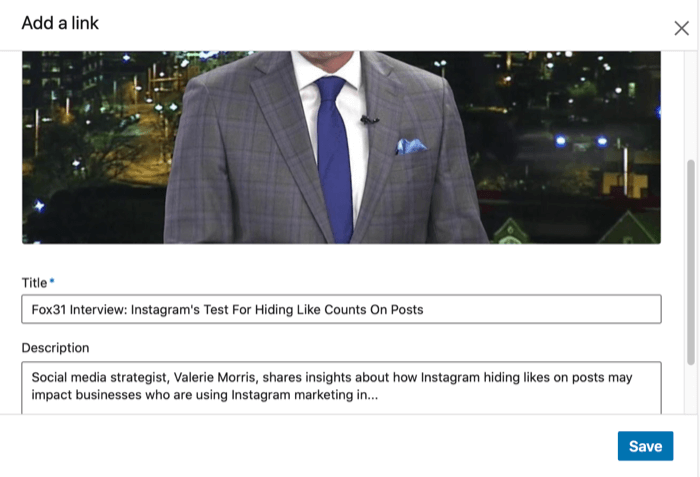
When you're satisfied with the preview of your link, click the blue Save button in the bottom right to add the link to your profile.
#4: Upload and Feature Notable Documents
If you want to feature specific imagery, PDFs, or other documents, you can do so using the fourth option: Media. This is a wonderful way to highlight a presentation or graphic element that you've worked hard on. And while not as visual, you can also feature longer written documents, which could be ideal for showcasing your copywriting skills or even a thesis.
To add documents to your Featured section, click the plus button next to Media in the drop-down menu. When you do so, LinkedIn will automatically open a window to allow you to search your device for the appropriate file you want to feature.
Once you select your media item, LinkedIn will create a thumbnail preview of it. Scroll down the window to review the Title and Description fields. You can rename the title and description if needed. For most media files, LinkedIn won't pull in a description so you'll have to write something for the Featured preview. Remember, this is another section of your profile where you can use keywords strategically, which can help your profile show up in more search results.
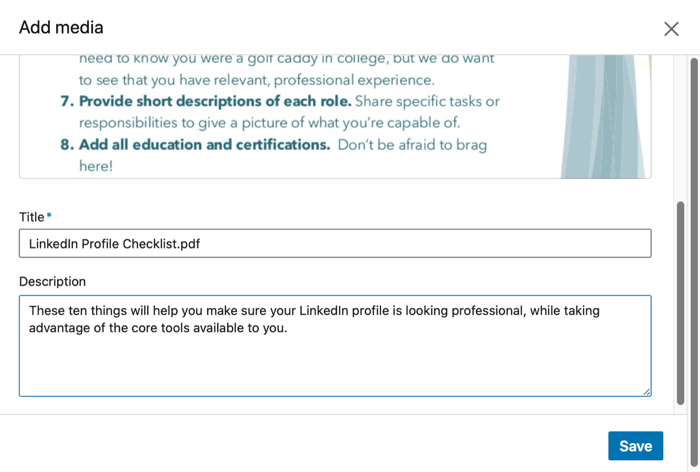
When you're happy with the title, description, and media preview for your document, click the blue Save button to add it to your featured pieces of content.
Customize the Arrangement of Your Featured Content
After you add a few items to your featured content, you may want to make some adjustments. You might realize you want to remove some items or perhaps you may want to rearrange the order. LinkedIn allows you to do both.
To adjust your featured content later on, simply click on the pencil icon on the top right of the Featured section.
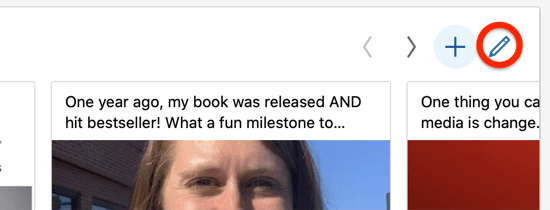
A box will pop up that lists all of your featured content.
To remove an item from this list, simply hover over the Remove From Featured button in the lower left of the item's preview and select it.
To rearrange the featured content, find the icon of four stacked lines located in the top right of each item's preview. When you select this icon, the cursor will change to the “move” tool and you can drag items around to rearrange them. The items at the top of the list will be shown first from left to right.
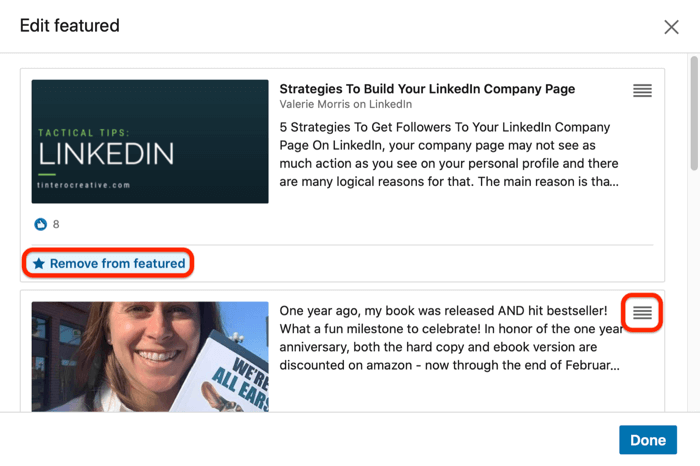
Click the blue Done button to save your changes.
A Few Tips to Remember About Your LinkedIn Profile
People who view your LinkedIn profile form a first impression of you in a split second. By using the Featured section, you can be more strategic in what keywords or ideas you leave with visitors to your profile.
Your LinkedIn profile can and should be ever-changing. Go look through your profile each quarter to see if you have any new projects, skills, experiences, or keywords to add. Always be willing to adapt and improve your profile so it continues to serve you.
Pair any strategy around featured posts with regular LinkedIn posting. By regularly posting updates to your timeline, you can increase the visibility of your profile and provide value to your network. When I post regularly, I always see an increase in profile views, where people can view any featured content I select. If you have high-performing posts, think about whether they can provide extra value as part of your Featured section.
Think about the keywords you use in your LinkedIn profile. Anytime you add content to your profile, you have the opportunity to add strategic keywords. The right keywords can help you boost your profile's visibility on LinkedIn in a very natural way.
Consider the progression of your LinkedIn profile and the order in which a new person would view the information. People see the Featured section just after they read your About section but before they get to your experience and recent job roles. Be strategic about what you want people to know about you and your expertise. Craft a good About summary and then complement it with Featured content. By the time people get to your experience in past roles, you want them to consider you an expert in the areas you've spotlighted.
Conclusion
The new Featured section on LinkedIn is a subtle feature but it can make a huge impact. It allows you to maximize the content you've already shared on LinkedIn, as well as feature notable external links and projects. Don't miss out on this feature to get your work the attention it deserves and give more life to content that has already performed well in the past.
What do you think? Have you added any content or links to the Featured section of your LinkedIn profile? How might you use this tool to your advantage? Share your thoughts in the comments below.
More articles on LinkedIn marketing:
- Learn how to add clickable downloads, slideshows, and PDFs to your organic LinkedIn posts.
- Find a step-by-step process to help you create a LinkedIn content marketing plan.
- Discover how to use LinkedIn to gather valuable insights about your competitors.
Attention Agency Owners, Brand Marketers, and Consultants

Introducing the Marketing Agency Show–our newest podcast designed to explore the struggles of agency marketers.
Join show host and agency owner, Brooke Sellas, as she interviews agency marketers and digs deep into their biggest challenges. Explore topics like navigating rough economic times, leveraging AI, service diversification, client acquisition, and much more.
Just pull up your favorite podcast app, search for Marketing Agency Show and start listening. Or click the button below for more information.

