Want a new way to deliver content to customers and prospects? Wondering how Amazon's Echo or Echo Dot can help?
In this article, you'll discover how to set up an Amazon Alexa flash briefing to regularly deliver product updates, event information, and expert tips to an engaged audience.
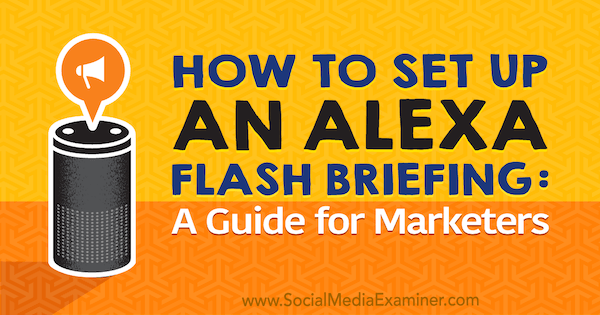
What Is a Flash Briefing?
The Amazon Echo and Dot are voice-activated devices that can perform an array of tasks from simple voice commands. Setting up your own flash briefing for the Echo allows you to deliver prerecorded audio content to customers and prospects on a daily or weekly basis.
When you set up a flash briefing, it's available to Echo owners in the Alexa Skills store. After they install it as a “skill,” they simply say, “Alexa, play my flash briefing” to listen to it through their Echo. Each briefing can be up to 10 minutes long.
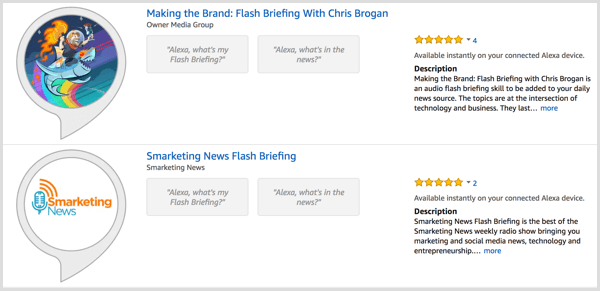
You can create a flash briefing to offer tips, industry news, inspirational quotes, professional insights, and more. For example, a pharmacy might deliver daily health tips or a life coach could share “feel good” content.
Eagle Realty's briefing, “The Myrtle Beach Real Estate Minute,” delivers price and inventory updates, and shares investment and home buying opportunities in their market.
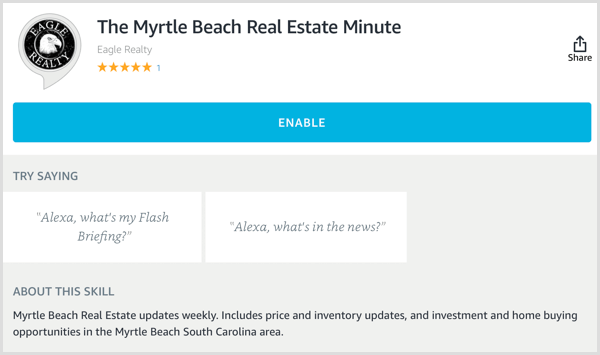
Here's how to set up and upload content to your own flash briefing.
#1: Create an RSS Feed
The first step is to set up an RSS feed. This is where you'll upload the audio files for your flash briefing.
If you're looking for a more “plug and play” tool, SoundUp operates similarly to the way Libsyn and Soundcloud work with podcasts. You upload a recording to SoundUp and it's pushed out to Amazon. It even lets you upload and preschedule your briefings. SoundUp has plans starting at $14.99 per month.
If you want a tool that's similar to SoundUp, try Effct or Storyline.
Get World-Class Marketing Training — All Year Long!
Are you facing doubt, uncertainty, or overwhelm? The Social Media Marketing Society can help.
Each month, you’ll receive training from trusted marketing experts, covering everything from AI to organic social marketing. When you join, you’ll also get immediate access to:
- A library of 100+ marketing trainings
- A community of like-minded marketers
- Monthly online community meetups
- Relevant news and trends updates
After you sign up with SoundUp, go to the My Sounds tab and click My Links on the left side. You'll see the feed URL link on the right. Click the copy icon to copy the feed URL, which you'll need on the Amazon Developer Console.
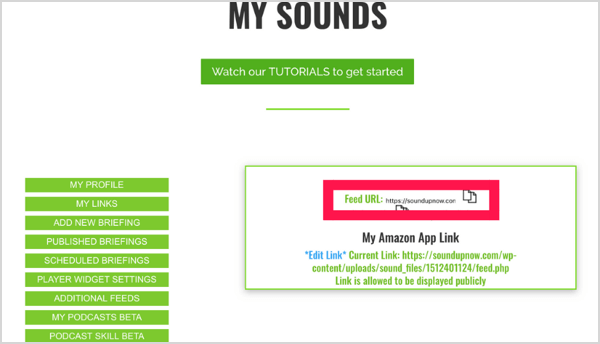
#2: Register as an Amazon Developer
Now, you need to create an Amazon Developer account. Go to https://developer.amazon.com/ and click Developer Console in the upper-right corner of the page. You'll be prompted to sign in to your Amazon account if you haven't already.
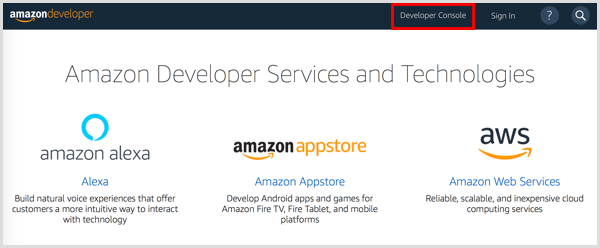
Next, provide your contact information and company name to set up your account. Click Save & Continue when you're finished.
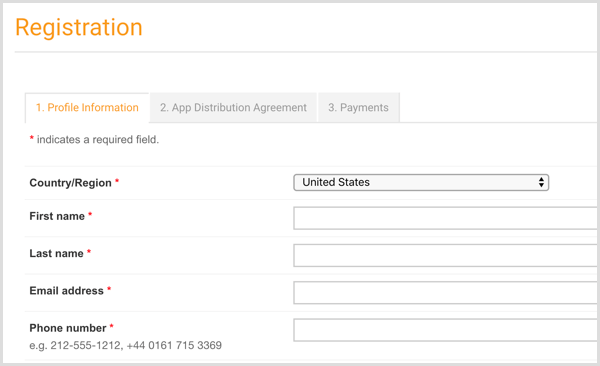
Review and accept the terms for developer accounts.
On the next page, indicate whether you plan to monetize your content. After you click Save and Continue, you see your Developer Console dashboard.
#3: Create a Skill
Now that you've set up a developer account, you're ready to create your first Alexa skill. At the top of the screen, click the Alexa tab and then click Get Started under Alexa Skills Kit.
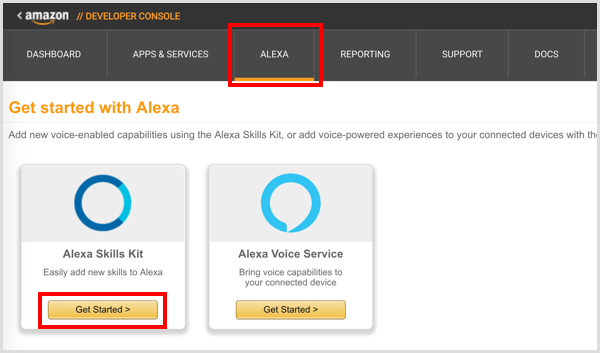
On the next page, click Create Skill.
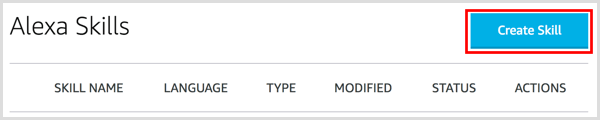
In the text box under Create a Skill, type a name for your skill and click Next.
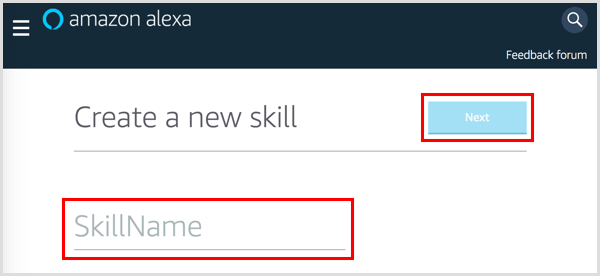
To build a skill, you can design your own custom model or start with a prebuilt model. For your flash briefing, click the Select button below Flash Briefing and then click Create Skill.
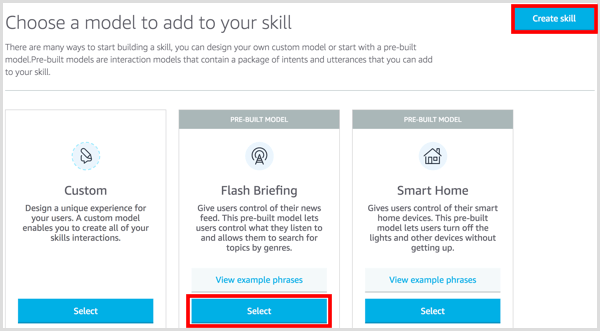
#4: Configure Your Flash Briefing Feed
Now you're ready to set up your flash briefing feed. First, type in a custom error message, which can be up to 100 characters. Alexa will say this text to the user if the skill fails to deliver the content. For instance, you might say something like, “[Skill name] is not available at the moment.” To hear a preview of Alexa saying your error message, click the Play button on the right.
When you're finished, click Save and then click + Add New Feed.
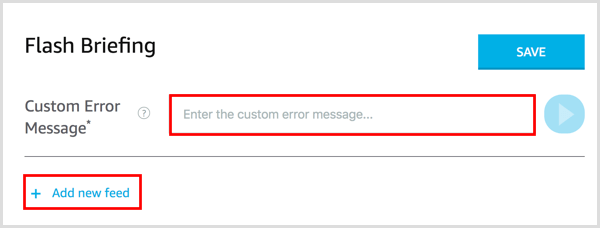
Now you need to fill out the information about your flash briefing feed.
For the Preamble, enter a short introduction for your feed, such as “In marketing news….” It should start with “In” or “From” and can be up to 70 characters. Alexa will read this intro to the user before delivering the feed content.
Click the Play button on the right to have Alexa repeat the introduction back to you. If the audio sounds too fast, add a comma or a period to insert a short pause.
Next, add a name to identify your feed (such as, “Marketing news”) and indicate how often your feed will update. Your options are hourly, daily, or weekly. For the content type, select Audio.
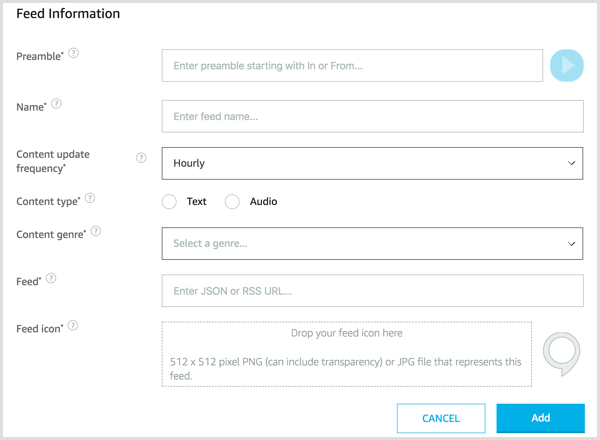
For the Content Genre, select a category for your feed from the drop-down menu. Your options include Headline News, Business, Technology, and more.
In the Feed field, paste the URL for the RSS feed you set up. Then drag and drop to upload your feed icon. The icon can be a PNG or JPG file, and the recommended size is 512 x 512 pixels. When you're finished with the form, click the Add button.

Discover Proven Marketing Strategies and Tips
Want to go even deeper with your marketing? Check out the Social Media Marketing Podcast! Publishing weekly since 2012, the Social Media Marketing Podcast helps you navigate the constantly changing marketing jungle, with expert interviews from marketing pros.
But don’t let the name fool you. This show is about a lot more than just social media marketing. With over 600 episodes and millions of downloads each year, this show has been a trusted source for marketers for well over a decade.
#5: Set Up a Profile for Your Briefing in the Alexa Skill Store
At the top of the page, click the Launch tab to set up how your skill will appear in the Alexa Skills store.
In the Public Name text box, enter the skill name that will be displayed in the Alexa app. This name can be different from your invocation name and must be between 2-50 characters.
For the one sentence description, add a short sentence that describes the skill or what customers can do with it. This information will appear in the skill list in the Alexa app.
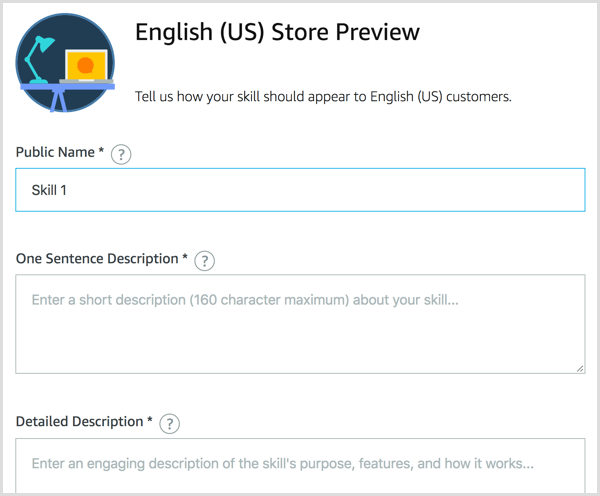
Below that, provide a more comprehensive description of your skill. Include information about any prerequisites (like hardware or account requirements) and detailed steps for users to get started. This description appears in the About This Skill area for your skill in the Alexa store.
Note: You can skip the example phrases fields because that information is already built in.
Next, scroll down and upload your small and large skill icons. A size of 108 x 108 is recommended for the small icon and 512 x 512 pixels for the large skill icon. Also, choose a category that best describes your skill to make it easier for customers to find it.
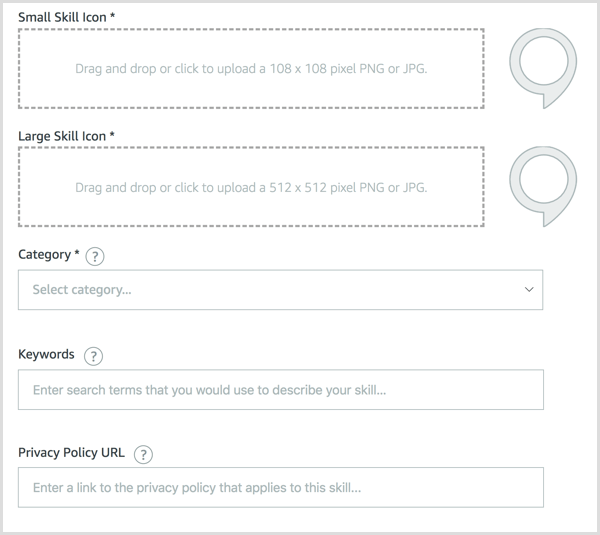
Keep in mind that users can do a keyword search for skills in the Alexa store and on Amazon.com, so add simple search words that relate to or describe this skill. You want to make it easy for users to find it. Add spaces or commas between search terms.
Finally, link to your privacy policy and the terms of use that apply to this skill. When you're done, click Save and Continue.
#6: Answer Privacy, Compliance, and Availability Questions
Next, you need to answer some privacy and compliance questions. When you're done, click Save and Continue.
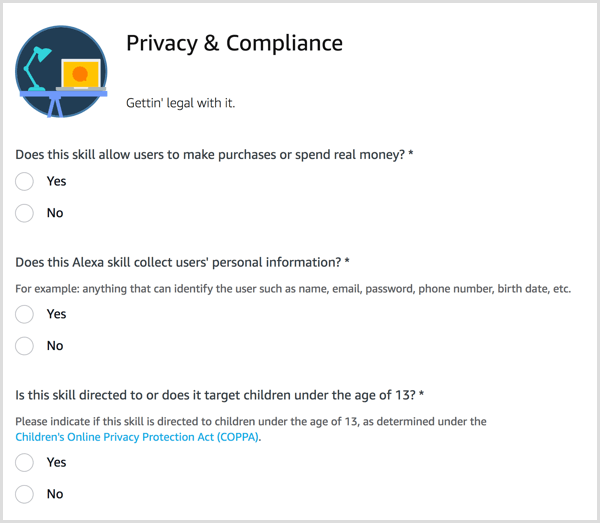
On the next page, answer the Availability questions. If you select Public for the first question (Who should have access to this skill?), your skill will be sent to Amazon and they'll review it. If it's not certified, they will tell you what you need to do, and you'll have to come back and fix it. Click Save and Continue when you're finished.
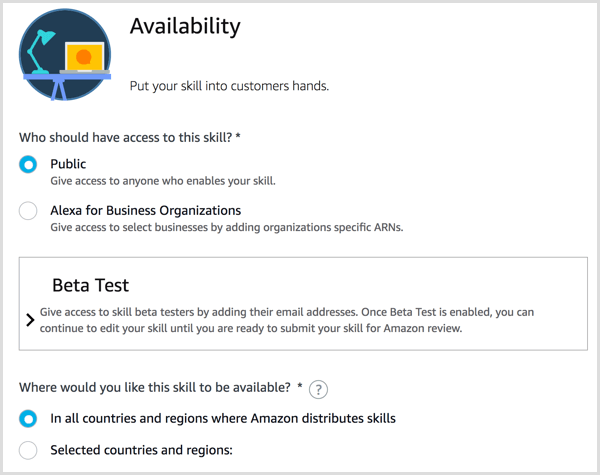
#7: Submit Your Skill for Review
The final step before submitting your skill to Amazon is to run a validation check. On the Submission page, Amazon will list any fixes you need to make to your submission. Once you make all of the requested fixes, click Submit for Review. Your submission will then be sent to Amazon for approval.
Note that whenever you edit your skill, you need to resubmit it for approval.
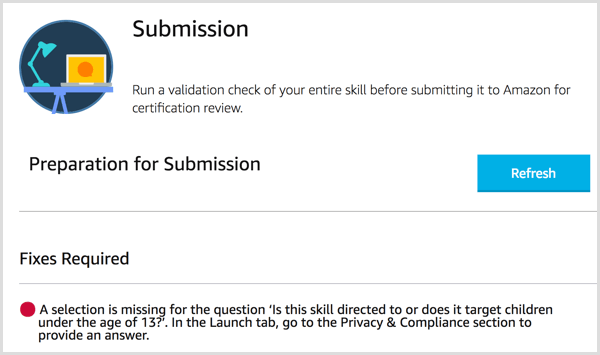
#8: Record and Publish Your Flash Briefing
Once you have your briefing feed set up, you're ready to record your first audio file, which can be up to 10 minutes long. You can use any application that allows you to create MP3 or MP4 files, such as:
- Audacity (free for Windows and Mac OS)
- Garage Band (comes installed with Mac OS)
- Zencastr (web-based, with a free plan available)
- Anchor (mobile, free)
When you're finished recording, upload the file to SoundUp, Effct, Storyline, or whichever tool you use.
If you're using SoundUp, log in and click My Sounds at the top of the screen. On the left, click Add New Briefing.
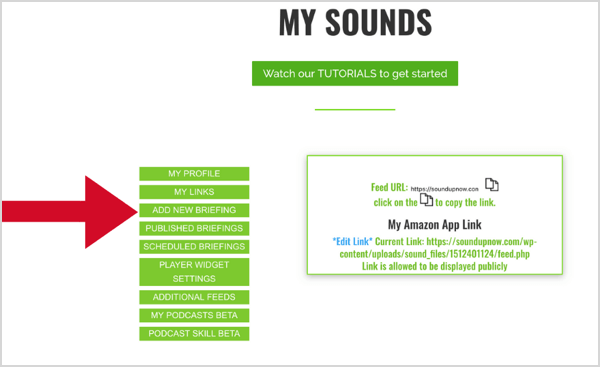
In the Add New Briefing box on the right, type in a name for your episode. For the feed, choose Primary. Choose your audio file, and the date you want the episode to publish. The ‘read more link' is optional, but will show up on your skill's listing in the Amazon Alexa store.
Pro Tip: Use the ‘read more link' to direct people to a show notes page, blog post, or sales page.
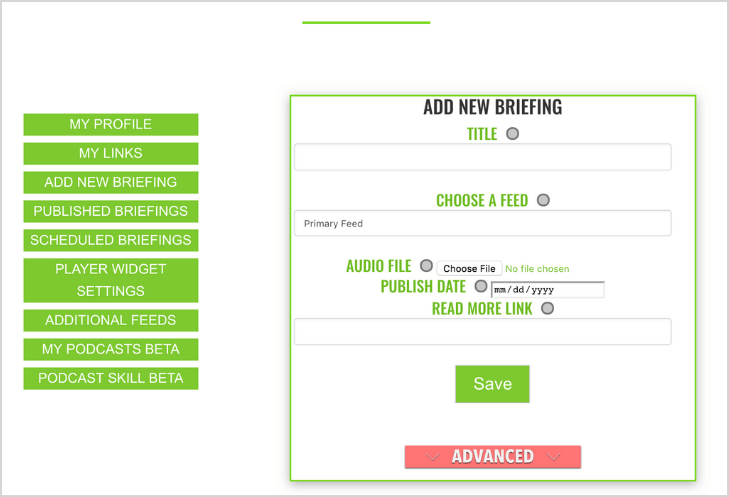
Next, click Choose File and upload your audio file. Select your published date and click Save New to add your audio. You can schedule as many briefings as you like in advance.
Your flash briefing skill is now enabled. To preview it, ask Alexa, “Alexa, play my flash briefing,” and you should hear your briefing loud and clear.
#9: Measure Analytics
To check out the analytics for your flash briefing, go to your Developer Console and click Measure.
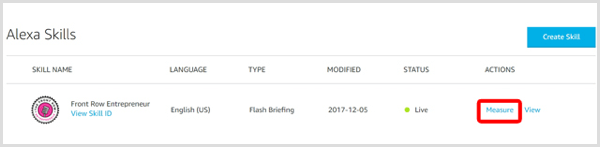
You can choose from several options for the time interval (Today, Yesterday, Last 7 Days, Last 30 Days, and Custom Range) and see the majority of all the information you need to know.
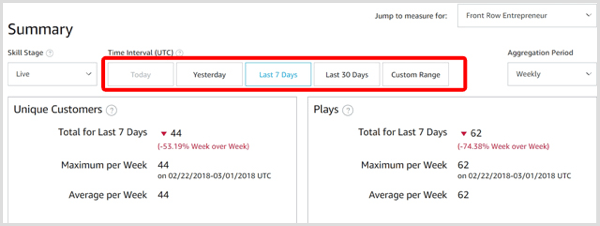
You can also change the graph from chart view to grid view by clicking the icons to the left of the download icon.
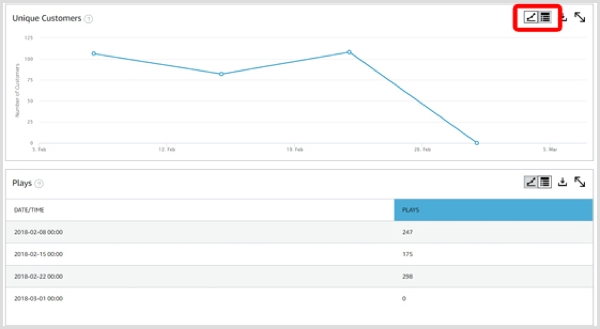
#10: Promote Your Flash Briefing
In order to get listeners and subscribers, promote your flash briefing the same way you'd promote your blog or podcast. Write a social media post, send an email to your subscribers, add a link to your email signature, and include a link on your social profiles.
To share your briefing, navigate to your skill in the Alexa Skills store and click the Share button.
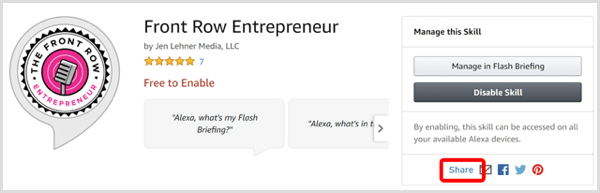
You'll then see a link that you can share. Keep this link handy on a digital note so you can share it everywhere and often!
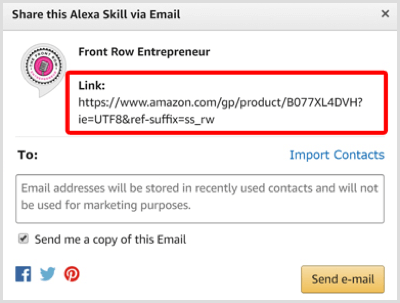
Conclusion
It's safe to say that these kinds of audio updates are here to stay, whether they're delivered through Alexa as a flash briefing or in the future through Google Home or Apple HomePod. For marketers, the key to maximizing the potential of this new medium is to publish briefings consistently, use relevant keywords, and promote your skill across all channels to build your audience.
What do you think? Do you subscribe to any flash briefings? Will you consider setting up your own flash briefing? Please share your thoughts in the comments below.
Attention Agency Owners, Brand Marketers, and Consultants

Introducing the Marketing Agency Show–our newest podcast designed to explore the struggles of agency marketers.
Join show host and agency owner, Brooke Sellas, as she interviews agency marketers and digs deep into their biggest challenges. Explore topics like navigating rough economic times, leveraging AI, service diversification, client acquisition, and much more.
Just pull up your favorite podcast app, search for Marketing Agency Show and start listening. Or click the button below for more information.


