 Do you use images to support your social media marketing?
Do you use images to support your social media marketing?
Are you looking for an easier way to create strong visual content?
You don't have to be a designer to create quality images.
In this article I'll show you how to create a variety of social media images quickly and affordably.
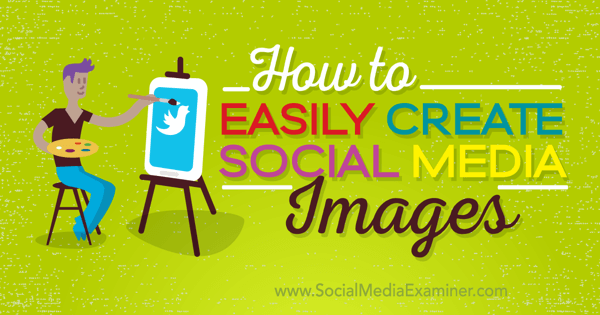
#1: Set Up a Free Canva Account
The first thing you need to do is set up your free Canva account. To do this, you can sign up with your Facebook account, Google account, or email address.
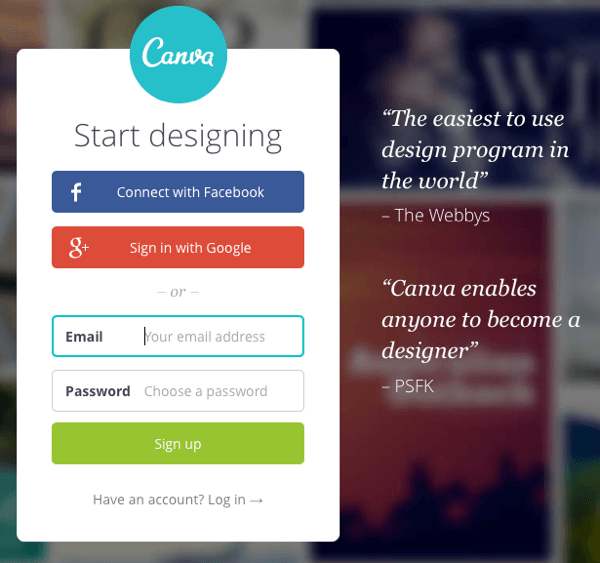
Next, select whether you'll use your account for work, personal, or educational purposes.
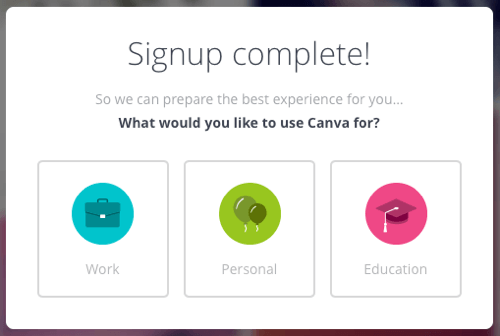
Don't worry. It doesn't matter what choice you make here as it will ultimately give you the same template options and not require you to pay for your account. Because you're not paying for an account right off the bat, it puts you into a personal account by default no matter what you choose.
The upgrade option for Canva for Work will always be available if you choose to upgrade later. But there's plenty you can do in the free version, so you can stick with that for now.
The only thing you may have to pay for with the free version is any template that uses a stock photo background for which you'll be charged $1. However, I'll show you how to identify stock photo backgrounds and replace them with your own images or other stock photos if you choose.
#2: Get to Know the Canva Dashboard
Next, let's take a quick peek at the Canva dashboard. Once you get through the quick demo, your dashboard will look like this.
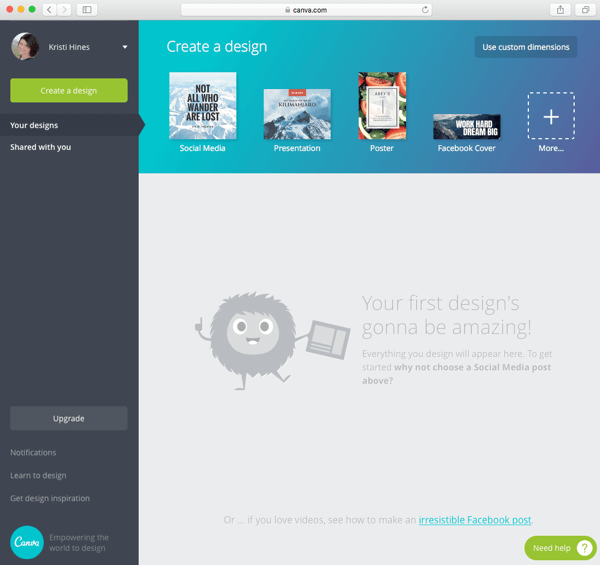
You can click the drop-down arrow next to your name to find your Settings and View Profile links.
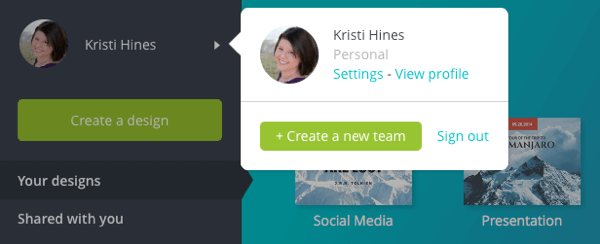
You can edit your profile to show your name, username, website, and location. This comes in handy if you want to share your designs with the public. Your public URL will be http://canva.com/username.

Only the designs you specifically toggle to become public will be public. The rest stay private.
Get World-Class Marketing Training — All Year Long!
Are you facing doubt, uncertainty, or overwhelm? The Social Media Marketing Society can help.
Each month, you’ll receive training from trusted marketing experts, covering everything from AI to organic social marketing. When you join, you’ll also get immediate access to:
- A library of 100+ marketing trainings
- A community of like-minded marketers
- Monthly online community meetups
- Relevant news and trends updates
Click on your profile photo at the top left to go back to your main dashboard. To see all of the template options available to you, click on the green Create a Design button in the left sidebar (under your profile photo) or click the +More button under Create a Design section to the right.
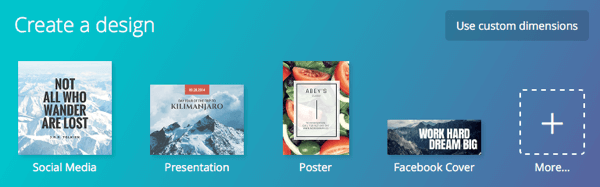
This reveals 50 image templates that you can use for social media posts, documents, blogging and ebooks, marketing materials, social media and email headers, events, and banner ads. Hover over a template to see the dimensions.
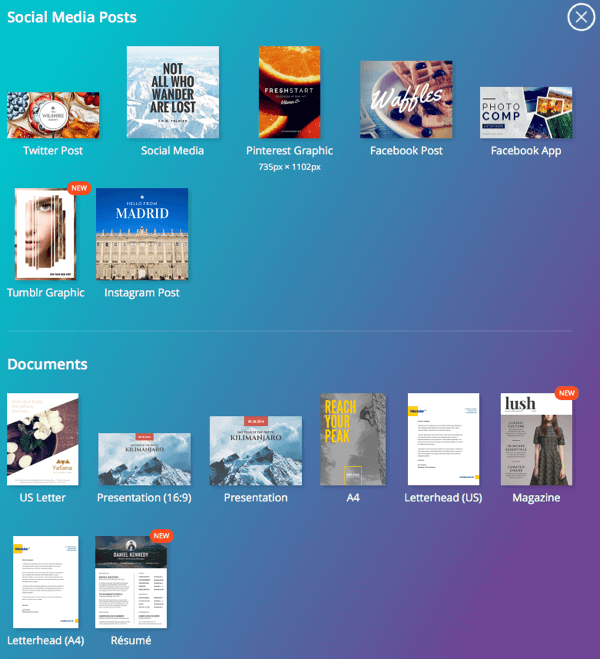
If you'd rather choose your own dimensions, click on Use Custom Dimensions and enter your own sizing requirements.
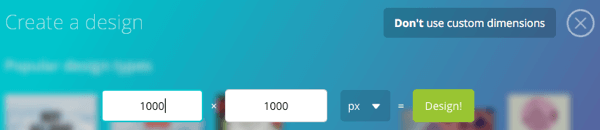
Tips for Getting Started
Here are a few tips as you get started with Canva:
Suppose that you need a specific-sized image, but you can't find a template of that size. You can find a template that is larger, however. Use the larger template to create the image in Canva, export it, and then crop it to the size you want using another application like Preview (for Mac users), Gimp (free for Mac or Windows users), or another image-editing tool.
Don't limit yourself based on the template category or name. Say you're looking for a Facebook cover photo, but you don't like any of the Facebook cover photo templates. However, you do like a template that you find in the Presentations. Facebook cover photos are 851 x 315 (all dimensions given in pixels), and Presentation templates are 1024 x 728. All you have to do is make sure the design you want from the Presentation template fits within 851 x 315 when you crop it. Now you have the perfect Facebook cover photo from a Presentation template.
#3: Create Consistent Cover Photos From One Template
Now let's look at how you can create a great design using a predesigned template. The first thing your business needs to make a good first impression is consistent cover photos, header images, and channel art for your top social networks. Canva offers templates to create everything you need.
Here's something worth noting about the sizes of cover photos, header images, and channel art:
- Facebook cover photo: 851 x 315
- YouTube channel art: 2560 x 1440
- Twitter header: 1500 x 500
- LinkedIn company page banner image: 646 x 220
- LinkedIn showcase page hero image: 974 x 330
- Google+ cover photo image: 1240 x 700
The questions you have to ask yourself are do you want to create a unique image for all of them or can you get away with one image to rule them all? According to size, a YouTube channel art image created the right way could effectively be cropped to fit all of your other properties. Or, for that matter, any Canva template that is larger than 2560 x 1440 would do.
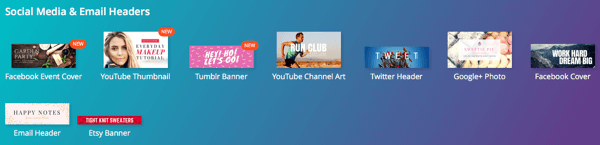
You'd want to look at all of your profiles and pages to ensure that you don't put any text or important graphics in a place that would be overlapped by your profile photos or buttons used by each social network.
So let's say you wanted to use the YouTube Channel Art template for everything. To start, click on the YouTube Channel Art template. On the following screen, in the left sidebar under the Layouts tab, you'll see the templates you can choose from.
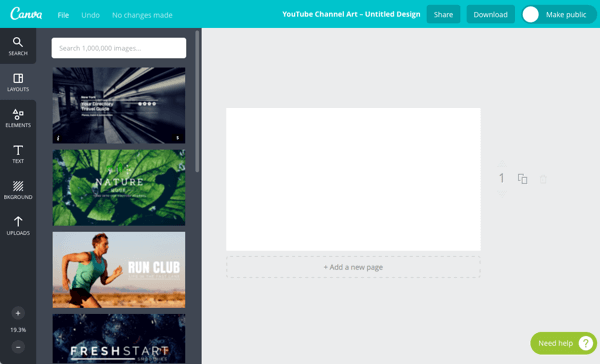
When you hover over the templates, you see a $ sign for templates that include a stock photo for which you'd have to pay $1 to use, or a FREE sign for templates that have free imagery.
When you select a template, it appears in the workspace to the right where you can begin editing.
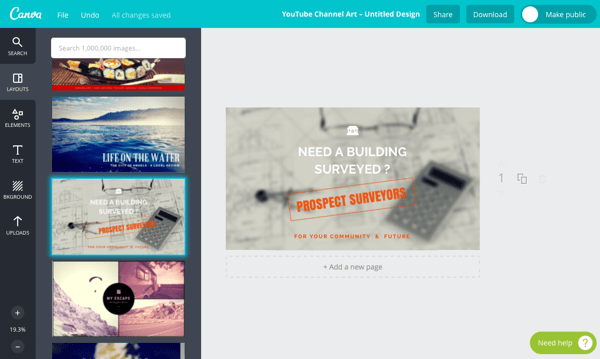
Suppose want to use your own photo for your template background, and don't want to use the default stock image from Canva. Click on the background to select it. You can tell it's selected by looking at the border and what's in focus in the circle at the bottom.
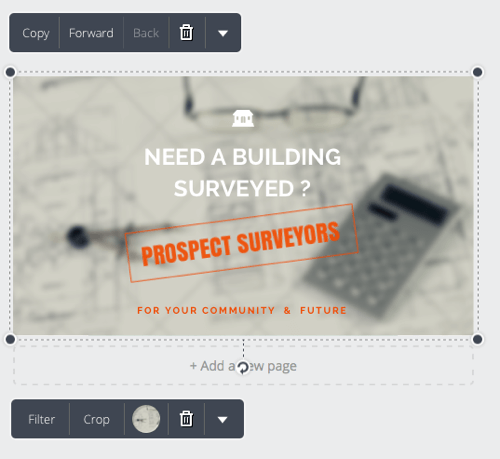
Next, click the trash can icon to delete the background/stock image from Canva.
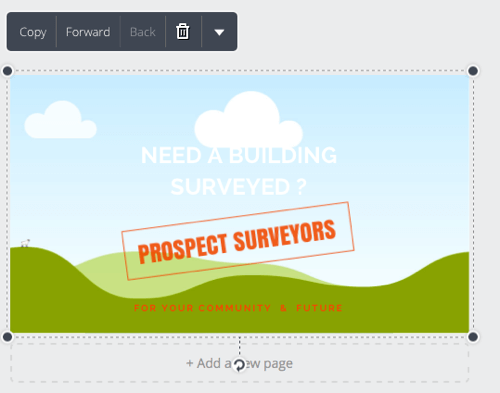
Now go to Uploads in the left sidebar and upload the image from your computer that you want to use as your background.
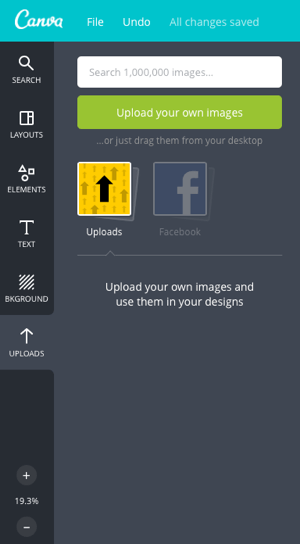
Once uploaded, drag the image to your template to add it as the new background.
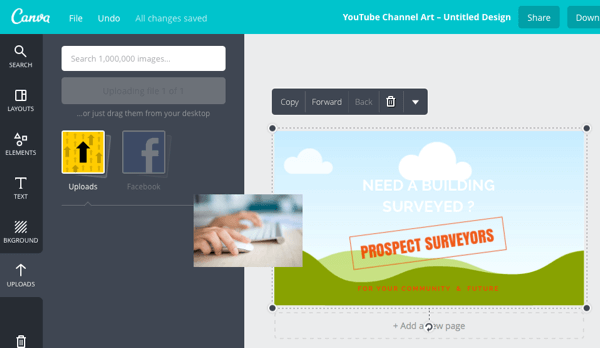
Click on any additional elements that you want to edit. For most elements, you can change the color and move, rotate, or delete them.
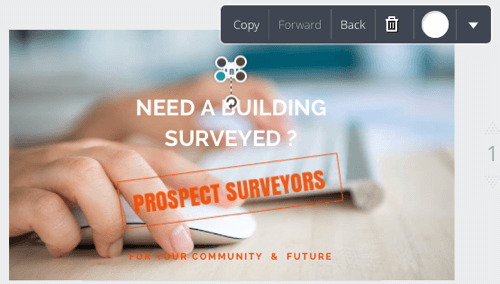
You can also add new elements by doing a search from the Elements tab in the left sidebar. There are plenty to choose from, with both free and premium options.
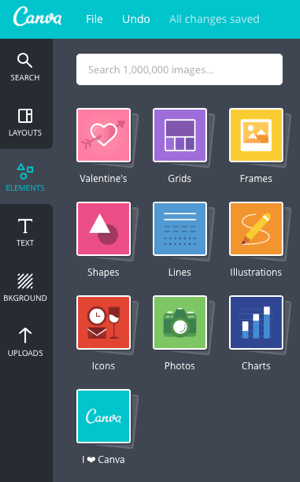
You can edit the text on the template, including the font, size, color, alignment, spacing, positioning, and rotation.
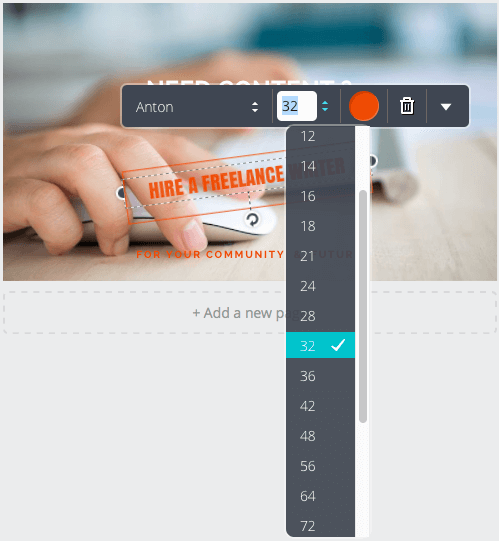
Use the Text tab in the left sidebar to add new text areas. Again, you can choose from both free and premium options.
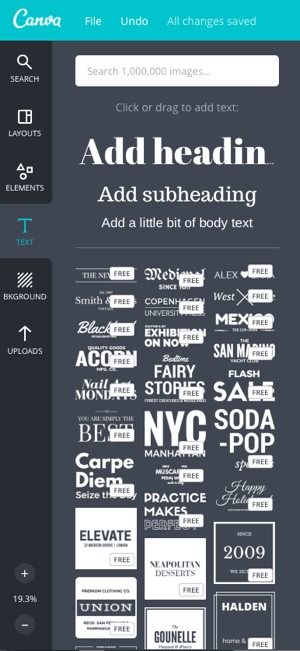
If you want your text to stand out more, click on your background image and then click the Filter button to reveal advanced options.
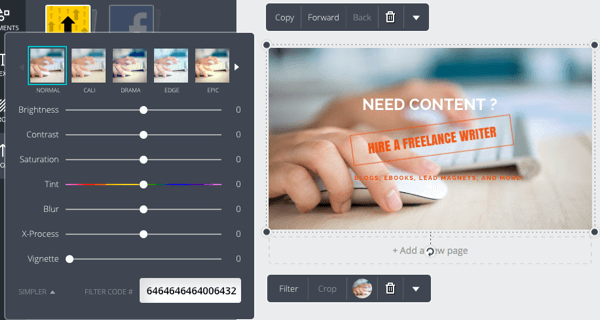
You can adjust the brightness, contrast, saturation, blur, and other features of your background image. I suggest that you set your text as you like it first, and then adjust these settings to ensure your text is as legible as possible.
As you move elements around, Canva displays guides so you can align everything perfectly.
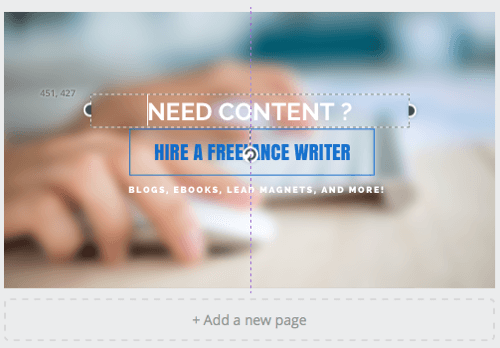
When you're finished, click the Download button at the top right and choose the format for your image. If you've chosen a template with a Canva stock image, you're also prompted for your credit card information to pay $1 for use of the stock image.

Discover Proven Marketing Strategies and Tips
Want to go even deeper with your marketing? Check out the Social Media Marketing Podcast! Publishing weekly since 2012, the Social Media Marketing Podcast helps you navigate the constantly changing marketing jungle, with expert interviews from marketing pros.
But don’t let the name fool you. This show is about a lot more than just social media marketing. With over 600 episodes and millions of downloads each year, this show has been a trusted source for marketers for well over a decade.
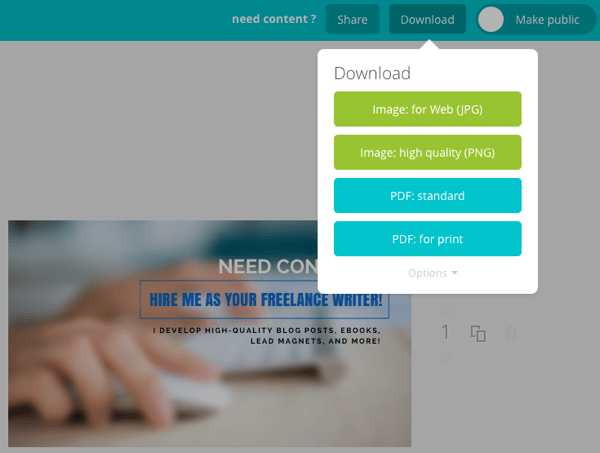
The design is also saved to your Canva account, so if you realize you've made a mistake or need to edit the image later, you can go back in and do so. If you need to edit an image with a Canva stock photo, you have to pay another $1 every 24 hours, so keep that in mind.
You can also toggle the option to make the image public. This is helpful if you're planning to create several images and want public feedback as to which image you should choose, similar to how people share several book cover options so their audience can help choose. You can create book covers in Canva too, by the way.
Your image filename usually corresponds to the name of the template. I like to change the filename to something more meaningful for search engine optimization. In this case, because I'm using the image for my cover photos, I changed the name of the main file to kristi-hines-freelance-writer.jpg. Then for each network, I'll add -for-facebook, -for-twitter, -for-youtube, and so on.
At this stage, I like to open up the newly created image in an image editor, and do some customized cropping and resizing for each of the social networks so, as mentioned earlier, photos and buttons don't overlap the text.
Here are the results, starting with Facebook.
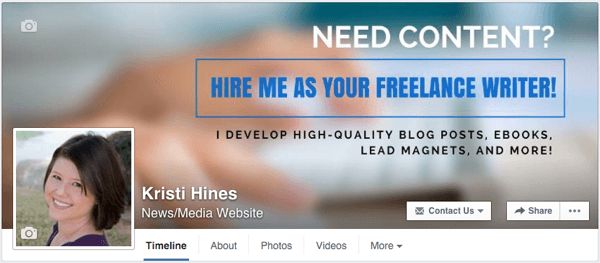
Then Twitter.
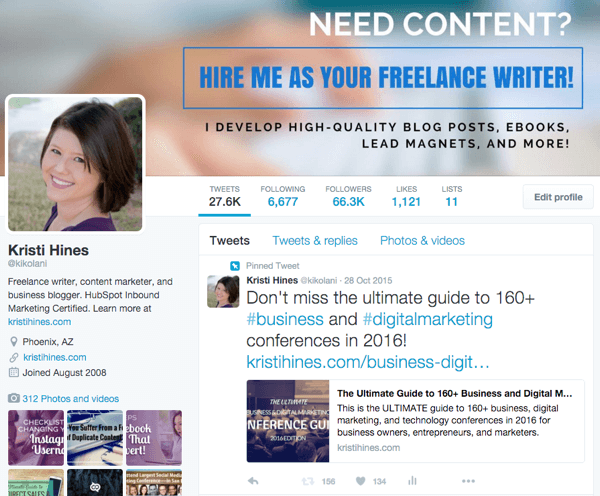
Then LinkedIn.
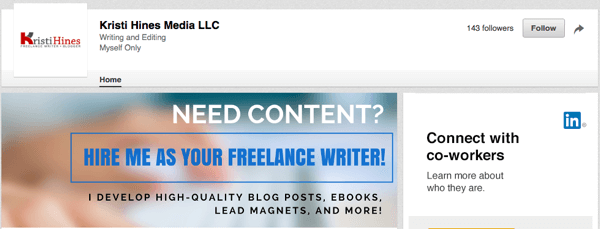
Ironically, the biggest issue I had was applying the template to YouTube itself. Due to their device cropping areas, the text was completely cut off unless users were viewing my channel on their TV.
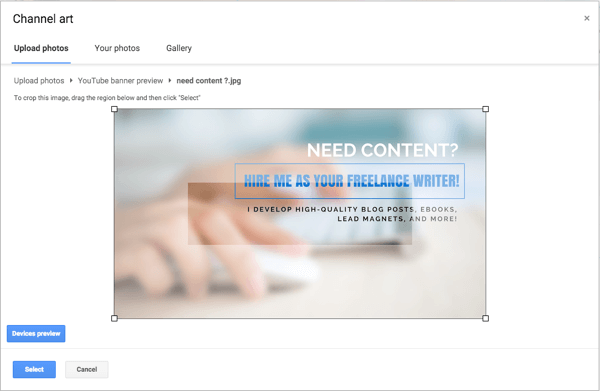
To combat this, I went back into Canva and created a duplicate of my custom template.
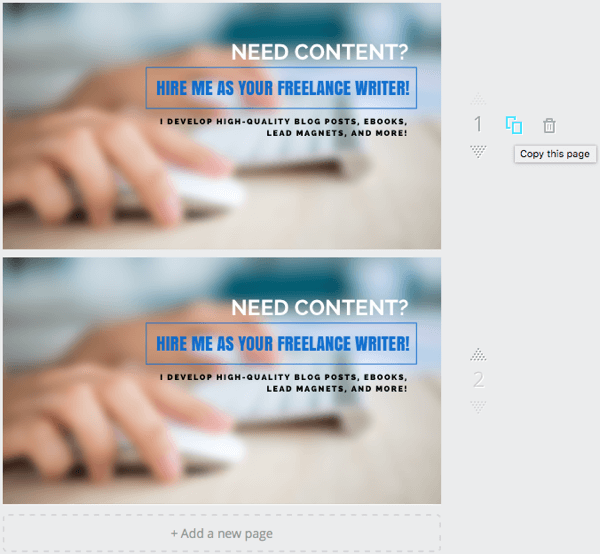
Using the duplicate copy, I shrank all of my text and moved it to a good area for cropping. Then I downloaded the images again.
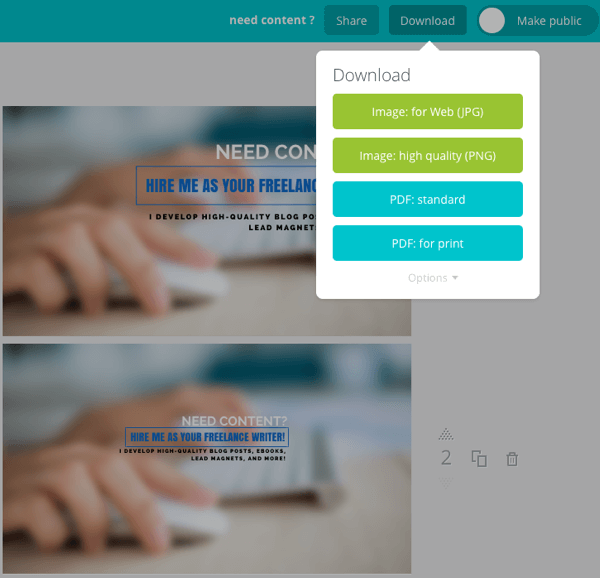
Both images were downloaded to my computer in a folder. Alternatively, you can click the Options link and specify an image you want to download.
After adjusting the YouTube Channel Art cropping for specific devices, I ended up with this.
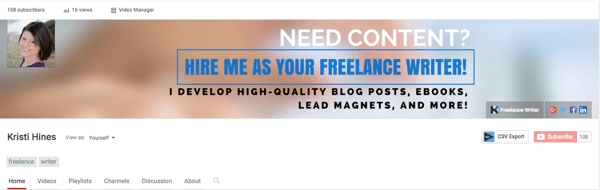
Last, but not least, with Google+, the full image is shown if users scroll up when they visit your profile. If they don't, they see only part of your cover photo like this.
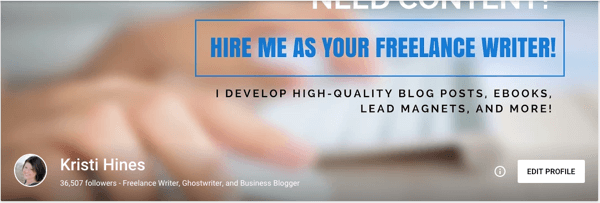
Hence, you might need to scoot your text down a little more by duplicating your custom template in Canva yet again and editing it accordingly. Make sure all of your text is showing, regardless of whether people scroll up or not.
As you can see, there are lots of ways to use Canva to create great professional designs for social media. And that was just for your cover photos! Now that you know how to use Canva, here are some additional images you can create to use for your social media marketing, plus some tips for each.
#4: Craft Custom Blog Post Images
You know what makes one blog post in the following portion of the Twitter news feed stand out from the rest?
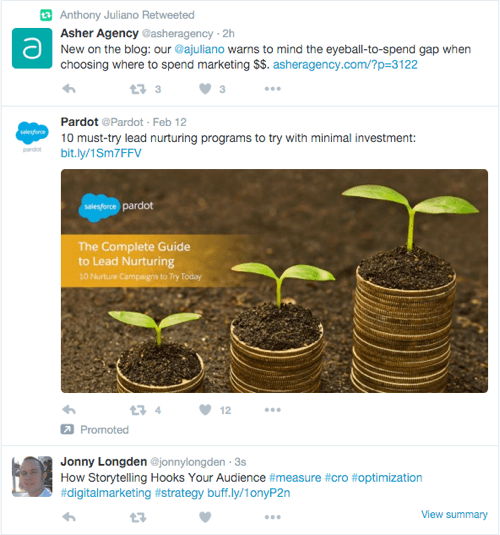
If you said a custom blog post image, you'd be correct. While Salesforce may not have used Canva to create the image above, you can. Canva offers several templates for social media posts.
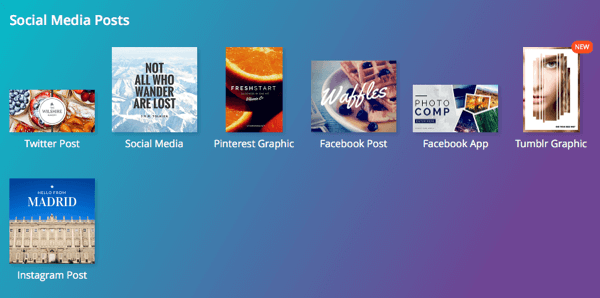
If you don't like the templates you see here, you can explore any of the other templates Canva offers to find the best one for your custom blog post image.
There are a few other points to keep in mind when creating a custom blog post image. For example, if you're planning to promote your blog post on Facebook through ads, be sure that your custom blog post image doesn't have more than 20% text coverage. Use this tool from Facebook to find out.
Once you've created your custom blog post image, change the filename to include the keywords you're optimizing your blog post for. Then, depending on your blog platform, plugins, and design preferences, use that image first in your blog post, in the featured image field, and in your blog post's open graph settings.
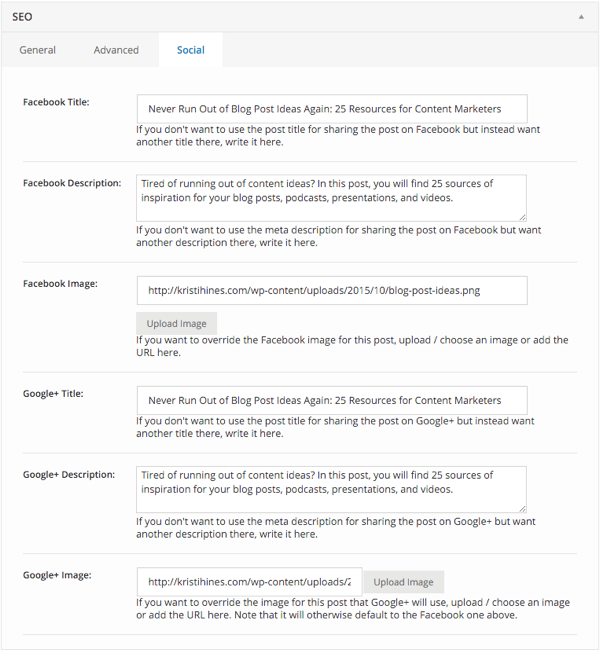
#5: Make Custom Video Thumbnails
Are you often disappointed by how your video thumbnails turn out? YouTube, Facebook, and other video networks allow you to add a custom thumbnail to your videos while uploading them or editing them after the fact.
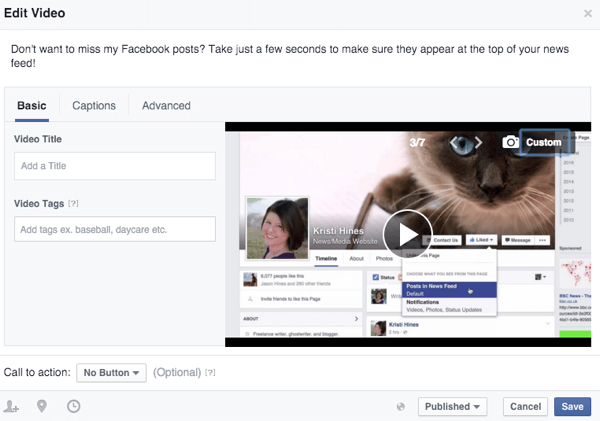
You can increase the likelihood that people will click on your videos by making custom video thumbnails for them. Canva offers a YouTube Thumbnail template at 1280 x 720.
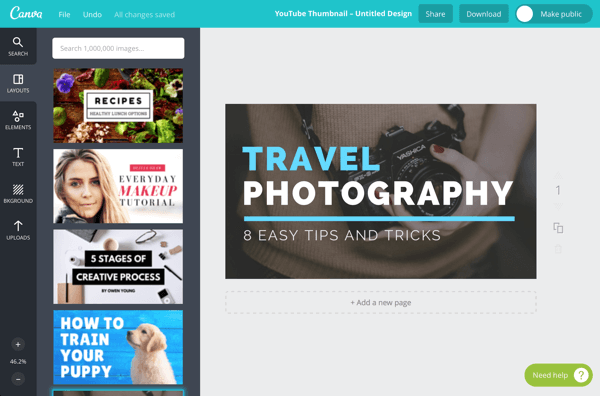
You can also use the templates that have a 1080p resolution, such as the Presentation (16:9) or Desktop Wallpaper template, both of which are 1920 x 1080. Both have layouts that are highly adaptable for videos.
#6: Produce Visually Appealing Social Media Ads
If you're advertising on social media, you need a great image to capture your target audience's attention. You can choose from several Canva ad templates for social media and standard display banner ads.
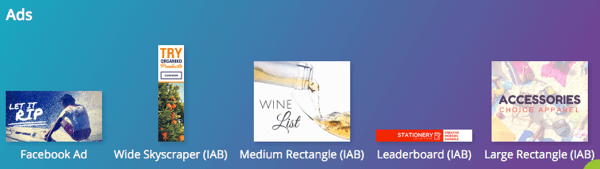
You may want to look at the social post templates for Instagram and Pinterest ads.
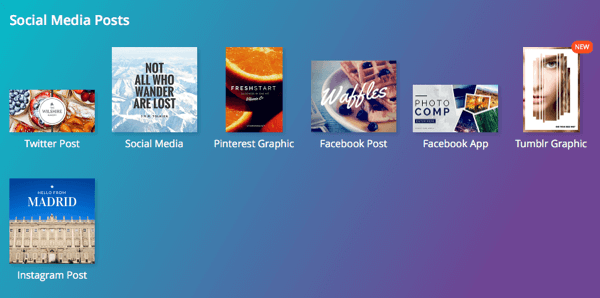
Use the Large Rectangle ad template with large text and a good cropping for LinkedIn text ads.
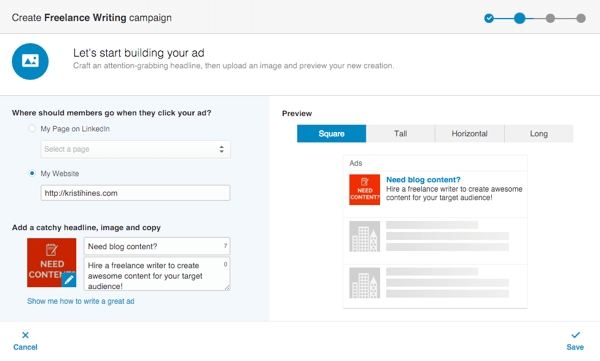
If you need some design inspiration for your social media ads, check out AdEspresso's Facebook Ads Gallery and Moat's Ad Directory. Note the latter is for regular banner display ads, so they'll likely break the 20% text rule that Facebook enforces.
#7: Get on the SlideShare Network Without PowerPoint
If you want to tap into the SlideShare network to add more media options to your blog, LinkedIn profile, and social media posts, you can use Canva's Presentation templates. There are a few ways to go about it.
Use One Presentation Layout
Start with the first slide. Then duplicate that slide to create additional slides and update the text accordingly.
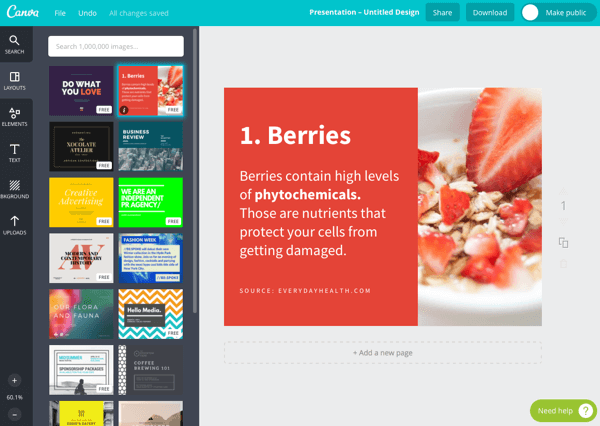
Click + Add a New Page to get additional blank slides that you can customize with elements, text, and backgrounds of your own.
When you're finished, download your slides as images or a PDF document.
Use Multiple Layouts
Start with the first slide as shown above. Then click + Add a New Page. Click on the new page you added and choose a different layout in the left sidebar.
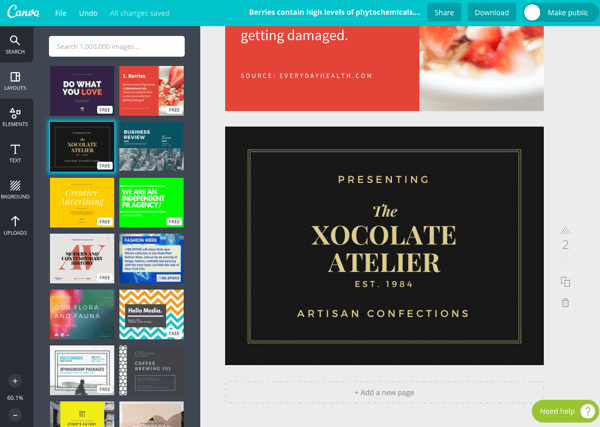
Continue adding new pages and selecting different layouts for each page to create a slideshow with variety. Then download your slides as images or as a complete PDF document.
Use Different Templates Throughout Canva
Use the same idea as above, but rather than choose different layouts from the Presentation template, use different layouts from templates throughout Canva that can all be sized the same. Download each of your slides as an image.
After you download all of your slides as images, you can drop them into PowerPoint or your presentation software of choice, and then upload them to SlideShare.
In Conclusion
As you can see, there are plenty of ways you can use Canva's free version to create attractive designs for your social media marketing. These images help you create a great brand for your business, make your content stand out in the news feed, encourage people to click on your ads, give you something to hand out at networking events, and much more.
What do you think? What other ways do you use Canva for your social media marketing? Please share your favorite tips, tricks, and uses in the comments below!
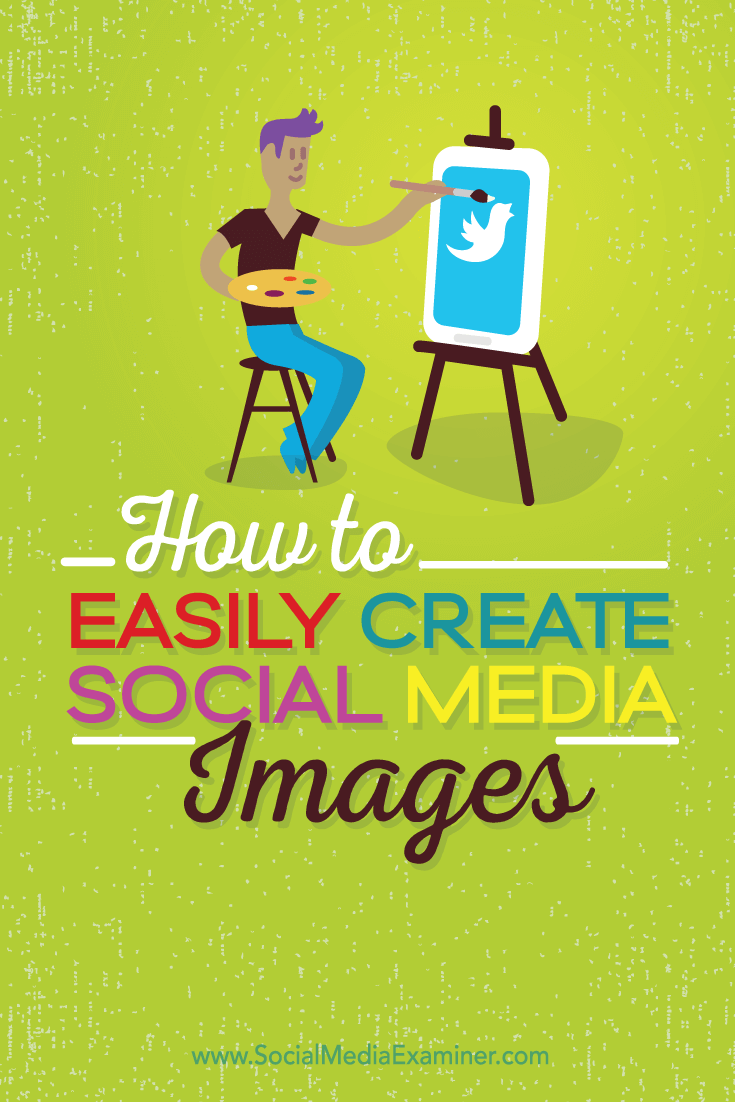
Attention Agency Owners, Brand Marketers, and Consultants

Introducing the Marketing Agency Show–our newest podcast designed to explore the struggles of agency marketers.
Join show host and agency owner, Brooke Sellas, as she interviews agency marketers and digs deep into their biggest challenges. Explore topics like navigating rough economic times, leveraging AI, service diversification, client acquisition, and much more.
Just pull up your favorite podcast app, search for Marketing Agency Show and start listening. Or click the button below for more information.

