Need to improve your YouTube ads workflow? Want to produce video ads and optimize campaigns faster?
In this article, you'll learn how to use Google’s Ads Creative Studio to create and manage multiple versions of YouTube video ads.
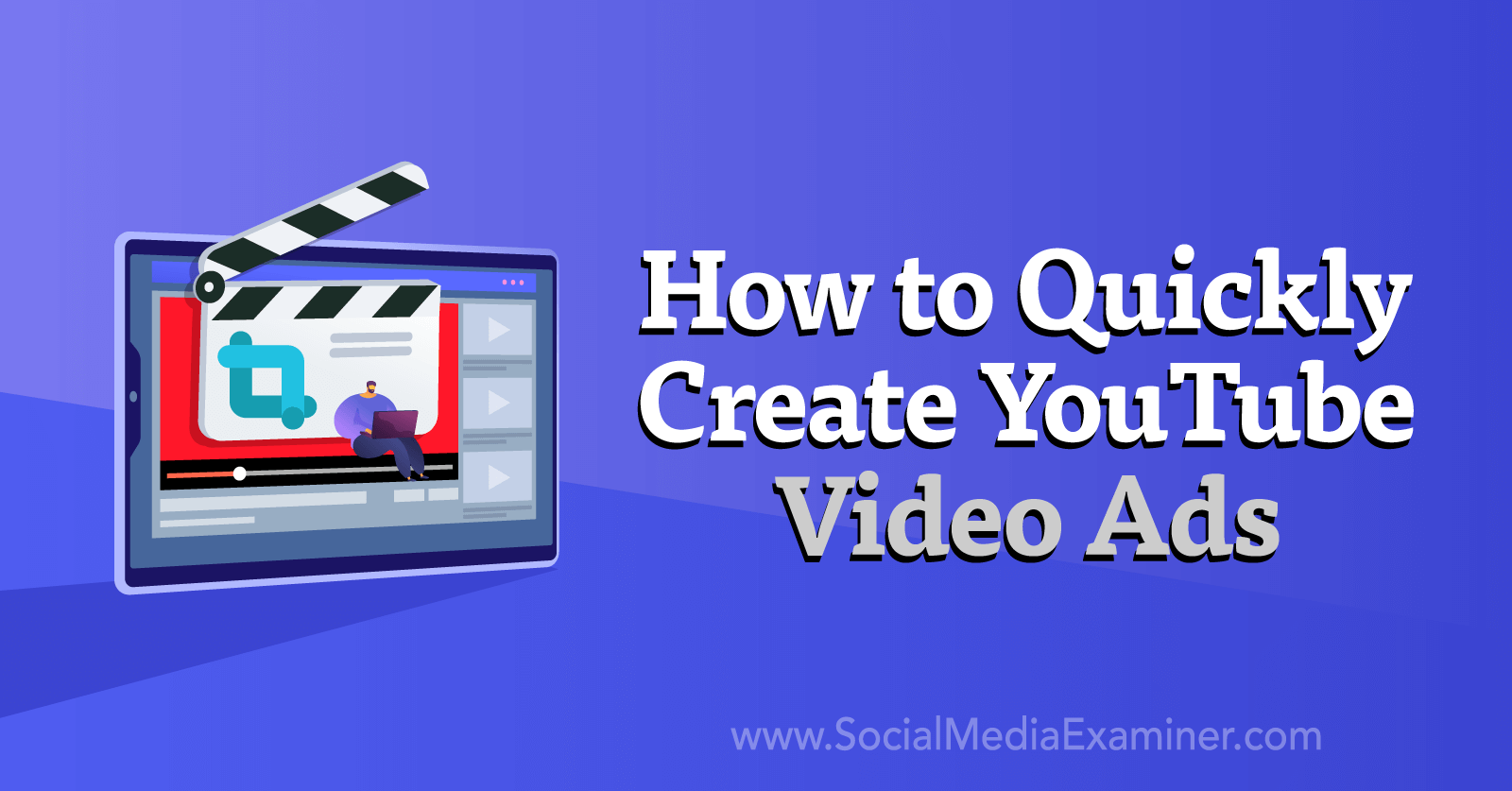
Why Should Marketers Know About Google Ads Creative Studio?
First launched in 2021, Ads Creative Studio is a native Google Ads offering that's free to use. Initially available to Display & Video 360 customers and select advertisers only, the platform has been available to all Google Ads advertisers since late 2022.
Designed for creative teams and agencies managing clients, the platform's biggest strengths are its tools for planning campaigns and iterating assets. When paired with Google Ads Editor, this dashboard can seriously streamline the ad creation process.
For example, if your team spends a lot of time producing multiple versions of a single video, Ads Creative Studio can save you several steps. It lets you mark video ad elements as swappable—and then makes it easy to design different iterations quickly. You can swap out anything from images to text to sound and create hundreds of iterations based on your rules.
As useful as the platform already is, during Google Marketing Live 2023, Google announced plans to expand its capabilities in the near future. These planned updates should make the platform even more useful to advertisers who want to create top-performing campaigns efficiently:
- Have you been using Performance Max campaigns to drive conversions across YouTube and other Google surfaces? Ads Creative Studio will soon support Performance Max assets, so your team can plan these campaigns together before sending the assets to Google Ads.
- Do you want to make YouTube ads that reflect what your audience is thinking about and searching for right now? Ads Creative Studio will soon have a trends explorer that your team can use to browse search trends that can inform YouTube ad campaigns.
But you don't have to wait for these new updates to launch before starting to use the platform. Whether you want to collaborate on YouTube ads or access tools for optimizing creatives, you can start using Ads Creative Studio now. Below, we'll walk through how to use the platform and how to use built-in tools to create better YouTube ad campaigns.
How to Use Ads Creative Studio to Plan and Customize YouTube Ads
From creating a video asset and setting up rules to designing ad iterations and making final edits, let's walk through how to use Ads Creative Studio.
#1: Set Up an Ads Creative Studio Account
Like most Google tools, Ads Creative Studio isn't directly embedded into the advertising platform. That means you'll need to create an account if you don't already have one, and then link it to Ads Creative Studio.
Start by going to the Ads Creative Studio landing page and clicking any of the call-to-action (CTA) buttons. Give the account a name and input your business name. In addition to designating your location and time zone, you'll also need to indicate whether you're a creative agency or an in-house team. Then click to create the account.
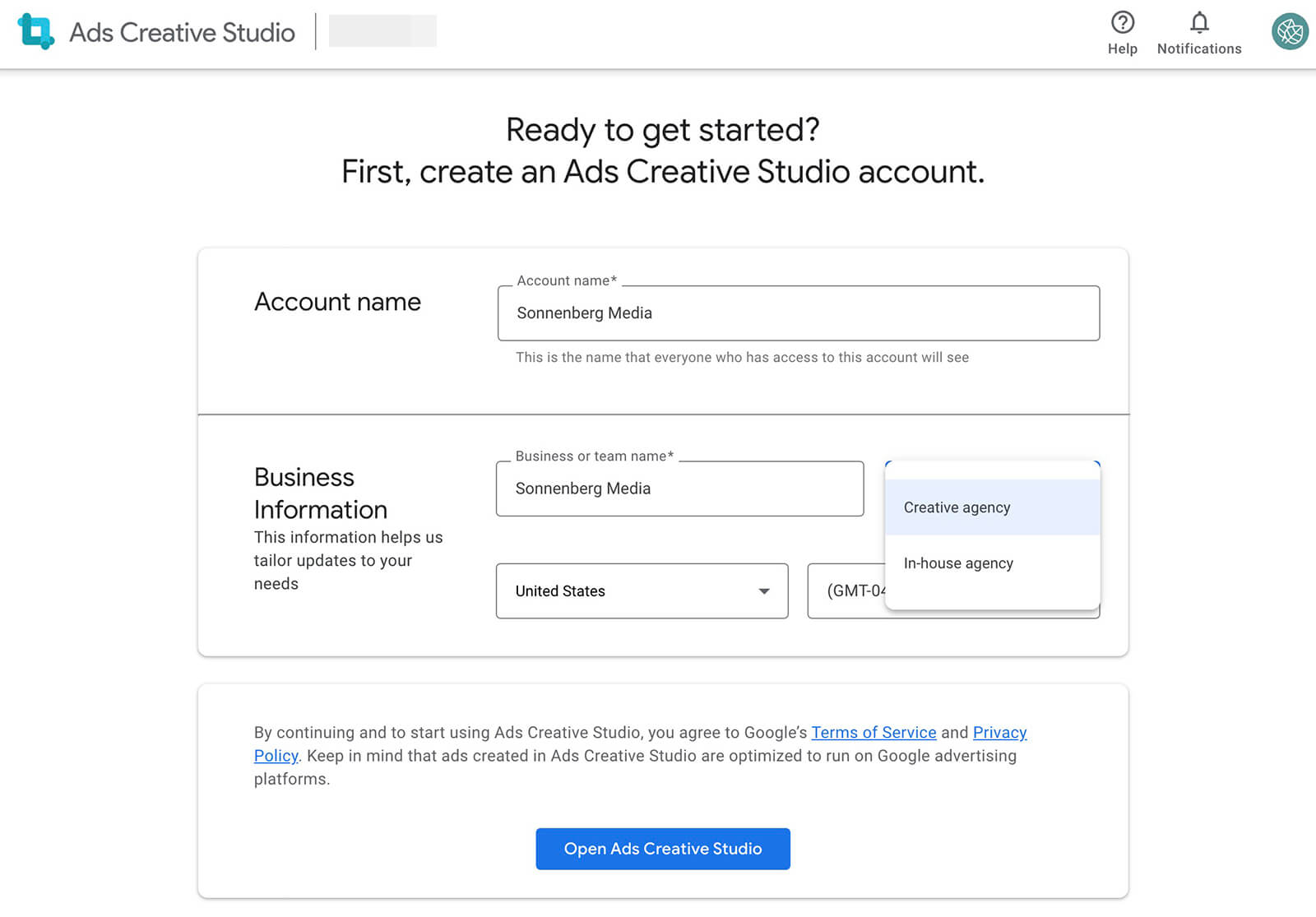
Ads Creative Studio won't link to your Google Ads account unless you configure it manually. To enable your team to send creatives to Google Ads, open the settings and select Linked Accounts. Choose Google Ads and input your account number. An account admin will need to approve the connection to complete the connection.
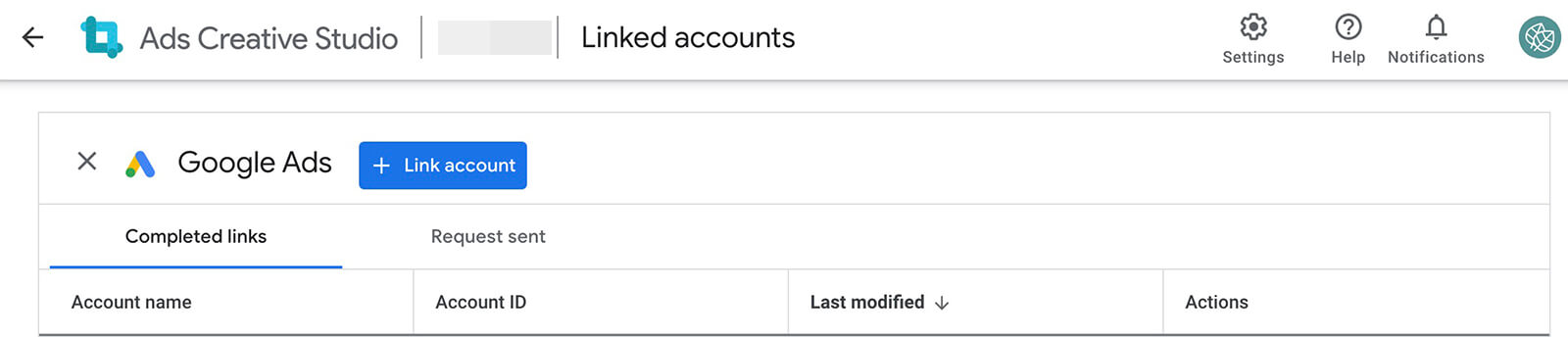
Once the accounts are linked, you'll have the option to export video assets directly to your Google Ads asset library. From there, you can add the video variants directly to your ads and publish your campaigns.
Although you can export files from Ads Creative Studio to Google Ads, it's important to note that the two platforms' asset libraries aren't linked in any other way. For example, you won't be able to grab videos from your Google Ads asset library while you create video templates in Ads Creative Studio. So make sure you have all the creatives you need from your team or your clients before you get started.
#2: Create a Project Template
Next, go to the Projects dashboard and click the New button. From the dropdown menu, select Video. Give the project a name and choose the ad platform you're designing for. We'll use Google Ads in this example.
Get World-Class Marketing Training — All Year Long!
Are you facing doubt, uncertainty, or overwhelm? The Social Media Marketing Society can help.
Each month, you’ll receive training from trusted marketing experts, covering everything from AI to organic social marketing. When you join, you’ll also get immediate access to:
- A library of 100+ marketing trainings
- A community of like-minded marketers
- Monthly online community meetups
- Relevant news and trends updates
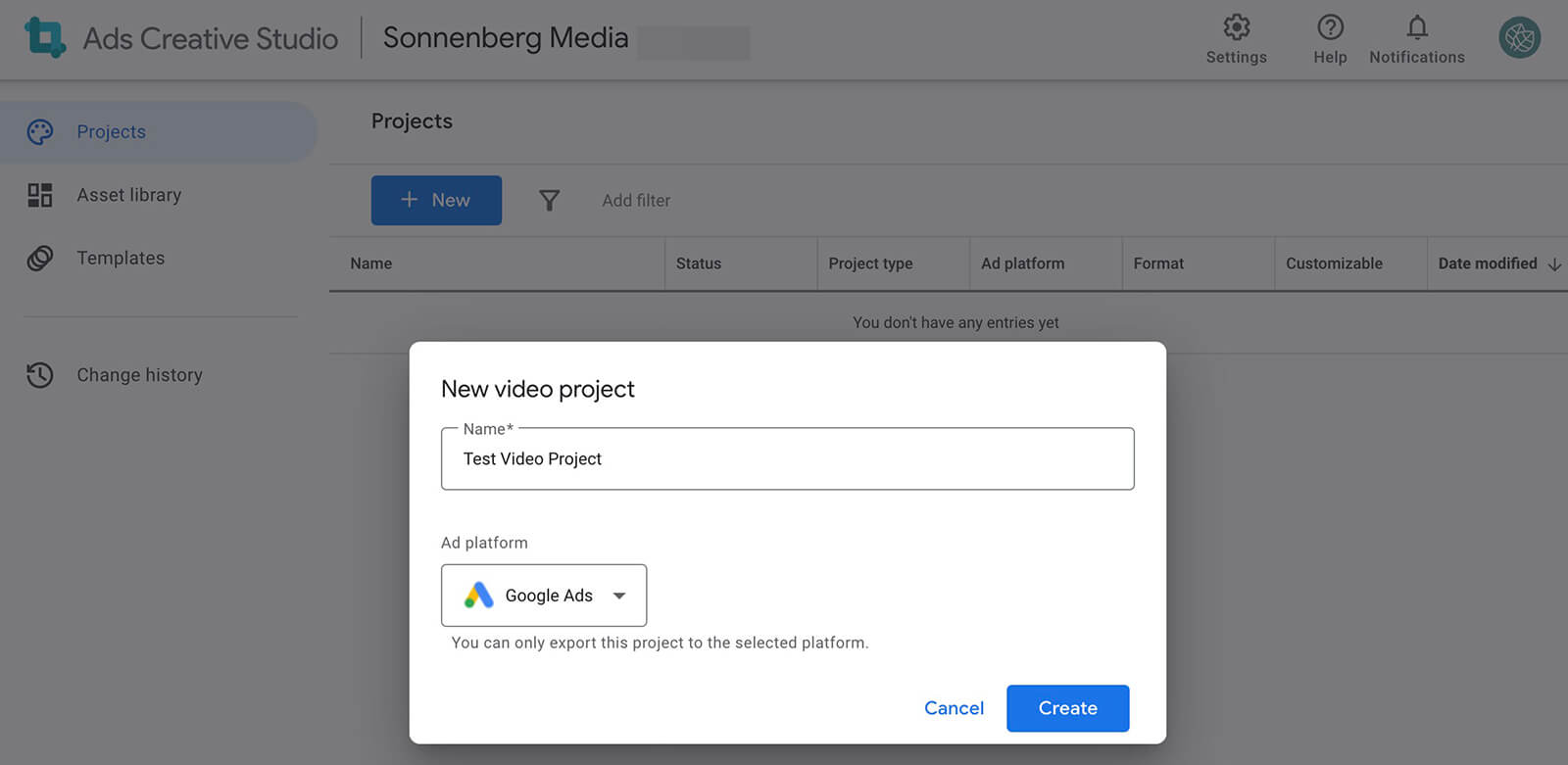
Now you're ready to create a video template. In Ads Creative Studio, the default video template runs for 15 seconds and includes a single element. You can change all of these settings by clicking Edit Template. First, go to the Position & Size tab to select the correct orientation. For this example, we'll create a video with a vertical aspect ratio that's optimized for the shorts feed.
Next, go to the Timing tab and adjust if necessary. Use the specs for the ad type to guide you. For example, non-skippable video ads generally run for 15 seconds, while bumper ads run for 6 seconds. Skippable ads can run for much longer, but they need a strong hook in the first 5 seconds.
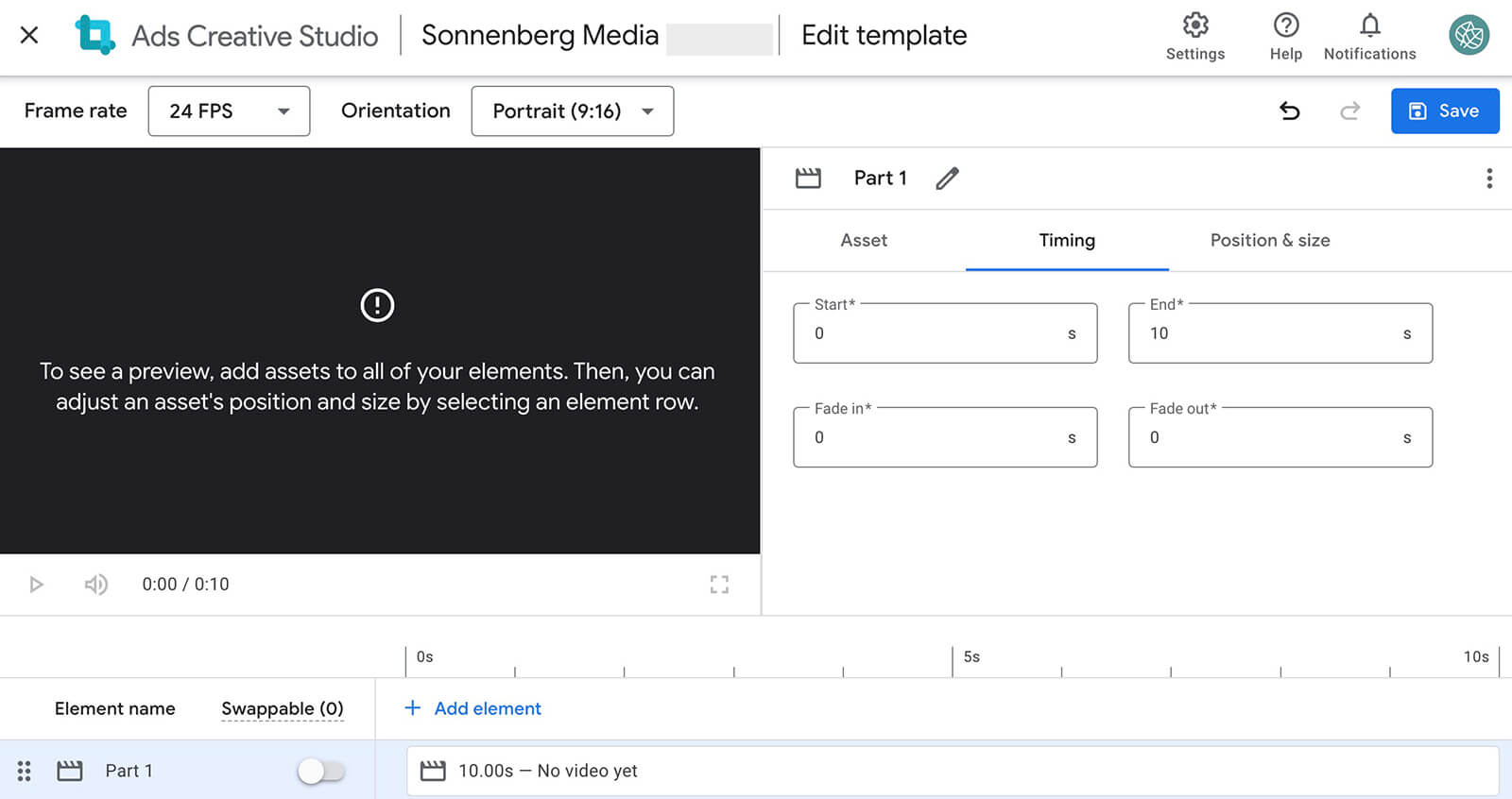
Then go to the Asset tab and upload a video clip or grab one from your Ads Creative Studio asset library. Click Add Element to repeat the process and add as many clips as you need to complete the template. (Ads Creative Studio supports up to five elements per video element.) Make sure to adjust the start time for each clip to avoid overlap.
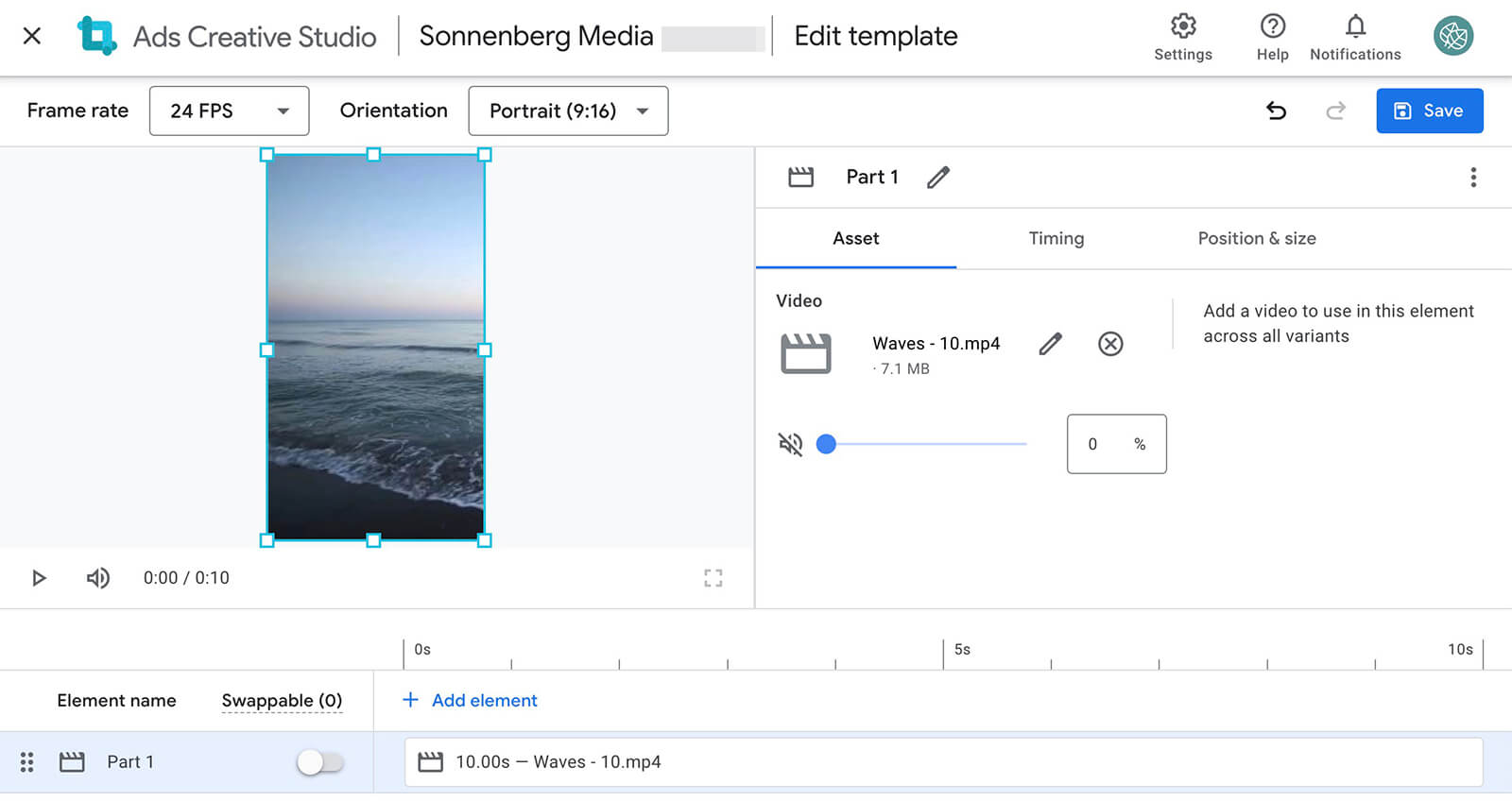
By default, none of the elements are marked as swappable. You can keep this setting if you don't want to make any of the elements interchangeable. But if you plan to create variants with different video clips, make sure to designate at least one video element as swappable.
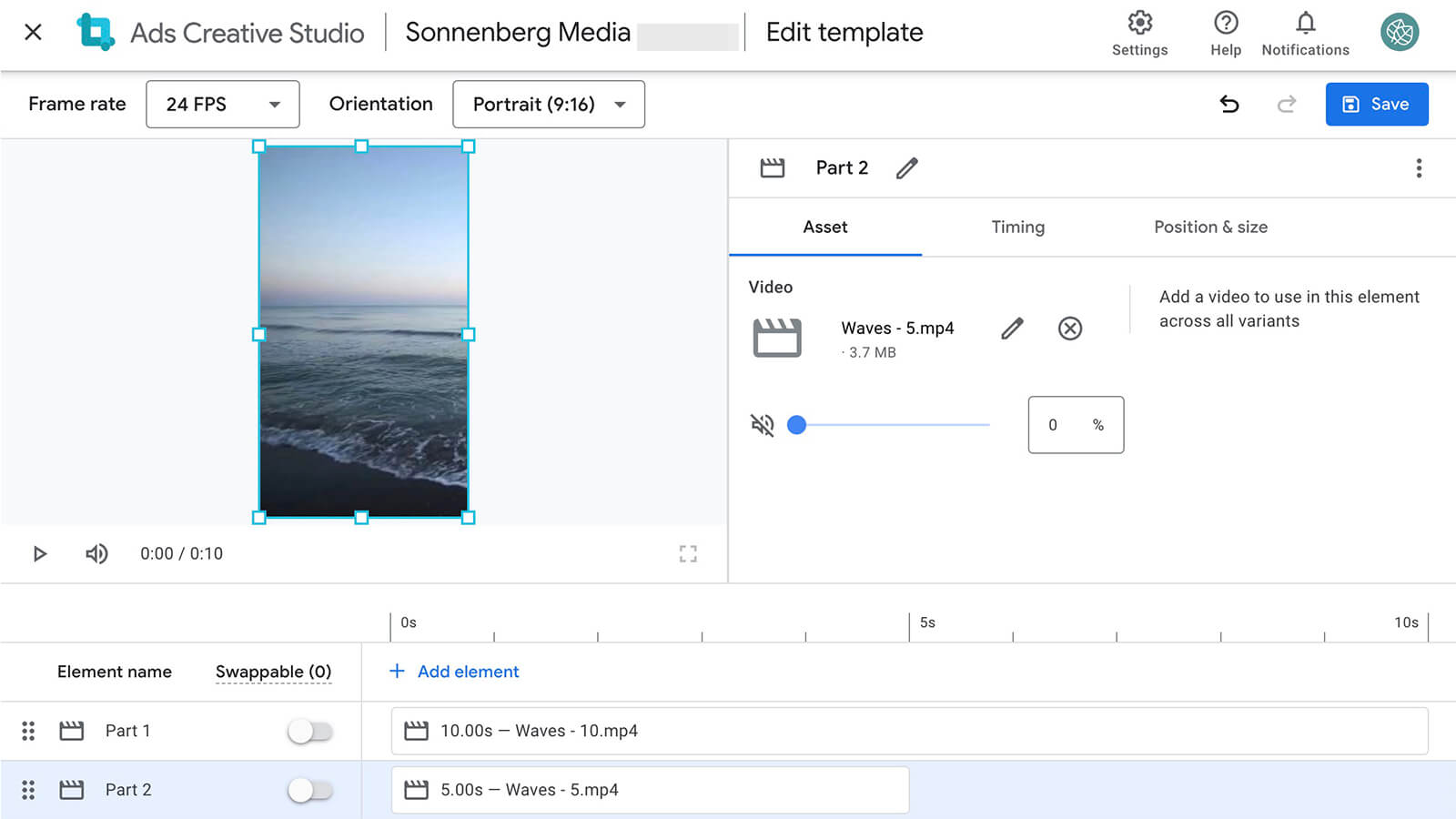
#3: Add Audio, Text, and Image Elements
Although Ads Creative Studio is a video builder, video is only one of the element types you can configure via the platform. You can also configure images, audio, text, and color for any video project—and you can set up automated rules to swap any or all of them.
For example, say you want to add an end screen to a video template. You can upload a default image and set it to display at the end of the video. If you enable the option to swap it, you can add variants to fit different scenarios. The platform supports up to 10 images per template.
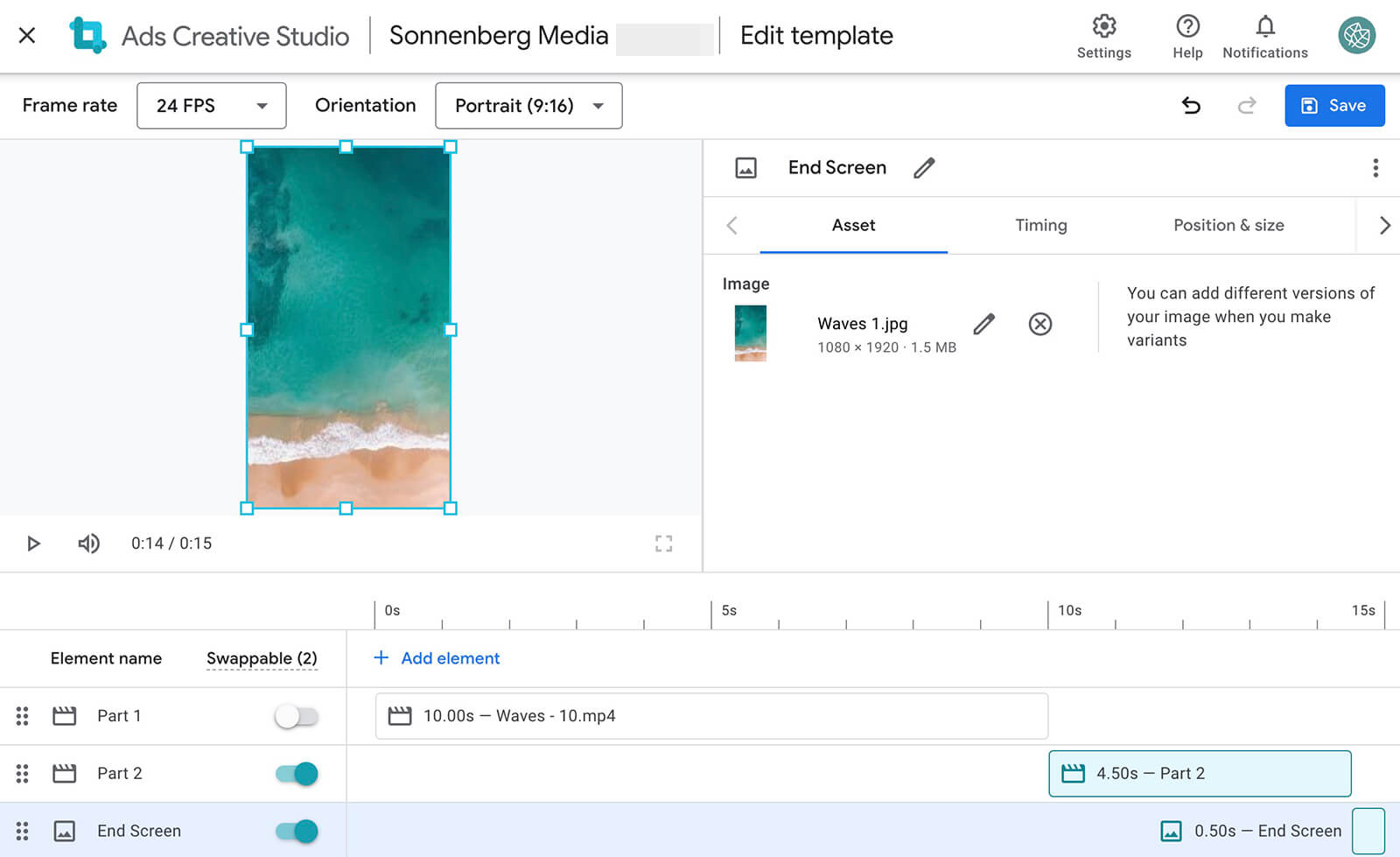
To add a voiceover or a soundtrack, click the Add Element button and select audio (up to five per template). Note that the Ads Creative Studio asset library doesn't sync with the YouTube audio library. If you want to include a royalty-free song in your video, make sure to license and download the song separately. Then upload it to your project in Ads Creative Studio.
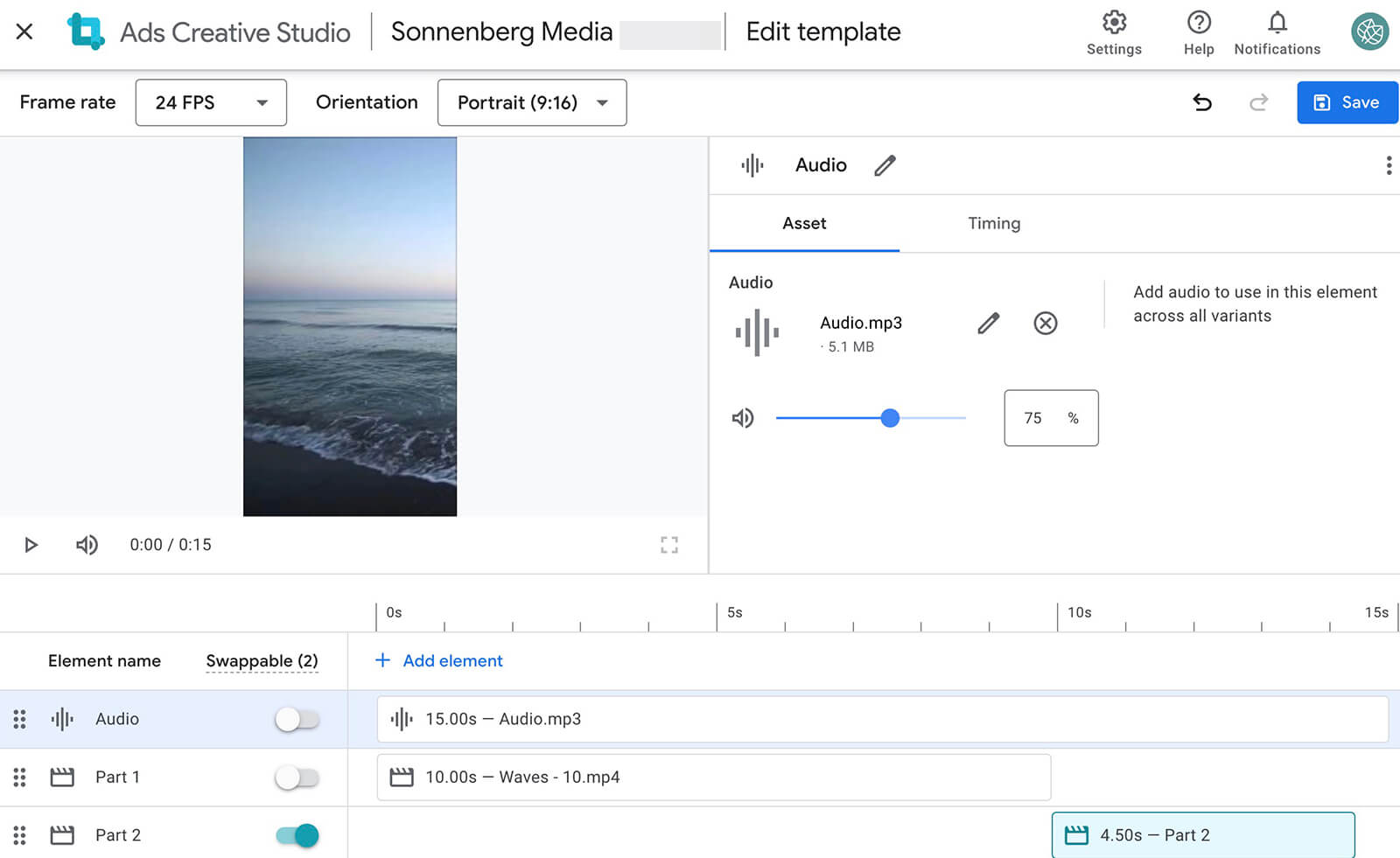
Text overlays can be great for reinforcing your message and optimizing your ad for low volume. Although you can certainly embed them in your video clips or image assets, taking that approach locks in the messaging and timing, which prevents you from making adjustments.
To add more flexible text overlays, add them directly in Ads Creative Studio instead. You can select design elements like color, size, placement, and shadows. You can also set the timing for each text element. Note that this platform supports up to 25 text elements per template.
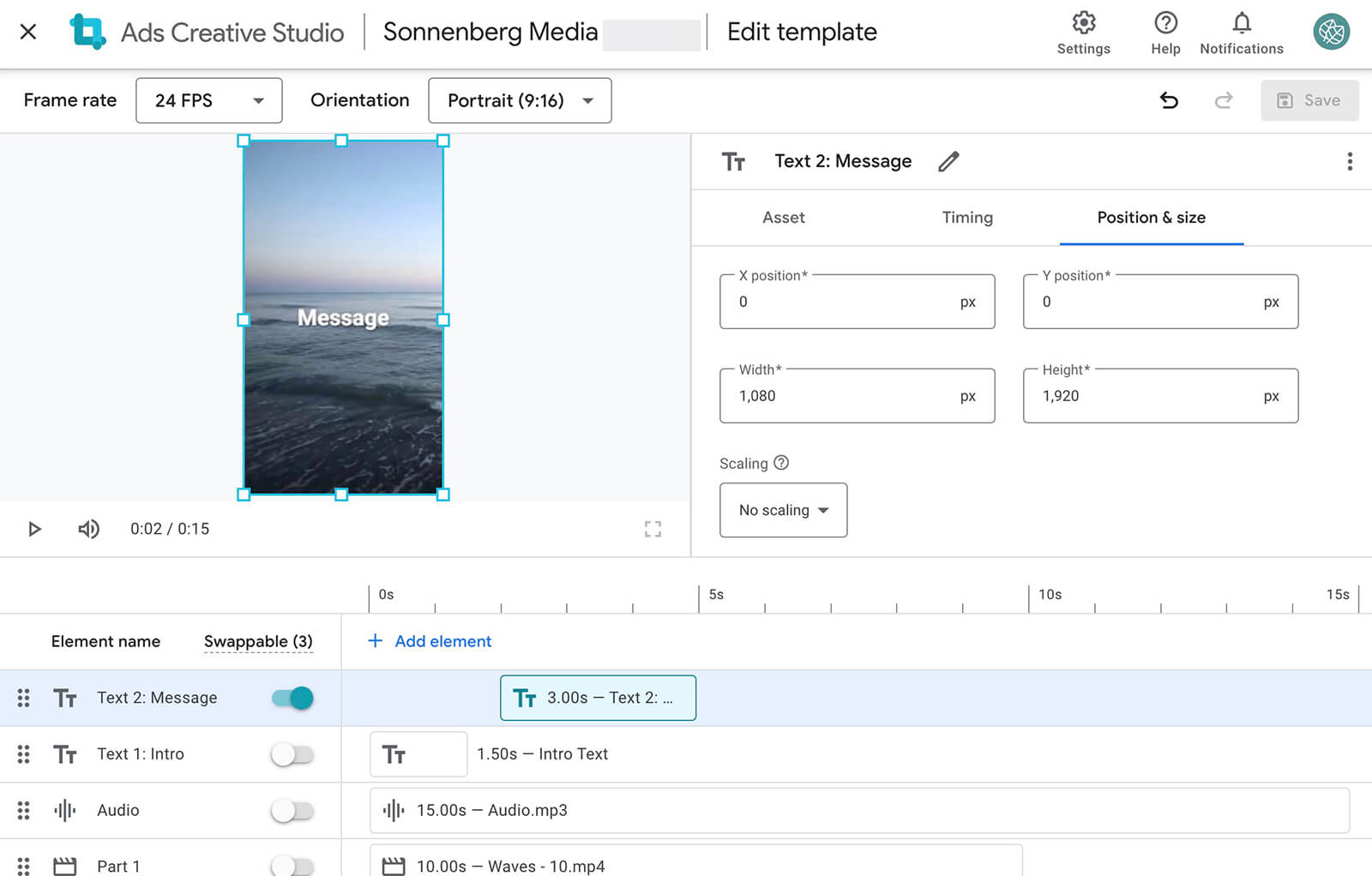
As helpful as the text feature is, especially if you plan to create variants, it's important to know that it does have some drawbacks. Placement options are limited, so you may not be able to get the text exactly right. The platform has one font only, so if you want variety, you'll need to upload a font file. In addition, there aren't any options for text animation.

Discover Proven Marketing Strategies and Tips
Want to go even deeper with your marketing? Check out the Social Media Marketing Podcast! Publishing weekly since 2012, the Social Media Marketing Podcast helps you navigate the constantly changing marketing jungle, with expert interviews from marketing pros.
But don’t let the name fool you. This show is about a lot more than just social media marketing. With over 600 episodes and millions of downloads each year, this show has been a trusted source for marketers for well over a decade.
If you plan to create text variants, make sure to add a default option to the template during the initial setup. You can add other messaging options during the next step.
#4: Set Variants and Rules
After saving the project template, go to the Variants tab to configure the swappable elements. You'll see a prompt to add a new variant with options for all the swappable elements. For this example, we'll add two—but the platform supports hundreds of variants per project.
Instead of adding individual swappable elements, each variant has to include an option to replace each of the swappable spots. If you only want to replace some of the swappable elements in certain variants, just re-add the default element from the template to the variant.
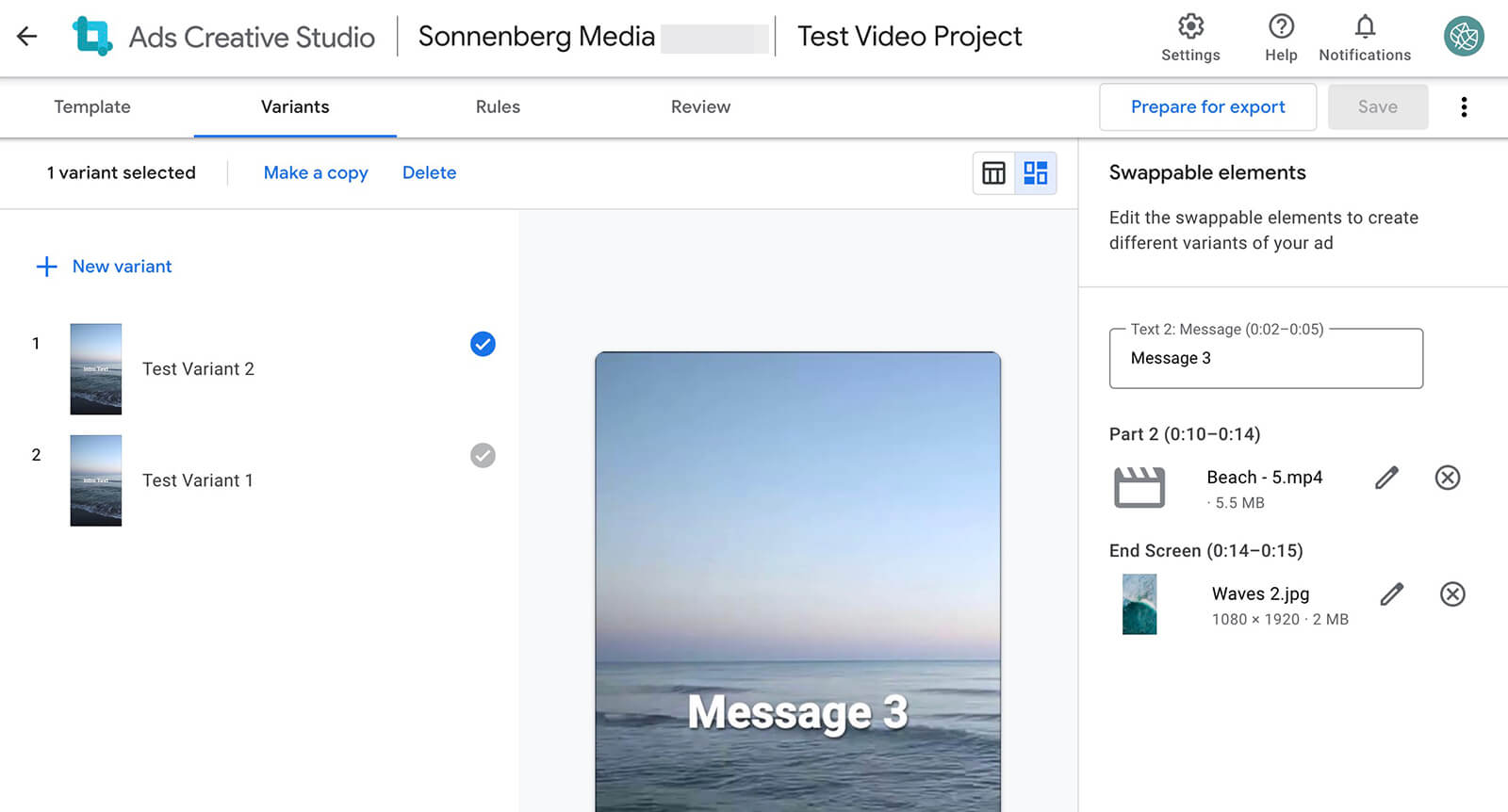
Next, go to the Rules tab to choose settings for the swappable elements. You can choose demographic settings like location or language, or you can choose audience signals and topics. Ads Creative Studio also lets you choose custom signals.
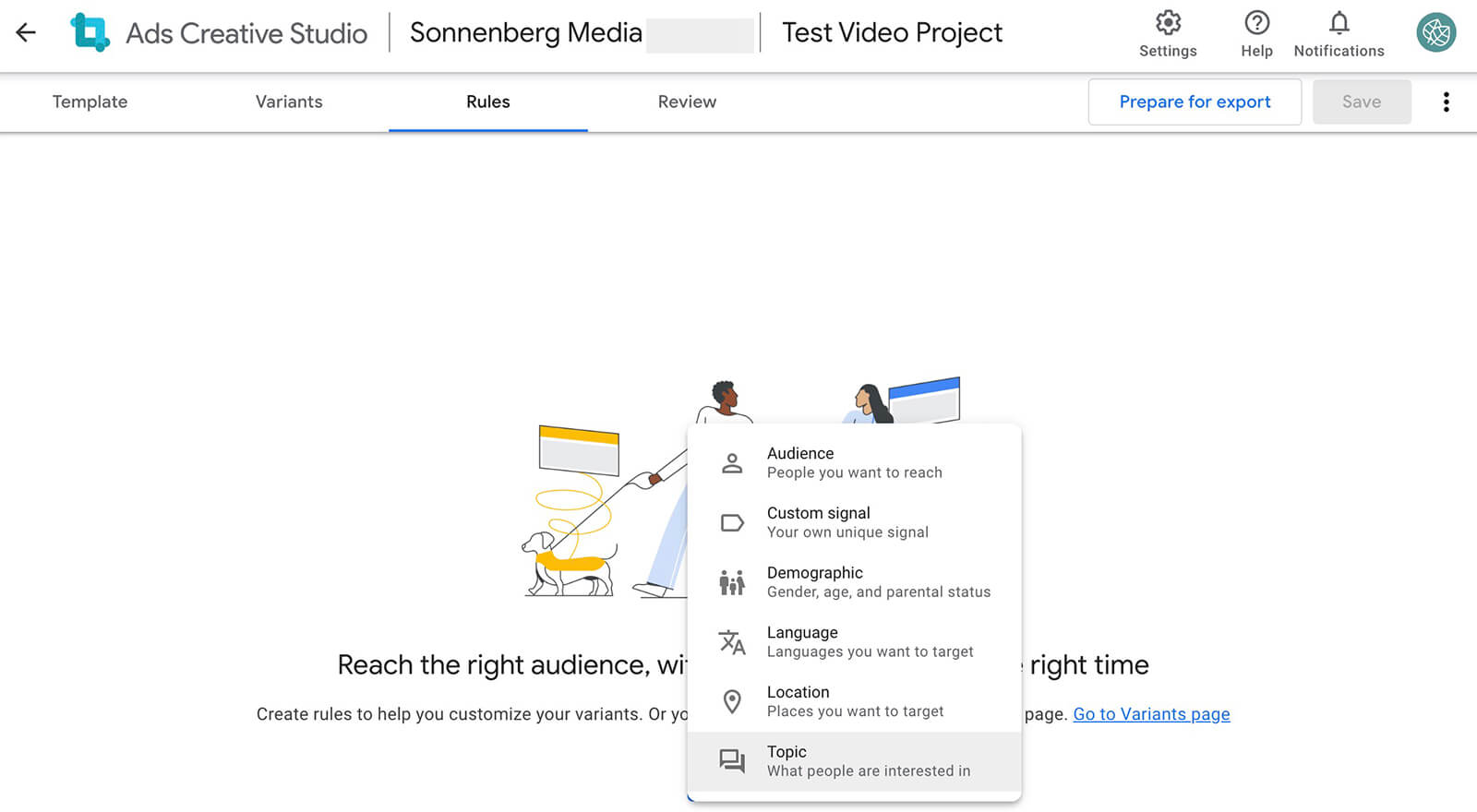
For this example, we'll set a topic-based rule. First, choose at least one topic that you want to trigger the variant. Note that the topics come from Google Ads targeting, so they should look familiar if you've used topic-based targeting. Then choose the variant that you want to display for this topic.
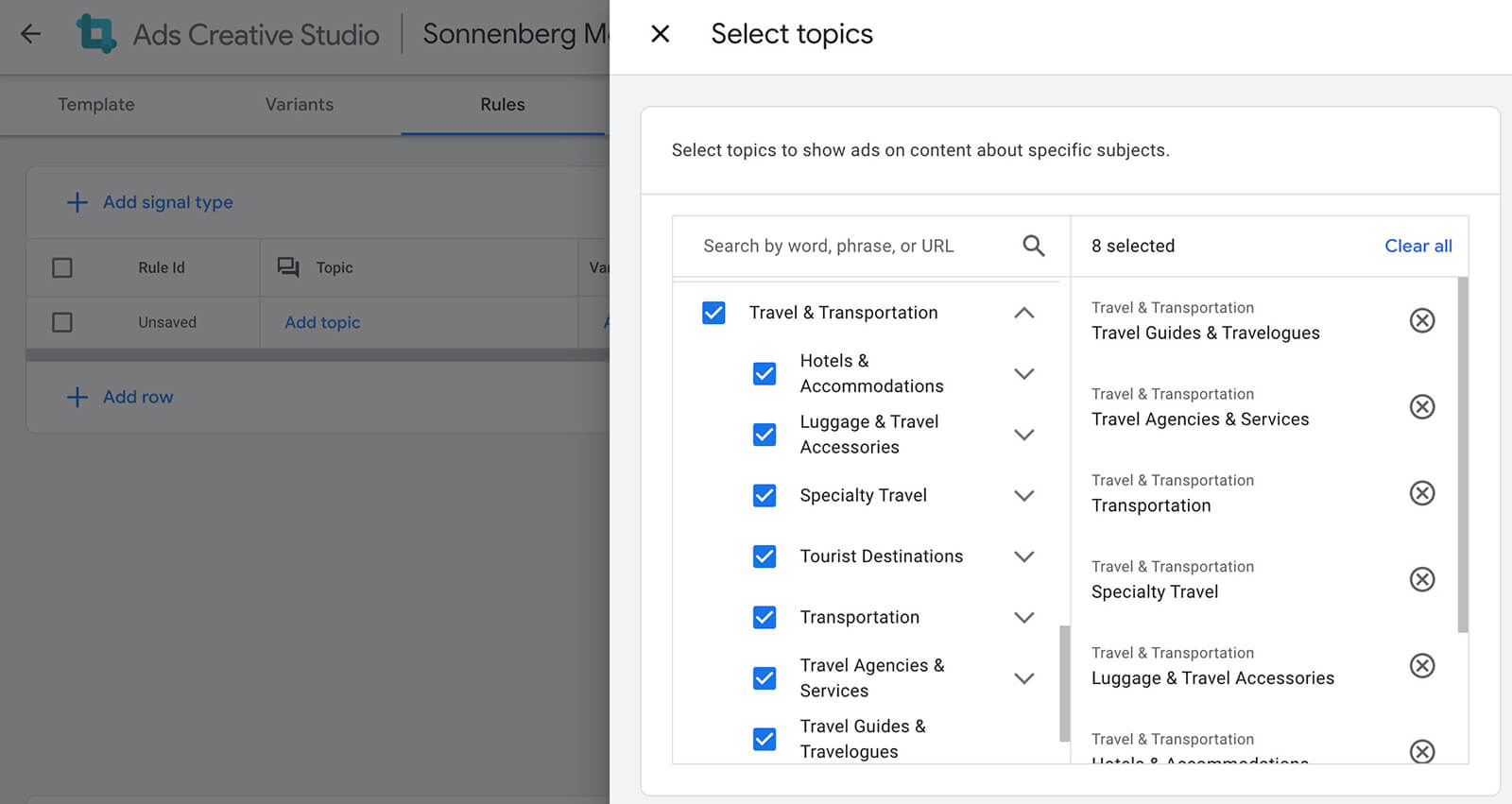
You can choose different groups of topics for each video ad variant you've created. You can also add more signal types from this screen to narrow the targeting for each variant. In the example below, one variant has topic- and audience-based signals so it will display based on both interests and in-market intent.
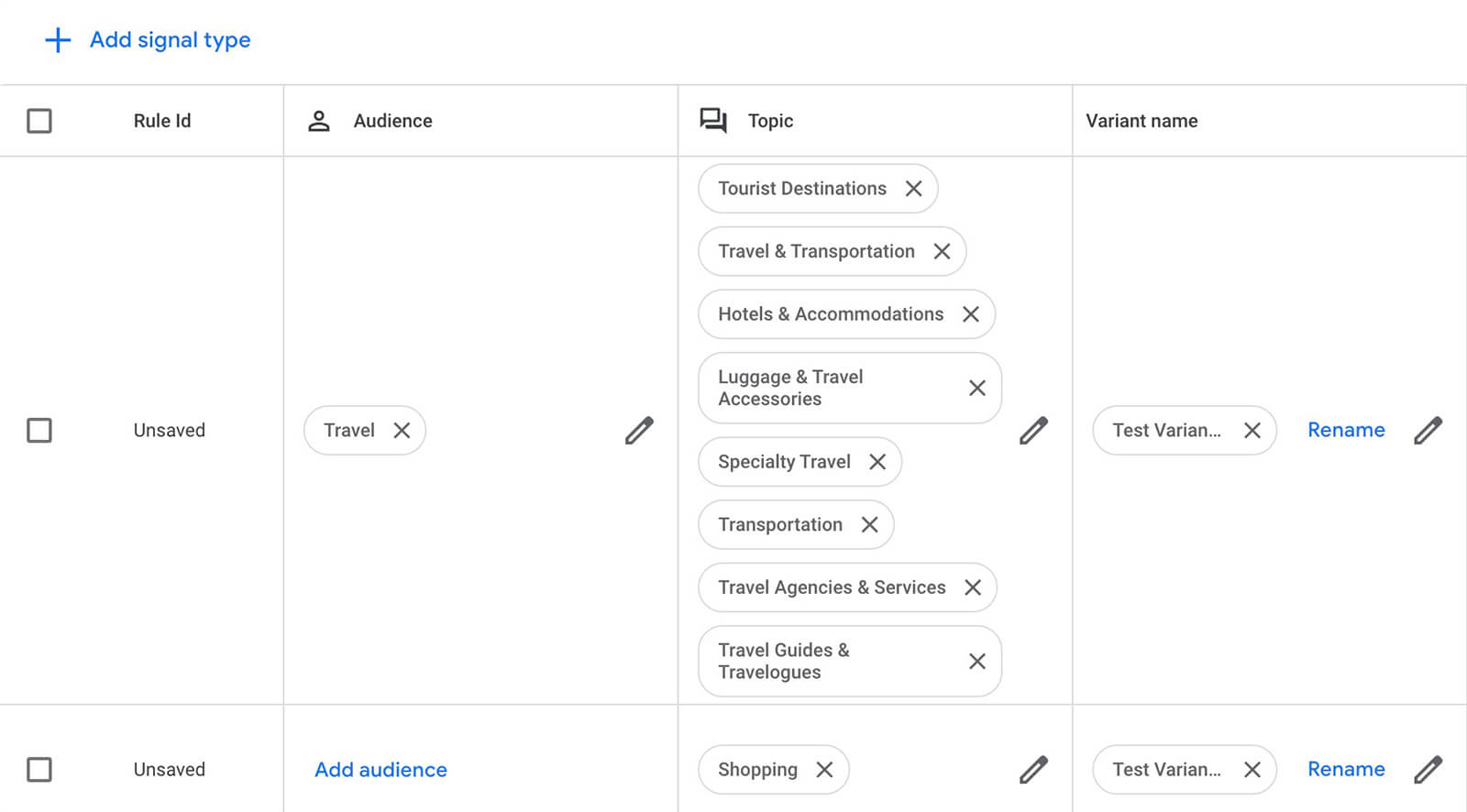
#5: Export to Google Ads Asset Library
Once you've configured the videos, variants, and rules, go to the Review tab to finalize the ads. Click to process each video, and then play each one to review.
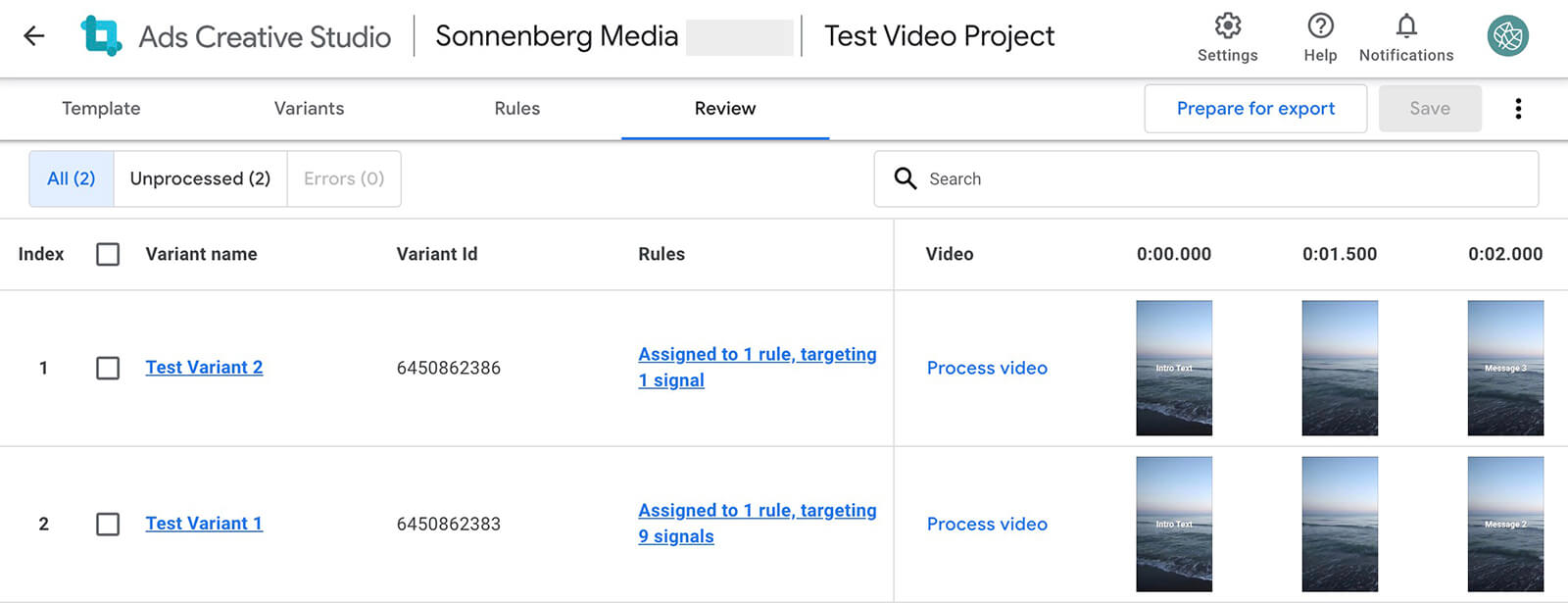
Then click the Prepare for Export button. Select the correct Google Ads account and export to the Google Ads asset library.
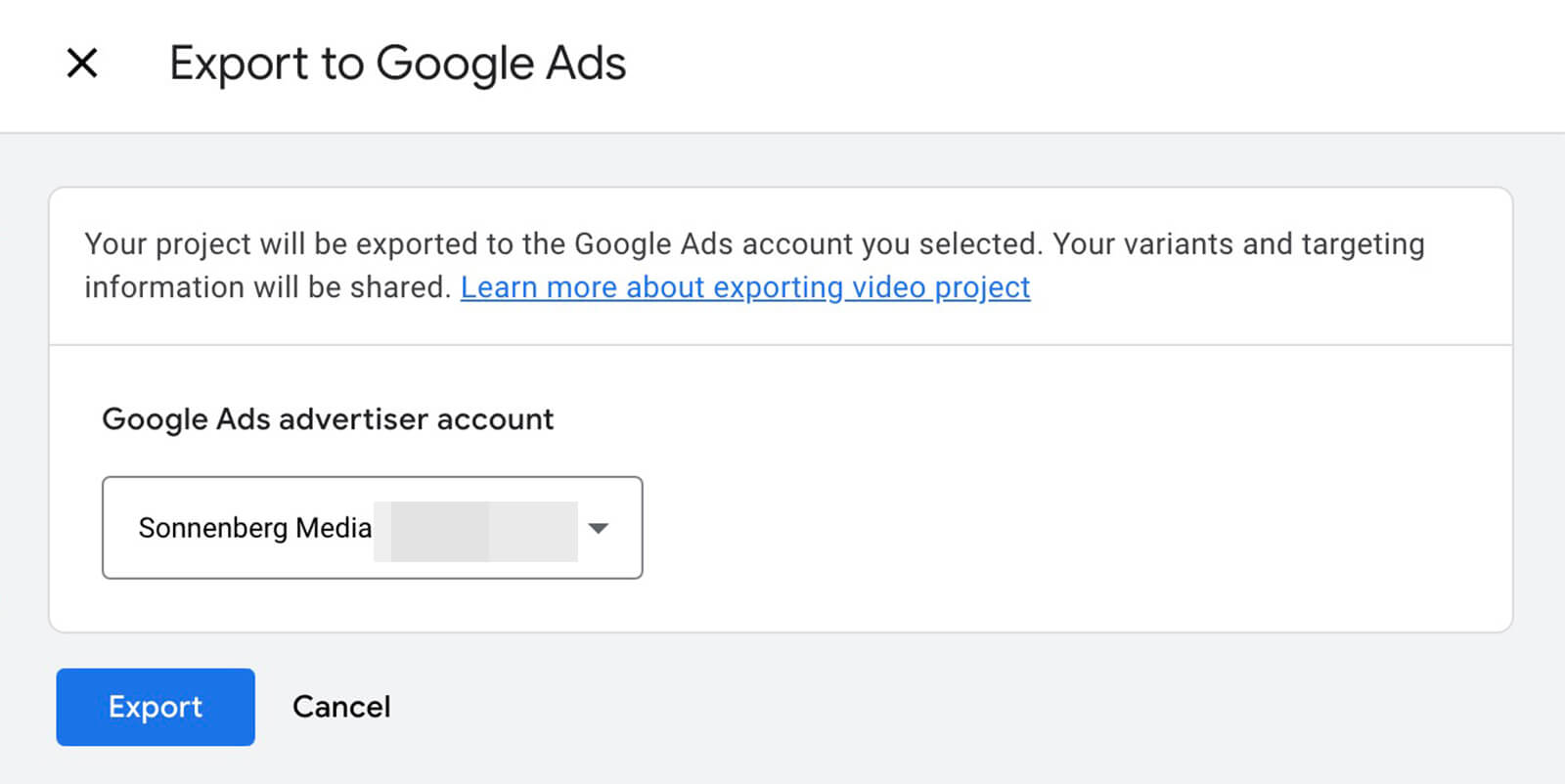
#6: Launch a YouTube Advertising Campaign
To finish importing the video ads, go to your Google Ads account and open the Labs tab. Click the Ads Creative Studio import button. Then select an import to complete.
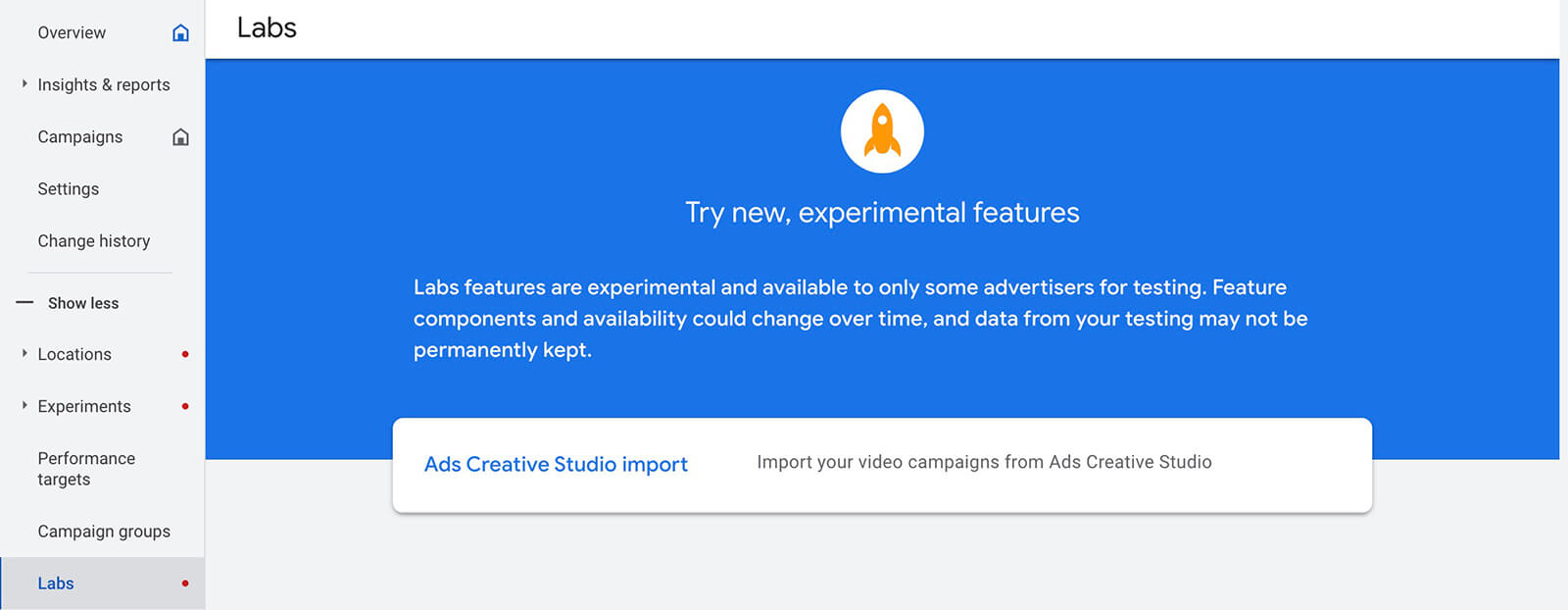
Check the box next to each variant you want to import to your Google Ads account. If necessary, you can edit the video titles from this screen. Note that the titles you assign will display on YouTube and will be visible to viewers. Once you've reviewed the titles, click Continue to finish the import.
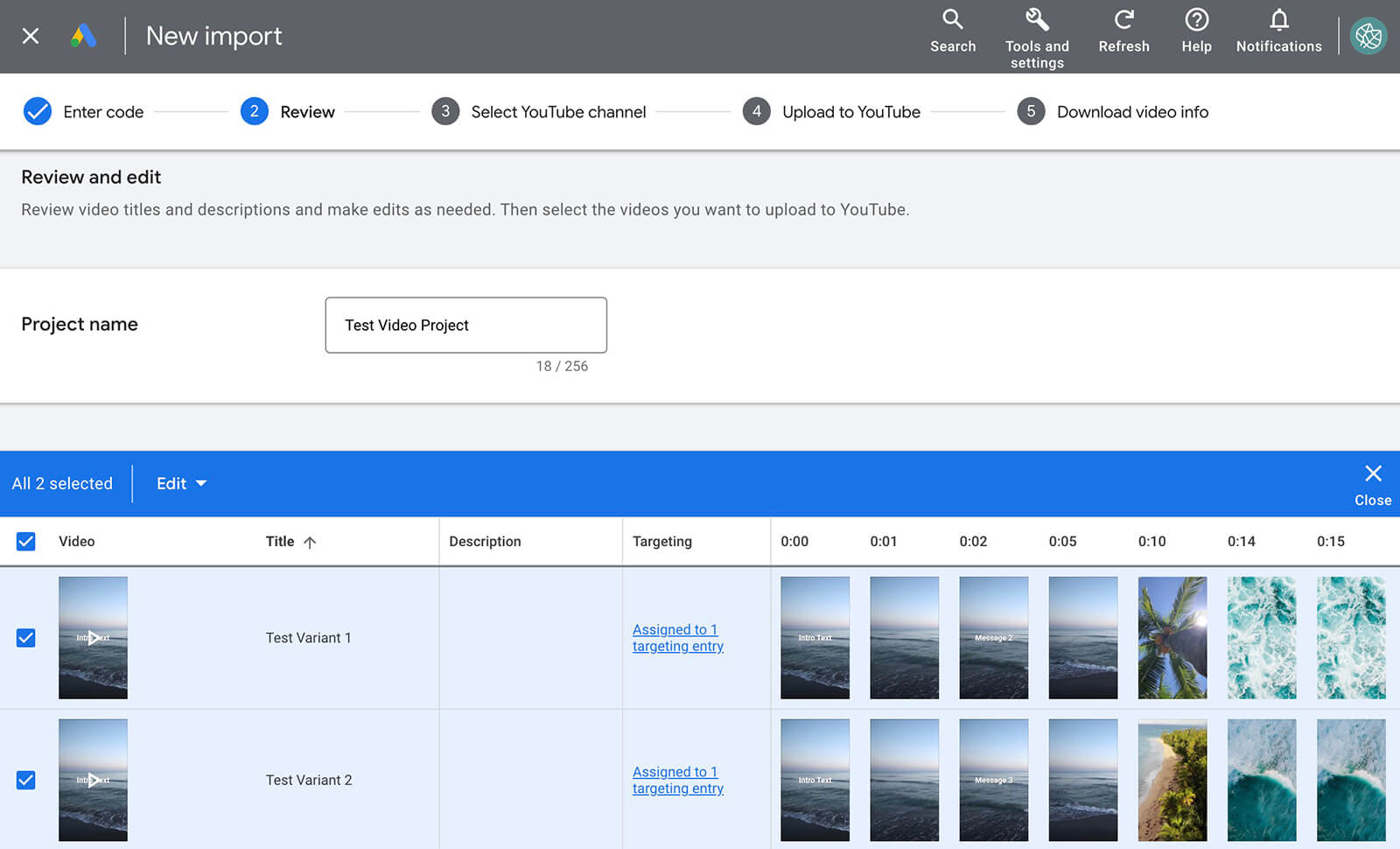
You can upload the videos directly to your YouTube channel (unlisted), or you can upload them to an ad storage channel. If you don't intend for your ads to be visible to the public outside of your target audience, the ad storage channel is probably a better option.
When the videos finish uploading, you can download the data to a CSV file. Make sure to select the appropriate ad type from the dropdown menu.
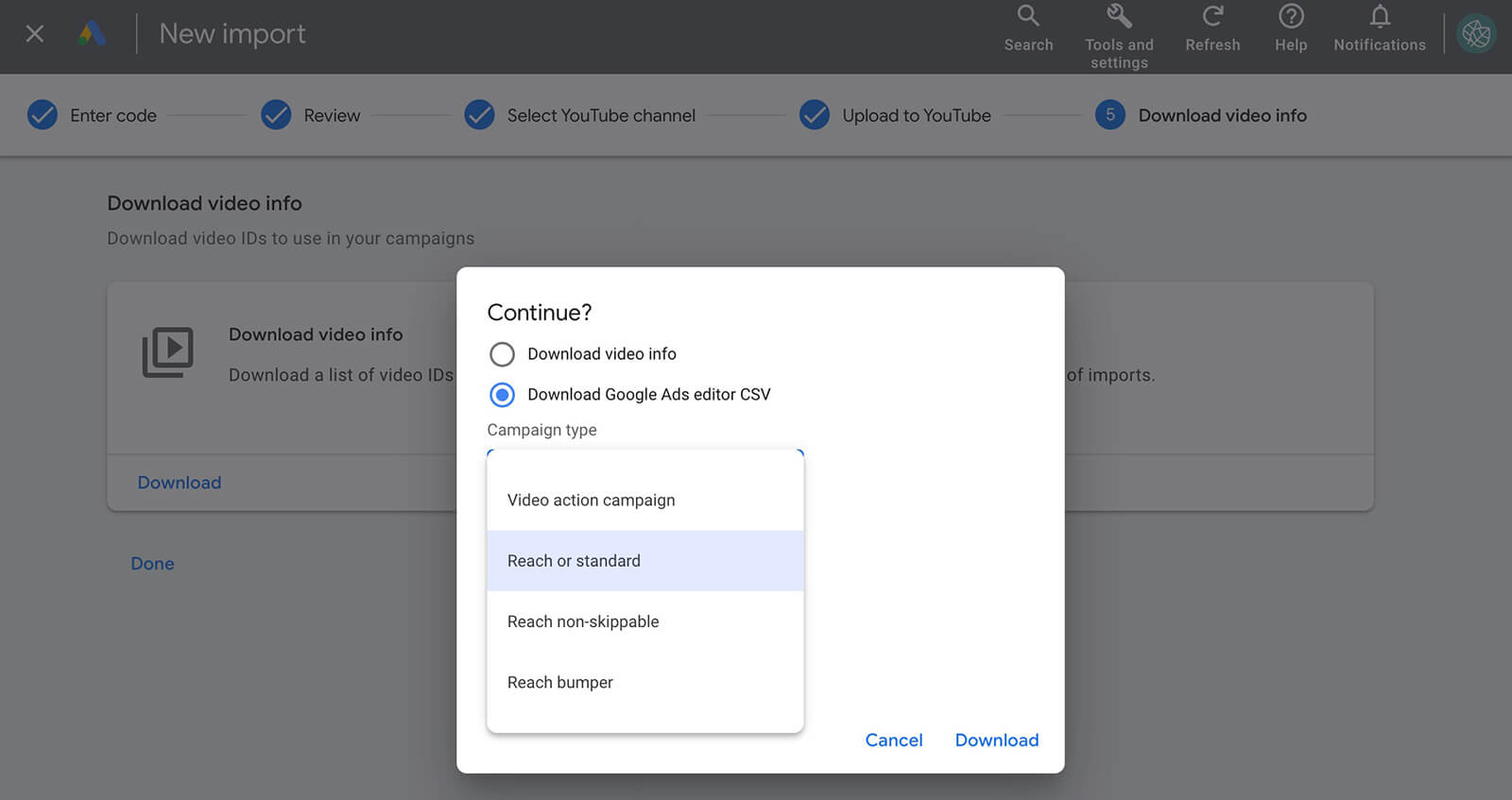
If you plan to import the variants in bulk, note that the easiest way to do so is using Google Ads Editor. Upload the CSV file to your Google Ads Editor dashboard, add the missing campaign elements, and then bulk import them to Google Ads.
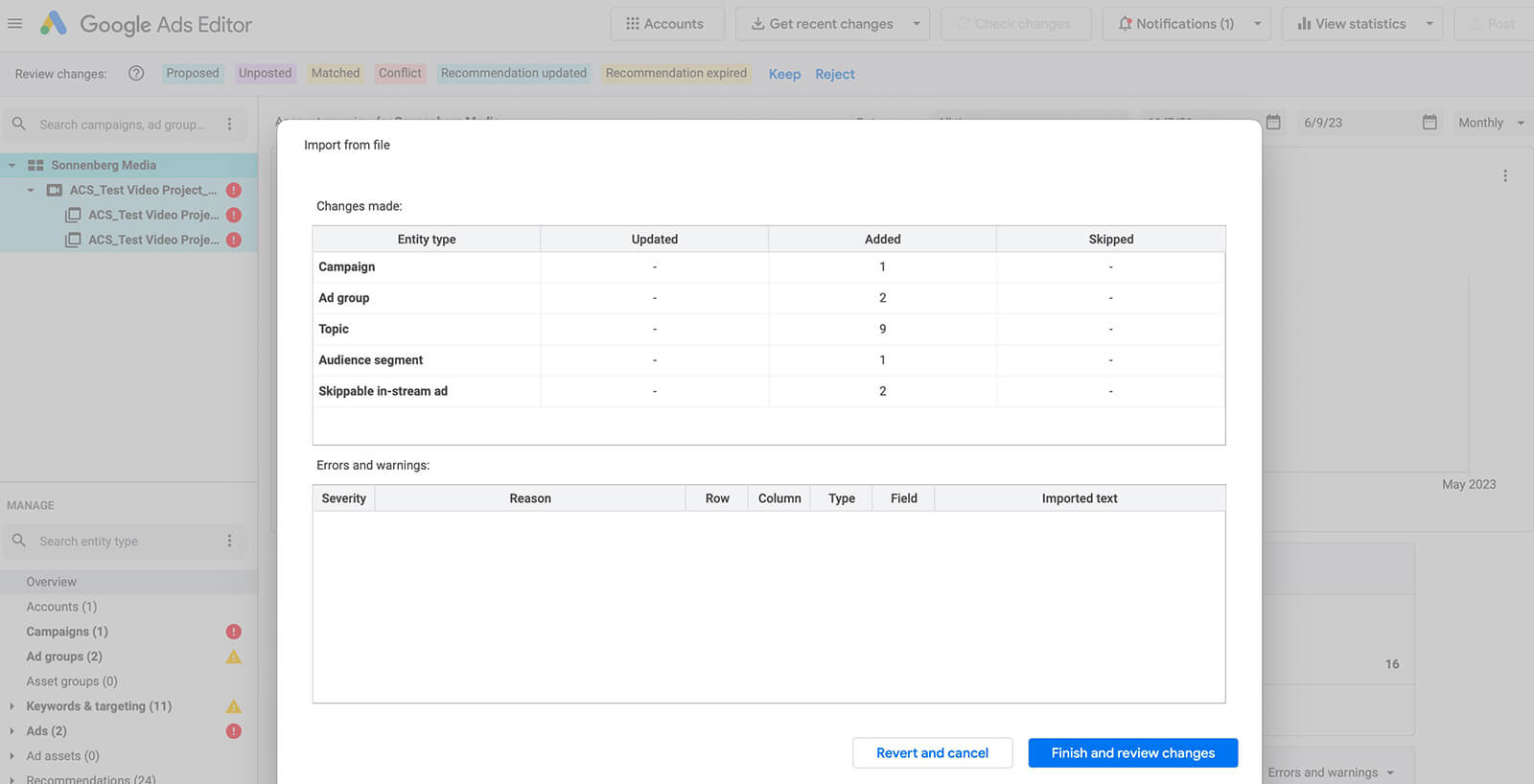
Alternatively, you can create campaigns manually from your Google Ads dashboard using the video variants you produced. Start a new video ad campaign or generate a new ad for an existing campaign. At the ad level, paste the URL for the video to import it instantly. Note that when you use this manual setup, any audience signals (i.e., rules) you set up won't copy over, so you'll need to select them directly.
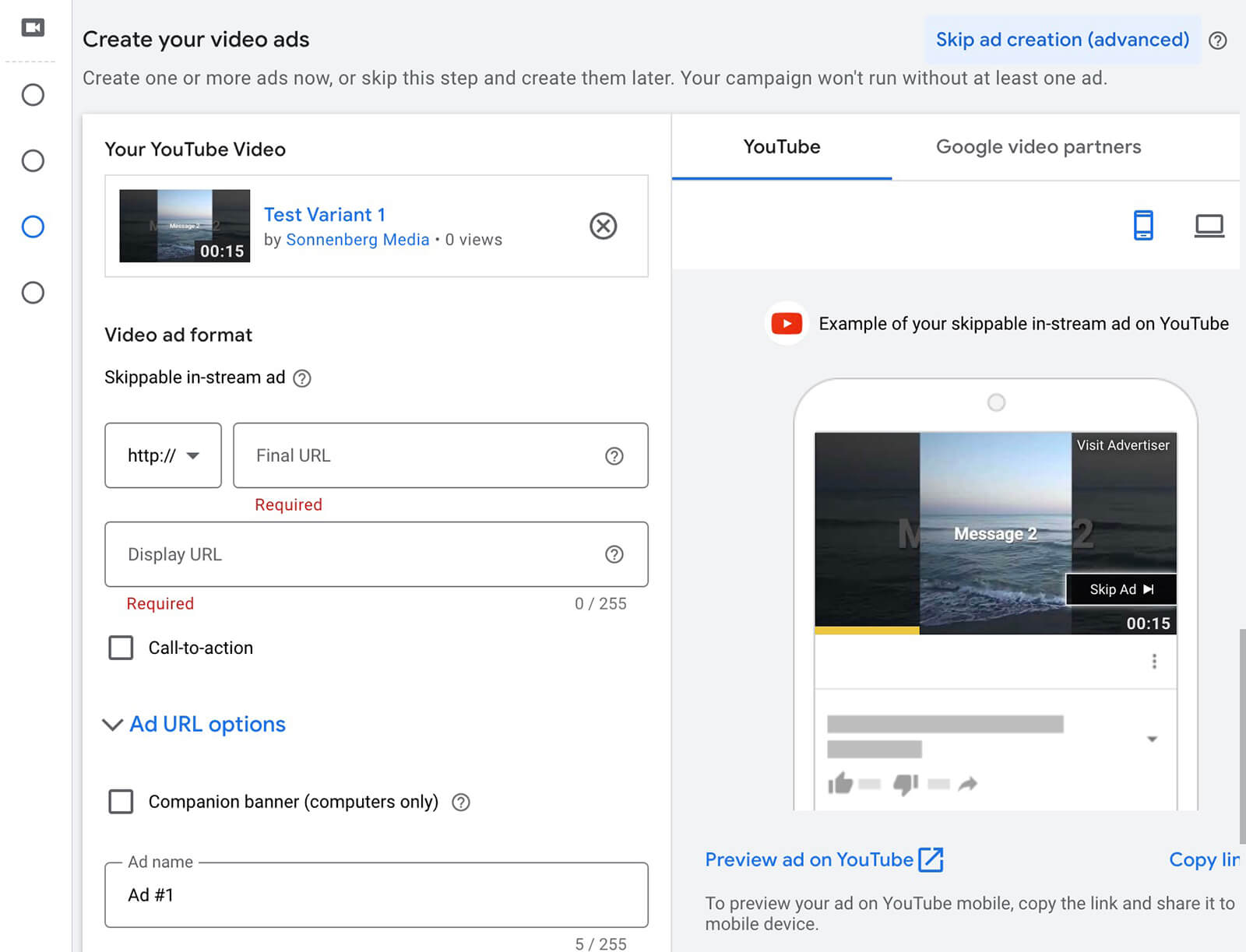
#7: Trim Videos and Add Voiceovers
Need to make minor edits to your YouTube video ads? You can make small adjustments in the Google Ads asset library, which can help you save time and avoid going back and forth between Ads Creative Studio and Google Ads.
For example, you may want to shorten a longer video so it works as a bumper ad. Go to your Google Ads asset library, open the Video menu, and choose Trim Video to 6s or Less.
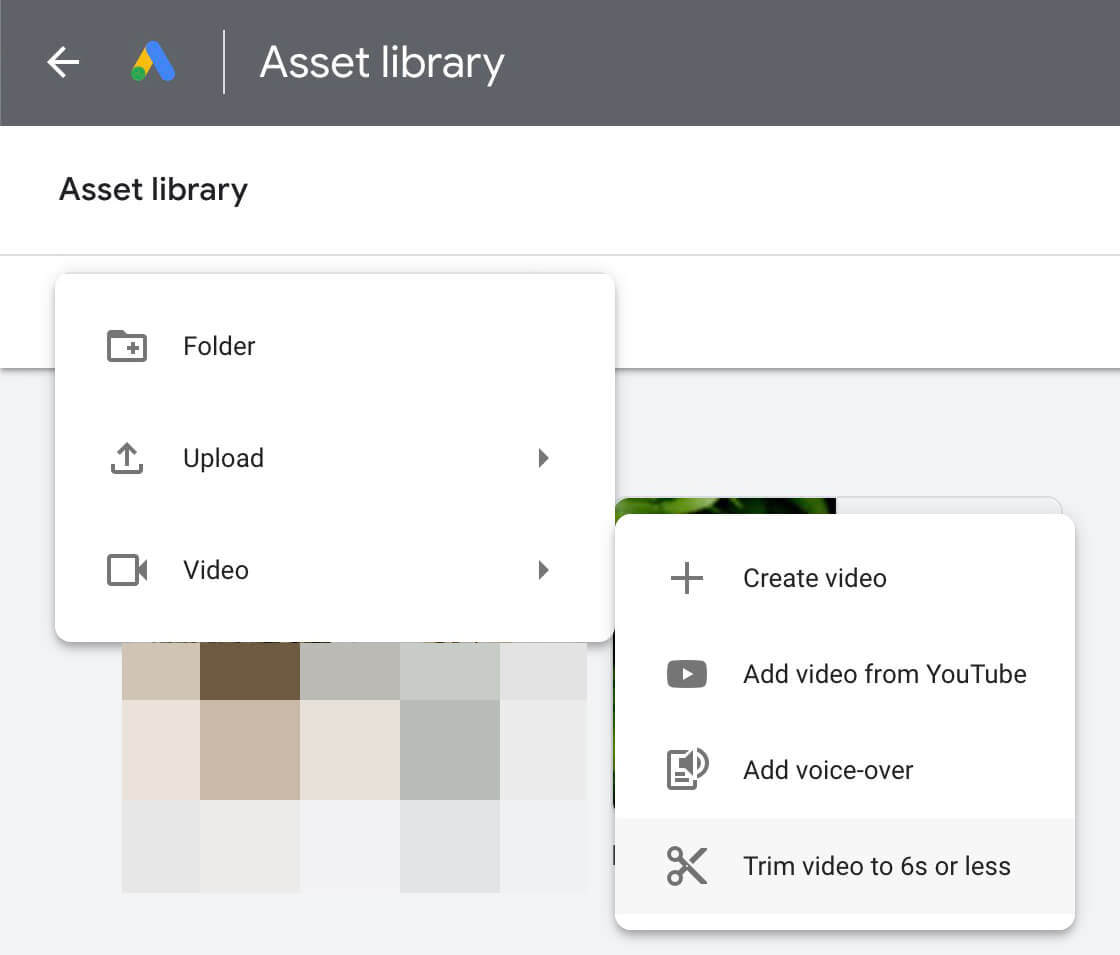
Select a video that's linked to your Google Ads account or copy and paste the URL from your YouTube account. Then let Google Ads generate 6-second versions automatically. You can review each option and choose the most effective one.
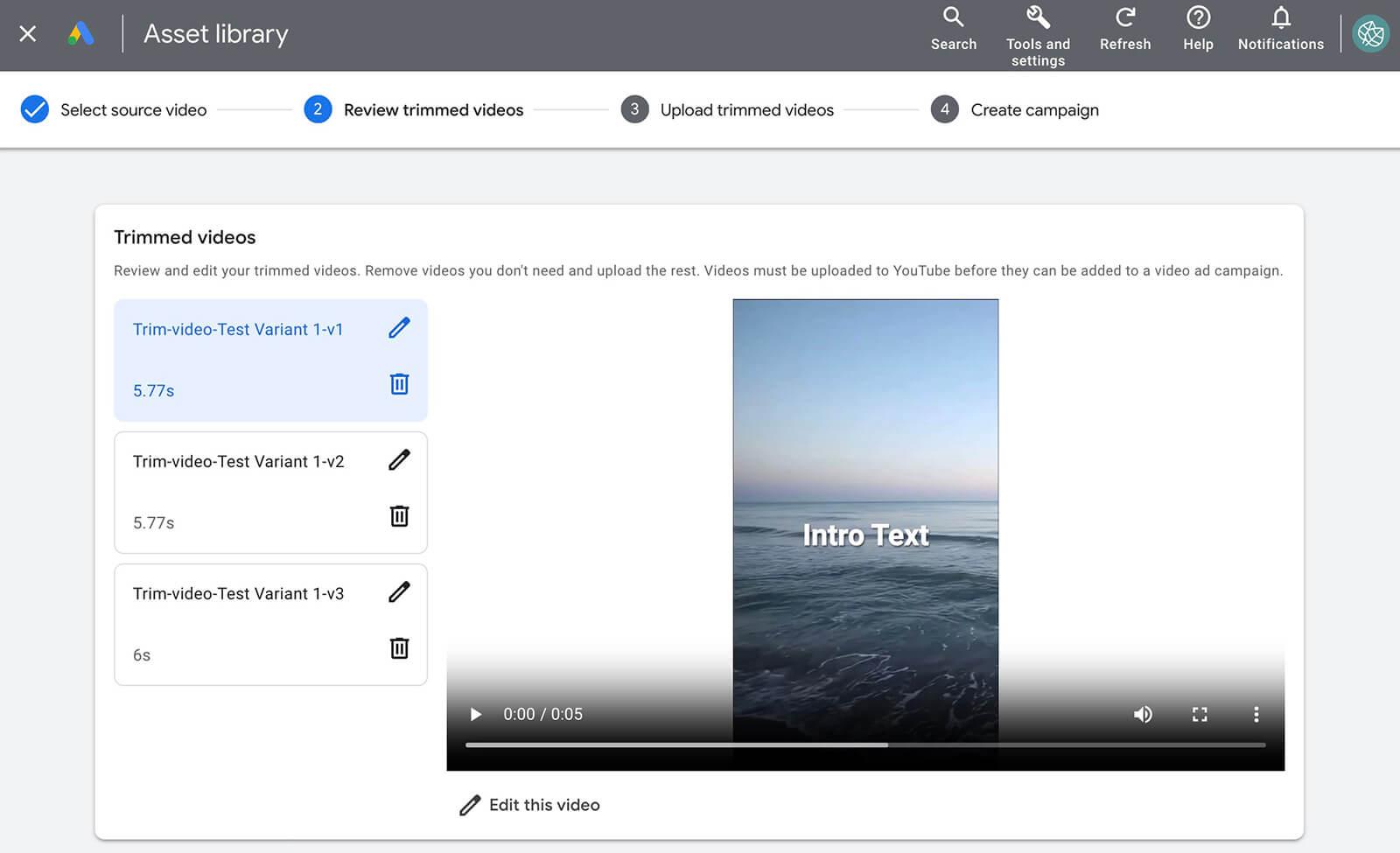
Alternatively, you can edit any of the options manually. Google Ads' trim tool lets you stitch multiple clips together to create the optimal video, so it's much more advanced than a standard trim tool. Once you're finished editing, save the video and add it to a campaign.
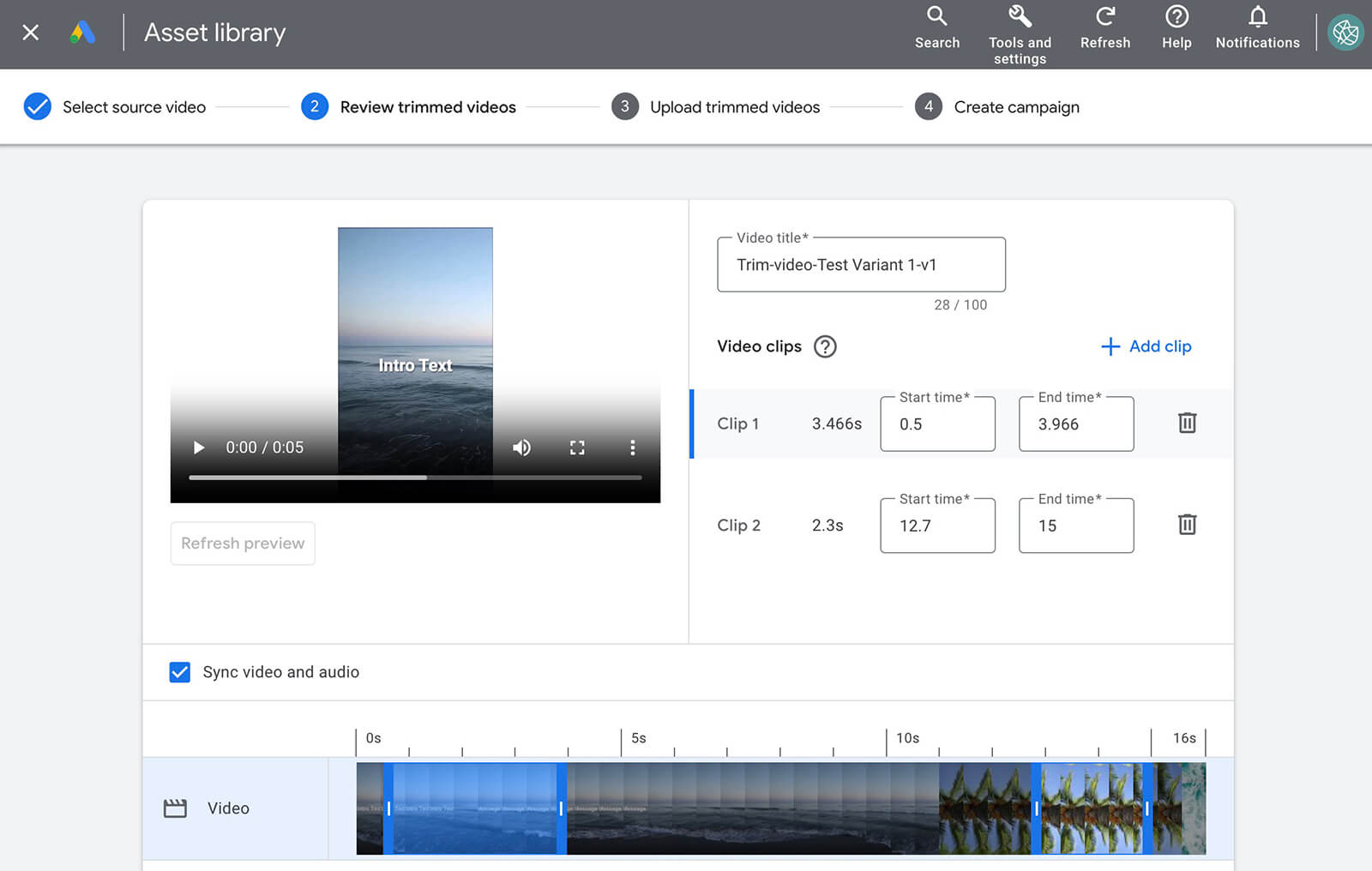
If your video needs more engaging audio, select the Add a Voiceover option from the menu instead. Since Google Ads generates the voiceover for you, there's no need to speak. Just select a video and input a script.
Choose from the tone of voice options, set the speed, and adjust the volume. For longer or more complex voiceovers, divide the message into several sections and adjust the timing so they start and stop at the right moment. Then complete the video and add it to a YouTube campaign.
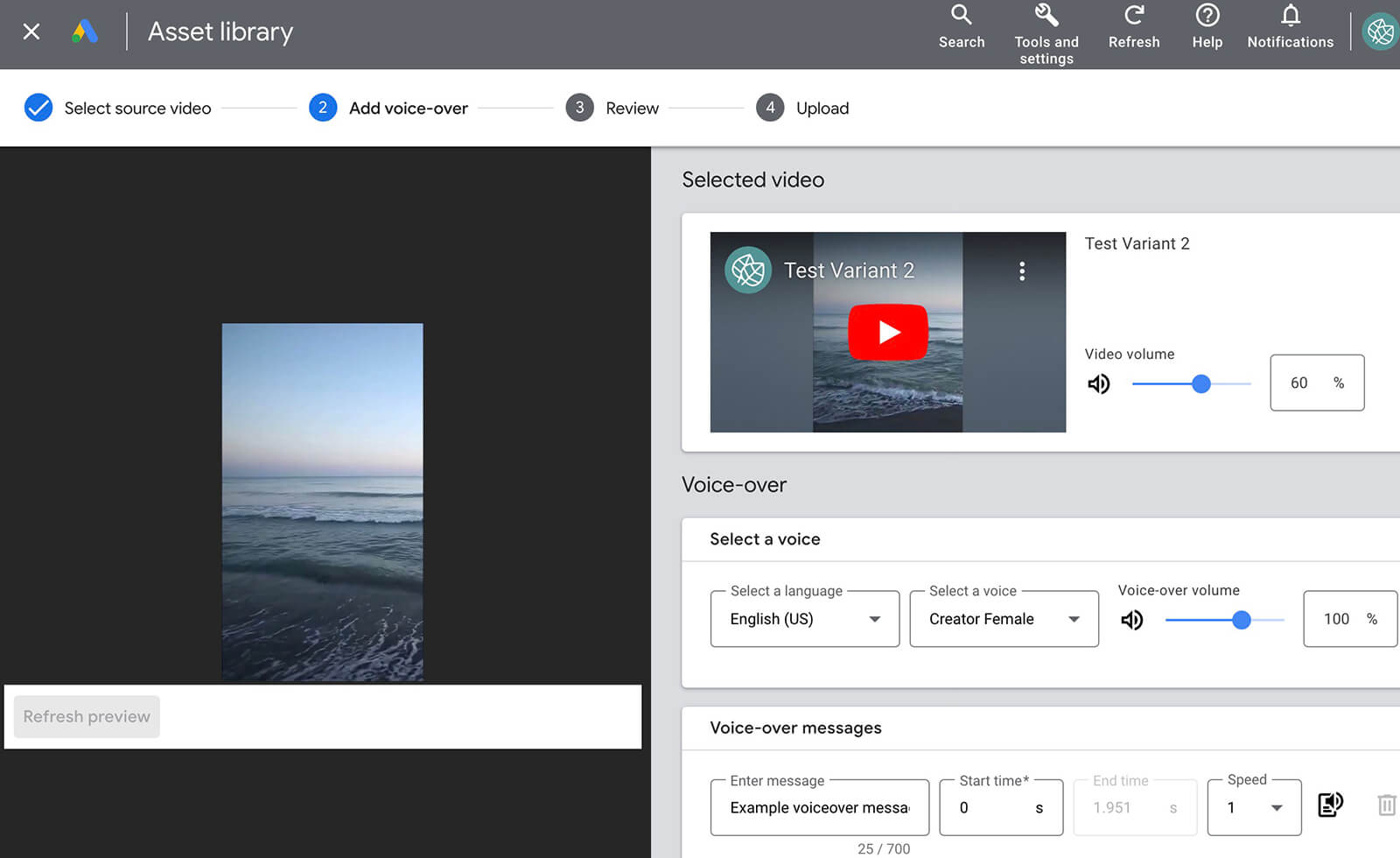
When you want to create more YouTube ads faster or test the impact of various iterations, built-in Google Ads tools can streamline the process. With a mix of Ads Creative Studio, Google Ads Editor, and the Google Ads asset library, you can develop new ads, produce iterations, and add elements to improve performance.
Stay Up-to-Date: Get New Marketing Articles Delivered to You!
Don't miss out on upcoming social media marketing insights and strategies! Sign up to receive notifications when we publish new articles on Social Media Examiner. Our expertly crafted content will help you stay ahead of the curve and drive results for your business. Click the link below to sign up now and receive our annual report!
Attention Agency Owners, Brand Marketers, and Consultants

Introducing the Marketing Agency Show–our newest podcast designed to explore the struggles of agency marketers.
Join show host and agency owner, Brooke Sellas, as she interviews agency marketers and digs deep into their biggest challenges. Explore topics like navigating rough economic times, leveraging AI, service diversification, client acquisition, and much more.
Just pull up your favorite podcast app, search for Marketing Agency Show and start listening. Or click the button below for more information.

