 Want a fun way to learn more about your audience and customers? Have you considered running your own online quiz?
Want a fun way to learn more about your audience and customers? Have you considered running your own online quiz?
In this article, you'll discover two tools to design and publish a customized personality quiz on social media.
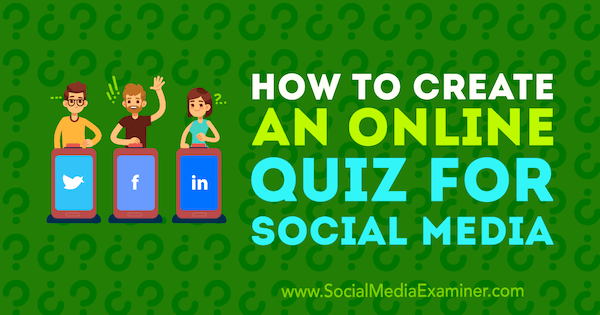
#1: Determine What User Data to Collect With Your Online Quiz
An interactive quiz is a unique way to learn more about your audience. You can ask users specific questions about your brand or your industry, and in turn, find out more about your audience.
There are many different types of quizzes you can create, ranging from multiple-choice and open-ended questions to survey-type quizzes, knowledge quizzes, or personality quizzes.
For instance, if you're an online travel agency, design a “What does your ideal travel destination say about your personality?” quiz to learn more about your audience's preferences of location, accommodation, or other factors.
Airbnb's Trip Matcher quiz asks questions that help define a person's travel personality and then offers a trip itinerary that fits their interests.
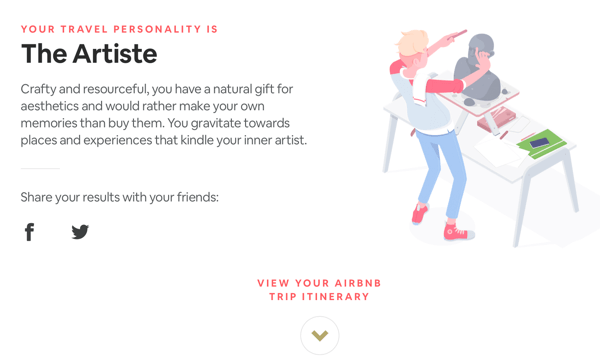
For a personality quiz, it's good to come up with at least three outcomes. The outcomes should be positive, and reinforce feelings or characteristics that a person might already have. The Airbnb quiz results page provides a link to all 10 personality profiles so users can explore them all.
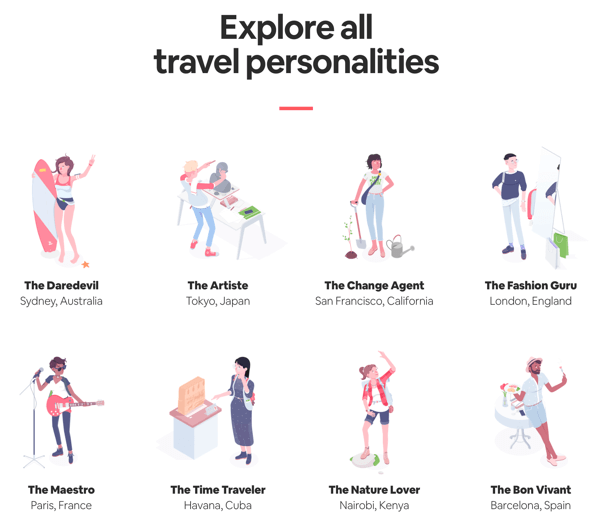
After somebody takes your quiz, display a lead generation form, encouraging users to submit their email address or other personal information. You can use the information you've accumulated from the quiz to target the person directly with content that appeals to their preferences.
#2: Create Your Online Quiz With Survey Anyplace or Outgrow
Survey Anyplace and Outgrow are two tools that make it easy to design quizzes for your business. Both have straightforward, user-friendly interfaces.
We'll walk through how to use these tools to create a personality quiz that leads to some sort of outcome for the user, depending on the answers they give.
Set Up a Quiz With Survey Anyplace
To create a quiz with Survey Anyplace, log in or sign up for an account. This tool does have a free plan, but you'll need either the Professional or Enterprise plan to use the Outcomes feature. These plans start at $49/month, but a 7-day free trial is available.
Get World-Class Marketing Training — All Year Long!
Are you facing doubt, uncertainty, or overwhelm? The Social Media Marketing Society can help.
Each month, you’ll receive training from trusted marketing experts, covering everything from AI to organic social marketing. When you join, you’ll also get immediate access to:
- A library of 100+ marketing trainings
- A community of like-minded marketers
- Monthly online community meetups
- Relevant news and trends updates
After you sign in for the first time, you're ready to create your first quiz. If you want to create a branded quiz, upload your logo and click Create My Branded Questionnaire. Otherwise, click the link to create a quiz without a logo.
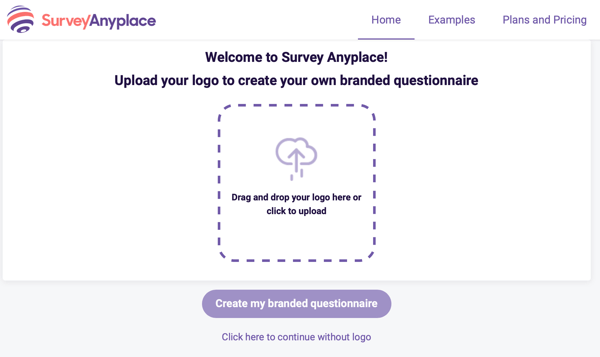
On the Questions tab, begin by adding a name for your quiz in the Questionnaire Title field. What you write here will be used as a title in the browser tab. You can also create a unique identifier for your quiz web link under Questionnaire Link.
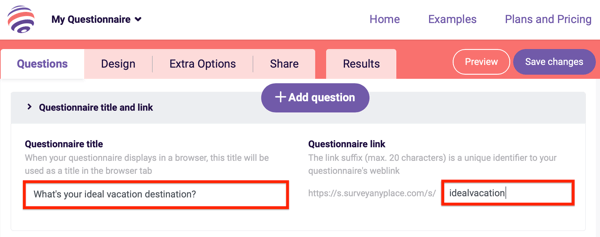
Next, write brief intro text for your quiz, which will appear on the welcome screen. Also add a label for the start button.
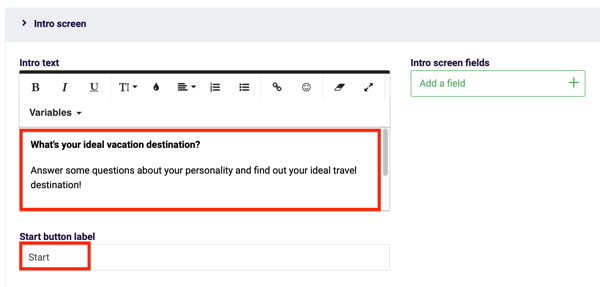
Now click Add Question at the top of the page to start making your quiz questions.
Survey Anyplace lets you choose from a variety of question types, depending on the type of answer the user will choose from. For this example, select Image Choice and then click Add Question.
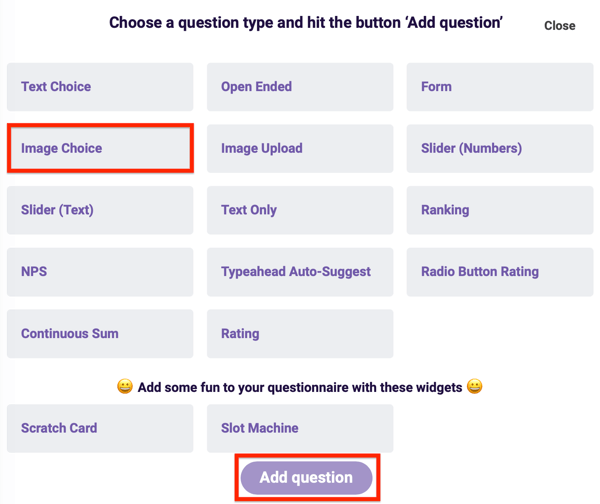
In the Question box, type your first online quiz question. Then enter the answer options on the right. Under each answer, click Add Image to upload an image of the answer. Repeat these steps for all of the questions in your quiz.
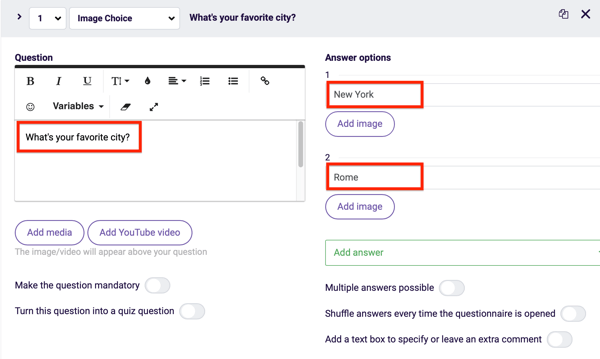
Now you're ready to create outcomes for the quiz. This feature lets you show a final screen to the user based on the answers they submitted in the online quiz.
To use this feature, go to the Extra Options tab at the top and then click Outcomes.
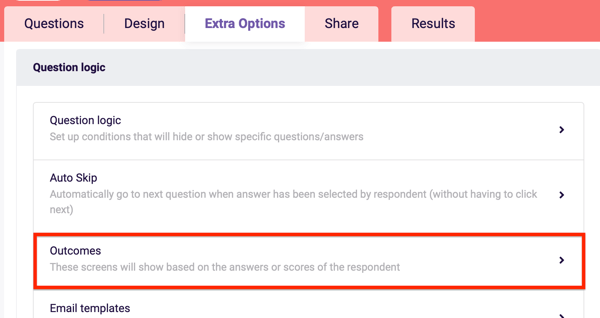
In the pop-up window, click Create Outcome. Then type in a title for your outcome and write a description under Text. When you're finished, click Apply. Do this for all of your outcomes.
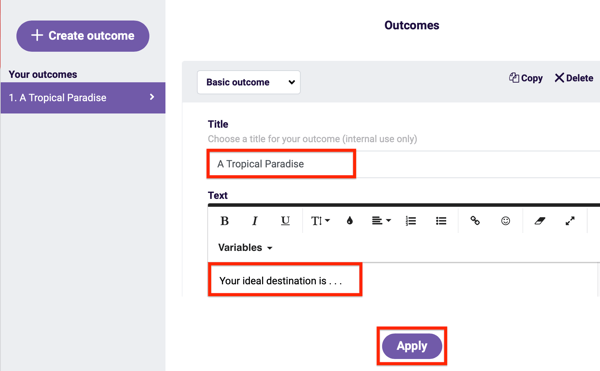
When you're done, go back to the Questions tab and you'll see an Outcomes option under each question. Select the outcome that matches the answer option for each of your questions.
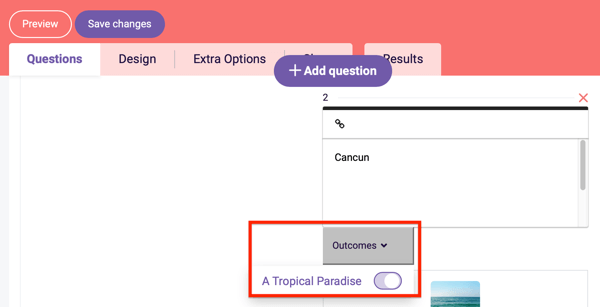
Now you're ready to create the lead generation form to display at the end of the online quiz. Click Add Question at the top of the screen. Then select Form and click Add Question.
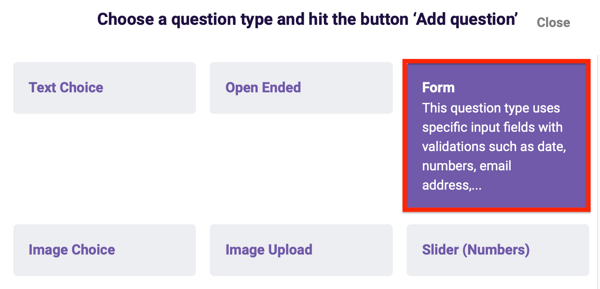
On the next screen, Survey Anyplace adds five fields to your form by default: Name, Company, Email, Tel, and Address. Click the X to remove any fields you don't want to include in your form. To illustrate, the lead generation form below includes only the Name and Email fields:
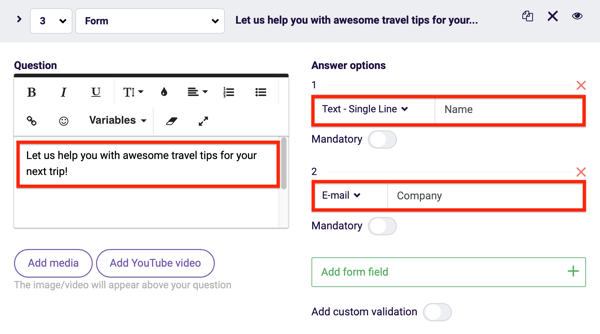
Under Question on the left, add text for your form.
When you're finished creating the form, go to the Design tab so you can customize the look of your quiz. First, select a design template and layout.
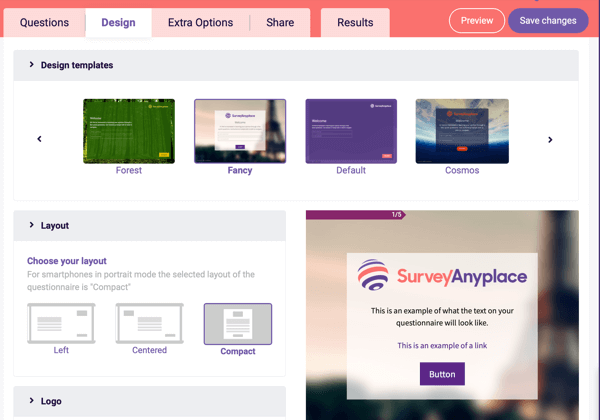
Then scroll down to see options to customize the colors, select the font for your text, change the background image, and so on.
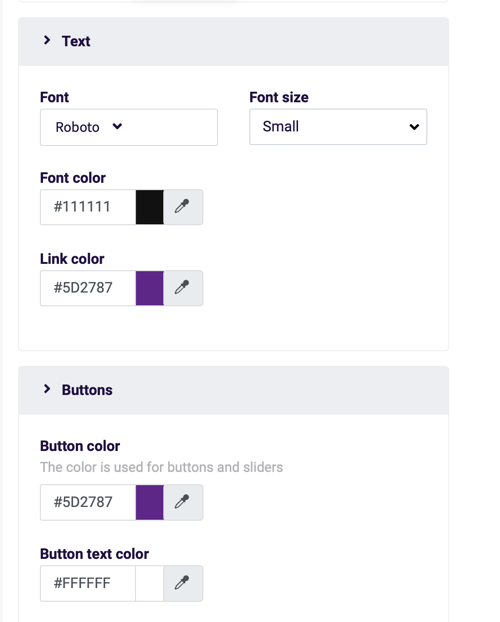
When you're finished, click Save Changes at the top right corner of the screen. If you want to see what the quiz will look like to your audience, click Preview.
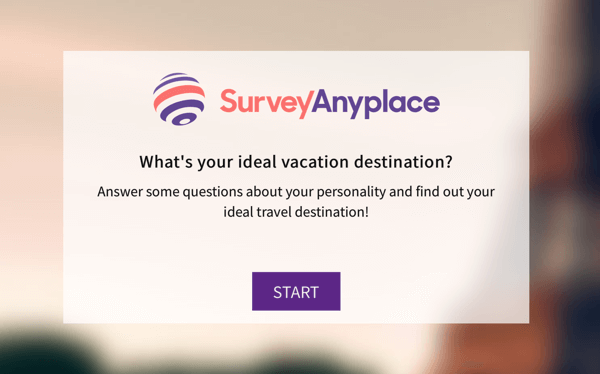

Discover Proven Marketing Strategies and Tips
Want to go even deeper with your marketing? Check out the Social Media Marketing Podcast! Publishing weekly since 2012, the Social Media Marketing Podcast helps you navigate the constantly changing marketing jungle, with expert interviews from marketing pros.
But don’t let the name fool you. This show is about a lot more than just social media marketing. With over 600 episodes and millions of downloads each year, this show has been a trusted source for marketers for well over a decade.
Now go to the Share tab and you'll find all of the relevant links you need to share your online quiz with your audience.
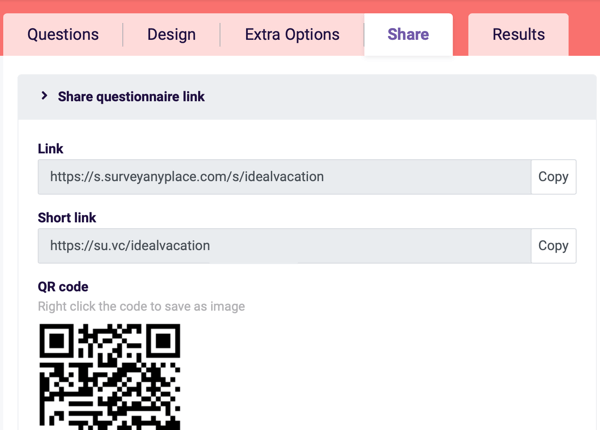
Create a Quiz With Outgrow
If you want to create your quiz with Outgrow, sign into your account or sign up for a free 7-day trial. After the trial ends, you'll need to upgrade to a paid plan, which start at $25/month.
On the home page, click Outcome Quiz.
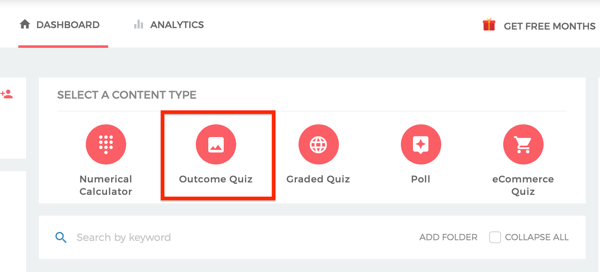
Next, click Start from Scratch or Select a Template, depending on what you want to do. For this quiz, I selected the Venice template.
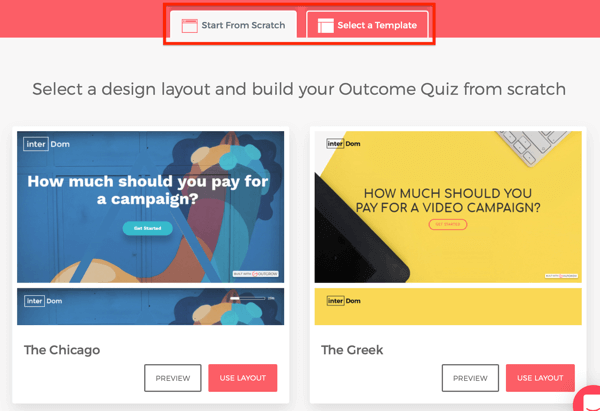
To create the first screen of your online quiz, click Welcome Screen in the top-left corner. On the right, type the title of your quiz under Heading, include extra text under Sub Heading if you like, and add a start button label under Button Text.
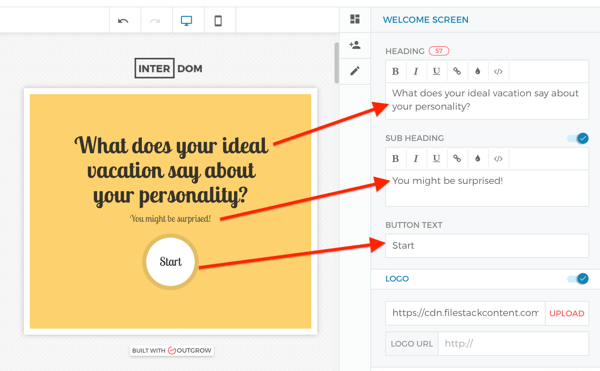
Now that you've set up the basics, you're ready to move on to the first quiz question.
Click Q1 on the left side of the screen. On the right side of the screen, type your question below Question Title.
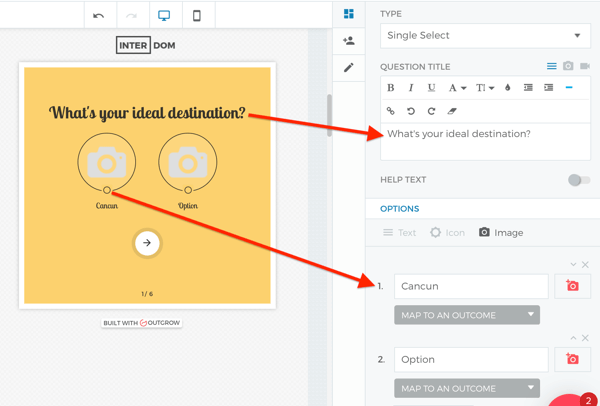
In the Options section, type your answer options. Decide whether the options will be in text, icon, or image form. In this example, you'll include images in your online quiz.
If you need to add more answer options for the question, click Add Option.
Repeat these same steps to add all of the questions for your quiz. If you have more than five questions in your quiz, click Add on the left to add more questions.
After you've created all of the quiz questions, click Outcomes on the left side of the screen.
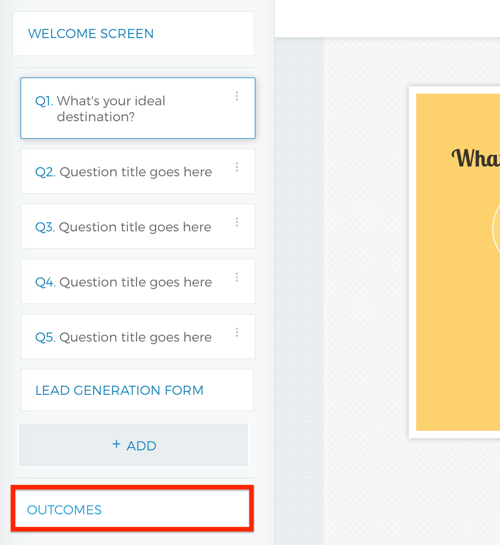
In the Outcome section on the right, type the title or heading you want to show on the screen. Under Description, type the description of the outcome. You can also add media such as an image or a video.
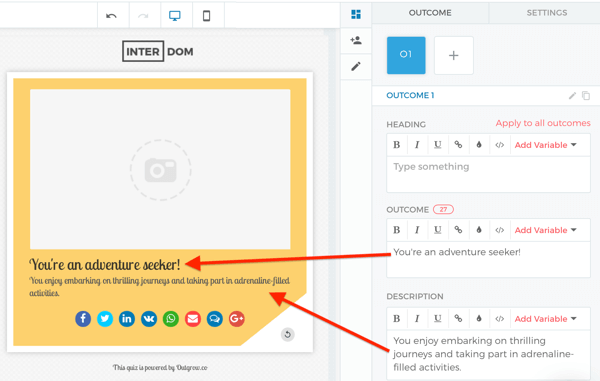
Click the + symbol to add another outcome. Follow the same steps for all outcomes.
Now you need to match your outcomes with your answer options. To do this, go back to your first question and click Map to an Outcome under the first answer option.
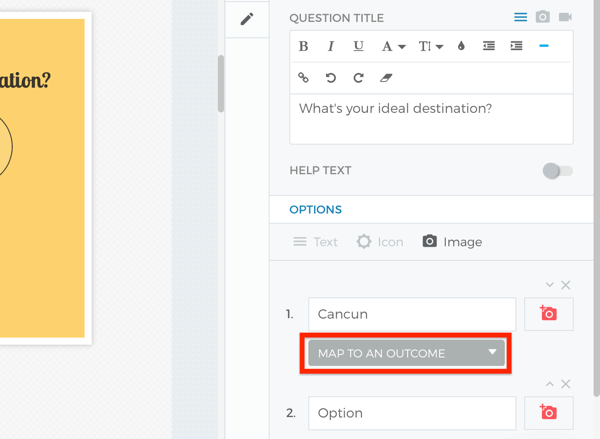
Then select the outcome that best fits the answer option. Repeat this step for all answer options.
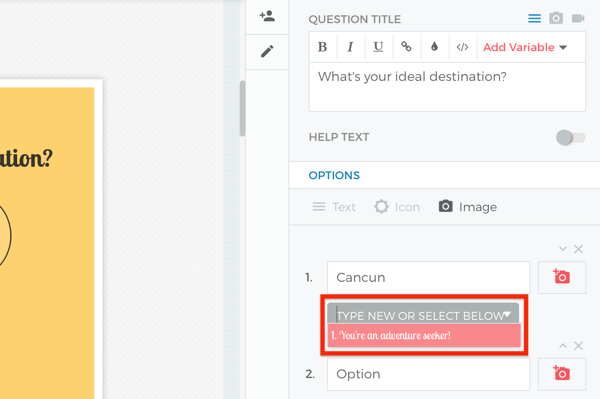
Next, click Lead Generation Form on the left side of the screen. Under Heading on the right, type the text that will appear at the top of your form.
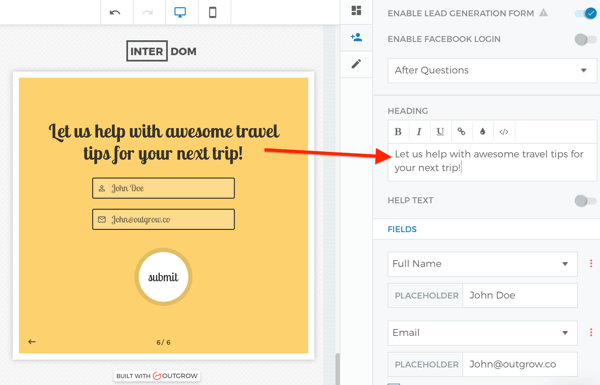
Under Fields, choose the fields you want to include on the form. By default, Outgrow includes the Full Name and Email fields. To change a field, click the field and select an option from the pop-up menu. If you want to include more than two fields, click Add a Field.
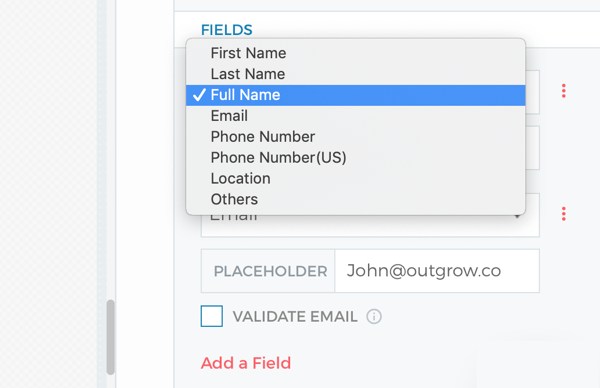
When you're finished creating your quiz questions and lead generation form, the final step is to customize the look of your quiz. Click the pencil icon near the top right of the screen to reveal formatting options.
Outgrow lets you change the colors and/or add a background image to give your quiz a unique look.
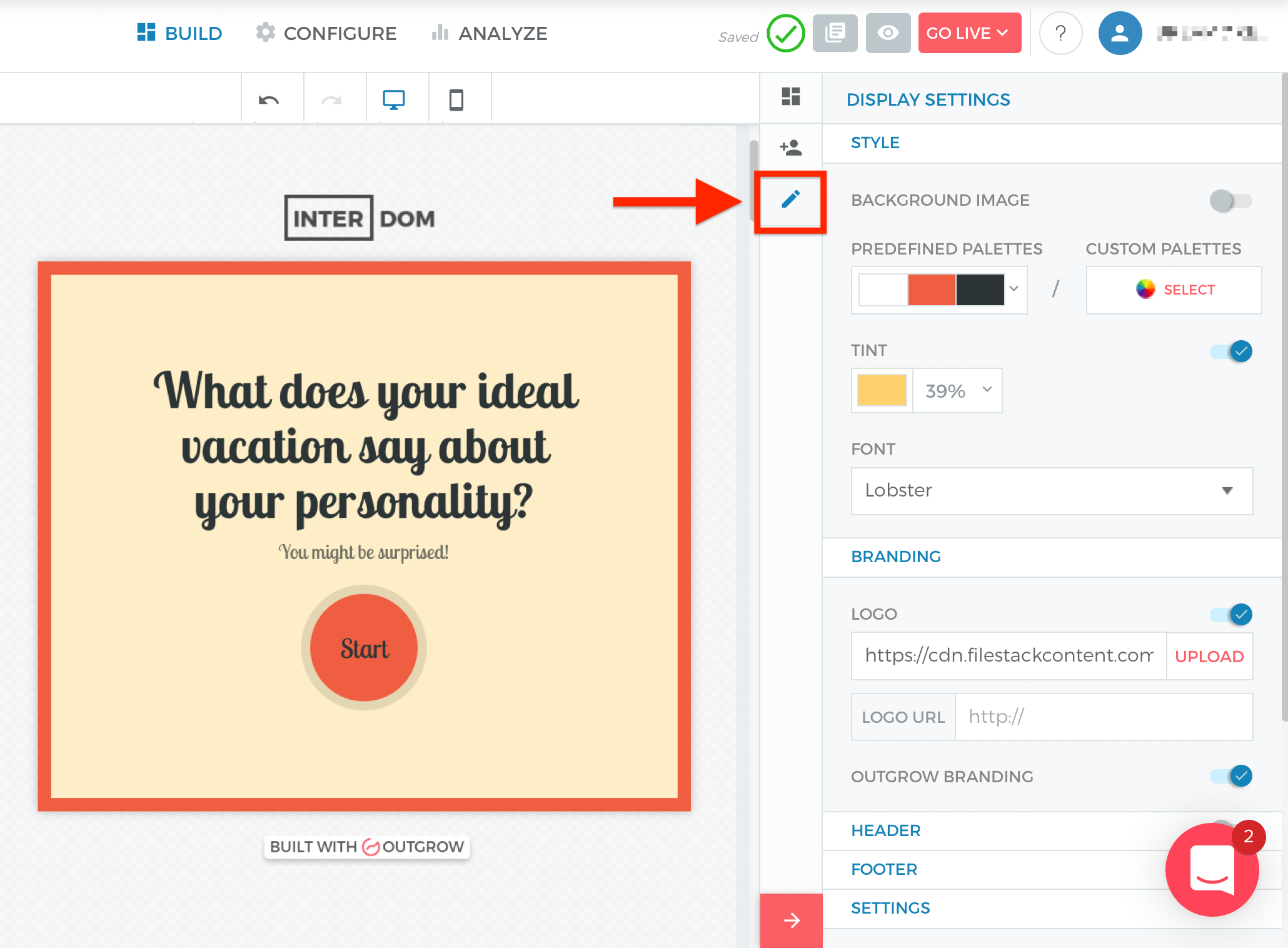
When you're finished tweaking your quiz design, click the eye icon at the top right of the screen to preview it. When you're ready to publish it, click Go Live. Then choose Go Live from the drop-down menu.
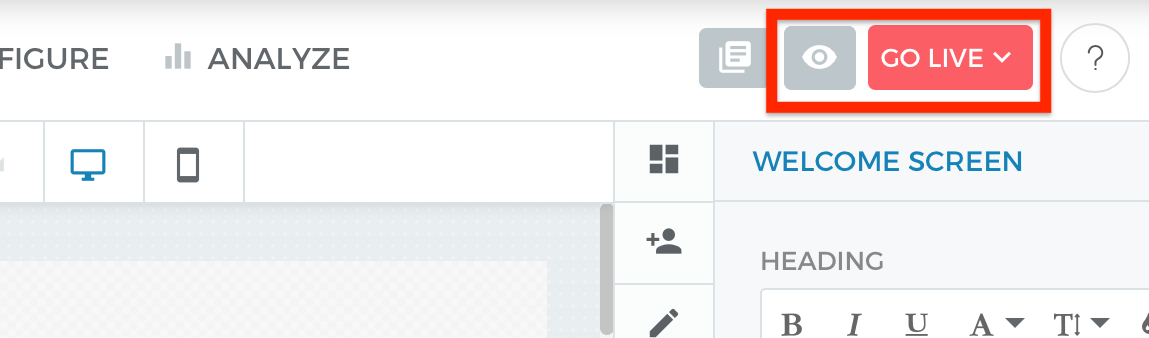
After you publish your quiz, a pop-up window appears with a public URL you can share on your social media channels. Click Copy to copy the link.
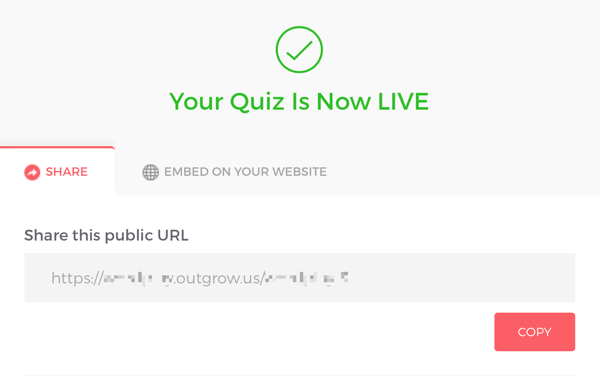
#3: Promote Your Online Quiz on Social Media
Now that you've created your online quiz, you need to start promoting it. The easiest way to share it is to post it on your social media channels.
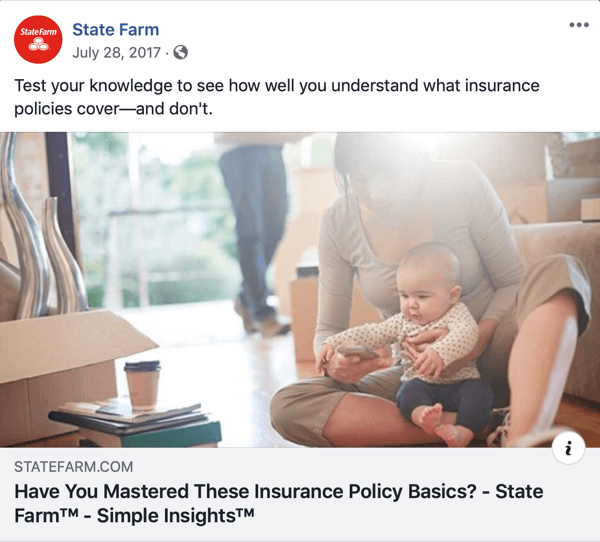
If you have the budget, running a social media ad campaign will allow you to reach your ideal audience.
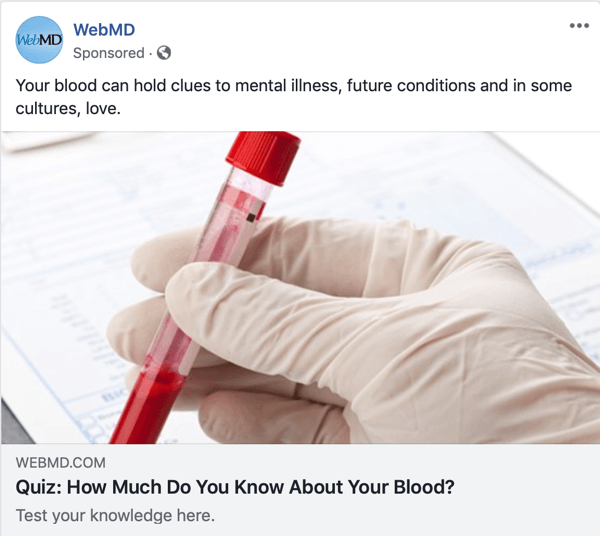
#4: Follow Up With Leads From Your Online Quiz
After you start generating leads from your quiz, it's important to follow up with them.
Survey Anyplace makes it easy to follow up and provide valuable content to new leads. If you choose an assessment questionnaire as your quiz, you can set up an automatic PDF generator that sends a personalized report to the user based on their answers. This adds a great deal of value to your content because it provides leads with customized results and information that's beneficial to users.
For instance, the quiz below assesses a person's management skills:
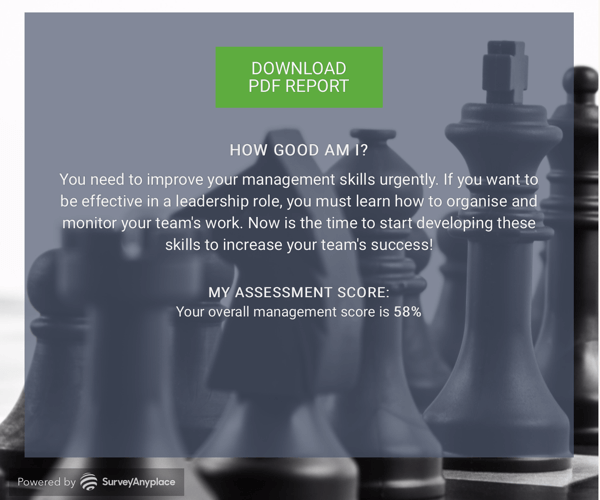
By taking the quiz and then downloading the report, the user can view information related to areas they need to improve and ways they can develop as a manager and empower their team.
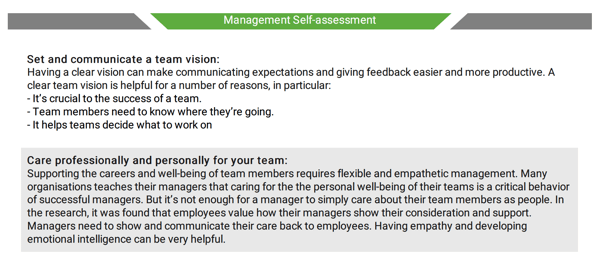
Conclusion
Interactive quizzes provide you with the unique opportunity to learn more about your audience, and at the same time, generate new leads for your business.
What do you think? Are you inspired to create an online quiz for your own business? How will you use the results? Share your thoughts in the comments below.
More about researching your target audience on social media:
- Learn how to research buyer personas for more successful marketing campaigns.
- Find out how to use Facebook Insights to quickly and easily create a buyer persona for free.
- Discover valuable insights about your target audience on Pinterest.
Attention Agency Owners, Brand Marketers, and Consultants

Introducing the Marketing Agency Show–our newest podcast designed to explore the struggles of agency marketers.
Join show host and agency owner, Brooke Sellas, as she interviews agency marketers and digs deep into their biggest challenges. Explore topics like navigating rough economic times, leveraging AI, service diversification, client acquisition, and much more.
Just pull up your favorite podcast app, search for Marketing Agency Show and start listening. Or click the button below for more information.

