 Do you want to try a Hangout On Air, but aren't sure where to start?
Do you want to try a Hangout On Air, but aren't sure where to start?
Are you looking for a new way to connect with your community?
Google Hangouts On Air are an effective way to showcase your expertise.
In this article you'll discover what Google Hangouts On Air are, how to create and host them and what happens when they're over.
The Basics of Google Hangouts On Air
Google Hangouts On Air are a simultaneous public broadcast on Google+ and your YouTube channel. During the Hangout, YouTube live-streams and records the session, then hosts it on your YouTube channel automatically. All that and it's free too.
Since Hangouts work specifically with Google+ and YouTube, you'll need to connect those accounts. To do that, go to YouTube's Advanced Settings, choose Connect With a Google+ Page and choose the one you want.
If you have more than one Google+ profile (e.g., a business page or a profile tied to a different Gmail account), decide which one you'll run your Hangouts from. It's important to choose wisely because it's hard to unlink these accounts once you've set them up.
Below you'll find out how to create, promote, host and repurpose a Hangout On Air.
#1: Set Up Your Hangout On Air
It's not hard to set up a Hangout On Air, but if you've never done it before you may need some guidance. Once you've set up one, creating others will be a breeze. Follow these quick steps to get going:
1. Go to the Google+ account associated with your YouTube channel.
2. Hover over the Home menu and choose Hangouts.
3. On the Hangouts page, click Hangouts On Air.
4. On the next page, click Start Hangout On Air. (Don't worry, you're not starting the event right now.) You'll see the Hangout On Air pop-up box. This is where you'll set the basics of your event.
Get World-Class Marketing Training — All Year Long!
Are you facing doubt, uncertainty, or overwhelm? The Social Media Marketing Society can help.
Each month, you’ll receive training from trusted marketing experts, covering everything from AI to organic social marketing. When you join, you’ll also get immediate access to:
- A library of 100+ marketing trainings
- A community of like-minded marketers
- Monthly online community meetups
- Relevant news and trends updates
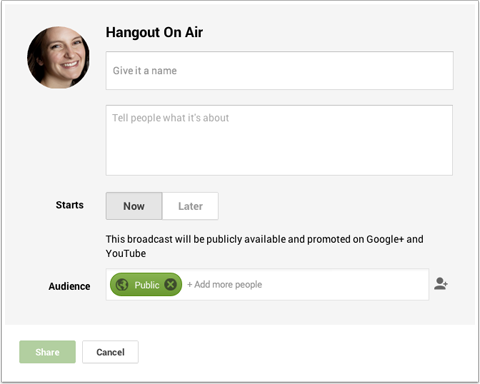
5. Give your Hangout a title and description. (I have some advice about this at the end of this section.)
6. Click Later to pick a date and time in the future or click Now do an impromptu Hangout.
7. In the To field, invite Public to make sure everyone who has you in their circles sees the invitation. You can also invite individual people, relevant public communities or circles in which you'd like to promote your event.
8. Click Share.
You end up on the Hangout On Air's event page, which I'll get to in #3 below. If you ever need to get back to your Hangout On Air's event page, use the Home menu and choose Events.
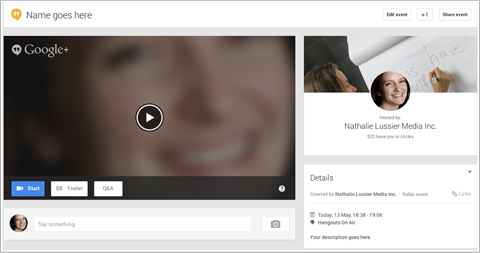
But first, here's that advice I promised about choosing your title and writing your description.
Your event title is worth some serious consideration. It needs to create buzz so people want to attend your Hangout (and, we hope, tell their friends), but it's also important because it contributes to your SEO rank.
Google loves to promote its own platforms, so if you're hosting a Hangout On Air about a newsworthy topic and use a few keywords in your title (don't stuff!), your hangout may rank higher in the search results.
Your description is equally important. If people don't know what your event is about or how it benefits them, they probably won't attend. Give people a reason to show up and tell their friends.
#2: Brand Your Theme to Stand Out
Every Hangout On Air is given a generic header. I'm sure you'll want to change that to reflect your brand. Not only does the extra branding ensure people recognize you, it helps your event stand out from any others happening in your circles.
To change your header, go to your Hangout's event page and click Edit Event. The new pop-up gives you a chance to edit your title and description, but more importantly, it gives you the option to change your theme.
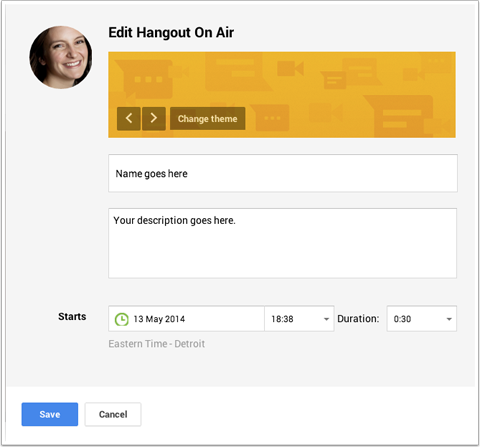
Click Change Theme and upload your new branded image, then click Save to go back to your Hangout On Air's event page.
For the best fit, make your theme image 1200 x 300 pixels. The image will be full size on the event page, but shown as a thumbnail in the general Google+ stream.
#3: Grab Attention With a Video Trailer
To make your Hangout On Air even more enticing, you can include a trailer. When someone visits your Hangout On Air page, instead of seeing a countdown to your event, they see your trailer video.
Keep your trailer short and sweet. Shoot a 1- to 2-minute video inviting people to join you live and telling them what they can expect when they show up. Host the trailer on your YouTube channel.
To add the trailer to your Hangout on Air, go to the event page and click the Trailer button. On the next page find your video and choose it.
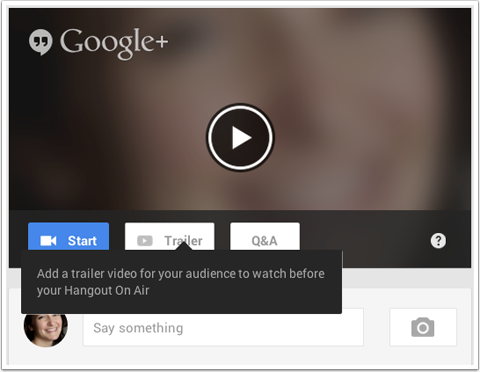
Using a trailer hosted on YouTube has a few benefits. For example, when you start your Hangout On Air, the trailer on YouTube automatically switches to a live stream of your event. You don't have to do a thing—Google takes care of it for you.
And, since everything is on YouTube, you can embed the trailer on your website and it also changes to a live stream of your event. On your Hangout On Air's event page, look at your Details box and you'll find the embed code.
You'll also find the event page URL. Use that link to share your Hangout On Air across your other social media pages and profiles, as well as in your email newsletter.
Use the YouTube page URL to send people directly to the hosted video if they want to attend your Hangout outside of Google+ (this is handy for mobile users).
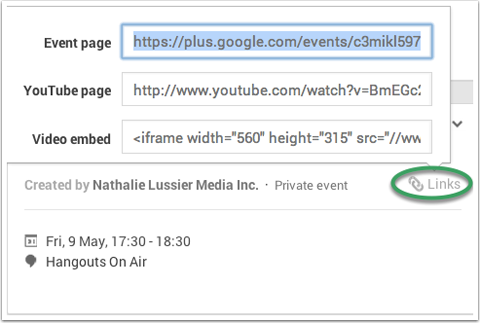
If your website audience isn't Google+ savvy, embedding a trailer/hangout in a stand-alone page on your website is a good idea.
Viewers don't have to join Google+ or understand how Google+ works or even go to YouTube. They can join you right from the comfort of your own website.
#4: Spread the Word on Other Platforms
Although you've already invited people to join your event, you still need to promote it, just like you would promote a webinar or other event.
If your existing fan base is already on Google+, they'll see your event updates in their stream, but why limit attendance when you can share your Hangout with everyone? Create an image you can share on all of your social profiles.

Discover Proven Marketing Strategies and Tips
Want to go even deeper with your marketing? Check out the Social Media Marketing Podcast! Publishing weekly since 2012, the Social Media Marketing Podcast helps you navigate the constantly changing marketing jungle, with expert interviews from marketing pros.
But don’t let the name fool you. This show is about a lot more than just social media marketing. With over 600 episodes and millions of downloads each year, this show has been a trusted source for marketers for well over a decade.
In the example below, Glamour magazine created an update with a link to their Hangout On Air page and a branded invitation. They included images and titles of the hosts to show the value of the Hangout. These are all great ideas you can incorporate into your own invitations to share across platforms.
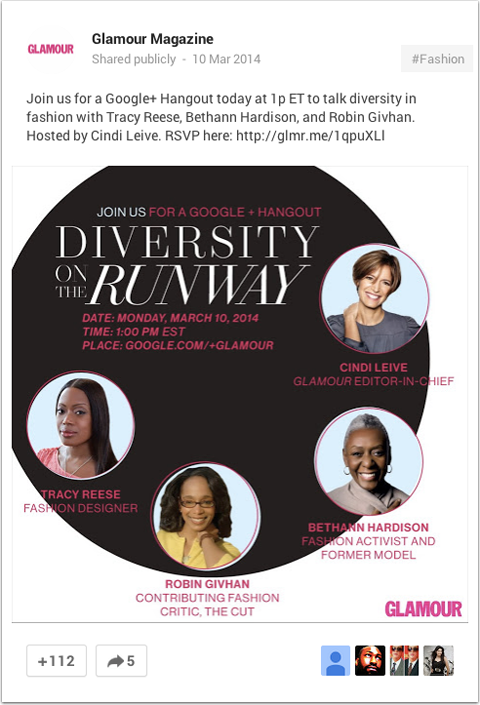
Go ahead and ask your circles and other fans to share your news. With a great image like that, people are very likely to share it and +1 it.
#5: Remind Invitees to RSVP
Sometimes people need a little nudge, so ask them to be sure to RSVP. This is important for a couple of reasons.
When people RSVP, the event automatically shows up in their Google+ profile as an event they're attending, which helps their connections see your event. The Hangout is also automatically added to the attendee's Google calendar, so they're more likely to block off that time and actually attend.
Google handles all of this—unlike other webinar software, where adding the event to your calendar is an extra step.
As your event draws near, send a message to the people who RSVP'd to remind them about the event and to see if they have any questions.
You can do that easily by going back to your Hangout's event page and clicking the Message button in the Viewers box.
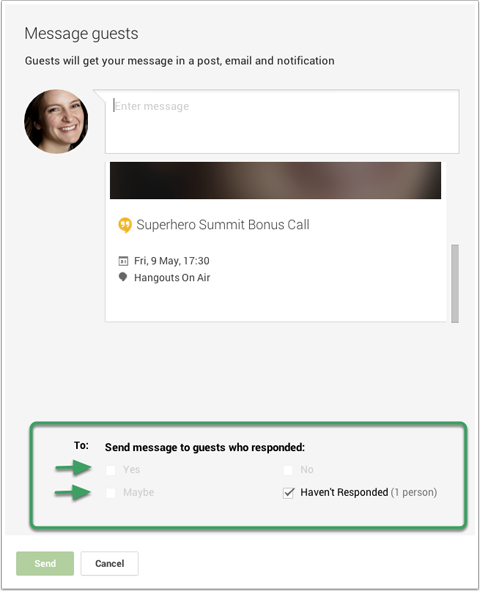
Type in your reminder and choose whom you want to send it to, then just click Send. Recipients see your message in a post, email and Google+ notification.
#6: Know Your Toolbar Before You Start
To have a successful, smooth Hangout, it's important to know your tools. It helps to know which icons do what so you can move seamlessly from one thing to another.
You can see your tools on the Hangout page (click the Start button on your trailer)—not the event page. Move your cursor to the left and the menu appears.
Below I've created an image that tells you what each menu option does.
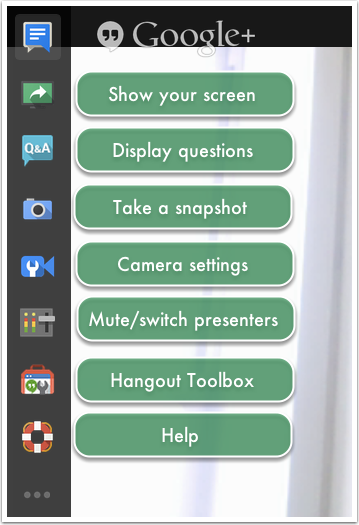
Before you start your Hangout, I encourage you to install the Hangout Toolbox app so you can take advantage of more branding opportunities during the Hangout itself.
At the bottom of the menu are three dots. Move your cursor over them and you'll get a secondary menu. Click +Add Apps.
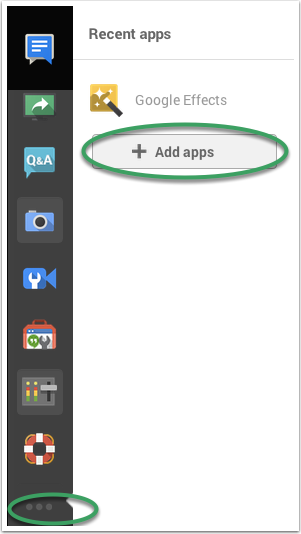
From the options, choose Hangout Toolbox and it automatically installs. If you don't see the Hangout Toolbox icon in your left menu after it's installed, you may need to refresh the page.
#7: Add Branding With a Lower Third Image
Why is the toolbox so important? Because it lets you upload what's called a Lower Third graphic to brand your video. The Lower Third graphic gives your Google Hangout On Air a more professional look and feel.
Just as the name says, your Lower Third image covers part of the bottom of your video. It can include anything you want—your brand's logo, a link to your website, your name or any relevant information for the hangout you're hosting.

You can see that the video above just has a branded strip across the bottom. The image itself is actually 640 x 360 pixels, but I've made most of the image transparent so viewers can still see my video. The visible part (the branded strip) is only 70 pixels tall.
Lower Third images are easy to install with the Hangout Toolbox. Before you start your Hangout On Air, click the toolbox icon and a workspace opens up on the right side of the page.
Click the head icon and upload your image.
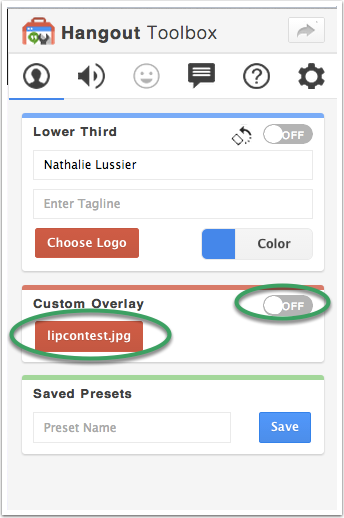
When everything is in place, click the Start Broadcast button at the bottom of the page. You're live!
#8: Share Your Screen and Take Live Questions
Two of the most likely things you'll want to do during your Hangout on Air are share your screen or an application, and allow attendees to ask questions live.
If you want to share something like slides or a specific screen, it needs to be open in a separate browser or application. So, for example, if you want to share PDFs or a website, open those in a new browser window (not just another tab) or application.
Here's an important note about using slides: You can't use PowerPoint or Keynote in Slideshow mode during your Hangout. Instead, size your slides at 920 x 550 pixels and export them to a PDF. Then you can open the document in a new window and page through it during your presentation.
When you're ready to switch, click the Screenshare icon. A pop-up lets you choose the window you want to share with your attendees.
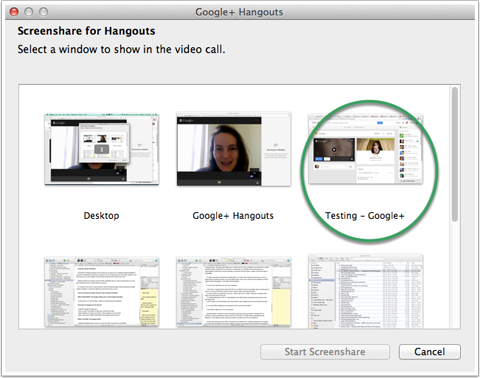
If you want to switch back to video, click the Screenshare icon again and you're back.
To get the most interaction during your Hangout, open up the Chat or Q&A option to encourage people to ask questions and interact with you.
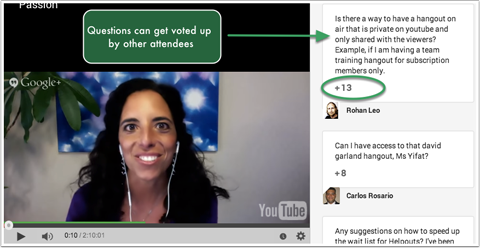
With the Q&A function on, attendees can +1 other people's questions. The questions with the most +1s are pushed up to the top of the queue for you to answer live on the Hangout.
#9: Promote the Post-Event Video
When your live Hangout on Air is over, it's not the end!
Since YouTube automatically saves your Hangout as a new video on your channel, be sure to tell your community (on all social platforms) they can still catch the discussion on YouTube.
The finished video also shows up in your Google+ stream, and if it was embedded on any website pages, the original live stream automatically converts to the YouTube video of the event. You can continue to point people to that page to see the Hangout.
You'll be happy to know that your Google Hangout On Air gets indexed just like any video on YouTube, so keep an eye out for your recording to show up in the search results for your keywords.
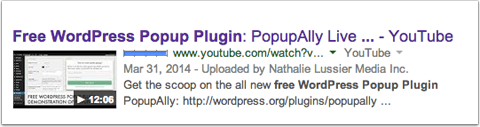
Ultimately, you can control the video content. You can change the privacy settings and even edit your video directly in YouTube.
Conclusion
Creating and hosting a Google Hangout On Air is an easy way to establish your credibility, put you in front of new audiences and foster a closer sense of community. Plus, it's an easy way to create new content that's indexed by YouTube, Google and Google+ so you'll show up more often in search results.
What do you think? Are you ready to try a Google Hangout On Air? Or have you already hosted one and have some advice to share? Share your ideas and questions in the comments below.
Attention Agency Owners, Brand Marketers, and Consultants

Introducing the Marketing Agency Show–our newest podcast designed to explore the struggles of agency marketers.
Join show host and agency owner, Brooke Sellas, as she interviews agency marketers and digs deep into their biggest challenges. Explore topics like navigating rough economic times, leveraging AI, service diversification, client acquisition, and much more.
Just pull up your favorite podcast app, search for Marketing Agency Show and start listening. Or click the button below for more information.

