Do you want to know how people are finding your website?
Do you want to learn more about Acquisition reports in Google Analytics?
When you know your biggest traffic sources, you have a better idea of where to spend your time and money.
In this article I'll share how Google Analytics Acquisition reports can help you drive traffic and sales.
Note: One way to get the most out of any Google Analytics data is to set up conversion goals. If you haven't done this already, set up the easiest goal type by reviewing the first point under the Google Analytics Admin header in this Google Analytics Basics post.
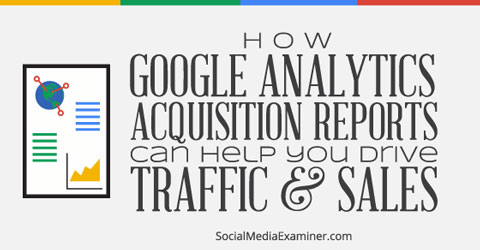
Locating Google Analytics Acquisition Reports
There are 10 separate reporting sections under Acquisition in your website's Google Analytics profile.
The Acquisition section tells you where your visitors originated from, such as search engines, social networks or website referrals. This is a key section when determining which online marketing tactics are bringing the most visitors to your website.
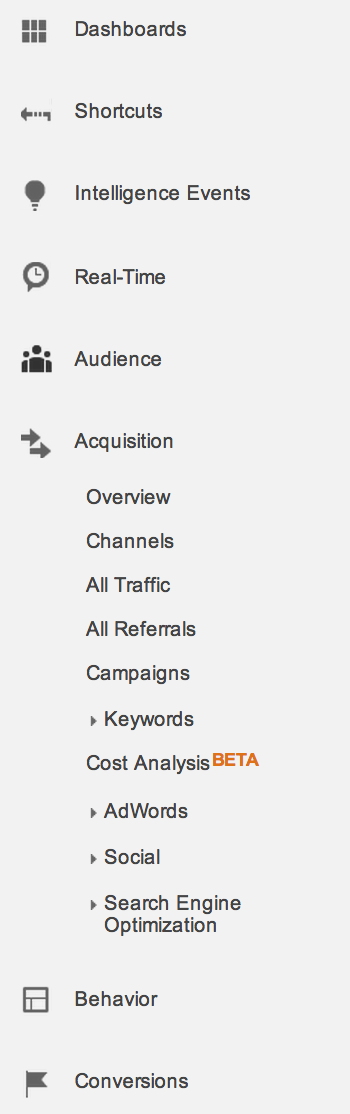
Now, let's dive into the Acquisition reports section of Google Analytics. You can access it using the menu in the left sidebar of your Google Analytics dashboard.
#1: Overview
The Acquisition Overview gives you a quick view of the top channels sending visitors to your website, as well as the associated acquisition, behavior and conversions details for each channel.
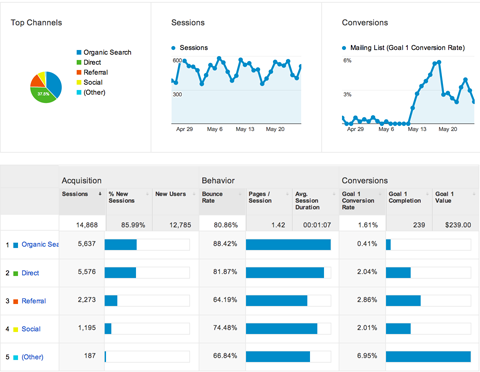
If you have Google Analytics goals set up, the Acquisitions Overview report will show you how well each channel drives conversions. In the above example, conversions mostly come from custom campaigns (the Other channel), followed by traffic from other websites (the Referral channel).
Below is a list and short descriptions of the top channels Google Analytics uses to track your traffic sources.
Organic Search—Visitors who come to your website after searching Google.com and other search engines
Get World-Class Marketing Training — All Year Long!
Are you facing doubt, uncertainty, or overwhelm? The Social Media Marketing Society can help.
Each month, you’ll receive training from trusted marketing experts, covering everything from AI to organic social marketing. When you join, you’ll also get immediate access to:
- A library of 100+ marketing trainings
- A community of like-minded marketers
- Monthly online community meetups
- Relevant news and trends updates
Paid Search—Visitors who come to your website from an AdWords or other paid search ad
Direct—Visitors who come to your website without a traceable referral source, such as typing your URL into their address bar or using a bookmark on their browser
Referral—Visitors who come to your website from another website by clicking on a link
Social—Visitors who come to your website from a social network
Other—If you use UTM parameters for custom campaign tracking, the traffic linked to those campaigns is listed here
#2: Channels
The Channels section is similar to the Acquisition Overview, except it gives you a graph to go along with the acquisition, behavior and conversions details.
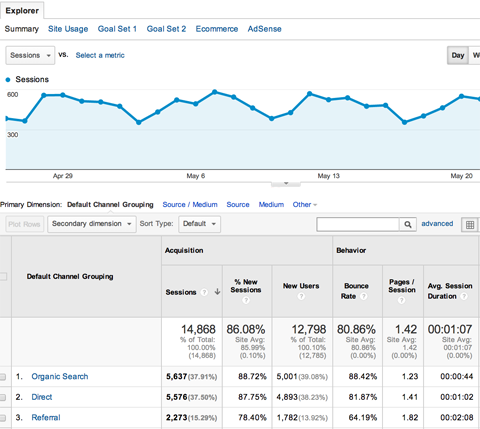
You can click any of the channel links to see related standard reports with more details.
Organic Search takes you to the Keywords report; Direct takes you to the top landing pages for direct visitors; Referral takes you to your top referring websites and Social takes you to your top-referring social networks.
#3: All Traffic
All Traffic lists your top traffic sources from all channels combined. Instead of separating search engines from social networks from referral websites, they are all listed based on the number of visitors they sent to your website.
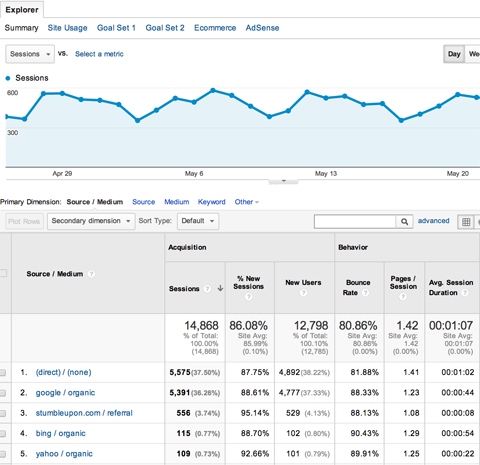
The All Traffic section lets you quickly analyze where most of your traffic comes from—it may be a particular search engine, a publication you contribute to or even a directory you advertise with.
#4: All Referrals
All Referrals leaves out search engines and direct traffic, and only shows website domains (including social networks) that have referred traffic to your website.
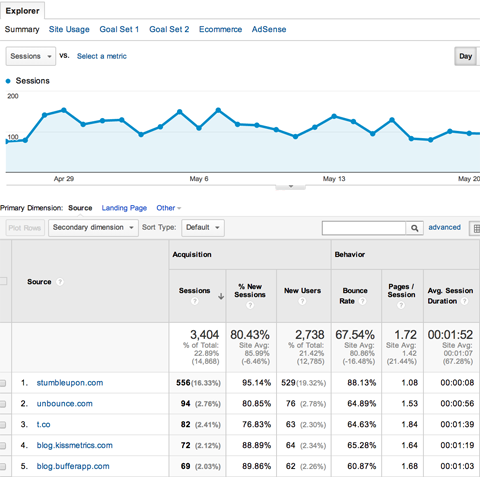
You can click on any of the domains—some let you see the specific pages that referred traffic. This is helpful if the referral source is a blog, for example. By clicking on the domain, you can see the specific posts that are sending visitors to your website.
#5: Campaigns
Campaigns (the Other acquisition channel) tracks visitors who come from campaigns you (or a third-party application) have set up. Campaigns, as we discussed before, use UTM parameters appended to the end of a URL a visitor would click on.
The three required parameters needed to track campaigns in Google Analytics are the campaign name (utm_campaign), the campaign/traffic source (utm_source) and campaign medium (utm_medium).
For example, when someone clicks on a link shared by the Buffer app, they'll see the following in their browser's address bar:
http://iqtell.com/2014/02/are-we-managing-our-to-do-lists-all-wrong/? utm_medium=social&utm_source=twitter.com&utm_campaign=buffer
In that UTM, ‘buffer' is the name of the campaign. When you look at your Campaign report in Google Analytics, you'll see the campaign name listed in the left column.
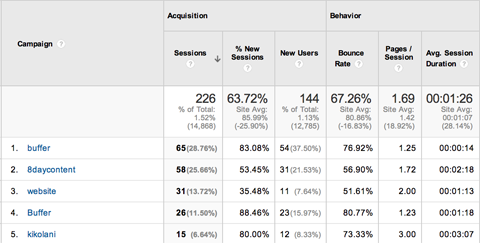
When you click on a campaign name (e.g., buffer), you can see the source and medium referred to in the URL's UTM parameters.
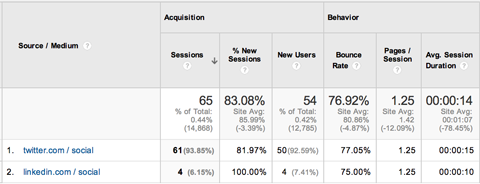
When you use campaigns, you have a detailed record of visitors who came to your website from just about anywhere—right down to those who clicked the third link in an email you sent to your mailing list on May 15 promoting your summer specials campaign.
#6: Keywords
The Keywords report breaks down the keywords visitors used to find your site—both from organic and paid search.
Unfortunately, thanks to Google's decision to encrypt keyword data, these reports aren't always useful because the majority of keywords are listed as (not provided).
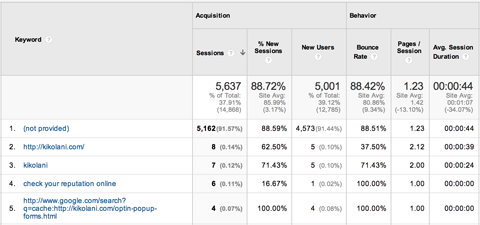
To see your organic search keywords from Google, you can look at your Google Webmaster Tools (look under Search Traffic > Search Queries) and third-party tools like HitTail.
While neither of these tools helps you link your traffic to conversions with keywords, you'll at least have an idea of the keywords people are using to find you.
#7 and #8: Cost Analysis and AdWords Sections
These sections are similar. The Cost Analysis section allows you to measure sessions, costs and revenue performance for paid advertising campaigns. You can connect your Google Analytics to Google AdWords to see AdWords reporting, or upload data from other advertising sources.

Discover Proven Marketing Strategies and Tips
Want to go even deeper with your marketing? Check out the Social Media Marketing Podcast! Publishing weekly since 2012, the Social Media Marketing Podcast helps you navigate the constantly changing marketing jungle, with expert interviews from marketing pros.
But don’t let the name fool you. This show is about a lot more than just social media marketing. With over 600 episodes and millions of downloads each year, this show has been a trusted source for marketers for well over a decade.
The AdWords section shows you data about the visitors who click through your AdWords campaigns. Like the Cost Analysis section, you can connect Google AdWords to this section as well.
#9: Social
The Social section gives you more in-depth details about social activity related to your website. The Social Overview starts by giving you a summary of conversions linked to social networks and traffic from specific networks.
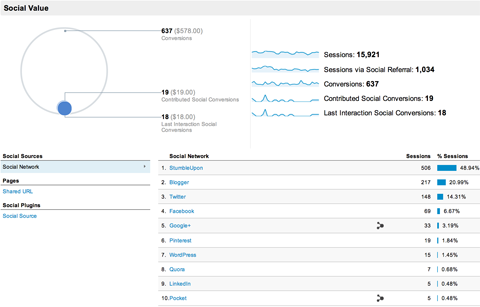
This section offers seven additional reports so you can drill down to find more specific data.
Network Referrals
The Network Referrals report shows you the top social networks driving visitors to your website. This report doesn't focus on conversions so much as visitors' behavior on your website. This can show you whether visitors from one network are more involved with your website than visitors from another.
You can click on any of the networks listed to find out which website pages they are sending traffic to—and how long people are staying.
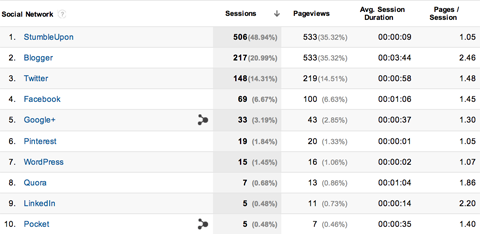
In the example above, StumbleUpon sends a lot more traffic than other social networks, but those visitors typically only spend an average of 9 seconds on the website, which means the likelihood that they'll be meaningful for your business is slim.
Data Hub Activity
The Data Hub Activity report shows you activity from Google Partner networks. These include Delicious, Diigo, Disqus, Google+, Livefyre, Reddit and several others.
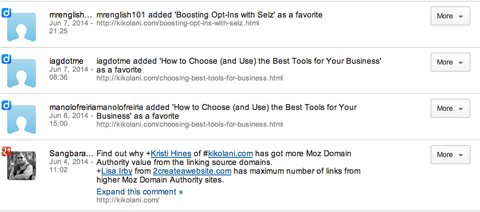
Landing Pages
Want to know which pages on your website receive the most traffic from social networks? You can find that in the Landing Pages report.
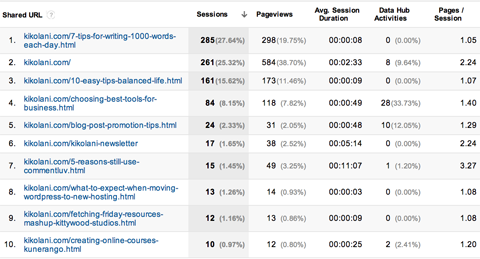
When you click on the pages from your website, you'll see a breakdown of which social networks sent the most traffic to that specific page.
Trackbacks
If you own a blog, you may already be familiar with trackbacks. Trackbacks are notifications from your blogging platform (such as WordPress) telling you someone linked to your blog post. Google Analytics offers a Trackbacks report that shows you similar information.
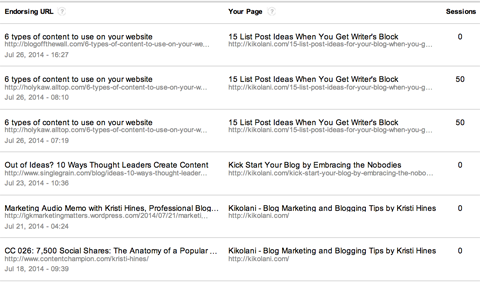
The Trackbacks report is useful for identifying popular publications that have linked to your content. On the flipside, it can also identify content scraping sites that have stolen your content.
Tip: When you write a new article, it's a good idea to include a link to one of your older posts. That way you'll get pinged if a content thief is linking back to your older post.
Conversions
If you want to take a quick glance at which social network traffic is leading to the most conversions on your website, you can find that data in the Conversions report.
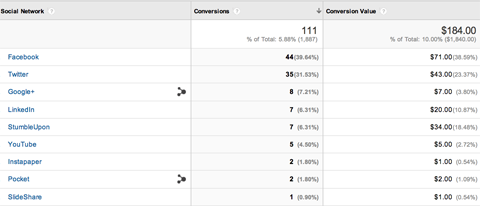
Plugins
By default, Google Analytics tracks any clicks to the Google +1 button and Google+ profile/page badges on your website and shows that data in the Plugins report.
Click the Secondary dimension drop-down and choose Social Action from the menu to see which pages led visitors to take action (+1 or circle).
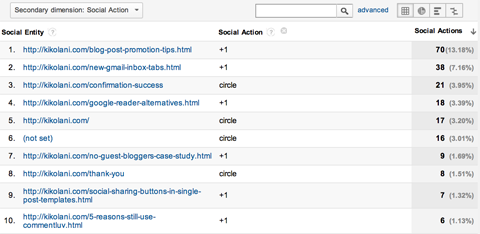
If you want to track other social buttons in Google Analytics, such as the Facebook Like button, you have to add some custom code to your website.
Users Flow
Last in the Social section is Users Flow report. This is where you'll find the path visitors take after coming to your website from a social network.
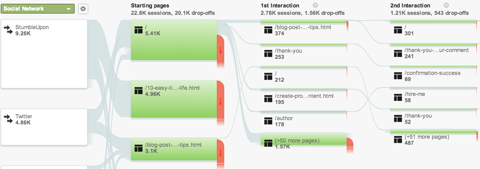
This report goes as far as 10 interactions and beyond, depending on how many pages your visitors visit after arriving from a particular social network. It's a great way to visualize how people navigate your website.
#10: Search Engine Optimization
Last but not least is the Search Engine Optimization section. Here you'll find a set of reports with data from Google Webmaster Tools, which is a free Google product that lets you monitor your website's health in Google search.
When you click on one of the three reports in the Search Engine Optimization section (Queries, Landing Pages or Geographical Summary), you're prompted to set up Google Webmaster Tools data sharing.
If you haven't used Webmaster Tools before, be sure to use the same Google account you use for Google Analytics when you set it up. When it's ready to go, return to this section to connect your Analytics to Webmaster Tools.
You'll have to do this for each website you own that's using Google Analytics and Google Webmaster Tools.
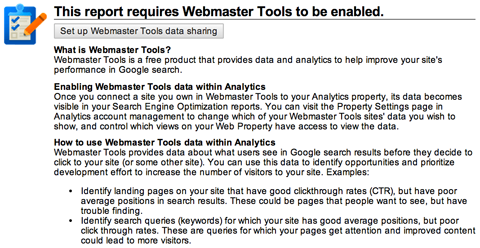
When you click on the Setup button, you go to a settings page within Google Analytics. Scroll down to the Webmaster Tools Settings and click the Edit link. This will direct you to your Google Webmaster Tools, where you can choose the website you want to link to Google Analytics.
Give it a few days to start pulling in data to view the following reports.
Queries
As mentioned earlier, Google Webmaster Tools can uncover some of the keywords that people use to find your website in Google search. The Queries report brings that information into Google Analytics for you, along with the number of impressions, clicks and click-through rates for each keyword.
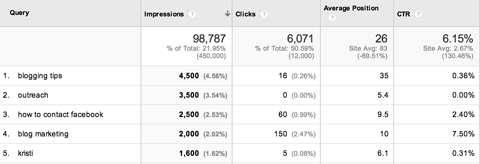
Unfortunately, you can't tell which keyword queries led to conversions. But there is a workaround.
If you see that a visitor from Google search made a conversion on your website and you want to know which keyword led the person to complete that goal, look at the keywords that received clicks on that particular day—you may be able to link them together (depending on the number of clicks/queries you have per day).
Landing Pages
The Landing Pages report shows you the pages that receive the most impressions and clicks from search, along with their click-through rate and average position in search.
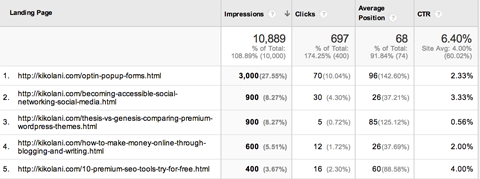
If you want more details about visitor behavior based on landing pages, look under Behavior (left sidebar) > Site Content > Landing Pages.
Geographical Summary
Finally, there is the Geographical Summary report. It gives you insight into where search engine users are located and which ones are most likely to click on the links they see.
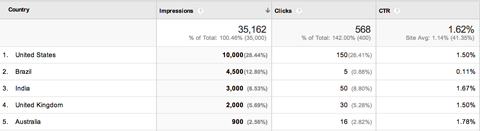
If you want more details about visitor behavior based on location, look under Audience (left sidebar) > Geo > Location.
In Conclusion
As you can see, Google Analytics shares a lot of data about how website visitors discover you. The Acquisition reports give you insight into which online marketing tactics are driving the most traffic to your website, as well as the tactics that bring in the most qualified, converting leads.
What do you think? Do you check your Acquisition reports regularly? What insights do you get from the reports? Please share in the comments!
Attention Agency Owners, Brand Marketers, and Consultants

Introducing the Marketing Agency Show–our newest podcast designed to explore the struggles of agency marketers.
Join show host and agency owner, Brooke Sellas, as she interviews agency marketers and digs deep into their biggest challenges. Explore topics like navigating rough economic times, leveraging AI, service diversification, client acquisition, and much more.
Just pull up your favorite podcast app, search for Marketing Agency Show and start listening. Or click the button below for more information.


