 Wondering what you need to stream a live video show?
Wondering what you need to stream a live video show?
Looking for tips on working with the hardware and software?
To explore what you need to create a live show on YouTube, I interview Dusty Porter.
More About This Show
The Social Media Marketing podcast is designed to help busy marketers, business owners, and creators discover what works with social media marketing.
In this episode, I interview Dusty Porter, a video and tech expert. He hosts the YouTube Creators Hub podcast. He's active on YouTube and a TubeBuddy ambassador.
Dusty explains how to use OBS live-streaming software to produce quality audio and video.
You'll also discover tips for appearing on-camera and creating a structure for your show.
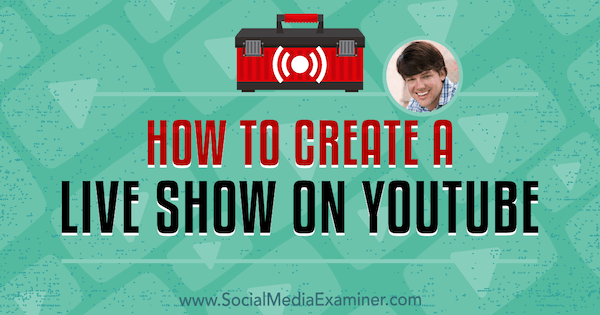
Share your feedback, read the show notes, and get the links mentioned in this episode below.
Listen Now
Where to subscribe: Apple Podcasts | Spotify | YouTube Music | YouTube | Amazon Music | RSS
Here are some of the things you'll discover in this show:
YouTube Live Video Shows
Dusty's Story
Dusty got his start in video with a screencast he created to help a freelance partner learn how to do something in Adobe InDesign. That was the first screencast and the first YouTube video he ever made. After he uploaded the video to YouTube, he forgot all about it.
A year later, in 2007, Google emailed Dusty to say the video was doing well and ask if he'd be interested in making money with its partner program. He was interested, and when he logged into his YouTube account, he saw the video had 208,310 views. He remembers this number precisely because he was so surprised by all of the interest, especially given the poor quality of the video.
At that point, Dusty realized the potential of making YouTube videos. That same day, he put together his gear and a studio, and began the journey to creating his current business, Porter Media. To hone his skills, Dusty took classes at his local technical college, focusing on videography and audio production. He believes his story shows that you simply need to be willing to learn to get started.
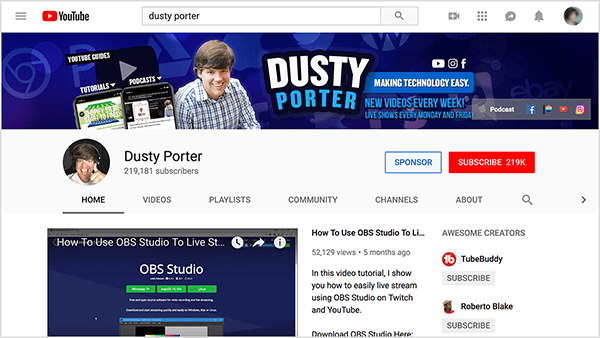
Get World-Class Marketing Training — All Year Long!
Are you facing doubt, uncertainty, or overwhelm? The Social Media Marketing Society can help.
Each month, you’ll receive training from trusted marketing experts, covering everything from AI to organic social marketing. When you join, you’ll also get immediate access to:
- A library of 100+ marketing trainings
- A community of like-minded marketers
- Monthly online community meetups
- Relevant news and trends updates
In 2011, when YouTube live video was released, Dusty was quick to begin using it. However, the software and systems were limited. You could click a button to go live, but you couldn't set up events or plan your live stream. Justin TV, which is now Twitch, was first to the live-streaming market, and Dusty also tried Google Hangouts.
Although Dusty's early work in live video was mostly dabbling, in late 2013 and 2014, he began to see live streaming as important to the future of video. YouTube significantly improved its live streaming so it's now actually in the live-streaming game.
Since starting his business, Dusty has created 700 YouTube videos and more than 100 streams on YouTube, Twitch, Facebook, and other platforms.
Listen to the show to hear why the original name of Dusty's YouTube channel didn't work.
Tips for Starting a Live Show on YouTube
When you want to start a live show, you can use the same tools to live-stream on any platform, whether that's Facebook, YouTube, Periscope, or elsewhere. Most people live-stream via their mobile devices. They simply tap the Live button on whatever platform they're using. Few people use tools like OBS Studio. (OBS stands for Open Broadcaster Software, and we discuss it in more detail later.)
To do a live show on YouTube, your very first step is to create a channel. Make sure your channel name and imagery fits your branding. If you search YouTube for help starting a live show, you'll likely see some of Dusty's videos in your search results because he tries to simplify the process.
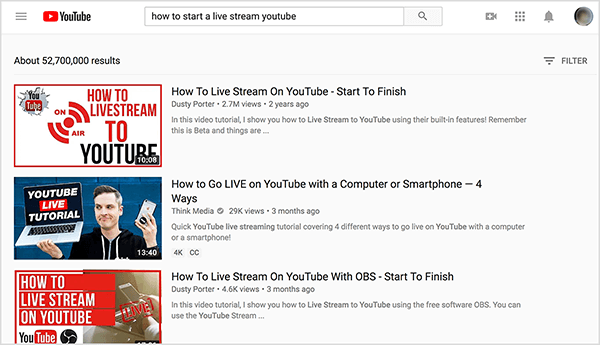
Even with a more sophisticated setup that includes OBS, you can complete the setup in 30 minutes to an hour. After you have a YouTube channel, you download OBS, which is free. Then you open YouTube's Creator Studio, and on the Live Streaming tab, the on-screen instructions walk you through the setup process. From there, you can set up your first event or live stream.
I ask about Dusty's show for TubeBuddy, which is a browser extension that helps people streamline the work of managing their YouTube channel. Dusty hosts both an audio-only podcast called TubeBuddy Express and a monthly live stream called TubeBuddy Live. On the live show, Dusty helps other people with live streaming. Each live show has a theme, and Dusty answers questions.
To visualize this, a theme for the live show might be why you should A/B test thumbnails on YouTube. For 1 to 1.5 hours, Dusty interacts with the audience by answering their questions, and questions from the podcast, email, his personal website, or elsewhere.
When Dusty started the live show for TubeBuddy, he was so nervous that he scripted the whole show by outlining the topics he wanted to cover and when he'd cover them. The show also had whimsical slides that appeared with different sound effects. Over time, Dusty learned to balance preparing for the show and letting the content happen organically or transparently.
Dusty's live show for TubeBuddy is educational so people join his live stream for the content. The bells and whistles are fun, but he balances those with the value-based information. Today, Dusty prepares for his show on YouTube by simply listing a few points he wants to cover and lets the show unfold from there.
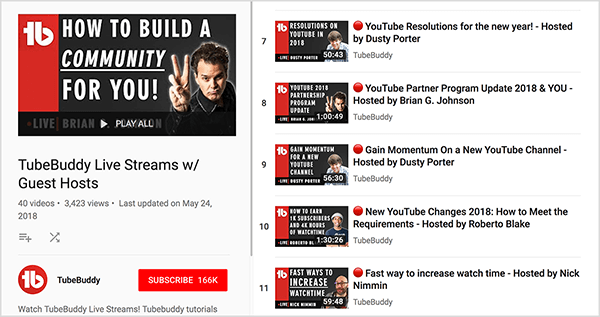
Dusty and I then talk about how live streaming boosts your exposure on the YouTube platform. Because watch time is an important metric for the YouTube algorithm, live streams can help your visibility because they can boost your video watch time.
For instance, Dusty's live streams go for 2 to 2.5 hours. YouTube counts the time people watch his live stream toward his channel. Because live streams tend to be long, they can have a long watch time and thus tend to appear in related search results.
Dusty has found that watch time is much more important than the number of channel subscribers you have, which is a vanity metric. When Dusty started live streaming on his personal channel about a year ago, he began to lose subscribers. However, his views per day and per month increased by almost 20%. Also, although his ad revenue is pennies, it increased by about 18%.
![]()
By tracking these metrics, Dusty learned that some of his YouTube subscribers weren't fans of his twice-weekly live streams. However, people who watch his videos become the fan base that he wants (and that most businesses and YouTubers want). These fans not only watch, but also subscribe and click the bell icon when they're notified he uploaded a video or is live on his channel.
Dusty's last tip is to reassure people who are afraid to appear on-camera. For most people, this fear is the biggest barrier to entry. When he coaches people in live streaming, he emphasizes that the more you do it, the better you'll get, just like with anything else. He encourages people to stop waiting, because while you wait, more people join your industry and the competition increases.
Even today, Dusty makes mistakes, which is simply part of live streaming. For example, he mistakenly went live on the TubeBuddy channel while he was creating an OBS tutorial. Several people from the team messaged him to alert him to the mistake. Although Dusty was embarrassed, mistakes like this allow people to see your real, human side.
If you want to do a test run with live video, you can't prevent YouTube from sharing your live stream, but you can delete your live video as soon as you're done. YouTube processes a live video and uploads it just like a normal video. To delete the video, select it in your video manager, click Delete, and it's gone forever.
Listen to the show to hear my thoughts on the expectations viewers bring to recorded versus live video.
How to Use OBS
For a live show on YouTube, your software is your home base. Dusty uses OBS, which is free and available for macOS, Windows, and Linux. Software like OBS enables you to share your video feed and audio with YouTube (or Facebook, Twitch, and other platforms). For Dusty, OBS makes live streaming much easier because the features are robust.
OBS works a little differently depending on your operating system. New feature sets tend to appear in the Windows version first, but the macOS and Linux versions always catch up. Also, the Mac version isn't as intuitive to use as the Windows version. If you need help getting started, Dusty and other YouTubers have great tutorials that show you how to use OBS from start to finish.
To help people new to OBS understand how it works, Dusty starts by explaining some key terms. In OBS, a scene pulls together all of the sources you want to share. Within a scene, you can include a number of what OBS calls sources, which are what people see and hear. Your sources can include a webcam, mic audio, computer audio, your computer screen, text, images, and more.
You save different scenes to reflect the content you share during your live show on YouTube. To illustrate, one of Dusty's main OBS scenes includes a video capture device (which is his main webcam), a screenshot of his desktop, and a slideshow that includes a couple of rotating images. After you set up a scene in OBS, it's saved until you change it.
After you set up several scenes, you can transition from one scene to another with one click in OBS. On the Scene Transitions tab, you also choose whether the transition is a cut, a fade, or something else that provides a visual cue you're changing scenes, which makes the change smoother and more professional.
You can also switch scenes with an external device that's connected to your computer and has buttons you press to change scenes. Dusty uses an Elgato Stream Deck, but you can find these devices from other companies, too. (Full disclosure: Dusty partners with Elgato.) TV and radio stations call these devices switchers.
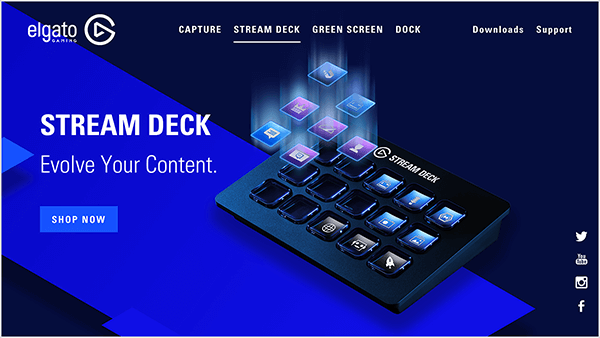
In OBS, you can program a switcher to anything, such as change cameras or play sound effects. On Dusty's Stream Deck, each button has a miniature LED screen, so you can add a PNG image to each button that reminds you what you programmed it to do. The Elgato Stream Deck costs about $150, and you don't need to purchase additional software to make it work with OBS.
To connect your OBS setup with YouTube (or another platform), you need a stream key, which is a code you copy from YouTube and enter into OBS so it can stream to your channel. On YouTube, your stream key appears in the Live Streaming section of Creator Studio. Because a stream key can be hard to find, Dusty made videos that explain how to find the key in YouTube and Twitch.
When you use OBS, you can display comments as part of your stream so everyone sees them. Or simply view comments on your computer so you can respond during the live show on YouTube. To share YouTube user comments within a live stream, enter the chatroom URL from YouTube into OBS.
Specifically, in OBS, you add a browser source to the scene in which you want comments to appear. For that browser source, enter the chatroom URL. On-screen, the chat then appears on top of your stream. Alternately, third-party software like Streamlabs also allows you to pull in your chat.
If you want to see the chat without showing it in your stream, you can either display your chat on a second monitor or pop out your YouTube chat as a separate window on your desktop.
An example Dusty shares from the TubeBuddy Live show illustrates how you can pull together all of these features. At the beginning of the show on YouTube, you see Dusty's face on one side of the screen and the chatroom on the other. Then, if he's doing YouTube channel reviews or explaining how to use a tool in TubeBuddy, he transitions to a screencast so viewers see what's on his screen.
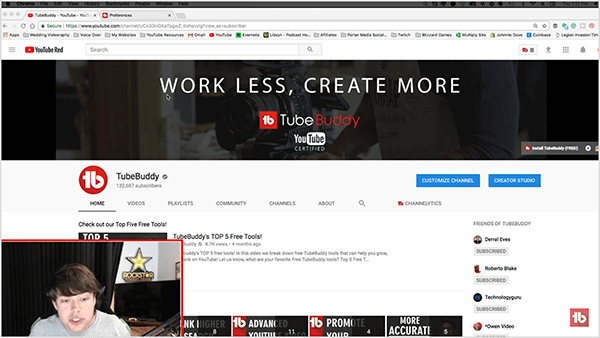
Because Dusty uses Stream Deck to transition between scenes, the change from one scene to the next is smooth, and the stream looks professional.
Listen to the show for Dusty's prediction about OBS support for Instagram TV and Snapchat.
Video Quality
For a live stream, you need to balance video quality with internet speed. For most live streams, you set up OBS to stream at a resolution of 1080p, which you do in the video settings.

Discover Proven Marketing Strategies and Tips
Want to go even deeper with your marketing? Check out the Social Media Marketing Podcast! Publishing weekly since 2012, the Social Media Marketing Podcast helps you navigate the constantly changing marketing jungle, with expert interviews from marketing pros.
But don’t let the name fool you. This show is about a lot more than just social media marketing. With over 600 episodes and millions of downloads each year, this show has been a trusted source for marketers for well over a decade.
In OBS, your canvas resolution reflects the resolution of your desktop monitor. The output, or scaled, resolution is what you set to 1080p. Then, no matter the resolution of your monitor or camera, it's all downscaled to 1080p. To visualize this, Dusty has a nice LG monitor and a Logitech C922x webcam that can do 4K video. However, he downscales it to 1080p, and it looks fantastic.
Although OBS or similar software (like Wirecast) allows you to stream at a resolution of 4K, Dusty doesn't recommend using such a high resolution, because your Internet connection would need to handle a high bit rate. If you have a high-resolution monitor, you can try boosting the resolution to 2K. Just be sure to test whether your Internet connection can handle all of that data.
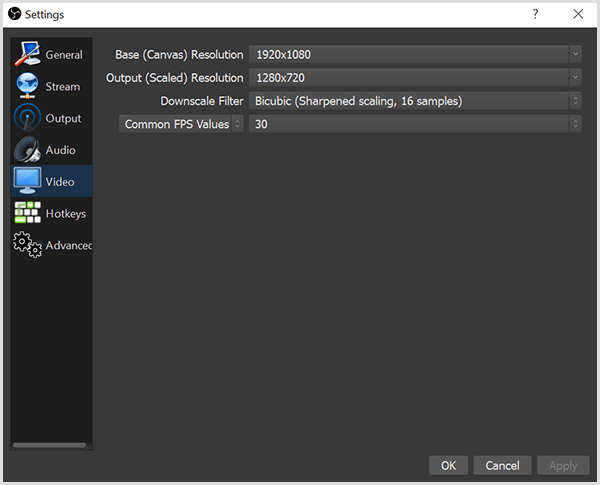
Conversely, you don't need high-end hardware. For instance, if you have an older laptop or camera, and a decent Internet connection, you can still stream a live show on YouTube. You might have to lower the bit rate, which will affect your resolution and the video quality that the viewer sees. As with high-resolution video, simply run tests to find the best bit rate and resolution that doesn't drop frames.
Dusty recommends investing in a camera other than the one that's built into your laptop or desktop computer. To make these cameras fit in a computer, the lens has to be small, which degrades the video quality. However, the Logitech C920 can cost as little as $50 and makes a huge difference in your video quality. The C922 or C922x also work for a live show.
Listen to the show to hear Dusty and me share more about the issues with built-in cameras.
Audio Quality
In a live show on YouTube, audio quality is crucial. If people can't understand what you're saying, the audio is crackly, or you have distracting background noise like a loud air conditioner running, viewers won't watch your live stream for long. You can avoid these audio-quality issues by adding a good microphone to your setup, choosing the right options in OBS, and using basic soundproofing in your room.
You can find a suitable mic in almost any price range. For an inexpensive mic, you can buy an over-the-head style that looks like a headset and has a pop filter. You see truckers wear them to talk on their CB radios. Logitech makes these mics for $30 to $50.
If you can afford it, Dusty recommends a slightly more expensive USB mic. A USB microphone plugs directly into your computer, and no other hardware is required. An example is a Blue Yeti mic that costs about $130. The Blue Snowball is a similar option that costs about $70.
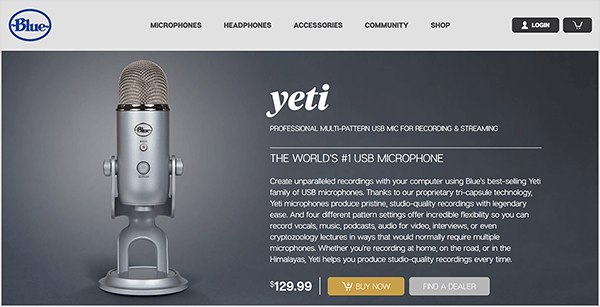
Another midlevel option is a quality lapel mic. Dusty recommends Tascam mics, which cost about $70. He uses these for videography projects like weddings and has used one for streaming. Whichever lapel mic you choose, make sure it can connect via an audio interface. Setting up a lapel mic may involve a couple of extra steps that may be a little confusing until you get used to the hardware.
When you stream with a lapel mic, finding the right placement for it is important. Put the mic too close to your chin, and you'll get a lot of popping. Put the mic too far away, and people won't be able to hear you.
If you become serious about your live-stream audio, you can buy a higher-quality microphone such as the Heil PR 40, Shure SM7B, or Neumann TLM 103. These cost anywhere from $300 to $1,400. If you add a high-end mic to your live-stream setup, make sure you have a good recording space. Otherwise, the microphone will make you sound worse because it picks up more stuff.
After you have the mic you need, you need to set it up as your audio source in your streaming software. A common mistake among live streamers and video creators is not selecting an audio source. If you don't, your audio can come through your computer mic or camera mic, which won't provide the audio quality you need.
To select your audio source in OBS, select Settings and then Audio. Make sure your mic or auxiliary audio device is set to either your audio interface or your actual mic.
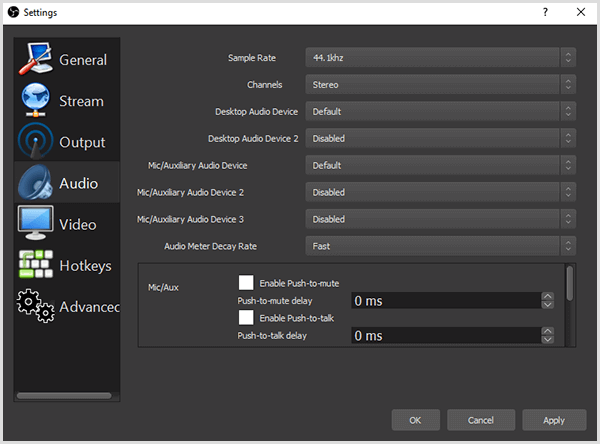
OBS also allows you to add filters to your audio devices. Dusty always uses the Noise Gate and Noise Suppression filters. Noise Gate eliminates white noise or background noise from your computer, keyboard, air conditioning, and so on. Noise Suppression filters all of those things even more. If you like, the Compressor filter makes your voice sound sultry and radio-like.
The room where you live stream also contributes to your audio quality. With a dedicated studio, soundproofing is easy to maintain. If you don't have access to a studio, find a carpeted room, put a couple of $12 to $15 soundproofing panels on your walls, add plants, or surround your recording space with a curtain or mattress. If you can spare a closet, the small space can make a nice studio.
Listen to the show to hear Dusty and me share more about the specific setups we use for recording quality audio.
How to Structure a Live Show on YouTube
When you broadcast a regular show on YouTube, be prepared for only a few people to watch the live stream, especially in the beginning. Generally speaking, as you continue hosting your show, you'll learn the structure that works best for you. Dusty has learned that having a topic for each stream is helpful when your show is brand-new. It gives your live stream an overarching theme.
To illustrate, Dusty might do a TubeBuddy Live show on the topic of how to A/B test thumbnails using TubeBuddy. At the beginning of the show on YouTube, he'd get viewers involved by saying, “Hello, everyone. Welcome to today's stream. I really appreciate you all stopping by. Where's everyone coming from today? Let me know in chat.” As people funnel in, they begin commenting.
Dusty believes more interaction on your live stream cues YouTube to promote it more. YouTube will also promote your future streams more. Although he doesn't have any data or proof of this, he finds these results to be true for his live videos.
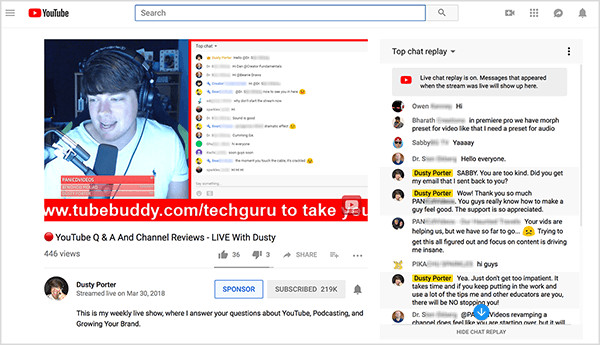
While people are commenting, Dusty quickly transitions to the topic. This approach is helpful for people who watch the replay because they don't have to fast-forward through your interactions. However, YouTube will show replay viewers the comments as they happened during the live stream so any interactions you have will make sense.
To transition to the topic, Dusty says something like, “Today we're going to be talking about A/B testing thumbnails using the TubeBuddy tool.” He may show three or four slides he's prepared that provide visual context for the topic. As the stream continues and he keeps talking about the topic, viewers hopefully begin asking questions in the chat.
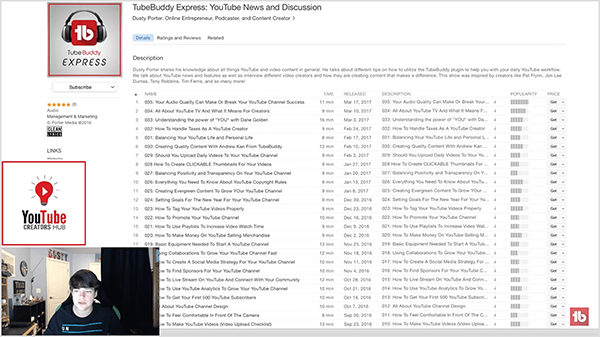
If you don't get any questions or only have one or two viewers who don't interact, your prepared content helps you move forward with the live stream. You don't want to say, “Oh, none of you are talking or responding to me so I'm ending the stream.” When you keep going, you improve your live-streaming skills and eventually attract more people.
For instance, many Twitch streamers have told Dusty they talked to themselves and their dog for the first 3 months. If you're new to streaming or don't have an audience coming from elsewhere, you have to be okay with that. Building a viewing audience can be difficult.
To end the stream, Dusty shares his live stream call to action. He might say, “I'll be live-streaming every Thursday on my YouTube channel at 5 PM Eastern Standard Time.” This tells viewers your stream is like a TV show they can expect on a certain day and time.
Also, let people know where they can find you, and give them food for thought or ask a question. If the topic is A/B testing YouTube thumbnails, you might ask, “What do you think are the best ways to do this?” Then people interact with the video even after you publish it. Unless the video is truly awful, Dusty recommends publishing the video so it gets even more traction over time.
Listen to the show to hear Dusty share more about the benefits of having a topic.
Discovery of the Week
Easil is an online graphic design tool with templates that are especially useful for Instagram and Facebook stories.
With the templates, you can create professional-looking images even if you don't have strong design skills. The vertical image templates are especially good and make this tool great for stories. After you find a template, you can customize the font, color scheme, background, and so on. Easil also offers a creative set of fonts and a regularly updated stock art service called Easil Stock.
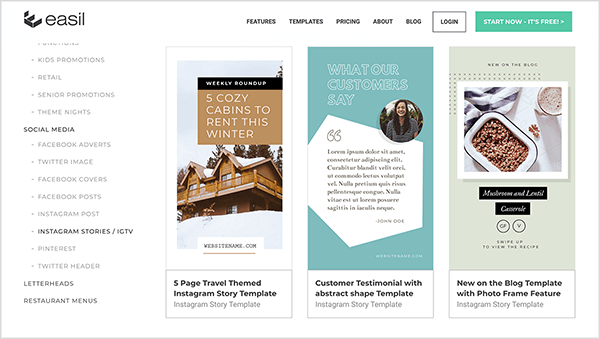
To use Easil, you create an account and use the app within your desktop browser. To access images you've created, you can log in and your assets are saved in your account.
The free version of Easil is for individuals and limits the types of files you can download. For example, with the free version, you can't download a GIF or PDF. The Plus service costs $7.50 per month, and the Edge service costs $59 per month. With the paid versions, you can store your own branding elements and fonts with the service, access additional templates, and more.
Listen to the show to learn more and let us know how Easil works for you.
Key takeaways mentioned in this episode:
- Watch Dusty's YouTube channel.
- Listen to the YouTube Creators Hub podcast on iTunes or Stitcher.
- Learn more about Dusty on the Porter Media website.
- Listen to the TubeBuddy Express podcast.
- Watch the TubeBuddy Live show on YouTube.
- Follow Dusty on Facebook, Twitch, and Twitter.
- Download the free OBS Studio software or find similar software like Wirecast.
- Check out the TubeBuddy tools and services.
- Discover more about the Elgato Stream Deck.
- Find your stream key in YouTube or Twitch.
- Add chat comments to your live stream with a browser source in OBS or third-party software like Streamlabs.
- Improve video quality with a webcam such as a Logitech C922x, C922, or C920.
- Stream quality audio with a Blue Yeti or Blue Snowball mic, or a Tascam lapel mic.
- Check out high-quality microphones such as the Heil PR 40, Shure SM7B, or Neumann TLM 103.
- Eliminate background noise with OBS Studio filters.
- Use Easil to create images for Instagram or Facebook stories.
- Watch our weekly Social Media Marketing Talk Show on Fridays at 10 AM Pacific on Crowdcast or tune in on Facebook Live.
- Download the 2018 Social Media Marketing Industry Report.
Help Us Spread the Word! Please let your Twitter followers know about this podcast. Simply click here now to post a tweet.
If you enjoyed this episode of the Social Media Marketing podcast, please head over to iTunes, leave a rating, write a review, and subscribe. And if you listen on Stitcher, please click here to rate and review this show.
What do you think? What are your thoughts on YouTube live shows? Please share your comments below.
Attention Agency Owners, Brand Marketers, and Consultants

Introducing the Marketing Agency Show–our newest podcast designed to explore the struggles of agency marketers.
Join show host and agency owner, Brooke Sellas, as she interviews agency marketers and digs deep into their biggest challenges. Explore topics like navigating rough economic times, leveraging AI, service diversification, client acquisition, and much more.
Just pull up your favorite podcast app, search for Marketing Agency Show and start listening. Or click the button below for more information.

